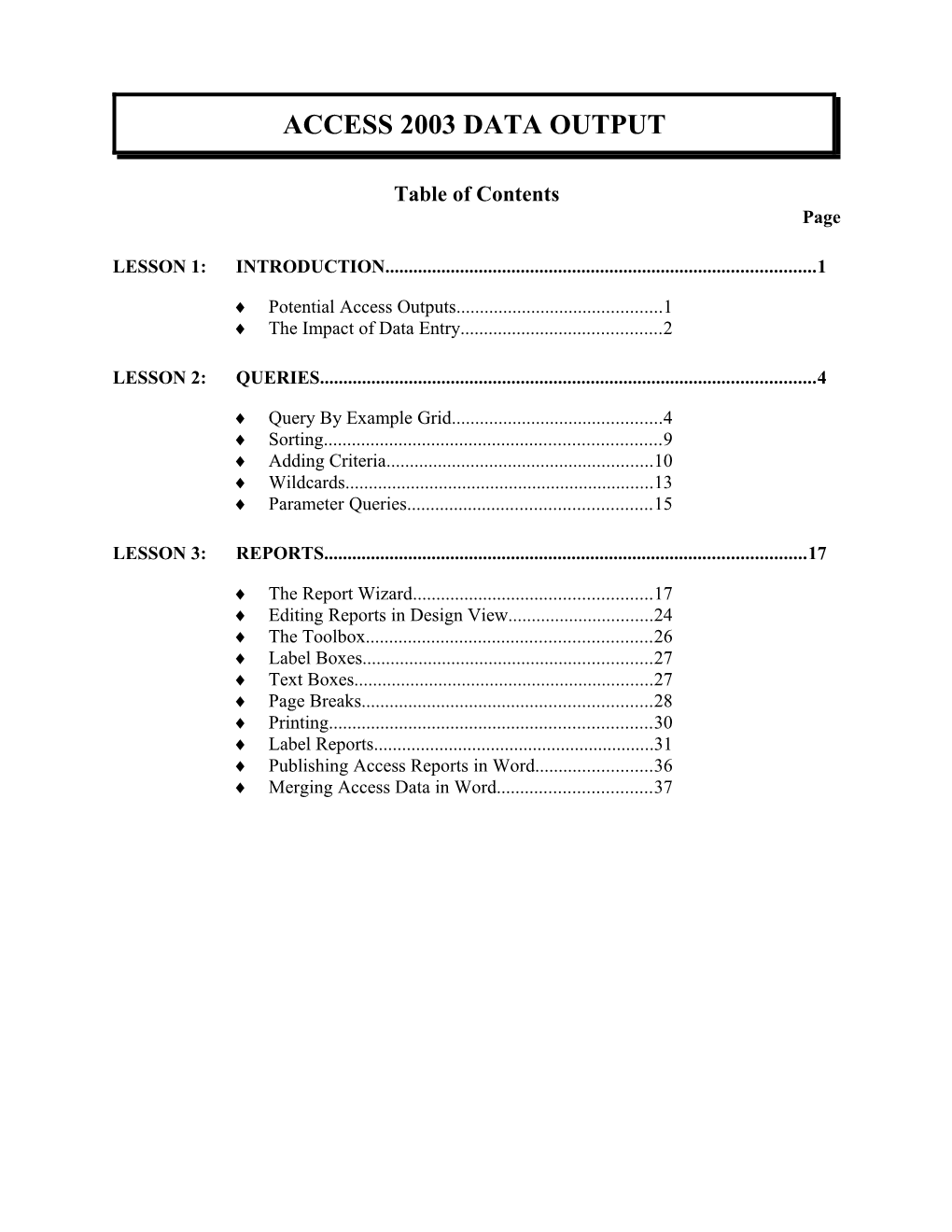ACCESS 2003 DATA OUTPUT
Table of Contents Page
LESSON 1: INTRODUCTION...... 1
Potential Access Outputs...... 1 The Impact of Data Entry...... 2
LESSON 2: QUERIES...... 4
Query By Example Grid...... 4 Sorting...... 9 Adding Criteria...... 10 Wildcards...... 13 Parameter Queries...... 15
LESSON 3: REPORTS...... 17
The Report Wizard...... 17 Editing Reports in Design View...... 24 The Toolbox...... 26 Label Boxes...... 27 Text Boxes...... 27 Page Breaks...... 28 Printing...... 30 Label Reports...... 31 Publishing Access Reports in Word...... 36 Merging Access Data in Word...... 37 LESSON 4: GIVE IT A TRY!...... 43
LESSON 5: DELETING OBJECTS...... 45
Deleting Objects...... 45
NICE TO KNOW...... 47
Mouse Pointers...... 47 Toolbar Buttons...... 48 Keyboard Shortcuts...... 51
This workbook may be reproduced in whole or in part by an employee of the Department of Health and Human Services. All other reproduction is prohibited unless written permission is obtained from the Training Institute.
Last Updated: February 14, 2006 NOTES
LESSON 1: INTRODUCTION
OBJECTIVES: Discuss Access output capabilities. Learn the impact of data entry on output.
Potential Access Outputs
Tables are the basis for all objects in an Access database. Data can be entered either directly into a table, or into a form, which passes data on to the table. Data can be described as the raw facts and figures that are input, but information is more likely what you want to get out of your database. Information takes data and makes it meaningful. For example, data could be the cities where classes are held. Information based on those cities could include how many classes are held in a given city, or how many different cities offer classes.
When you are looking for information from your tables, a variety of tools are available to help you find the specific information you need. You may simply need to scroll through the records in the table or form, use the Find tool, or filter the data as necessary. However, Access provides you with more streamlined methods for extracting information from your database.
Queries allow you to ask a question of your data. The answer to that question appears as a group of records matching certain criteria, and displaying only specific fields. These results are called a dynaset in Access.
Reports display the results of a query or show selected fields from a table, whose records may be grouped and sorted as desired. While all objects created in an Access database may be printed, reports are specifically designed for printing.
Access 2003 Data Output Page 1 NOTES
The Impact of Data Entry
OVERVIEW
There is a commonly used phrase related to databases that is, “Garbage in, garbage out.” If the data being entered is inaccurate or inconsistent, the information extracted will also be inaccurate or inconsistent. It is very important to realize this fact as you make decisions based on data output.
Another important aspect of the relationship between data entry and output is that you cannot take out what has not been put in. If the data has not been collected and entered, there is no way to pull information based on that data out of your database. Therefore, it is essential that you are very familiar with the content of your database. You should know the fields that exist in each table, how tables are related, how data is collected and entered, and who is responsible for data entry. It is impossible to generate meaningful and accurate queries and reports without this knowledge.
Following are the tables we will be using in this course.
Classes
Instructors
Page 2 Access Data Output NOTES
Students
Students, continued…
Access 2003 Data Output Page 3 NOTES
LESSON 2: QUERIES
OBJECTIVES: Create basic queries. Add criteria to queries. Create interactive queries.
Query By Example Grid
OVERVIEW
The Query by Example Grid, or QBE Grid, appears in Design View of a query at the bottom of the window. It allows you to customize the information included in your results, called the dynaset, in Access. There are several rows within the grid that are identified below.
Field - Displays the names of the fields selected.
Table - The name of the table the field above is coming from.
Sort - Allows you to sort a field or fields in ascending or descending order.
Show - When the box is checked, the field will appear in the dynaset. When the box is NOT checked, the field does not appear in the dynaset.
Criteria - When you are looking for specific information, you fill in your requirements in the criteria row. If you fill in the criteria row for more than one field, this becomes an AND criteria, meaning that all records must match all the field requirements.
Or - This row is similar to the Criteria row, but allows you to ask for one criteria or another.
Page 4 Access Data Output NOTES
STEPS
1. Click the QUERIES object in the Database Window.
2. Double-click CREATE QUERY IN DESIGN VIEW.
3. Click on a table and click the ADD button . Repeat this step for all the tables you wish to include in the query. Once all necessary tables have been added, click the CLOSE button .
4. From your field list(s) add fields to the QBE grid by doing one of the following:
Access 2003 Data Output Page 5 NOTES
Ⓐ Double-click on each field Ⓑ Click and drag each field name name to the grid
Ⓒ Click in the next available FIELD name line in the grid, click the arrow to see your list of fields, and click the desired field
5. To choose all fields, double-click on the table name at the top of the box, and drag the list to the QBE grid.
6. To select several fields, hold down the CTRL key and click each field, then click and drag to the first Field Name box.
7. To select a consecutive series of fields, click on one field then hold down the SHIFT key and click on the last field in the group.
8. If you find that you need fields from a table not appearing at the top, click the SHOW TABLE button in the toolbar, double-click the table you wish to add, then click the CLOSE button . Add the fields using the techniques described above.
9. To rearrange the order of your fields, move your mouse pointer to the gray line above the field name in the QBE grid until it becomes a small black arrow pointing down .
Click once. The mouse pointer will change to a white arrow. Click and drag with this pointer until a black, vertical line appears where you
Page 6 Access Data Output NOTES
want the field to go. Release the mouse button, and the field will move.
10. To remove fields from the QBE Grid, point to the horizontal gray bar above the field name until your mouse pointer becomes a Did You Know? black arrow pointing down. Click once to select the column, then press DELETE on your keyboard. Sorting priority among multiple sorted fields goes from left to right.
11. To hide fields from view in your dynaset without removing them from the QBE Grid, click the check box in the SHOW row to remove the checkmark.
12. To sort by a particular field, click in the SORT row of the field and click the down arrow to open the drop-down list, and select either Ascending or Descending. Ascending is alphabetical or chronological; Descending is the reverse.
13. To look for specific information, type the text in the AND row of the field or the OR row.
14. To run the query, click on the RUN button or the VIEW button .
15. To return to Design View in order to make changes, click on the VIEW button .
16. To save your query for future use, click the SAVE button , then name the query appropriately.
Access 2003 Data Output Page 7 NOTES
Lesson Example
You have been given a database that tracks the information and activity of students, classes, and instructors. You are interested in creating a master phone list of all students.
STEPS
1. Open the Schedule database. (Your instructor will provide its location.)
2. Click the QUERIES button in the Objects bar.
3. Double-click CREATE QUERY IN DESIGN VIEW.
4. Double click the Students table.
5. Click CLOSE.
6. Double-click on each of the following fields to add them to the QBE Grid: FirstName, LastName, and Telephone.
7. Click the RUN button to view the results of the query.
7. Click the SAVE button. Name the query Student Phone List.
8. Close the query.
EXERCISE:
1) Create a query in Design View that lists Class Titles, Dates, and Locations, and Instructor First and Last Names. HINT: You will need to use fields from both the Classes and Instructor tables.
2) Run the query.
3) Save the query as Class List, and close the query.
4) On Your Own: Create a query in Design View based on the Students table that includes the First Name, Last Name, Department, and Classification fields.
5) Run the query.
6) Save the query as Student Info, and close the query.
Page 8 Access Data Output NOTES Sorting
OVERVIEW
By default the results of your query are sorted by the primary key field. You may sort the dynaset by another field(s) if you wish. Did you know?
STEPS Sorting priority among multiple 1. To sort the results by one field, in Datasheet View of the query, click sorted fields on any entry in the field by which you want to sort, and click the goes from left to SORT ASCENDING or SORT DESCENDING button . right.
2. To sort your query on one or more fields, in Design View of the query click in the SORT row of the QBE Grid under the name of the field by which you want to sort.
3. Click the down arrow to open the drop-down list, and select either Ascending or Descending. Ascending is alphabetical or chronological; Descending is the reverse.
To sort by additional fields, make the appropriate sort selection in the SORT row for each additional field.
4. To rearrange the order of your fields, move your mouse pointer to the gray line above the field name in the QBE grid until it becomes a small black arrow pointing down . Click once. The mouse pointer will change to a white arrow pointing at 11:00 . Click and drag with this pointer until a black, vertical line appears where you want the field to go. Release the mouse button, and the field will move.
5. Run the query.
6. If the result is correct, save your changes.
Adding Criteria
OVERVIEW
Access 2003 Data Output Page 9 NOTES
Design View allows you to customize query results using criteria. Examples of criteria types include:
- Exact Match criteria - the item you type in the criteria row is exactly what you wish to find in the field.
- Comparative criteria - you may use > or < along with letters or numbers to find records with matches greater than or less than your specifications.
- Range criteria - uses the Between…And… phrase to find a group of records with fields falling within a certain range.
The criteria you type are not case sensitive; however, spelling counts.
STEPS
1. To establish a single criterion, type the criterion in the CRITERIA row of the appropriate field.
2. To establish AND criteria, type the criteria in the CRITERIA row for all fields you want to use.
Page 10 Access Data Output NOTES
3. To indicate OR criteria, type the first criterion in the CRITERIA row and any other criteria in the OR row.
4. To run the query, click on the RUN button (the exclamation point) or the VIEW button .
5. To return to Design View in order to make adjustments, click on the VIEW button .
6. To save your query for future use, click the SAVE button , and name the query appropriately.
Lesson Example
You would like your Student Phone List query to be sorted by LastName, and you only wish to see Clerk Typist IIs.
STEPS 1. Open the Student Phone List query in Design View.
2. Select ASCENDING from the SORT row under LastName.
3. Add the Classification field to the QBE Grid by double-clicking on it in the Field List.
4. Type Clerk Typist II in the CRITERIA row of the Classification field. View the results.
5. Return to Design View, and click the SHOW box under Classification to remove the checkmark. This will hide the field.
6. View the results.
7. Click SAVE AS in the FILE menu, and name this query Clerk Typist IIs.
8. Close the query.
Access 2003 Data Output Page 11 NOTES
EXERCISE:
1) Open the Student Info query in Design View.
2) Sort the query in ascending order by Classification. View the query.
3) Save your changes, and return to Design View.
4) Add a criterion of Director to Classification.
5) Run the query. How many records did you get?
6) Return to Design View and type DHHS in the Criteria row of the Department field (leave your existing criterion in place).
7) Run the query and make note of the number of records you get.
8) Return to Design View and move DHHS from the Criteria row to the Or row for the Department field.
9) Run the query. How many records result? Why?
10) Close the query without saving these changes.
11) On Your Own: Open the Class List query in Design View.
12) Sort by Date in ascending order.
13) In the Criteria line of the Date field type the following expression:
Between 05/01/2010 and 05/31/2010
14) Press Enter. What happens to the expression?
15) Run the query.
16) Close the query without saving your changes.
Page 12 Access Data Output NOTES Wildcards
OVERVIEW
Wildcard characters are placeholders for other characters when you are specifying a value you want to find and you:
know only part of the value. want to find values that start with a specific letter or match a certain pattern.
Character Usage * Matches any number of characters. example: wh* finds what, white, why
? Matches any single alphabetic character. example: b?ll finds ball, bell, bill [ ] Matches any single character within the brackets. example: b[ae]ll finds ball and bell but not bill ! Matches any character not in the brackets. example: b[!ae]ll finds bill and bull but not ball or bell - Matches any one of a range of characters. You must specify the range in ascending order (A to Z, not Z to A). example: b[a-c]d finds bad, bbd, and bcd # Matches any single numeric character. example: 1#3 finds 103, 113, 123
STEPS
1. Create a query with the desired fields and sorting.
2. In the CRITERIA and OR rows, add the necessary criteria including wildcards as needed.
3. Run the query.
4. Save the results.
Lesson Example
A system has been set up to notify students of any class changes. Each person in your office is responsible for calling a certain set of students. You have been assigned students whose last name begins with P.
Access 2003 Data Output Page 13 NOTES
STEPS
1. Open the Student Phone List query in Design View.
2. In the CRITERIA line for the Last Name field, type P*.
3. Run the query. How many people do you need to call?
4. Close the query without saving your changes.
EXERCISE:
1) Using your Student Info query, find all students in DHHS without typing the entire abbreviation.
2) Run the query. How many records resulted?
3) Return to Design View and remove the above criteria.
4) On Your Own: Modify the query and list all the Clerk Typists II's who work at Muskie. Use abbreviations for both.
5) Run the query. How many records resulted?
6) Return to Design View, and remove all criteria.
7) Leave the query open.
Page 14 Access Data Output NOTES Parameter Queries
OVERVIEW
A Parameter Query allows you to ask a question with criteria that can be set Helpful Hint: differently each time you run the query. For example, you may create a query with the criteria to find only Region III records, while someone from Region You must II needs the same information, but for their own region. If the query is always use initially set up as a parameter query, when it is run, Access will display a square brackets dialog box asking you to type in the Region you wish to see. around the text you want in STEPS your parameter query. 1. CREATE A SELECT QUERY including the fields you wish to have However, you appear in your query results. cannot use text that exactly 2. Set any standard criteria for the query, if applicable. matches a field name in your 3. In the criteria line of the field(s) for which you wish to set parameters, database. type the question you want Access to ask in its dialog box. For example, in the criteria line for the Region field, type:
[Enter your Region Number:]
4. To create a parameter query that allows you to type just the first Did You Know? letter or two of the entry, type the following: You may add the Like[dialog box prompt]&* * and the & before and after 5. RUN the query, and at the dialog box, type the appropriate response. the square brackets if you want to be able to type any portion of the field entry.
6. Look through your results, and return to Design View, if necessary, to make any further adjustments.
7. SAVE your query.
Lesson Example
Access 2003 Data Output Page 15 NOTES
Several people using this database would like to open the Students query but only see the students from their own department. A query for each department could be created separately, but you decide to write one query and use a parameter criterion to solve the problem.
STEPS
1. If it is not already, open the Student Info query in Design View.
2. Type [Enter Department] in the CRITERIA line of the Department field.
3. Run the query.
4. In the dialog box, type DHHS.
5. Return to Design View.
6. Run the query again, this time typing Muskie in the dialog box.
7. Return to Design View.
EXERCISE:
1) In Design View of the Student Info query add another parameter that prompts for a Classification. Type the following: like[Enter Classification:]&*.
2) Run the query and find the Classification Auditors in the DHHS Department. Try only typing Aud at the second prompt.
3) Save and close the Student Info query.
4) On Your Own: Add a parameter to prompt for Location in your Class List query. Test it for Augusta, then try it again for Lewiston.
5) Close the query without saving your changes.
Page 16 Access Data Output NOTES
LESSON 3: REPORTS
OBJECTIVES: Create basic reports. Edit report design. Produce reports in Microsoft Word. Print reports.
The Report Wizard
OVERVIEW
Reports are objects created in Access for the purpose of printing specific information in a certain format. Reports may be created through AutoReport, Report Wizard, or in Design View. Using Design View, you can also add and determine the properties of controls, such as text boxes, labels, etc.
Microsoft Access has a feature that allows you to take a Table (or a query from a Table) and create a basic report using Report Wizard.
STEPS 1. With all tables closed, click REPORTS in the OBJECTS bar.
2. Double-click CREATE REPORT BY USING WIZARD.
3. Select the Table or Query from the TABLES/QUERIES drop-down list from which the report will be generated.
Access 2003 Data Output Page 17 NOTES
Helpful Hint:
When using fields from more than one table, make all of your field selections from the first table, then switch to another table to select fields, etc. Keep in mind that the tables must be related. 4. Click the , to send all fields to the SELECTED FIELDS area.
5. To select individual fields, click the field name, then click the button. Or, double-click each field name. Click NEXT.
Page 18 Access Data Output NOTES
6. If applicable, choose the field(s) to group by. Click NEXT.
7. Select the field(s) by which to sort. If you chose to group in the previous step, and you have numeric fields in your report, you may add summary information by clicking the SUMMARY OPTIONS button. You are able to calculate the sum, average, maximum, and/or minimum of any or all numeric fields by clicking the desired check boxes, then clicking OK. Click NEXT.
Access 2003 Data Output Page 19 NOTES
8. To add totals and other math function, click the SUMMARY OPTIONS button. This button is only available if you have number or currency data types. Click OK.
9. Choose a layout and orientation for the report. If you want all fields to fit on a page, keep the checkmark in that option. Click NEXT.
Page 20 Access Data Output NOTES
10. Select a style for your report. Click NEXT.
11. Type the name of the report. Click FINISH.
Access 2003 Data Output Page 21 NOTES
Lesson Example
You'd like to have a report listing Classes by Location.
STEPS
1. Click REPORTS on the OBJECTS bar.
2. Double-click CREATE REPORT BY USING WIZARD.
3. Select the Classes Table from the Tables/Queries drop-down list.
4. Choose the following fields for your report:
Title Date Location MaxCapacity
5. Click NEXT.
6. Double click Location to use as a grouping field. Click NEXT.
7. Sort by Date, and click the SUMMARY OPTIONS button.
8. Click the check box to SUM your MAX CAPACITY field, and click OK. Click NEXT.
9. Choose the ALIGN LEFT 1 layouts. Click NEXT.
10. Select any style. Click NEXT.
11. Name the report Classes by Location, and click FINISH.
12. View and close the report.
Page 22 Access Data Output NOTES
EXERCISE:
1) Create a new report using the wizard including the following:
Instructors Table FirstName LastName Classes Table Title Date Location
2) View your data by instructor, do not group further, sort by date, select the AlignLeft1 layout with portrait orientation, any style, and name the report Instructor Schedules.
3) View and close the report.
4) On Your Own: Create a report based on the Student Info query that includes all fields. Make any other choices you like throughout the wizard and save it as Student Info.
5) What occurs when you click Finish?
6) When prompted, type DHHS, then Director.
7) View and close the report.
Access 2003 Data Output Page 23 NOTES
Editing Reports in Design View
OVERVIEW
You may choose to edit a report created in the Report Wizard. Using Design View you may add, remove, modify and relocate the controls making up your report. Field controls are comprised of two parts: a label box that contains the name of the field, and a bound text box that displays the data for that field when you preview the report. You will generally notice five areas in a Report:
Report Header - will appear only on the first page at the top of the report.
Page Header - will appear at the top of each page of the report if there are multiple pages.
Detail - this is the area where the majority of your objects are placed where the data from the Table will appear when in Print Preview.
Page Footer - will appear at the bottom of each page (ex: page numbers).
Report Footer - will appear only at the bottom of the report.
Each of these areas may be selected by clicking the gray bar indicating the section. To select the entire form, click the REPORT SELECTOR button in the upper left corner of the report. The Object box in your toolbar will indicate that the report is selected.
Report Selector
Additional areas may appear or be added to Design View of your report. For example, if you group your records by a particular field, a group header will appear. A group footer will appear if you chose to include calculations in your report. These sections may be added or removed as needed.
Page 24 Access Data Output NOTES
STEPS
1. To change the Style of the report, be sure the report is selected, click the AUTOFORMAT button in the toolbar, and select from the Helpful Hint: available styles. If you wish for 2. To resize a control, click the control once, and move your mouse the label to pointer to one of the resizing handles around the border. When the appear in a pointer becomes a double-sided arrow, click and drag to the desired different size. section than the associated 3. To realign text within a label or text box, click the label, then text box, you choose alignment from the FORMATTING Toolbar (left, center, right must cut the or justify). label and paste it into the 4. To delete a control, click once on the control to select it, and press desired area. Delete on your keyboard. If the control is a text box with a label, only the label will be deleted if it is clicked. However, if the text box is selected, both the text box and label will be deleted.
5. To move an entire field (label and data), click and drag the object with the open hand mouse pointer. To move a label box or text box separately, click and drag the item by pointing at the upper left hand corner (your mouse pointer will be a pointing hand).
6. To change the appearance of individual controls, select the control, and use the FORMATTING toolbar options to make the desired changes. For example, to bold the text within a label, click the label box and then click the BOLD button in the toolbar.
7. To add a field not appearing in the report, click the FIELD LIST button in the toolbar, then click and drag the field onto the report. Close the field list when finished.
Access 2003 Data Output Page 25 NOTES
The Toolbox
OVERVIEW
The Toolbox allows you to add controls to your report that you may not have been able to add using the wizard. For example, you may add a note to the report using a label box, or you may add a graphic to the report. The controls available in the Toolbox are as follows:
Select Objects Control Wizards Label Text Box
Option Group Toggle Button Option Button Check Box Combo Box List Box
Command Button Image Unbound Object Bound Object Page Break Tab Control
Subform/report Line Rectangle More Controls
Page 26 Access Data Output NOTES Label Boxes
OVERVIEW
You can add label boxes that do not relate to a particular field to your report. This is similar to adding text boxes in Word.
STEPS
1. Click REPORTS in the OBJECTS bar.
2. Click on the report and click DESIGN .
3. Click the LABEL BOX button in the toolbox.
4. Click and drag the tool on the report to create the box.
5. Type the information in the label box.
6. Select the text and format as you wish.
Text Boxes
OVERVIEW
There are three types of text boxes: bound, unbound and calculated. A bound text box is a box that is related to a field. An unbound text box is not related to any field and can be used to hold text. It is better to use a label box in this case, as described above. A calculated control allows you to write an expression that performs a calculation on one or more numeric fields.
STEPS
1. Click the REPORTS button in the OBJECTS bar.
2. Click on the report to be modified and click DESIGN.
3. For an unbound control, click the TEXT BOX button in the toolbox.
4. Click and drag the tool on the report to create the box.
5. Type the information in the text box.
Access 2003 Data Output Page 27 NOTES
6. Delete the label box by clicking on it and pressing the DELETE key on your keyboard.
7. For a bound control, click the FIELD LIST button on the toolbar to display the field list. You may need to increase the size of the field list to see all the fields.
8. Click and drag the field you wish to bring onto the report.
9. Release the field approximately where you would like it placed on the report, and adjust the label box as necessary.
Page Breaks
OVERVIEW
You may find that your report displays a record’s or group’s information beginning on one page and ending on the next. If you want all of that information on a single page, or you’d like each group to begin on its own page, you may add page breaks to your report.
STEPS
1. Look over your report in Print Preview to decide where breaks belong.
2. Click the VIEW button to go to Design View of the report.
3. Click the PAGE BREAK button in the Toolbox.
4. Click where you would like the break to appear in your report.
5 Return to Print Preview to view the changes.
6. Save your changes.
Page 28 Access Data Output NOTES Lesson Example
You would like to modify the Classes by Location report.
STEPS
1. Open Classes by Location in DESIGN VIEW.
2. Click the AUTOFORMAT button, and select a different style for your report.
3. Click the CLASSES BY LOCATION label box, change the font color of the title to red, and increase the size of the font to 36.
4. Click FORMAT, SIZE, TO FIT to increase the size of the label box.
5. Move the Date field (label and text box) to the far left of the report.
6. Move the Title and MaxCapacity label and text boxes closer to the left.
7. Click the FIELD LIST button in the Toolbar, and click and drag the Material Cost and Lab Fee fields into the detail section of the report.
8. Close the Field List.
9. Cut and paste the label portions of these fields into the Location Header section, and adjust as needed, making sure you have some space to the right of the report.
10. Click the TOOLBOX button to view the Toolbox.
11. Click on the PAGE BREAK button on the Toolbox and then click in the lower right hand corner of the LOCATION FOOTER.
12. Go to PRINT PREVIEW of your report to see the results.
Access 2003 Data Output Page 29 NOTES
EXERCISE:
1) Look over your Classes by Location report, and decide what other adjustments you would like to make.
2) Go to Design View of the report, and make those adjustments.
3) Save your changes, take a look at the report in Print Preview, then close the report.
4) On Your Own: Open the Instructors Schedules report in Design View.
5) Make any changes you wish.
6) Go to Print Preview to view your changes.
7) Save and close the report.
Printing
OVERVIEW
Although any object in Access may be printed, Reports are designed specifically for this purpose. In fact, Report view is actually Print Preview.
STEPS
1. Open the desired report, and look it over to be sure the data and layout are correct.
2. If necessary, select PAGE SETUP from the FILE Menu, and make the appropriate modifications. Click OK.
3. Click the PRINT button in the toolbar.
4. For printing options, choose PRINT from the FILE menu, or press CTRL+ P on your keyboard, and select a printer. Choose which pages to print and the number of copies you would like. Click PRINT.
Page 30 Access Data Output NOTES Lesson Example
It's time to print!
STEPS
1. Open the Classes by Location report.
2. Print the report.
3. Close the report.
EXERCISE:
1) Print the first page of your Classes by Location report.
2) On Your Own: Print the Instructor Schedules report.
Label Reports
OVERVIEW
Since a database is set up to track information about people, places, and things, Access enables you to quickly create mailing labels for any correspondence you may send to a large group.
STEPS
1. From the REPORTS window, click the NEW button .
2. Click LABEL WIZARD, then click the drop-down list to select the table or query the address information is in. Click OK.
Access 2003 Data Output Page 31 NOTES
3. Click the appropriate button for unit of measure and label type, then click the drop-down to select the manufacturer of the labels you will be using.
Unit of Measure Label Type
4. Scroll through the list of Product numbers to find the stock number of your labels, and click on it. Click the NEXT button.
Page 32 Access Data Output NOTES
5. Make the desired font choices, and click NEXT.
6. One by one, send the necessary fields into the PROTOTYPE LABEL by clicking the field name, then clicking the button. Or, double- click the field name. Do not forget to put spaces, carriage returns (enter), and punctuation between fields as needed. Click NEXT.
Access 2003 Data Output Page 33 NOTES
7. Double-click on the field by which you wish to sort the labels. You may choose more than one sorting field. The post office would prefer that you sort by zip code. Click NEXT.
8. Type a name for the label report, and click FINISH.
9. Insert labels into your printer, and click PRINT .
Page 34 Access Data Output NOTES Lesson Example
You want to send class confirmation letters to your students. Rather than address your envelopes by hand or recreate the student address list in Word, you decide to generate the labels in a label report.
STEPS
1. From the REPORTS window, click the NEW button.
2. Click LABEL WIZARD, then click the drop-down list to select the Students table. Click OK.
3. Click Avery USA 5160. Click NEXT.
4. Make any font choices you like. Click NEXT.
5. Double-click the FirstName field and press the SPACEBAR.
6. Click the button to select LastName and press ENTER.
7. Click for Department and press ENTER.
8. Double-click Address and press ENTER.
9. Double-click City, type a comma and press the SPACEBAR.
10. Click for State and press the SPACEBAR twice.
11. Click for ZipCode. Click NEXT.
12. Double-click on the ZipCode field then the LastName field to sort the labels. Click NEXT.
13. Keep the default name for the report. Click FINISH.
14. Look through your labels, and close the report.
Access 2003 Data Output Page 35 NOTES
EXERCISE:
1) Make file folder labels for each student. Use Avery 5266 labels, and use the StudentID, LastName, and Classification fields.
2) Save the labels as Student Folder Labels.
3) Close the report.
4) On Your Own: Create Avery 5160 labels for Students including the FirstName, LastName, Department, and City fields, and save them as Student Interoffice Labels.
5) Close the report.
Publishing Access Reports in Word Did You Know? OVERVIEW When you attach an Access file to If you are more comfortable using a word processor to customize reports, an e-mail Microsoft Access allows you to "send" reports into Word. One of the benefits message, the of this method is that you are able to edit the report just as you would any entire database is Word document. In an Access Report, it may not be as simple to modify the included. If you finished product. Keep in mind, however, that changes to the database will publish a report not carry over into the Word report and vice versa. in Word, that report alone may STEPS be attached to the e-mail to save space and 1. Open the report you would like to use. download time. 2. Click the OFFICE LINKS button .
3. The report will be saved in Rich Text Format (.rtf), and will open in Microsoft Word. If it opens in another program, simply close the program, then open the file from within Microsoft Word.
4. Edit and print the report as needed, being sure to save any changes.
Page 36 Access Data Output NOTES Merging Access Data in Word
OVERVIEW
You may use data stored in Access to complete form letters or other merge documents in Microsoft Word.
STEPS
1. In the TABLES window, click once on the name of the table that contains the data you want to merge.
2. Click the OFFICE LINKS button in the toolbar.
3. To merge to an existing document, select LINK YOUR DATA TO AN EXISTING MICROSOFT WORD DOCUMENT.
4. Browse to the document and click OPEN. Proceed to step .
5. To merge to a brand new document, select CREATE A NEW DOCUMENT AND THEN LINK THE DATA TO IT.
6. Microsoft Word will open a blank document. You may need to click on the Word rectangle in the Taskbar to make the document active.
7. In Microsoft word, you will see the mail merge toolbar (for more information on Mail Merges, refer to the Mail Merge Courseware.).
Access 2003 Data Output Page 37 NOTES
Mail Merge Toolbar
Insert Address Block Record Navigator View Merged Data
Insert Merge Field Merge to New Document Insert Greeting Line 8. Type the document, clicking the INSERT MERGE FIELD button where you want to insert items from the database.
Page 38 Access Data Output NOTES
9. To insert a complete address block, click the INSERT ADDRESS BLOCK button .
10. Choose the format for the recipient name.
11. Click the MATCH FIELDS… button if you need to match your fields.
12. Click the drop-down menu to select the correct fields. Click OK.
Access 2003 Data Output Page 39 NOTES
13. To insert a greeting line, click the insert greeting line button .
14. Choose the format for the greeting line. Click OK.
15. Save the document if you plan to use it again.
16. Click the MERGE TO NEW DOCUMENT button or the MERGE TO PRINTER button on the MERGE toolbar.
17. Print the results, and close the new document without saving. You would use the document with the field name placeholders and merge again in case new data exists in the database the next time.
Lesson Example
You would rather modify the Students report in Microsoft Word.
STEPS
1. Open the Classes By Location report.
2. Click the PUBLISH IT WITH MICROSOFT WORD OFFICE LINKS button on the Standard toolbar.
3. View the report in Microsoft Word.
4. Close the Word window and the Report window.
5. Click TABLES on the Objects Bar.
6. Click once on Students to select the table.
7. Click on the MERGE IT WITH MICROSOFT OFFICE WORD button.
Page 40 Access Data Output NOTES
8. Select CREATE A NEW DOCUMENT AND THEN LINK THE DATA TO IT and click OK.
9. In Microsoft Word, click INSERT, DATE AND TIME.
10. Select the third date option and click OK. If not already checked, click the UPDATE AUTOMATICALLY checkbox.
11. Press ENTER two times.
12. Click the INSERT ADDRESS BLOCK button on the Mail Merge toolbar.
13. Select the second address choice.
14. Click the MATCH FIELDS … button.
15. For the COURTESY TITLE field, click the down-arrow and choose Classification.
16. For the COMPANY field, click the down-arrow and choose Department.
17. Click OK twice.
EXERCISE:
1) Press enter on your keyboard twice and then click the INSERT GREETING LINE button.
2) Choose Dear Joshua Randall Jr and click OK.
3) Press enter two times.
3) Type the following letter below the Greeting Line:
Thank you for taking a class with us. We hope what you learned is helpful in your job. Please let us know what other classes you would like us to offer in the future.
Sincerely, Your Name
4) Click the VIEW MERGED DATA button and make sure that letter layout is correct.
Access 2003 Data Output Page 41 NOTES
5) Click the MERGE TO NEW DOCUMENT button and view the letters.
6) Close Microsoft Word without saving the documents.
7) On Your Own: Send the Instructor Schedule report to Word, and make the following modifications:
Edit the title of the report as desired Remove the FirstName and LastName labels from each instructor Enlarge the font of the data Change the tab stops to spread out the information (don't forget to select text first)
8) Save your changes, and close Word.
9) Close the Instructor Schedules report.
Page 42 Access Data Output NOTES
LESSON 4: GIVE IT A TRY!
OBJECTIVE: Practice the lessons learned in class.
EXERCISE:
Refer to Lesson 1 for assistance
1) Create a query in Design View based on the Instructors table. Use the following fields: FirstName, LastName, HomePhone, and WorkExtension.
2) Sort the query by last name.
3) Run the query.
4) Save the query as Instructor Phone List, and close the query.
5) Open the Clerk Typist IIs query in Design View.
6) Change the criterion to a parameter that prompts for Classification.
7) Run the query using the classification Mental Health Worker II.
8) Use Save As to save this query as Students by Classification.
9) Close the query.
Refer to Lesson 2 for assistance
10) Using the wizard, create a new report based on the Students table including all fields.
11) Group by Classification, sort by Last Name, choose Align Left2 for your layout and Landscape orientation.
12) Choose any style, and name the report Students.
13) Go to Design View, and make changes to the report as you see fit - resize/relocate labels, change fonts, etc.
Access 2003 Data Output Page 43 NOTES
14) Go to Print Preview, and print the first page of your report.
15) Save and close the report.
16) Send the report to Word.
Page 44 Access Data Output NOTES
LESSON 5: DELETING OBJECTS
OBJECTIVE: Maintain organized database files.
Deleting Objects
OVERVIEW
You may delete a Database Object (Table, Query, Form, Report, Macro or Module) through Access.
STEPS
1. Close all open database objects.
2. Click the name of the object you want to delete.
3. Press DELETE on your keyboard.
4. Click YES to delete, or NO if you do not want to delete.
Lesson Example
You no longer need your Class Labels.
STEPS
1. Close all open database objects.
2. Click the REPORTS button in the OBJECTS bar.
3. Click once on Labels Students, and press DELETE on your keyboard.
4. Click YES to confirm the deletion.
Access 2003 Data Output Page 45 NOTES
EXERCISE:
1) Delete your Class List and Clerk Typist IIs queries.
2) On Your Own: Delete the Student Phone List query and the Instructor Schedules report.
3) Close the database.
Page 46 Access Data Output NOTES
NICE TO KNOW
Mouse Pointers
Text Selector - appears while among text; click to place insertion point or click and drag to select a section of text Field Selector - appears on the left side of a field in Datasheet View; click to select the contents of the field Column Selector - appears when pointing at field names in Datasheet View; click to select an entire row Row Selector - appears in the gray box to left of a record in Datasheet View; click to select the entire record Column Resize - appears between field names in Datasheet view or on a vertical border in Design View of a Form or Report; click and drag to increase or decrease width Row Resize - appears on a horizontal border in Design View of a Form or Report; click and drag to increase or decrease height Normal Select - allows you to click to choose an object; also allows you to click and drag a rectangle to select a group of objects Move - in Design View of a Form or Report, this pointer appears when you point at the middle a selected control; click and drag to move the control Move Separately - appears when pointing at the upper left corner of a selected control; allows you to click and drag a label separately from a text box and vice versa Horizontal Resize - appears when you point at a resizing handle (small black square) on the edge of a control; click and drag away from the object to enlarge, toward the object to make smaller Diagonal Resize - see above
Vertical Resize - see above
Add Label - appears when the Label tool is selected in the Toolbox; click to insert a standard label, or click and drag to draw a specific size Add Text Box - when the Text tool is selected in the Toolbox, this mouse pointer will appear; click to insert a standard text box and label, or click and drag to draw the size you desire
Access 2003 Data Output Page 47 Toolbar Buttons
The View buttons change the perspective of the active object. This button allows you to go to Design View of any object. This View button sends you to Datasheet View of a Table or Report.
This View button sends you to Form View.
This View button sends you to Print Preview of a Report.
Save will save your most recent changes. Print prints the active object. Be careful if your object contains many records! Print Preview shows you what your active object will look like on paper.
Spellcheck will check for spelling errors. Cut removes text or an object and places it on the Clipboard, so it may be placed elsewhere. Copy places a copy of the selected text or object on the Clipboard, so it may be copied to another location. Paste takes the item from the Clipboard and places it at the location of your insertion point or selection. Format Painter allows you to copy the formatting of selected text to other text in your database. Undo will undo the last action taken. Properties allows you to look at the specific attributes of an object in your database. Relationships opens the Relationships Window, in which you are able to view the formal relationships that have been drawn between tables. AutoForm allows you to create an instant form from a selected table. The drop down arrow to the right lets you choose a different “AutoObject” to create. The Office Assistant provides you with interactive help regarding Access.
Delete will remove the selected object from your database. Sort Ascending puts your records in alphabetical, chronological, or numeric order based on the active field. Sort Descending sorts records backwards.
Page 48 Access Data Output AutoFilter removes any record not including the selected entry.
Filter by Form allows you to filter records by more than one entry. The Filter button becomes activated when AutoFilter is used. Pushing this button will remove the current filter. When Filter by Form is used, this button will turn on the filter once criteria are established, then turn it off when you wish to see all records. Find lets you search for an entry. New Record sends you to a blank record for data entry. Some databases require a different button to be used. Delete Record will remove the active record. Database Window will place the Database Window in front of any other open windows. You may also use the F11 key. The Primary Key button will establish the active field as the unique identifier of the records in a table. The View buttons change the perspective of the active object. This button allows you to go to Design View of any object This View button sends you to Datasheet View of a Table or Report
This View button sends you to Form View
This View button sends you to Print Preview of a Report
Save will save your most recent changes Print prints the active object. Be careful if your object contains many records! Print Preview shows you what your active object will look like on paper
Spellcheck will check for spelling errors Cut removes text or an object and places it on the Clipboard, so it may be placed elsewhere Copy places a copy of the selected text or object on the Clipboard, so it may be copied to another location Paste takes the item from the Clipboard and places it at the location of your insertion point or selection Format Painter allows you to copy the formatting of selected text to other text in your database Undo will undo the last action taken Properties allows you to look at the specific attributes of an object in your database
Access Data Output Page 49 Relationships opens the Relationships Window, in which you are able to view the formal relationships that have been drawn between tables AutoForm allows you to create an instant form from a selected table. The drop down arrow to the right lets you choose a different “AutoObject” to create The Office Assistant provides you with interactive help regarding Access
Delete will remove the selected object from your database Sort Ascending puts your records in alphabetical, chronological, or numeric order based on the active field Sort Descending sorts records backwards
AutoFilter removes any record not including the selected entry
Filter by Form allows you to filter records by more than one entry The Filter button becomes activated when AutoFilter is used. Pushing this button will remove the current filter. When Filter by Form is used, this button will turn on the filter once criteria are established, then turn it off when you wish to see all records Find lets you search for an entry New Record sends you to a blank record for data entry. Some databases require a different button to be used Delete Record will remove the active record Database Window will place the Database Window in front of any other open windows. You may also use the F11 key Zoom will bring an object in print preview closer or move it farther away The Primary Key button will establish the active field as the unique identifier of the records in a table
Page 50 Access Data Output Keyboard Shortcuts
Keystroke Effect Combination F1 Opens Access Help F6 Moves from Design Grid of Table to Properties section F9 Updates the active object F11 Brings the Database Window to the front Tab Moves you ahead one field Shift + Tab Moves you backward one field Enter Moves you ahead one field Spacebar Toggles a checkmark on and off in a Yes/No field Ctrl + Alt + Opens a drop-down list down arrow Ctrl + Tab Moves you out of a subform to the next form field Ctrl + Home Sends you to the beginning of the first record Ctrl + End Sends you to the end of the last record Ctrl + ‘ Copies the previous record's entry into the current field Home Sends you to the beginning of the active record End Sends you to the end of the active record Arrow (Cursor) Send you one field in the arrow's direction Keys
Access Data Output Page 51