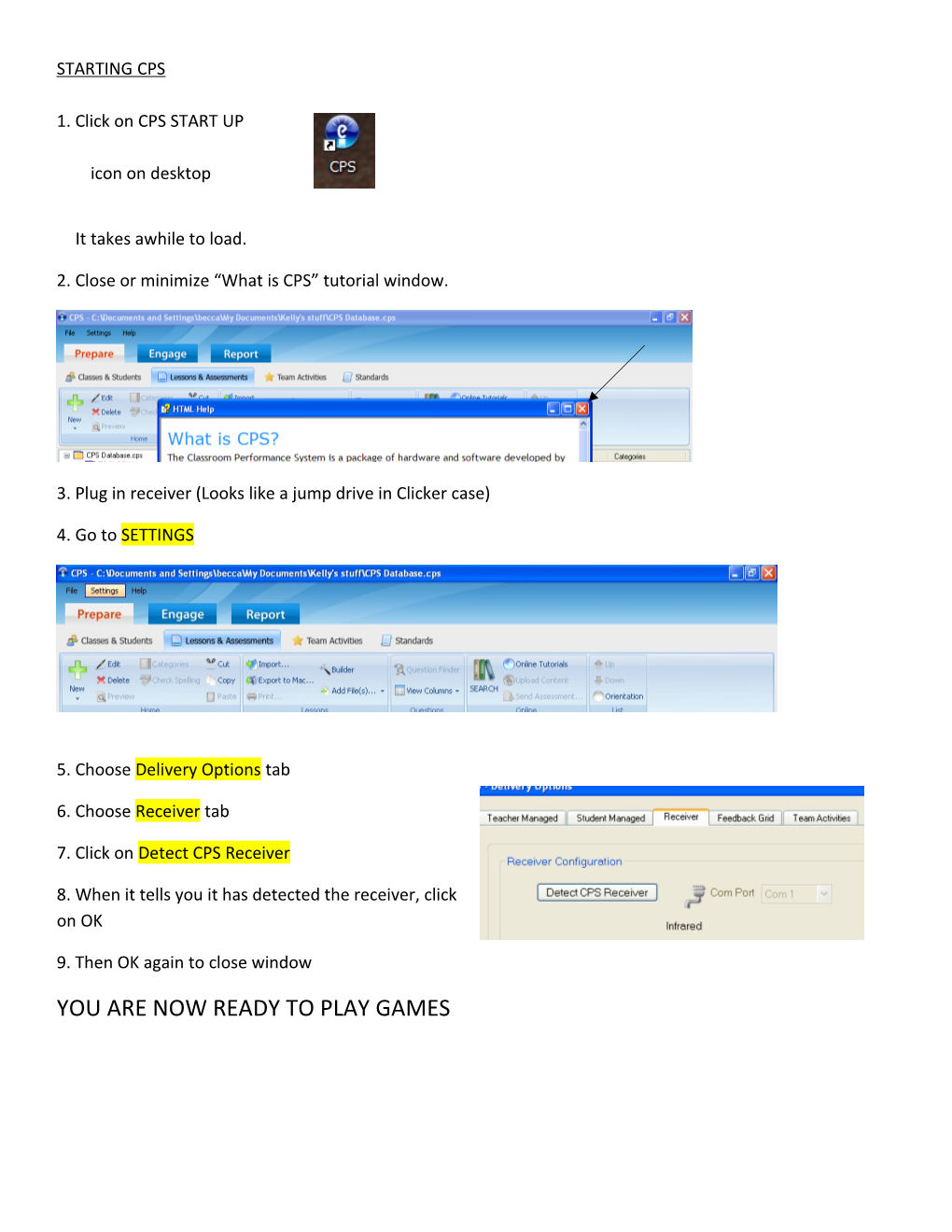STARTING CPS
1. Click on CPS START UP
icon on desktop
It takes awhile to load.
2. Close or minimize “What is CPS” tutorial window.
3. Plug in receiver (Looks like a jump drive in Clicker case)
4. Go to SETTINGS
5. Choose Delivery Options tab
6. Choose Receiver tab
7. Click on Detect CPS Receiver
8. When it tells you it has detected the receiver, click on OK
9. Then OK again to close window YOU ARE NOW READY TO PLAY GAMES GAME 1 (Students have copies of ?’s and answer different ?’s at same time) (Quiz ?’s MUST BE COPIED OFF AHEAD OF TIME)
1. Click on PREPARE tab
2. Choose Lessons & Assessments tab.
Class files should appear in both columns.
2. Choose Engage Tab
3. Choose Team Activities
The list of files will appear
4. Click on THERE IT IS! 5. Click on + to open files and choose and highlight the game file you wish to play.
6. Then click on ENGAGE ARROW
7. A window will pop up and ask you to name the session. Just click START.
8. Game board will pop up. STUDENTS WILL WANT TO START CLICKING… TELL THEM CLICKERS WON’T WORK UNTIL YOU START THE GAME.
Blue box gives the clicker #. Yellow box below gives ? #.
9. Click on Start to start game. ? #’s will change.
10. Students find the ? on the ? sheet that matches the ? # below their clicker # and click in the answer.
11. When a student clicks in their # will highlight. They may change answer twice then they are locked out. When all have answered, click on END to see how they did.
Red 0 means they got it wrong. Green 20 = points for right answer.
12. Then click on Start to see next ?. Continue until you can’t choose start anymore.
13. When game is done (or during the game) click on SCORE to see student points totals to see who won (or is winning).
14. To finish click on CLOSE. Game will ask if you want to close, choose YES It will then ask if you want to show the missing ?’s.
15. When done, you can then go back to the game start up page and choose another game. GAME 2: (Students all answer same ? at the same time.)
1. Follow directions for starting up CPS.
2. Click on PREPARE tab
3. Choose Lessons & Assessments tab. Class files should appear in both columns.
4. Then click on ENGAGE tab Class files should appear in both columns.
5. Click on + to open files in the list ON THE LEFT SIDE COLUMN.
Find the game you wish and check the box in front of its name.
When you click on the game, the ?’s for the game will show in column on the right.
6. Choose ENGAGE ARROW above the right hand column.
7. Start bar will pop up at top left of your screen.
8. Click on NEXT arrow to start game. Question will pop up.
10. Students will read ? and click in their response.
11. When all students have clicked in, choose END . Correct answer to ? will show along with how many students chose each of the choices. It will show a % right for the ? and a cumulative % right for game.
12. Choose NEXT to go to next ?.
Choose CLOSE to end game