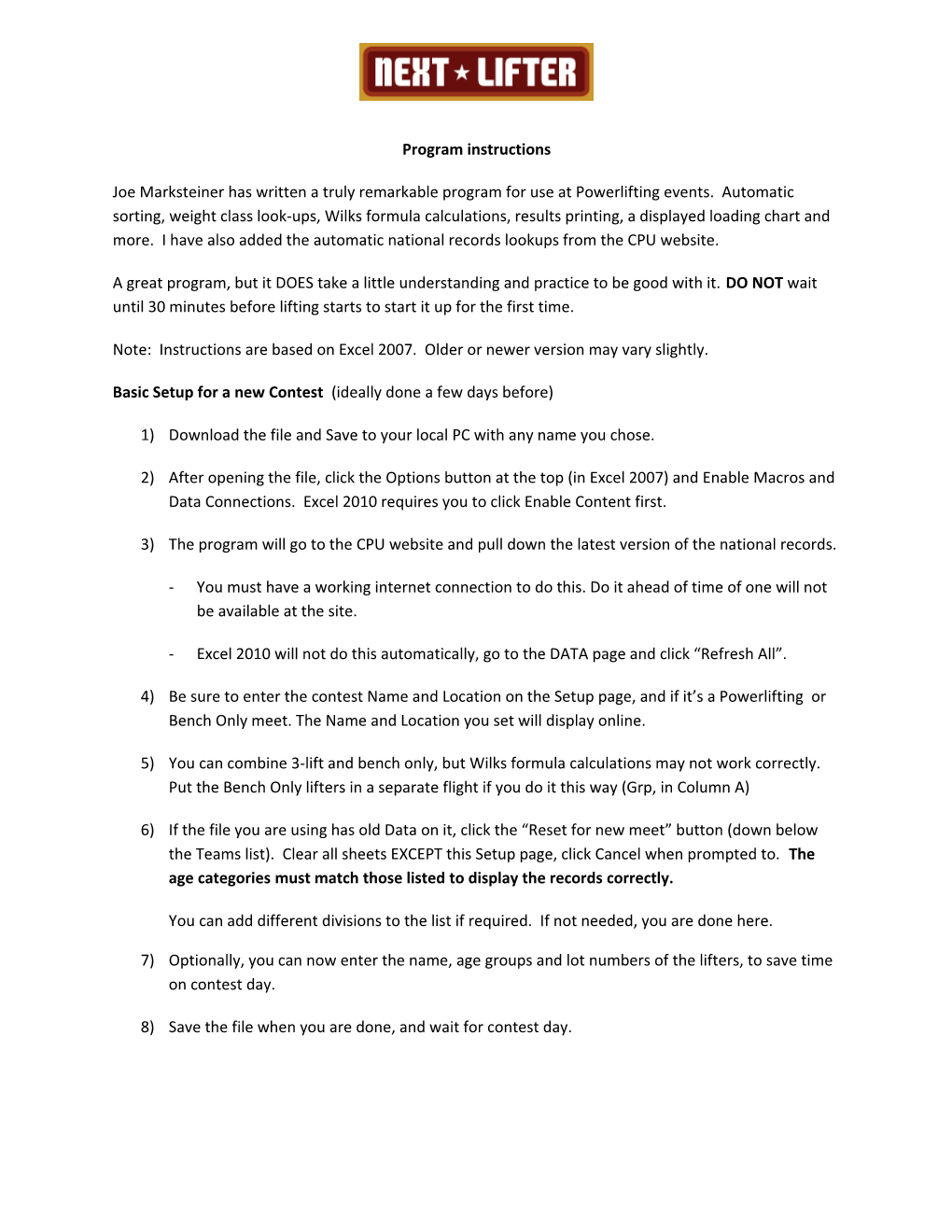Program instructions
Joe Marksteiner has written a truly remarkable program for use at Powerlifting events. Automatic sorting, weight class look-ups, Wilks formula calculations, results printing, a displayed loading chart and more. I have also added the automatic national records lookups from the CPU website.
A great program, but it DOES take a little understanding and practice to be good with it. DO NOT wait until 30 minutes before lifting starts to start it up for the first time.
Note: Instructions are based on Excel 2007. Older or newer version may vary slightly.
Basic Setup for a new Contest (ideally done a few days before)
1) Download the file and Save to your local PC with any name you chose.
2) After opening the file, click the Options button at the top (in Excel 2007) and Enable Macros and Data Connections. Excel 2010 requires you to click Enable Content first.
3) The program will go to the CPU website and pull down the latest version of the national records.
- You must have a working internet connection to do this. Do it ahead of time of one will not be available at the site.
- Excel 2010 will not do this automatically, go to the DATA page and click “Refresh All”.
4) Be sure to enter the contest Name and Location on the Setup page, and if it’s a Powerlifting or Bench Only meet. The Name and Location you set will display online.
5) You can combine 3-lift and bench only, but Wilks formula calculations may not work correctly. Put the Bench Only lifters in a separate flight if you do it this way (Grp, in Column A)
6) If the file you are using has old Data on it, click the “Reset for new meet” button (down below the Teams list). Clear all sheets EXCEPT this Setup page, click Cancel when prompted to. The age categories must match those listed to display the records correctly.
You can add different divisions to the list if required. If not needed, you are done here.
7) Optionally, you can now enter the name, age groups and lot numbers of the lifters, to save time on contest day.
8) Save the file when you are done, and wait for contest day. Part One, Contest Day Setup
1) Start the program, and be sure to Click on Options, Just below the Ribbon, then “Enable” and select Macros. Enable Data Connections also if the records have not been updated. For Excel 2010 go the DATA tab and click Refresh All.
2) Click the Weigh-In sheet Tab.
3) On the Weigh-In page, you will enter the data from the lifter scorecards after the weighin. Much of this can be entered beforehand to save time, like Name, Team (optional), Division, Event entered. Bodyweight, opening lifts and racks height can be done after the weigh-in.
4) The order that the data is entered in does not matter, it will be auto-sorted later.
5) Be sure to enter the correct age category. This information is very important for records and rankings lists. Meet directors often think “my medals are only ‘Open’ category, so I do not need to worry about actual age groups”. WRONG!
6) Rows can be safely deleted if a lifter does not show up and the order that the lifters are entered in does not matter. They will be sorted by group (flight) and lifting order on the next sheet.
Important: The Events Entered column MUST have “PL” entered for a 3-lift contest or calculations will not work. (column does not appear of you picked Bench Only meet on the Setup page) 7) When finished, do a file save, and click the “Copy data to lifting page” button. You do this only the one time, and are ready for the lifting to start.
Part Two, Contest Operation 1) On the Lifting sheet, you may need to select the Grp A in the first column and Squat 1 (from their drop-downs) to get the correct first lifter (lightest opener) to become the Active lifter, as in the image below. 2) The Active lifter will display at the top with their weight class and age group showing, rack height, province, and the lift and total records for that lifters group. Their current lift amount also shows, and a visual display of the load as well. 3) The lower portion of the page will show the scoresheet itself, with the current lifter in highlight yellow, their current lift in blue. 4) Any lifters in the same age and weight class will also be highlighted in the PL Total column.
5) When the lifter does their lift, click on Good or No Good. The current lift will change to Green or Red and the lifter with the next heaviest lift will come to the Active area. See below. 6) As the lifts are done, and the next attempts come in, click on the cell for the next lift and enter the number, as seen above, SQ-2 for Tom Lifter, 200 kg. The ACTIVE lifter in the top does not change when you do this. 7) The order of the lifters in the scoresheet will resort as their next lifts are entered, so be sure you are entering a next lift on the correct lifter. 8) If you clicked Good when it should be No Good (or the reverse), you can at any time select that lifter up at the top, and the correct lift if necessary and click the correct lift result to change it. 9) At the end of the flight, select the next lift in the yellow box, and the lifter with the lightest lift will be Active. 10) After the last lifter of a flight, click cell A7 and select Grp B or as appropriate. If necessary, select the correct lift, Squat 1 or whatever. The lifter with the lowest opener should be Active.
Important Points and tips:
Save the file regularly.
ZOOM in as much as you can so the text on the screens will be as large as possible.
Minimize the Ribbon bar, it takes up a lot of screen area.
Good/No Good decisions can ONLY be done using the buttons on the Active lifter area at the top of the screen, not on the lower part. All lift amounts must be entered in the cells on the lower scoresheet portion.
If the sorting of the upcoming attempts is not correct, just retype one of the numbers. It does not matter which. This forces the SORT macro to run again. (rare, but occasional glitch) Many cells are protected against accidental entry. You can unprotect the sheet to modify them if required. In Excel 2007 this is on the Review tab. No password is required, but be careful not to delete formula’s. MOST IMPORTANT POINTS Do NOT let the lifters distract you with questions!!! If you are showing the program on a projector screen, the loaders will be watching the screen for the next load. You must be ready to click Good/No Good as soon as the lift is done. Stay focused. Anything can be fixed!!!! You can always go back and select a lifter and lift and change it from Good to No Good, or No Good to Good, correct a mis-typed number, or change an incorrect age group (ref’s often get them wrong, or forget to get them altogether.) PRACTICE!!! Enter some made-up lifter data on the weigh-in page and do a practice run-through as though it was a real contest. If you wait until the day of the contest, it can be a bit confusing. Printing 1) The Lifting page is not designed to be printed, it is too wide and too long to print effectively. 2) To print a scoresheet directly to the default printer on letter-size paper, click the QuickPrint button. This sends the data to the printer and puts it on the QuickPrint sheet. Print this one for the officials to sign after the meet. 3) If you don’t want to print it directly, click the Results button. This sends the data to the Contest Results sheet. 4) On the Contest Results sheet, drag the Print area (the blue line) down as far as needed. This way you avoid printing blank lines unnecessarily. 5) Click Control-S to sort by age group, with class and total. You can also sort manually any way that you wish. 6) Print as you normally do from this page, File or Office button, and Print.
Records
If you have a live internet connection, and have enabled Data Connections when you opened the program, the latest CPU National Records will be pulled from the website, and will list on the Records (equipped) and RecordU (unequipped) sheets. Full info will list, including the name, date and location of the record. Do not modify the lists. If you know that you will NOT have internet at the contest site, start up the program and let it pull the records a few days prior to the meet to get the most current records you can.
Note: Excel 2010 requires that you to go to the DATA page and click the Refresh All button to pull the latest records. This is a security function.
If there is a PENDING record in any class, that record will be the one that is displayed, not the current official record. Over 95% of the Pending records become official records, usually they are just waiting on fee payment.
This is Free Software – Why is it Free?
Joe Marksteiner has dedicated his work on the program to the memory of his daughter Liz, taken from him and his wife Cathy by cancer at age 16 in 2002. If you use it and like it, he asks that you make a charitable contribution to the LittleStar foundation that assists childhood cancer sufferers and their families. Details can be seen on Joe’s website, at http://nextlifter.com