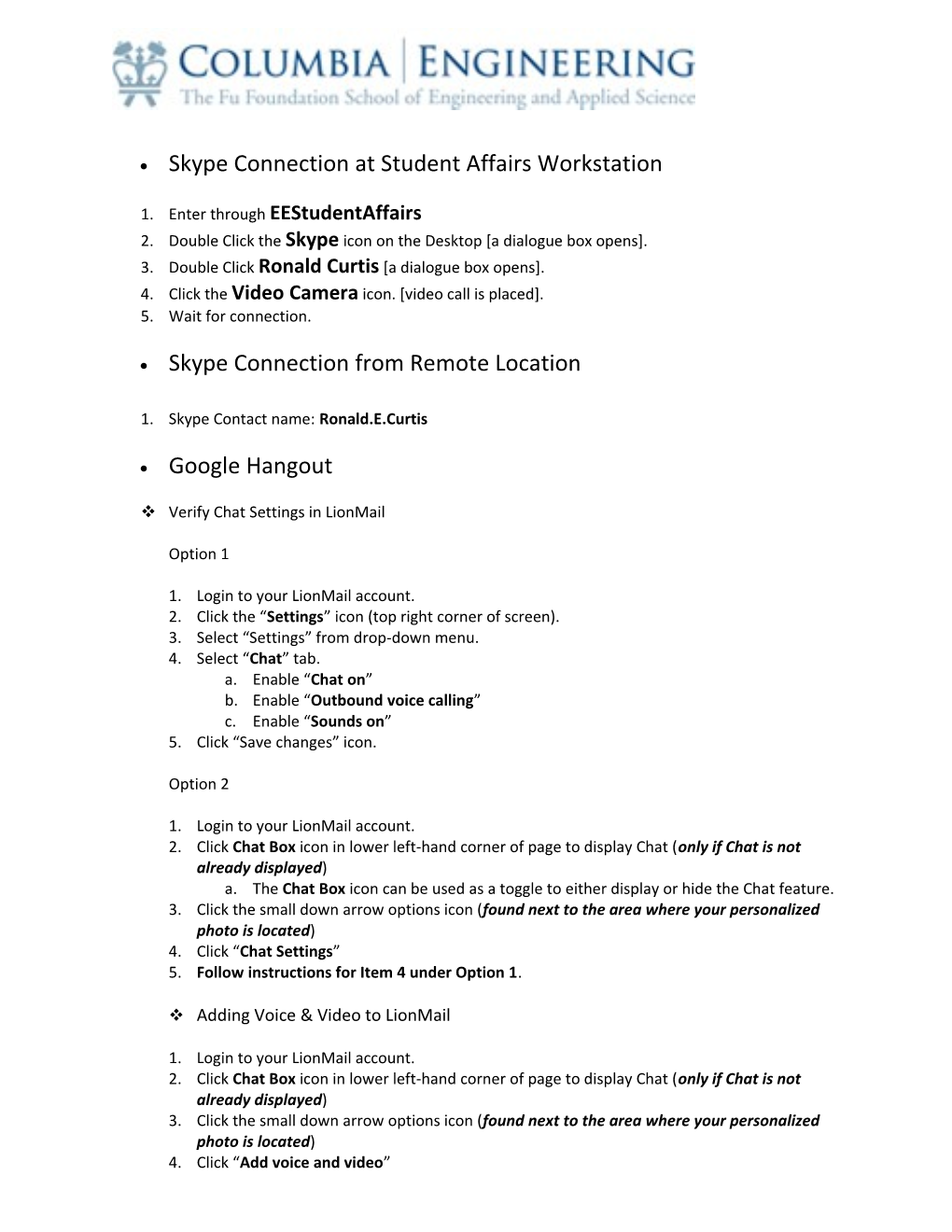Skype Connection at Student Affairs Workstation
1. Enter through EEStudentAffairs 2. Double Click the Skype icon on the Desktop [a dialogue box opens]. 3. Double Click Ronald Curtis [a dialogue box opens]. 4. Click the Video Camera icon. [video call is placed]. 5. Wait for connection.
Skype Connection from Remote Location
1. Skype Contact name: Ronald.E.Curtis
Google Hangout
Verify Chat Settings in LionMail
Option 1
1. Login to your LionMail account. 2. Click the “Settings” icon (top right corner of screen). 3. Select “Settings” from drop-down menu. 4. Select “Chat” tab. a. Enable “Chat on” b. Enable “Outbound voice calling” c. Enable “Sounds on” 5. Click “Save changes” icon.
Option 2
1. Login to your LionMail account. 2. Click Chat Box icon in lower left-hand corner of page to display Chat (only if Chat is not already displayed) a. The Chat Box icon can be used as a toggle to either display or hide the Chat feature. 3. Click the small down arrow options icon (found next to the area where your personalized photo is located) 4. Click “Chat Settings” 5. Follow instructions for Item 4 under Option 1.
Adding Voice & Video to LionMail
1. Login to your LionMail account. 2. Click Chat Box icon in lower left-hand corner of page to display Chat (only if Chat is not already displayed) 3. Click the small down arrow options icon (found next to the area where your personalized photo is located) 4. Click “Add voice and video” a. You will be directed to a webpage where you will select the “Download Plugin” icon for Google Hangout. 5. Follow the setup instructions. a. Important Note: You will need to set your browser to ALLOW & REMEMBER plugins be installed to your system.
Setting Up Contacts for Google Hangout
1. Login to your LionMail account. 2. In the “Search People” text box, type the name of the person you wish to invite to chat. a. A drop-down list will appear providing you with a list of contact names that closely match the name you typed. 3. Select the contact’s name from the drop-down list and move cursor over to highlight and select the “invite to chat” option. a.a. “Invited” or “In”, if room is limited, will be displayed next to the person’s name indicating an invitation to chant was sent. 4. Wait for invitation to be accepted. a. The contact must accept your invitation in order to chat. This applies to both video and text chat options. b. Your invitation is accepted when an icon appears next to the contact’s name. Descriptions of ICONS can be found at (adiumxtras.com/index.php? a=xtras&xtra_id=3352). Video chat availability is notated with a green video camera icon next to the contact’s name.
Connecting to Contact in Google Hangout
1. Place cursor over or click the contact name you wish to connect with in Google Hangout. a. A dialogue box will open with the Contact’s information. 2. Click either the shaded video camera icon to begin a video chat or click the shaded text box icon to begin a text chat. 3. Chat session will open. a. Important Note: a dialogue box will open asking permissions for Google Talk and Goggle Talk Video Renderer if your browser blocks plugins. Select “Allow and Remember” for both features.
Accepting a Video Chat Request in Google Hangout
1. A dialogue box opens with the name of the contact requesting to chat. 2. Click “join video call”. a. Video call opens. 3. Begin conversation.
Adding Multiple People to One Conversation
1. Open a Conversation with a Contact 2. Click the “Add Person” icon. 3. Type the name of the contact you wish to include in the conversation in the Text box. a. Important Note: the contact you wish to invite must have previously accepted your invitation to chat. 4. Click “Invite”.