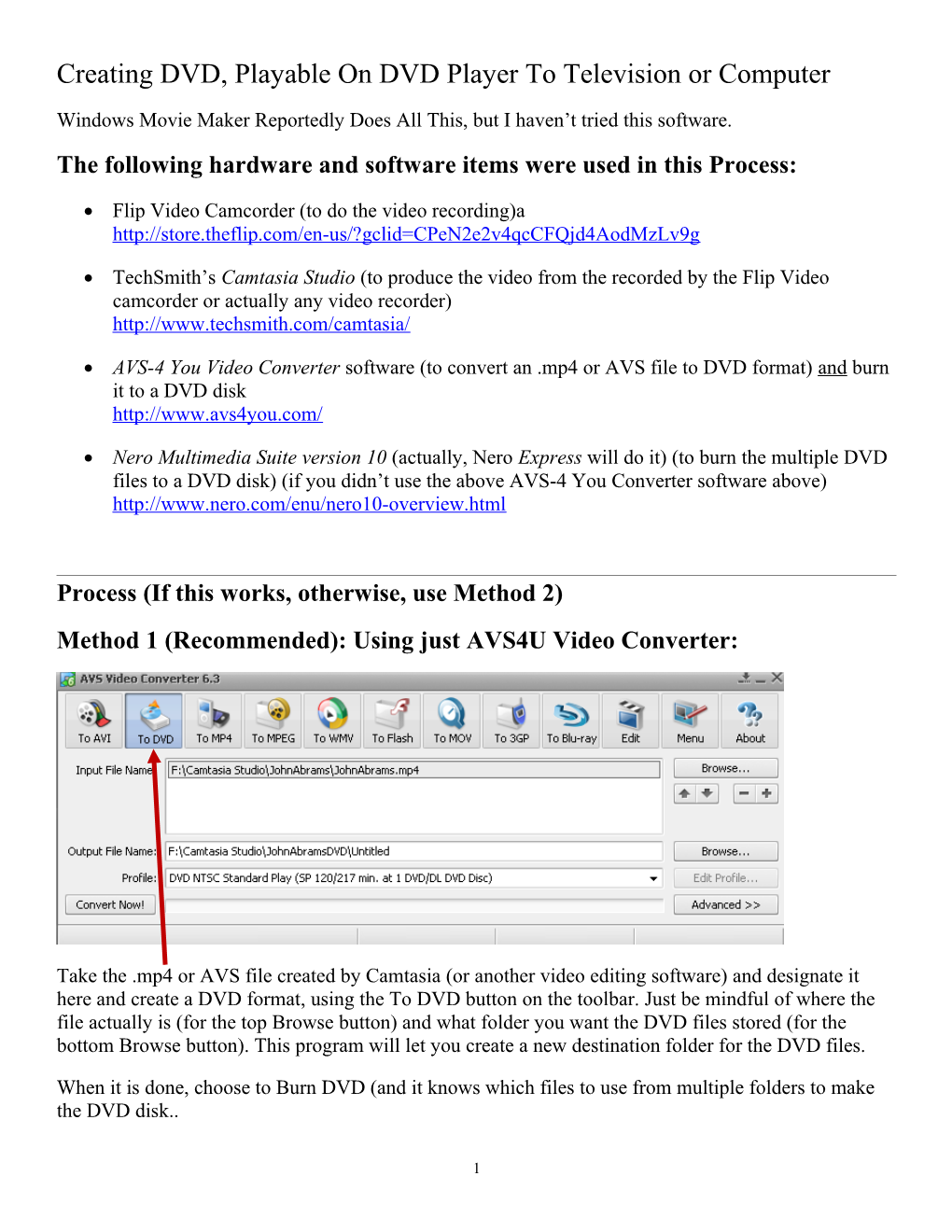Creating DVD, Playable On DVD Player To Television or Computer
Windows Movie Maker Reportedly Does All This, but I haven’t tried this software. The following hardware and software items were used in this Process:
Flip Video Camcorder (to do the video recording)a http://store.theflip.com/en-us/?gclid=CPeN2e2v4qcCFQjd4AodMzLv9g
TechSmith’s Camtasia Studio (to produce the video from the recorded by the Flip Video camcorder or actually any video recorder) http://www.techsmith.com/camtasia/
AVS-4 You Video Converter software (to convert an .mp4 or AVS file to DVD format) and burn it to a DVD disk http://www.avs4you.com/
Nero Multimedia Suite version 10 (actually, Nero Express will do it) (to burn the multiple DVD files to a DVD disk) (if you didn’t use the above AVS-4 You Converter software above) http://www.nero.com/enu/nero10-overview.html
Process (If this works, otherwise, use Method 2) Method 1 (Recommended): Using just AVS4U Video Converter:
Take the .mp4 or AVS file created by Camtasia (or another video editing software) and designate it here and create a DVD format, using the To DVD button on the toolbar. Just be mindful of where the file actually is (for the top Browse button) and what folder you want the DVD files stored (for the bottom Browse button). This program will let you create a new destination folder for the DVD files.
When it is done, choose to Burn DVD (and it knows which files to use from multiple folders to make the DVD disk..
1 When the “Information” screen pops up after the Conversion is completed, click on Burn To Disc.
For this, you can use a DVD + RDL DVD blank disk. The one I happen to use is memorex™ 8x 8.5 GB 240 min)
2 Method 2: Using a combination of software to do it.
1. Record video and transfer file to your computer.
2. Bring up TechSmith’s Camtasia Studio and edit video. Then Produce it and choose final format to be DVD-Ready (NTSC). [Note: the DVD-Ready (PAL) is a European format so don’t choose that.) This “Rendering” takes a while. You must wait until Camtasia finishes and appears on your screen and offers to let you play it, showing the play (start) right arrow button. Simply close Camtasia, knowing that it produced an AVI file.
3. Knowing where that AVI file is saved, open AVS-4 Video Converter. In it, use the upper browse button to designate the newly created AVI file. Using the lower browse button, indicate the folder where you want this converter program to place the DVD folder and its multiple files. Click on the “Convert Now” button. This process will take several hours itself. It will create a folder with the name you gave it in the previous step and at least two folders will appear in that folder: AUDIO_TS and VIDEO_TS. These two folders, in the next step, need to be burned on to a DVD disk.
4. The DVD disks used in this instance were TDK DVD+R. They were 1-16X 4.7 GB RW. Someone who sells CD and DVD disks could tell you the difference between one type and another. These format worked for me. (May the tech deities help us all when we try to buy CDs and DVDs and figure out what the +R and –R stuff means.)
Anyway, using Nero Express software (From Nero 10 Suite), I choose (1) Videos/Pictures and then DVD-Video Files:
3 (2) click on the “Add” button (to the right) and went to and
Browse to the folder holding the files AVS converted to DVD format. Hold down your Shift key and click (once to select) (by holding down the shift key) until both the AUDIO_TS and a VIDEO_TS folders (as shown here on the left) are highlighted. Then click on the Add button in the lower right.
4 As you see in the screen shot below, there were actually a lot of files imbedded in AUDIO_TS and a VIDEO_TS folders to make the video and accompanying sound recording work on a DVD.
Finally, lick on the Next button. (If your files are larger than the DVD you have, Nero would tell you and you’ll have to get a higher capacity DVD disk. See the green measurement on the bottom (see the green arrow).
5 At this point, you are done adding to what you’d like burned on to your DVD disk so click on the Close button.
6 5. Lastly, Nero asks you to make sure it knows which drive is the correct DVD drive (in which you have your blank DVD disk) in the “Current recorder:” field. Below that, it asks you to type in a name (in this case the word “NEW” is typed there for lack of imagination. In the version of Nero Express I was using, there was a 16 character (counting spaces) limit so type in as much information as you want to appear for the name of the DVD disk. This is what a person would see in Windows Explorer, looking at the DVD disk without playing it. Lastly, indicate how many DVD copies you want and finally press the Burn button.
7