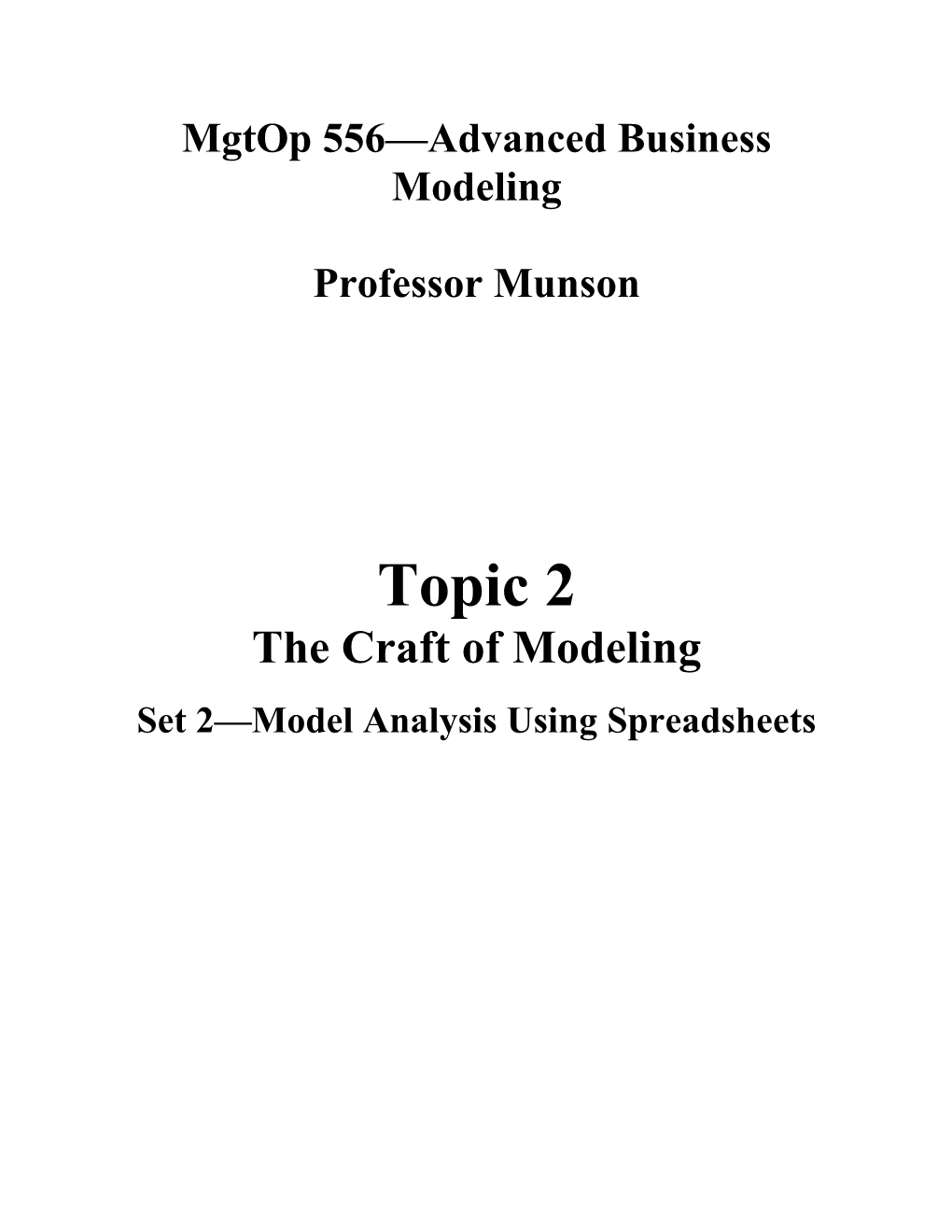MgtOp 556—Advanced Business Modeling
Professor Munson
Topic 2 The Craft of Modeling Set 2—Model Analysis Using Spreadsheets Model Analysis Using Spreadsheets
Two spreadsheets for this section are available for download on the course website: “Fast Feet” and “Database”
OUTLINE 1. Base Case Analysis
2. Breakeven Analysis a. Goal Seek
3. What-If Analysis (i.e. Sensitivity Analysis) a. Data Tables b. Scenario Analysis
4. Data Analysis a. SUMPRODUCT command b. Matching and Indexing from a data set c. Sorting Data d. Filtering Data Base Case Analysis
The “base case” can describe one or more of the following:
. Current policy . Common practice . Most likely scenario . Best case scenario . Worst case scenario
The base case is a benchmark against which “what-if” analysis may be judged. It can also be used to validate the model. Breakeven Analysis
. Analyzes where a particular point of interest occurs . Answers questions such as: How high does our market share need to be before we turn a profit? How high would the discount rate have to be in order for this project to have an NPV of 0? . Excel Goal Seek is a useful tool
Example—Fast Feet Shoes Fast Feet Shoes is considering whether to produce a new line of footwear. The company has considered both the processing needs for the new product as well as the market potential. The company also estimated that the variable cost for each product manufactured and sold is $9 and the annual fixed cost is $52,000. The selling price is $25/pair.
Preliminaries . Main question—“For some quantity made and sold, what annual profit (or loss) will be attained?” . Parameters: annual fixed cost = $52,000, unit variable cost = $9, and unit selling price = $25 . Decision variable: quantity Calculations Annual Profit = Annual Revenue – Annual Total Cost
Annual Revenue = Unit Sales Price × Quantity
Annual Variable Cost = Unit Variable Cost × Quantity
Annual Total Cost = Annual Fixed Cost + Annual Variable Cost
A B C D E F 1 Fast Feet Shoes 2 Profit/Loss Analysis 3 4 PARAMETERS 5 Unit Sales Price $25.00 6 Annual Fixed Cost $52,000 7 Unit Variable Cost $9.00 8 9 DECISION 10 Quantity 2,500 11 12 OUTPUT C13: =C16-C18 13 Annual Profit (Loss) ($12,000) 14 15 CALCULATIONS C16: = C5*C10 16 Annual Revenue $62,500 C17: = C7*C10 17 Annual Variable Cost $22,500 C18: = C6+C17 18 Annual Total Cost $74,500 19 Goal Seek
. Used for a single output and a single input . DataData Tools:What-If Analysis Goal Seek… . To keep results, click
What-If (Sensitivity) Analysis
. Analyzes how key outputs change with changes in one or more of the inputs . May vary a parameter, a decision variable, or the model structure . Also part of debugging process If output is unexpected, we have uncovered either a bug or an insight . Varying inputs one-at-a-time is often sufficient (“design of experiments” for interaction effects) . Can compare to the benchmark
Varying a Parameter . Asking what if given information were different . Tests numerical assumptions of model . e.g., “How much will profit change if our product costs turn out to be 10% higher or lower than we have assumed?”
Varying a Decision Variable . Exploring outcomes we can influence . Leads us to better decisions . e.g., “How much will profit change if we spend an extra $1000 on advertising in the first quarter?”
Varying the Model Structure . Tests key structural assumptions in model . More complex than changes to parameters or DVs . e.g., “How does profit change if we change our linear model of price & demand to a non-linear one?” Data Tables
. Perform repetitive what-if analysis quickly . Results can be easily graphed . Both table & graph are automatically updated when model inputs change . You provide the input values; Data Table then inserts this range of values, one at a time, into your specified cell . Can be located anywhere in the workbook
Example—Fast Feet Shoes (revisited) Vary quantity from 0 to 8,000, in 500-unit increments
A B C D 22 Data Table to Show Profit as a Function of Quantity 23 Sales Quantity Profit B24: =C13 24 ($12,000) 25 0 ($52,000) 26 500 ($44,000) 27 1000 ($36,000) 28 1500 ($28,000) 29 2000 ($20,000) 30 2500 ($12,000) 31 3000 ($4,000) 32 3500 $4,000 33 4000 $12,000 34 4500 $20,000 35 5000 $28,000 36 5500 $36,000 37 6000 $44,000 38 6500 $52,000 39 7000 $60,000 40 7500 $68,000 41 8000 $76,000 Steps 1. Enter the text labels in Rows 22 and 23.
2. In Cells A25:A41, enter the quantities 0 to 8,000, in 500-unit increments. Skip the row between the label in Cell A23 and the value 0 in Cell A25.
3. In Cell B24, enter the formula “=C13” (the annual profit cell). The formula in Cell B24 is what the Data Table command uses to know what you want to keep track of as the “output.”
4. Be careful, this step can be tricky! Select the range from A24:B41. Include the “top row,” which contains an empty cell in Cell A24, and the simple cell reference formula in Cell B24. Also, include all rows for which you entered a quantity value. Leave this range selected as you move to Step 5. 5. With the A24:B41 range selected, click DataData Tools: What-If AnalysisData Table... from the Excel menu. The dialog box shown below appears. Leave the “Row input cell” field blank. Put the cursor in the “Column input cell” field and type “C10” (or click on Cell C10). That is, you’re entering the “Quantity” cell as the column input cell.
6. Click OK on the Data Table dialog box. The second column of the Data Table should fill with different values of profit. Format the profit values column as desired (for example, currency). Scenario Analysis
. Sets of parameter values often go together . A scenario is a set of parameter values that are internally consistent . Excel offers a way to record the inputs & outputs of multiple scenarios in the Scenario Manager . Creating Scenarios Select DataData Tools: What-If AnalysisScenario Manager... Click Add… to add scenarios Show automatically inserts that scenario A new worksheet is created with each summary table Scenario Summary Current Values: Base Case Low Margin High Demand High Cost Changing Cells: $C$5 $25.00 $25.00 $20.00 $35.00 $25.00 $C$6 $52,000 $52,000 $52,000 $52,000 $100,000 $C$7 $9.00 $9.00 $15.00 $9.00 $15.00 $C$10 2,500 2,500 2,500 5,000 2,500 Result Cells: $C$13 ($12,000) ($12,000) ($39,500) $78,000 ($75,000) Notes: Current Values column represents values of changing cells at time Scenario Summary Report was created. Changing cells for each scenario are highlighted in gray. SUMPRODUCT function Takes as inputs two separate ranges (i.e., the 1st number of the 1st range with the 1st number of the 2nd range, and so on), and then adds up all these individual products. =SUMPRODUCT(1st range, 2nd range) Warning: The ranges must match in size and shape.
Absolute and relative referencing works as usual.
Example
A B C D E F G H 1 1 3 10 30 2 2 4 20 40 3 4 300 5 C4: =SUMPRODUCT(A1:B2, D1:E2) 6 110 7 C6: =SUMPRODUCT(A1:A2, E1:E2) 8 140 9 C8: =SUMPRODUCT(A1:B1, D2:E2) 10 #VALUE! 11 12 C10: =SUMPRODUCT(A1:A2, D1:E1) 13
Cell C4 is equivalent to: =A1*D1 + A2*D2 + B1*E1 + B2*E2 Matching
. We can use the MAX and MIN functions to choose the highest or lowest values from a list, but how can we identify the “identity” (owner) of that value? . Answer: MATCH and INDEX. . Use MATCH and INDEX together to, e.g., select the largest value in a column and display its label
MATCH Returns the relative position of an item in an array (a row or column) that matches a specified value in a specified order (similar to argmax and argmin functions in mathematics). MATCH has 3 arguments, separated by commas 1st is the value to be looked up (e.g., a number, a cell reference, a formula, text) 2nd is the range that is covered 3rd is a 0 for exact match (a 1 is for the largest value ≤ the lookup value, but the array must be set up in increasing order; a –1 is for the smallest value ≥ the lookup value, but the array must be set up in decreasing order) MATCH returns a number—e.g., a “5” means that the fifth entry in the row or column matched the lookup value INDEX Returns the value from either a one-dimensional column or row, or a two-dimensional table, that corresponds to the intersection of a specified row and column.
One-dimensional has 2 arguments: 1st is the range of the column or row 2nd is the index value of the column or row e.g., INDEX(A1:E1,4) returns the value in Cell D1; INDEX(B3:B12, 3) returns the value in Cell B5 Two-dimensional has 3 arguments: 1st is the range of the table 2nd is the index value of the row 3rd is the index value of the column e.g., INDEX(A1:E4, 3, 4) returns the value in Cell D3 A B C D E F G H 1 Antonio's Italian Restaurant 2 Factor Rating Location Analysis 3 4 PARAMETERS 5 Factor Scores (1-5 scale) 6 Factor 7 Factor Location 1 Location 2 Location 3 Weight 8 Appearance 5 3 2 20 9 Ease of expansion 4 4 2 10 10 Proximity to market 2 3 5 20 11 Customer parking 5 3 3 15 12 Access 5 2 3 15 13 Competition 2 4 5 10 14 Labor supply 3 3 4 10 15 C18: =SUMPRODUCT(C8:C14,$F8:$F14) 16 OUTPUT 17 Location 1 Location 2 Location 3 18 Weighted Factor Score 380 305 340
19 C20: =MAX(C18:E18) 20 Best Total Score 380 21 Best Location Location 1 C21: =INDEX(C7:E7,MATCH(C20,C18:E18,0)) 22 Sorting
. Highlight the range to be sorted . DataSort & Filter:Sort . Can have multiple levels of sorting Click on Add Level . Select Options… to sort by columns instead of rows or to make the sorting case sensitive . Warning: Make sure the correct description of your header row is chosen . Strong suggestion: Save the data to a new worksheet before sorting Filtering
. Can probe a large database & extract a portion of it dealing with specific records . Unfiltered data is temporarily hidden . Filtered data can be copied & moved elsewhere . Select the list, then DataSort & Filter:Filter . Will filter lists based on values Found under arrow at the title of each column . Arrow on title includes a filter symbol to remind that the list is filtered . Can remove filter by: DataSort & Filter:Filter . “Top 10” option returns records with smallest or largest value (or percent) of a numerical record . “Custom” option allows filtering with compound criteria . More complicated compound criteria can be achieved with DataSort & Filter:Advanced . Filtering can be used to sort as well