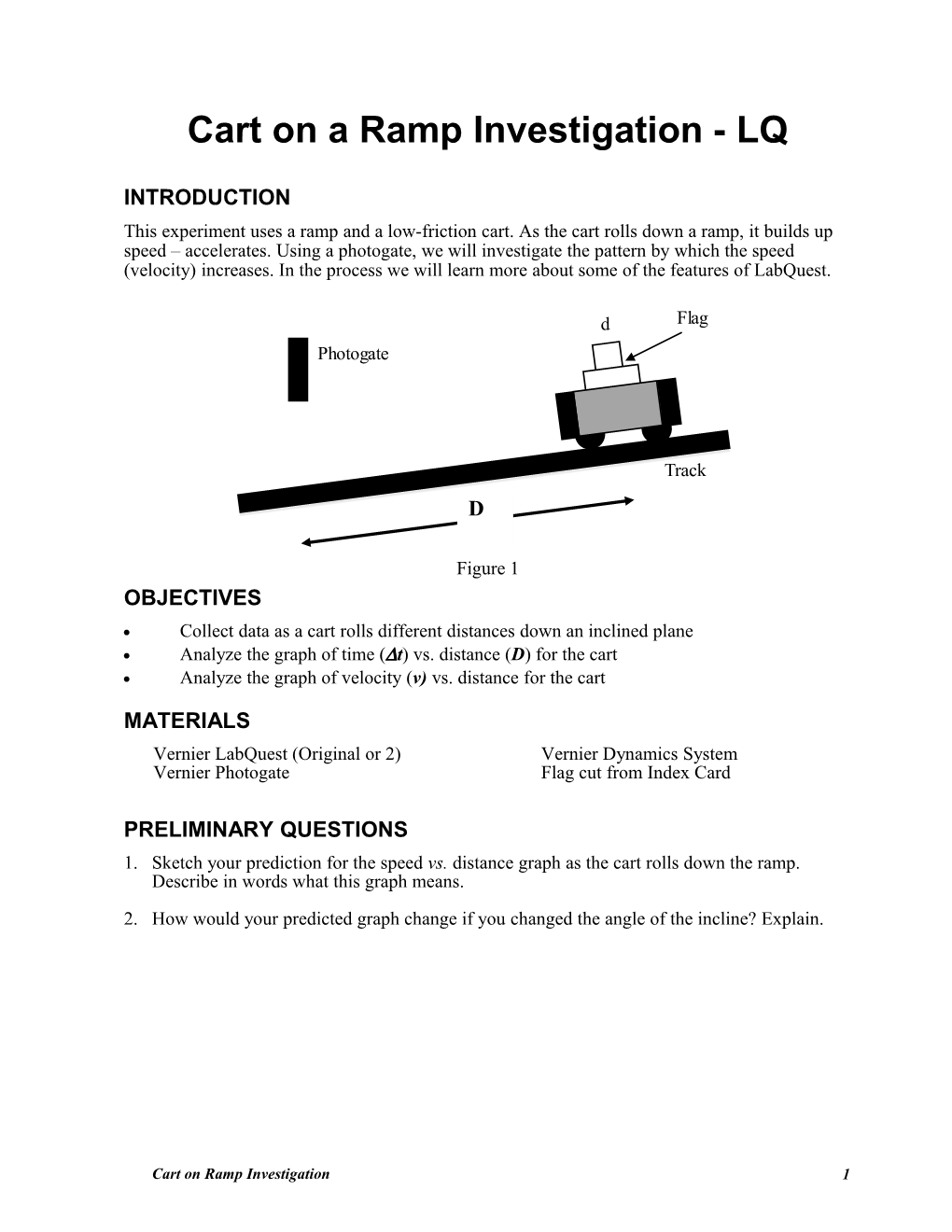Cart on a Ramp Investigation - LQ
INTRODUCTION This experiment uses a ramp and a low-friction cart. As the cart rolls down a ramp, it builds up speed – accelerates. Using a photogate, we will investigate the pattern by which the speed (velocity) increases. In the process we will learn more about some of the features of LabQuest.
d Flag Photogate
Track D
Figure 1 OBJECTIVES Collect data as a cart rolls different distances down an inclined plane Analyze the graph of time (Dt) vs. distance (D) for the cart Analyze the graph of velocity (v) vs. distance for the cart
MATERIALS Vernier LabQuest (Original or 2) Vernier Dynamics System Vernier Photogate Flag cut from Index Card
PRELIMINARY QUESTIONS 1. Sketch your prediction for the speed vs. distance graph as the cart rolls down the ramp. Describe in words what this graph means. 2. How would your predicted graph change if you changed the angle of the incline? Explain.
Cart on Ramp Investigation 1 PROCEDURE 1. Set up the equipment as illustrated in Figure 1. Make the “flag” from an index card, making the top 2.0 cm wide (d). Tape it to the side of the cart. 2. Adjust the photogate so the flag on the moving cart will move through it and cause the LED indicator to turn on as it goes through. 3. Connect the photogate to the LabQuest and turn the unit on. A default file should open up ready to collect data with the attached photogate. 4. Tap on the Mode rectangle on the right-hand side of the meter screen. Use the drop-down to change the Photogate Mode to Gate. Change the “length of the object” to 0.02 m. Then [OK]. 5. Place the cart on the track near the bottom with the leading end at a specific position. Move the photogate so it is at the front edge of the flag. The LED on the photogate will light up when the flag just eclipses the beam. Mark this position with a piece of masking tape if necessary. 6. Move the cart so it’s distance D from the position you identified in Step 4 is 10 cm up the inclined track*. Start data collection. Release the cart so it moves down the track and through the photogate. Note the Gate Time and Velocity in the Data Table included in these instructions along with the distance (D). 8. Repeat your run at the 10-cm distance three times and compare your results. Are they consistent? Why or why not? Once you have perfected your procedure, you may not need to do repeated trials at the other distances. 9. Move the cart up the inclined track in 10-cm increments, noting the three data values each time you make a data run. Once you obtain 5-10 sets of data points, stop data collection. Go on to ANALYSIS.
ANALYSIS The analysis can be done in several ways. The following instructions are to use the LabQuest. A section that follows includes instructions for using Logger Pro on a computer. 1. Disconnect the photogate from the LabQuest. Start a new file (File > New). Don’t save your data from the previous experimentation. 2. Tap on the Data Table icon. Tap at the top of each column, entering the labels and units for each – “Distance”, “m”; “Gate Time”, “s”. Then Tap on Table > New Manual Column. Enter “Velocity”, “m/s” for the third column followed by [OK]. 3. Go to the graphs by tapping on the graph icon. Tap on Graph > Show Graph > Graph 1. This will show the graph of Gate Time vs Distance. In general, how did the time for the cart to go through the photogate change as you increased the distance it moved? Would you characterize this as a “direct” or an “inverse” type of relationship?
4. Choose Analyze > Curve Fit > Gate Time. If you think the data is a “direct” relationship, try fitting it with Linear. Tap the drop-down arrow and choose “Linear”. A thin black line will show you the analyzed linear fit. If you think it is “inverse”, choose “Power”. How well does the analyzed fit agree with your data? Note the coefficients of the power relationship for future reference.
2 Cart on Ramp Investigation Cart on a Ramp
5. Cancel out of the curve fitting. Tap on the y-axis label (Gate Time). In the menu that appears, choose “Velocity”. If necessary, Tap on Graph > Autoscale Once to autoscale this new graph. 6. In general, how does the velocity of the cart change as you increased the distance it moved? Would you characterize this as a “direct” or an “inverse” type of relationship?
7. Choose Analyze > Curve Fit > Velocity from the main menu bar. If you think the data is a “direct” relationship, try fitting it with Linear. If you think it is a curve of some sort, try some of the other options. If you think it is “inverse”, choose “Power”. How did your curve fitting go? We’ll return to this analysis below.
DATA TABLE
Distance (D) Gate Time (Dt) Velocity (v) m s m/s
FURTHER ANALYSIS 1. By now you likely think the velocity vs distance is a direct type of relationship. But a linear fit doesn’t work while a quadratic fit seems to work pretty well. Let’s proceed on this assumption a bit. If a quadratic fit works and if the values for B and C are small, the key determiner of the relationship is the coefficient A and the variable is v2. What we would like to do is plot velocity squared vs distance to see if we are correct.
2. Tap on the Data Table icon, then Table > New Calculated Column. Label it “Velocity Squared” and units of “m2/s2” (or m2/s2). For Equation Type, choose XY. Then choose “Velocity” for both Column for X and Column for Y. This will square every value of velocity and create a new column in the data table. Do not try to type in the variable – choose it from the menu. Click on [OK] to finish this step.
Cart on Ramp Investigation 3 3. You will find that LabQuest has already anticipated your wish to plot velocity squared vs distance. How does this data look now? Is it linear? How could you test? If it is linear, then you know the relationship is v2 a D. One way to express this is to say, “As the distance doubles, the velocity increases four times.”
4. Velocity (speed) is distance divided by time or d/Dt. Develop an argument for why doing an inverse square fit for Gate Time vs Distance yields a good straight line fit.
* Best results are achieved if you move the cart 1 cm less than the distance D up the track. This will cause data collection to start 1 cm before the cart is at the designated spot and stop once it’s 1 cm past there. The result is you get an average time for the cart to go through the photogate. This lab is based on Lab 3 in Physics with Vernier. It takes a slightly different approach.
Instructions for Logger Pro Graph Analysis:
1. In Logger Pro, start a new file (File > New). Don’t save your data from the previous experimentation. 2. Enter the data from your data table. Double-click at the top of each table, entering the labels and units for each. 3. The first graph that will appear will be Gate Time vs Distance. In general, how did the time for the cart to go through the photogate change as you increased the distance it moved? Would you characterize this as a “direct” or an “inverse” type of relationship?
4. Click and drag across your data points then choose Analyze > Curve Fit from the main menu bar. If you think the data is a “direct” relationship, try fitting it with Linear. Click the button next to “Linear” then click [Try Fit]. If you think it is “inverse”, scroll down to the choice “Inverse”, click the button, then [Try Fit]. You can also try “Inverse Square”. How did your curve fitting go? 5. Cancel out of the curve fitting. Click on the y-axis label (Gate Time). In the menu that appears, choose “Velocity”. Click on the Autoscale button -
6. In general, how does the velocity of the cart change as you increased the distance it moved? Would you characterize this as a “direct” or an “inverse” type of relationship?
7. Click and drag across your data points then choose Analyze > Curve Fit from the main menu bar. If you think the data is a “direct” relationship, try fitting it with Linear. Click the button next to “Linear” then click [Try Fit]. If you think it is a curve of some sort, try some of the other options. If you think it’s an “inverse” relationship, scroll down to the choice “Inverse”, click the button, then [Try Fit]. You can also try “Inverse Square”. How did your curve fitting go? We’ll return to this analysis below.
FURTHER ANALYSIS 1. By now you likely think the velocity vs distance is a direct type of relationship. But a linear fit doesn’t work while a quadratic fit seems to work pretty well. Let’s proceed on this assumption a bit. If a quadratic fit works and if the values for B and C are small, the key
4 Cart on Ramp Investigation Cart on a Ramp
determiner of the relationship is the coefficient A and the variable is v2. What we would like to do is plot velocity squared vs distance to see if we are correct.
2. Go to Data > New Calculated Column. Label it “Velocity Squared”, short name: “v^2”, and units of “m^2/s^2” (or m2/s2). In the Expression space, use the drop-down menu for “Variables” to obtain “velocity”. Then add: “^2” to create “velocity”^2 as your expression. This will square every value of velocity and create a new column in the data table. Do not type in the variable – choose it from the menu. Click on [Done] to finish this step. 3. On the graph of velocity vs distance, click on the y-axis label. On the menu that appears, click on “Velocity Squared”. How does your data look now? Is it linear? How could you test? If it is linear, then you know the relationship is v2 a D. One way to express this is to say, “As the distance doubles, the velocity increases four times.”
4. Velocity (speed) is distance divided by time or d/Dt. Develop an argument for why doing an inverse square fit for Gate Time vs Distance yields a good straight line fit.
C. Bakken September 2012
Cart on Ramp Investigation 3