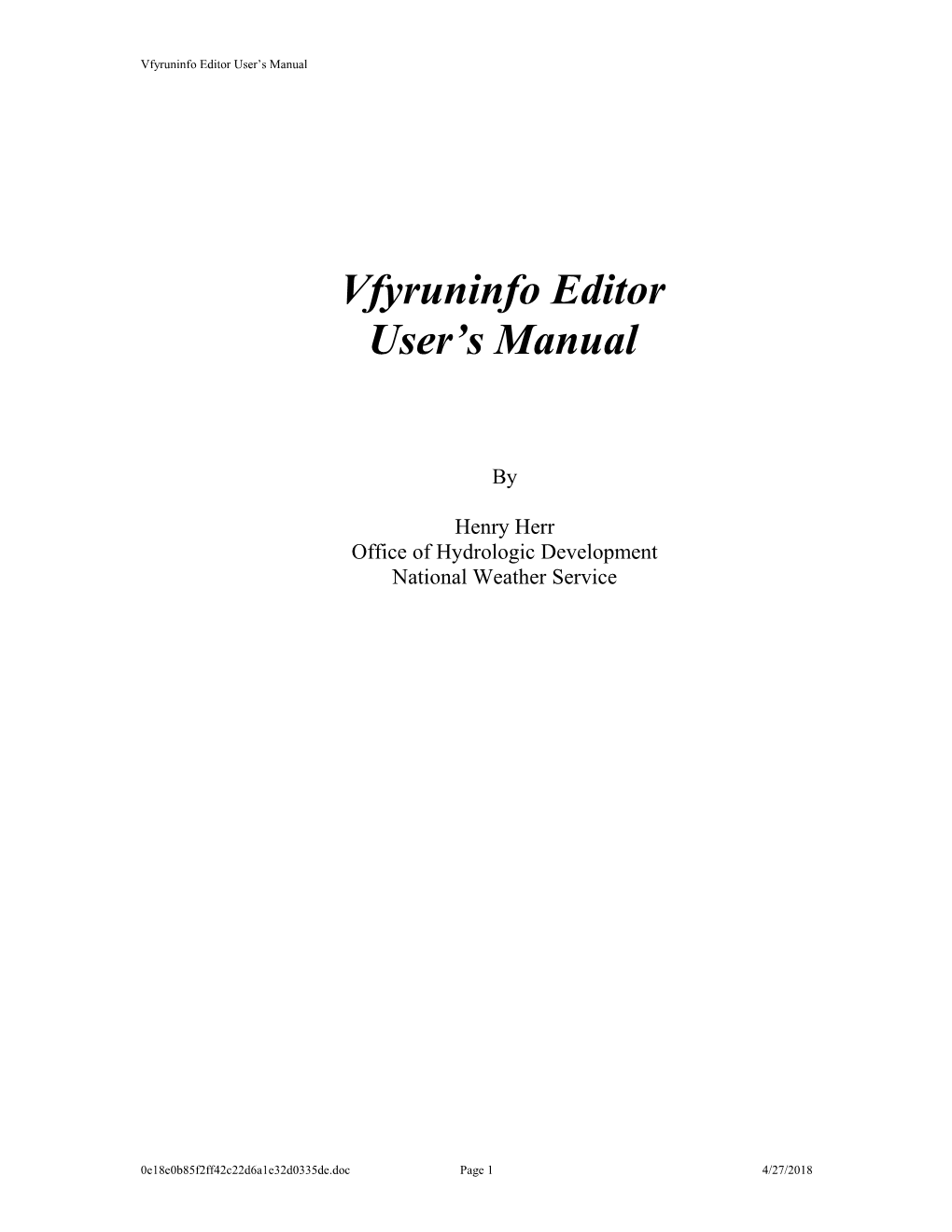Vfyruninfo Editor User’s Manual
Vfyruninfo Editor User’s Manual
By
Henry Herr Office of Hydrologic Development National Weather Service
0e18e0b85f2ff42c22d6a1e32d0335de.doc Page 1 4/27/2018 Vfyruninfo Editor User’s Manual
Table of Contents
1.0 Overview...... 3 2.0 Notation and Definition...... 3 3.0 Execution...... 3 4.0 Apps-defaults Tokens...... 3 5.0 GUI Components...... 4 5.1 Vfyruninfo Working Table...... 4 5.2 The Button Panel...... 5 5.3 Vfyruninfo Record Editor...... 6 6.0 Instructions...... 8 Appendix A: System Settings File...... 9 A.1 Overview...... 9 A.2 Location...... 9 A.3 System Settings File...... 9 A.4 Generic Font Format...... 10
0e18e0b85f2ff42c22d6a1e32d0335de.doc Page 2 4/27/2018 Vfyruninfo Editor User’s Manual
1.0 Overview
The Vfyruninfo Editor is a GUI designed for managing the contents of the vfyruninfo table, which is a table used by the Verification Batch Program to control its forecast-observed data pairing run. This table is complex and should only be edited via this GUI tool.
2.0 Notation and Definition
The following notation conventions are used in this document:
A GUI component, including panels and buttons, is displayed in bold. A table column is displayed in italics.
3.0 Execution
To execute the Vfyruninfo Editor, enter:
cd $(get_apps_defaults vsys_scripts) ivpruninfo
The main window is shown in Figure 1.
4.0 Apps-defaults Tokens
In order to properly access the vfyruninfo table within the archive database, the user’s environment must be setup to read from the archive database. This includes setting the apps-defaults token “adb_name” to be the name for the archive database, and making sure the INFORMIXSERVER is set to the correct server. Furthermore, the apps-defaults token “sys_java_dir” must be set appropriately. This should be part of the national apps-defaults file.
Also, the following apps-defaults token is used by the Vfyruninfo Editor:
vsys_dir : $(apps_dir)/rfc/verify
This token should be defined in the national apps-defaults file and is used to located the system settings file (see Appendix A).
0e18e0b85f2ff42c22d6a1e32d0335de.doc Page 3 4/27/2018 Vfyruninfo Editor User’s Manual
Figure 1: Vfyruninfo Editor main window.
5.0 GUI Components
This section describes the graphical user interface components in Vfyruninfo Editor.
5.1 Vfyruninfo Working Table
The Working Table is the list in the right hand side of the main GUI (see Figure 1). The columns of each line are as follows (in order from left to right):
A. lid: the lid field from the vfyruninfo table.
B. pe: the physical element given by the concatenation of fields pe1 and pe2 in a vfyruninfo record.
C. fcst ts: a comma delimited list of forecast type sources available for that lid and pe. It is constructed as a list of every unique forecast type source (concatenation of fields fcstts1 and fcstts2 in a vfyruninfo record) found in the vfyruninfo table for the lid and pe.
D. extremums: a comma delimited list of acceptable extremums available for that lid and pe. When loaded from the database, it is constructed as a list of every unique extremum (field extremum in a vfyruninfo record) found in the vfyruninfo table for the lid and pe.
E. sensor pref: an ordered, comma delimited list of sensor (observed) type sources available for that lid and pe. When loaded from the database, it is constructed as a list of every unique sensor type source (concatenation of fields sents1 and sents2 in a vfyruninfo record) found in the vfyruninfo
0e18e0b85f2ff42c22d6a1e32d0335de.doc Page 4 4/27/2018 Vfyruninfo Editor User’s Manual
table for the lid and pe. The list is placed in ascending order by the value of the senrk field found in the vfyruninfo record that yielded that particular sensor type source.
F. resp time: The river response time. The value can be “SLOW”, “MEDIUM”, “FAST” or “NONE” depending on user settings.
Each row of Working Table can have one of three statuses, given by the background color of that row:
White: This row has not been changed since the last time the table was either loaded or saved. Green: This row is new since the last time the table was either loaded or saved. Red: This row has been marked for deletion since the last time the table was either loaded or saved.
Each row of the table not having a status of Red must have a unique lid and pe. The rows are sorted by lid, pe and then status, with Green and White coming before Red. Individual cells of the table cannot be edited directly, but can only be edited using the buttons on the left hand side. The buttons, which provide the only means by which a row can change status, are described below.
Rows of the Working Table can be highlighted by clicking on them. You can highlight multiple rows by holding the
5.2 The Button Panel
The button panel is on the left hand side of the main window and contains all buttons that allow for manipulation of the Working Table. The buttons are as follows:
New Create new entries for the Working Table. Clicking this button spawns the Vfyruninfo Record Editor (see Section 5.3) If any table rows are currently highlighted, then the text fields Forecast TS List, Extremum List and Sensor Pref List will be initialized to those values in the first row highlighted (starting from the top). Upon returning from the Vfyruninfo Record Editor, the rows implied by the text fields will be added with a status of Green (new) to the Working Table.
Edit Edit a row of the Working Table. Highlighting a row and clicking on this button spawns the Vfyruninfo Record Editor with the text fields initialized to those values implied by the first row highlighted (starting from the top). The Location and PE text fields will not be editable, but all other fields can be edited. Upon returning from the Vfyruninfo Record Editor, the old row will have its status changed to Red (marked for deletion), while the new row value will be added to the Working Table with a status of Green.
NOTE: The Extremum List text field of the Vfyruninfo Record Editor is assumed to be fixed to “Z”. This field cannot currently be edited.
Delete
0e18e0b85f2ff42c22d6a1e32d0335de.doc Page 5 4/27/2018 Vfyruninfo Editor User’s Manual
Mark row(s) of the Working Table for deletion. Highlighting rows and selecting on this button will change the status of those rows to Red.
Undelete Unmark for deletion row(s) of the Working Table. Highlighting rows and clicking on this button will change the status of those rows from Red to whatever status they had prior to becoming Red. Since every row not having a Red status must have a unique column lid and pe, if any other existing row conflicts with the row to be unmarked, then that existing row will be changed to a status of Red.
Load Load the contents of the Working Table from the archive database vfyruninfo table. When this button is selected, a confirmation dialog is opened to make sure the user wishes to load the table, since any current changes will be lost. If Yes is selected, then the table will be loaded and every row will have a status of White (unchanged since last save or load).
Save Save the contents of the Working Table to the archive database vfyruninfo table. When this button is selected, a confirmation dialog is opened to make sure the user wishes to save the table, since the old table contents will be lost. If Yes is selected, then every row with a status of Red will be deleted from the vfyruninfo database table and from the Working Table and every row with a status of Green will be inserted into the vfyruninfo database table. Then all rows in the Working Table will be given a status of White.
Exit Exit the program. When this button is selected, a confirmation dialog is opened in order to make sure the user wishes to exit, since any unsaved changes will be lost. If Yes is selected, the program will shut down.
5.3 Vfyruninfo Record Editor
This GUI (see Figure 2) is opened when the user selects the New or Edit buttons described in Section 5.2. It contains the following text fields, each of which can be edited by the user directly (unless the explicitly stated otherwise in the button descriptions above):
Location A comma separated list of locations (lids).
PE A comma separated list of physical elements.
Forecast TS List A comma delimited list of forecast type sources. Verification will be done for all forecasts of the type sources given in the list for the locations and physical elements in the Location and PE text fields.
Extremum List A comma delimited list of acceptable extremums. Verification will only be done using data with an extremum given in the list for the locations and physical elements in the Location and PE text fields.
0e18e0b85f2ff42c22d6a1e32d0335de.doc Page 6 4/27/2018 Vfyruninfo Editor User’s Manual
NOTE: The Extremum List text field of the Vfyruninfo Record Editor is currently assumed to be fixed to “Z”. This field cannot currently be edited.
Figure 2: Vfyruinfo Record Editor window.
Sensor Pref List An ordered, comma delimited list of sensor type sources. When choosing between competing observed data records to pair with a forecast, the sensor preference list is used to provide for ranking the records using the observed value type sources.
Response Time A string that must be either “SLOW”, “MEDIUM”, “FAST” or “NONE”.
There are two buttons in the Vfyruinfo Record Editor:
Okay Adds the rows implied by the text fields of the Vfyruinfo Record Editor to the Working Table and closes the Vfyruinfo Record Editor. A row will be created for every combination of location (lid column) and physical element (pe column) in the Location and PE text fields. The contents of the row are given in the Forecast TS List (fcst ts column), Extremum List (extremums column), Sensor Pref List (sensor pref column), and Response Time (resp time column) text fields. If any of these text fields, except for Response Time, is left blank then the corresponding row entry will have the character “_” displayed, representing that this field is empty. If Response Time is left blank, a response time of “NONE” is assumed.
0e18e0b85f2ff42c22d6a1e32d0335de.doc Page 7 4/27/2018 Vfyruninfo Editor User’s Manual
Cancel Closes the Vfyruinfo Record Editor and does nothing.
6.0 Instructions
The following steps can be used to setup the vfyruninfo table the first time:
1. Determine for which locations verification will be done. 2. For each location, determine for which physical elements verification will be done. 3. For each location and physical element, do the following: a. Decide on a list of forecast type sources for which verification will be done. For this location and physical element, verification data pairs will only be constructed for forecasts with one of these type sources. If you want to verify all forecasts regardless of type source, then skip this step. b. Decide on a list of extremums for which verification will done. For this location and physical element, verification data pairs will only be constructed using data with an extremum in this list. Currently this step can be skipped, since all extremums are assumed to be “Z”. c. Decide on a sensor preference list for ranking competing observed data values. If you do not care about ranking observed values by type source, then skip this step. d. Decide on a response time for the location. If you do not specify a response time or you specify an unrecognized response time, then “NONE” is assumed. 4. Open up the Vfyruninfo Editor and do the following: a. Add each location either one at a time or in groups (depending on the text field entries) by clicking on New and using the Vfyruninfo Record Editor (see Section 5.3). If step 3a was skipped, then leave the Forecast TS List field blank. If Step 3c was skipped, then leave the Sensor Pref List field blank. b. Click on Save to save the table.
0e18e0b85f2ff42c22d6a1e32d0335de.doc Page 8 4/27/2018 Vfyruninfo Editor User’s Manual
Appendix A: System Settings File
A.1 Overview
The format of the Vfyruninfo Editor windows look different on different operating systems. A system settings file allows the user to change the appearance of the windows. This appendix describes that file.
A.2 Location
The following apps-defaults token must be set in order for the system settings file to be found:
vsys_dir
The file is assumed to exist in the directory $(vsys_dir)/app-defaults with the name “IVPRUNINFO_SYSTEM_FILE.txt”.
A.3 System Settings File
The system settings file uses the same file format as an IVP Batch Program batch file. However, rather than being read in sequentially, it is processed and stored at run-time so that each GUI component can extract the settings that pertain to it. If a command is given more than once within the system settings file, the last instance will over-ride the earlier instances.
A.3.1 Commands
Commands, indicated in bold, set parameter values that control the appearance of Vfyruninfo Editor. The
The following are Vfyruninfo Editor system settings commands:
ButtonFont = Description: Controls the font used on button labels in the main window. Acceptable Values: Any font string (see Section A.4) Default Value: "Courier;plain;12"
EditorWindowHeight =
EditorWindowWidth =
LabelFont =
0e18e0b85f2ff42c22d6a1e32d0335de.doc Page 9 4/27/2018 Vfyruninfo Editor User’s Manual
Description: Controls the font used on labels (not including buttons or text fields) in the main window. Acceptable Values: Any font string (see Section A.4)
RecEditorWindowHeight =
RecEditorWindowWidth =
TableFont = Description: Controls the font used in the table in the main window. Acceptable Values: Any font string (see Section A.4) Default Value: "Courier;plain;10"
TextFieldFont = Description: Controls the font used in the text fields of the Vfyruninfo Record Editor window. Acceptable Values: Any font string (see Section A.4) Default Value: "Courier;plain;12"
A.4 Generic Font Format
All font settings for the Vfyruninfo Editor must be entered in the system settings file with the following value format:
;; where each component can have the following values:
: "Serif", "SanSerif", "TimesRoman" or "Courier" : "plain", "bold", "italics" or "bold-italics" : any integer representing a valid size for that font
If an invalid size is specified, the system will use the default value, which varies based on the font.
0e18e0b85f2ff42c22d6a1e32d0335de.doc Page 10 4/27/2018