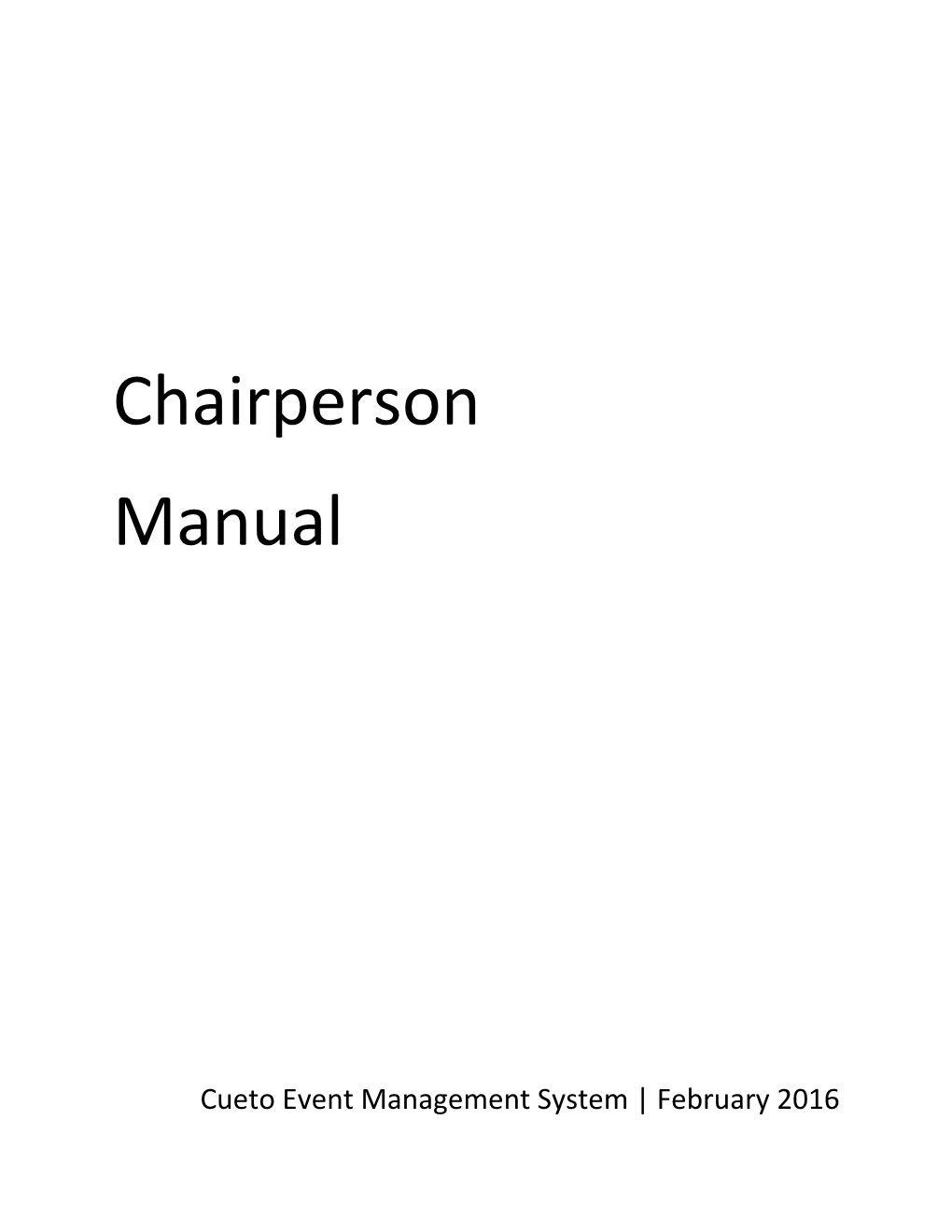Chairperson Manual
Cueto Event Management System | February 2016 Table of Contents
Page 2 of 23 Introduction This guide is intended to cover the many tools and reports which make up the chairperson interface for the Cueto Event Management Software. The guide is current as of February 2016 and new versions will be published for each major revision.
Contact Info Cueto & Cueto, Inc. is the company responsible for developing, maintaining and hosting the Cueto Event Management Software. We welcome – and appreciate - your questions and feedback about the software, website and manual. We request that you send any questions about the event or volunteer information, such as parking or uniforms, directly to the event staff but we’ll do our best to forward any messages we receive to the correct staff member.
The best way to get in touch with us is through e-mail at [email protected]. You can also use our contact form:
http://www.cuetoems.com/Contact.aspx
If you’re associated with an event, please put the name of the event in the subject of the message so the correct person gets your message. Due to our travel schedule, it may take us several days to respond.
Terms of Use This document in its entirety is Copyright 2016 Cueto & Cueto, Inc. It may be copied or distributed, in part or in whole, by any of our customers, or agents acting on their behalf, for purposes of education and training.
This document may not be used for purposes of reverse engineering or duplication of the Cueto Event Management Software.
The most recent version can always be found at:
http://www.cuetoems.com/Help.aspx
Page 3 of 23 Home Page Your home page is your customized portal to the event and your committees. It’s broken up into four sections:
1. Tools and Reports – Depending on which tools your event has made available to chairs, you’ll see up to 15 icons, each representing a tool or report. These are detailed in the section “Tools and Reports” and can be run by clicking on the icon. You can see the 14 most commonly visible icons above.
2. News Activity – Displays up to three of the most recent news posts, based on posting date and discussion activity. To go to a post to participate or moderate the discussion, click the title of the post.
3. Committee Alerts and My Tasks – These icons allow you to quickly access your personal profile information and view critical alerts, such as new volunteers or scheduling problems. These are detailed in the next section, “Committee Alerts and My Tasks”.
Page 4 of 23 Committee Alerts and My Tasks
Alerts
Schedule Problems The Schedule Problems alert will display when one or more volunteers have indicated a problem with their current shift assignments. Clicking the alert will take you to the Schedule Problems tool described later.
New Volunteers The New Volunteers alert will display when new volunteers have joined your committee(s) any time within the past week. Clicking the alert will take you to the Assignment History tool described later. My Tasks You may have finished these tasks as part of the registration process, but you can come back and update your information at any time.
Personal Information The personal information page collects information on your residence, contact information and emergency contact information. The e-mail address and phone number(s) you record here will be shown to your committee members; everything else is kept private.
Uniform Choices If your event has uniform choices, this icon will allow you to select from those choices, including extra paid items. Pick one item from each group using the bubbles, then select a size and/or color, if applicable. You may freely change these selections until you submit payment.
Extra Item Payment If your uniform choices include paid items or your event is charging a volunteer fee, this page will allow you to submit your payment online. If you want to pay by credit card, follow the instructions to process the payment immediately. If you want to pay by check, click the “Pay by Check” bubble to see check payment instructions.
Page 5 of 23 Tools and Reports
Account Creation (Usually Hidden) This tool lets you manually create a volunteer account. You probably won't need to use it much - most volunteers will create an account through the normal registration process.
1. Pick a username and password for the new volunteer. If you pick a username that's already in use, the system will ask you to pick another. 2. Using the drop-down list, pick the committee to which the new volunteer should be assigned. Depending on the event's rules, you may only able to create accounts for your committees. 3. Enter the volunteer's first and last name. If you know the volunteer's personal information, you can fill in the Volunteer Details section; if not, just skip it. 4. Click the "Create Account" button at the bottom of the page. After the account is created, you can go back to your home page or create another account. Assignment History This tool lets you view the registration date and committee assignment date of the volunteers in each of your committees. If you manage multiple committees, use the drop down menu on the right side of the screen to change the selected committee.
Volunteers who have been assigned in the past week will be highlighted in green. Click on a volunteer's name to go directly to their profile page.
Availability Table This tool displays a grid, with volunteers listed down the left and events days listed across the top. Depending on the structure of your committee’s shifts, the blocks may be broken down into AM/PM, Morning/Mid-Day/Afternoon, or another configuration. Cells are shaded based on a volunteer's status regarding that time of day:
1. The controls at the top of the page allow you to filter the information displayed and export the table to Excel as a CSV file if you’d like to do custom formatting.
Page 6 of 23 2. A yellow cell indicates that a volunteer has been assigned to a shift during this time period, but did not express availability.
3. A blue cell indicates that a volunteer is available to work during this time period, but has not been assigned.
4. A green cell indicates that a volunteer is both available to work and assigned to a shift during this time period.
The bottom of the table will show totals and can be toggled between a basic display:
Or a detailed breakdown:
You may have trouble printing this page on some browsers. Check out “How do I print the Availability Tale?” section of the FAQ on the last page.
Manage Shifts This tool lets you create, modify and delete shifts, to which you can later assign volunteers. You can manually create shifts for each day, or set up the shifts for one day and clone them to the rest of the event week and then fine tune each day's times.
1. Pick the committee and day you want to work with.
Page 7 of 23 2. Existing shifts are displayed in the table. Clicking Edit will allow you to change the name, times, associated availability blocks and how many volunteers you’d like assigned.
3. Clicking Add New Shift will display an empty row, which you can fill in and then save. If you’re trying to add a new shift and it won’t save, make sure you’ve entered a full time correctly (i.e. 10:30 PM).
4. Use the check boxes to select one or more shifts, and then hover over Selected Shift Tools to see a menu of tasks which apply to the shifts you’ve selected.
a. Quick Adjust Times allows you to add or subtract time from the selected shifts, such as delaying a day’s schedule by 15 minutes.
b. Set Time(s) of Day allows you to select or unselect any of the four times of day (Morn, mid, Aft, Eve) from the selected shifts.
c. Delete will remove the selected shifts from the system, after prompting you for confirmation.
Staggered Shifts Cloning Shifts The staggered shifts tool allows you to automate The shift clone tool allows you to copy shifts from the creation of multiple shifts that occur at the selected day to another, or the entire event regular intervals, such as walking scorers. week. Simply pick your target and hit Clone.
Be aware that cloning shifts will erase the target days’ shifts. This cannot be undone, so please use care when cloning or deleting shifts. If you’re Fill in each field and click Add Shifts to start the unsure, please ask a staff member for help. process.
Page 8 of 23 Messaging by Schedule This tool allows you to quickly compose a message to your volunteers based on various schedule criteria. Common uses include notifying specific shift(s) of a schedule change or announcing a weather delay or cancellation for everyone working at a certain time of day.
Begin by selecting filter criteria For instance, these filters would These filters would select all of on the left, then clicking the select all Admissions volunteers your volunteers working on a Load Matching Shifts button. working Monday – Wednesday. weekend afternoon.
After clicking Load Matching Shifts, the system will show you a list of all matching shifts:
Page 9 of 23 Use the check boxes to select at least one shift (or the master check box to select all displayed shifts) and click Message Selected.
My Committees This powerful utility gives you an overview of all committees you manage, including basic options, a complete roster for each committee with a status for each volunteer and various communication options within each committee. The top half is made up of the roster:
1. For each member of your committee, you’ll see the name, the status of their tasks (such as payment and filling out personal information) and the date that they last logged in. Hover over a person’s name with the mouse pointer to see a pop up window with more information. Other chairs in your committee are listed first, with a highlighted background.
2. The Tools menu allows you to perform tasks with volunteers you’ve selected by checking the boxes next to their name. It includes:
a. Message Selected – Send an on-site message and/or e-mail to the selected people.
b. Print Schedules – Generate a PDF document with a separate page for each selected volunteer’s schedule.
c. E-Mail Schedules – Send each selected volunteer an e-mail containing their schedule. You’ll be taken to the E-Mail Schedule screen which allows you to customize the message and confirm delivery.
d. Export Address Book – Generate a CSV file containing the names and contact information for the selected volunteers.
If you are the chairperson for multiple committees, you will see two more options:
a. Message Committees – Send an on-site and/or e-mail to any or all of your committees at once.
b. Manage Committee Assignments – Move volunteers between your committees.
Page 10 of 23 The bottom half of the screen contains various options and scheduling tools:
1. Tasks are used by the scheduling tools to simplify the structure of your shifts. Instead of having a separate shift for each job, you can create a single shift and assign jobs during scheduling.
2. Locations are similar to Tasks, and allow you to create a single shift and assign a position during scheduling.
3. For the selected committee, you can change the number of volunteers you want, the number of shifts each volunteer should work, and whether volunteers can see their schedules.
4. Your committee may not work every day the event is running. Use the check boxes to restrict what days are visible to volunteers and the scheduling tools.
Print Schedule This tool allows you to print the work schedule for any of your committees, either for the entire event or a single day. You can print the page directly, or use the export links to download and print a CSV (Excel) or PDF version. If you’d like to format your schedule, the CSV option offers the most flexibility.
To print a fill-in version of your schedule that can be used for signups in person, check the Draw Empty Assignment Blocks checkbox.
If you won't have a computer on-site during the event, you can print off the schedule and use the Shift Check In tool when you get home at night.
If a shift has been cancelled or rescheduled, you can use the Message Shift link next to each shift to quickly compose a message addressed to the volunteers working the selected shift. If you need to message multiple shifts, use the Messaging by Schedule tool.
Page 11 of 23 Report: Assignments by Hour This report displays schedule coverage, or how many volunteers and chairs you have assigned to each hour of the day.
1. Pick the committee and day you’d like to view.
2. By default, the first two check boxes will be checked and the system will draw a line for each volunteer with an assignment for that day. You can change these options:
a. List volunteers – Toggles whether or not the system displays a list of volunteers or just the footer row with the final counts.
b. Only show volunteers with assignments for the selected day – If you’ve chosen to list the volunteers above, you can toggle whether the system shows all of a committee’s volunteers or just those with assignments.
c. Also sort report by earliest starting time – Before sorting alphabetically, the system will sort volunteers by their first starting shift, creating a cascaded view of the day’s schedule.
Like the Availability Table, this grid may have trouble printing on some printers or web browsers. See “How do I print the Availability Table?” under the Frequently Asked Questions section for tips.
Page 12 of 23 Report: Attendance Despite the name, the volunteer attendance report is actually a powerful tool that provides a variety of useful information, including the number of volunteers desired per shift, the number of volunteers assigned to each shift, and the number of volunteers who showed up to work. You can filter by committee, event day and specific times of day and the results are color-coded.
Columns to the right with less than the desired number will be red. Columns with the desired number or more will be green.
The toggle to List Absent Volunteers will show which volunteers missed their assigned shifts. The Export to CSV will export the data to Excel, allowing you to apply custom formatting.
Schedule Problems The system both collects and detects potential schedule problems and combines them for you on this tool. The top half is made up of problems reported by volunteers on their home page:
Each problem is displayed with the volunteer’s name, the name, date and time of their shift, the reason for the report and a set of tools:
- Message lets you send an on-site or e-mail message to the volunteer for clarification.
- Ignore denies the request and will reset the status of the shift on the volunteer’s home page.
- Delete removes the assignment from the system, allowing you to schedule them for a replacement shift with one of the scheduling tools.
Page 13 of 23 The bottom half of the tool is made up of overlapping shift assignments that the system has detected:
Like the example in the screenshot, you may purposely assign volunteers to overlapping shifts when they’re working multiple shifts on a single day. The Omit same-committee assignments checkbox will clean up the report and only show you conflicts between committees.
Search Directory The directory search tool allows you to search the user directory on multiple criteria including name, e- mail address, account type, committee assignment and registration code. It can also be used to print an address book for your committee – see the FAQ section at the end of this document.
Once you’ve found the right person in the directory, click the View Profile link to view their profile or Send Message to message them directly. As a chairperson, you have full access to the profiles of your committee members, but you may only read some of the information in other profiles.
Shift Check In This tool lets you check volunteers in as they show up for a shift. If you don't have a computer on site during the event, you can print your schedule and check them in at any later time.
1. Select a committee and day to see the list of volunteers assigned to work. You can further filter the displayed shifts by restricting the time of day.
2. Check off one or more volunteers. Save time by using the master check box to select all volunteers and then uncheck any absent volunteers.
3. Click the Check In Selected button to save your choices.
If a volunteer has already been checked in, the date and time of the check in will be visible and the line will be highlighted green. If you check in the wrong volunteer, you can un-do a check in by clicking the red X symbol on the left of the line.
Page 14 of 23 Checking a volunteer in for a shift will cause that shift to display in green on their home page, showing that they received credit for working that shift.
Page 15 of 23 Schedule by Person This tool allows you to approach scheduling on a person-to-person level. It is usually used to fine tune schedules once the bulk of the work is done by the Schedule by Shift tool.
1. Begin by selecting the committee, volunteer and event day that you’d like to work with. Click the Load button to load the selected volunteer’s schedule.
2. When the schedule loads, the system will display all matching shifts, colored by availability and assignments.
a. Shifts in yellow indicate that a volunteer has been assigned, but did not mark it as available.
b. Shifts in blue indicate that a volunteer is available to work that shift.
c. Shifts in green indicate that a volunteer is both available and assigned.
d. Shifts in red indicate that a volunteer has flagged the assigned shift as a schedule problem.
3. The check boxes to the left of each shift control assignment. Simply check or uncheck the boxes that correspond to the shifts and click Save to save your changes.
The Print button will take you directly to a printable version of the selected volunteer’s schedule.
Page 16 of 23 Schedule by Shift This tool allows you to approach scheduling from the perspective of filling up shifts. It is the primary scheduling tool.
1. Begin by selecting the committee and event day you’d like to work with. The system will load that day’s shifts into the left pane. You can also choose whether volunteers should be listed alphabetically or by the number of shifts they’re already working.
2. Select a shift to begin assigning volunteers. The currently selected shift will be highlighted (orange above) and each shift will show the current number of assigned volunteers out of the desired quantity.
3. Once a shift has been selected, the right pane will display all unassigned volunteers and chairs with some informational icons. To add a volunteer to the selected shift, click their name and it will move to the left pane. Names will be listed in up to four categories:
a. Available Volunteers – These volunteers selected this shift as one they could work.
b. Other Volunteers – These volunteers did not select this shift as available, but you can assign them anyway.
c. Schedule Conflict – The system detected an overlap with an existing assignment. Hover over the name for more information.
d. Committee Chairs – You can assign yourself and other committee chairs to any shift just like a volunteer.
4. Once a volunteer’s name appears in the left pane, you gain several tools:
a. Use the drop down menus to pick a task and location for the assignment. These are optional; see the My Committees section for more information.
b. Use the red X symbol to remove a volunteer from a shift.
Page 17 of 23 c. If your event is using the automatic scheduling tool, the lock icon will prevent the automatic scheduler from changing or removing this assignment.
Page 18 of 23 Volunteer News The news system is made up of individual news posts and the discussion board that goes with each post. As a chairperson, you can post, discuss and moderate news for your committees.
1. Your committees will be listed in the right pane, all checked by default. To toggle news from a particular committee on or off, check or uncheck the corresponding check box. You can create a new post by clicking the green + symbol.
2. Posts will be displayed grouped by committee. You can group by date using the View: drop down menu.
3. Each post contains a toolbox showing the date and poster, how many posts are in the discussion board, when the last post was made and icons which allow you to edit or delete the post.
Discussion boards allow you and your volunteers to discuss the contents of a post. They’re a powerful tool that can eliminate large e-mail chains.
1. The system will display some basic information about the news item, including the body of the post.
2. Discussion posts are displayed in reverse chronological order. As a chairperson, you can use the Delete Post link to remove questionable material.
3. Participate in the discussion by typing in the text box and hitting the Post Message button.
Page 19 of 23 4. Check the box to be notified by e-mail when people respond to the discussion.
Page 20 of 23 Messaging The messaging system is made up of several tools and gives you a great deal of flexibility in contacting your volunteers.
Onsite Messages are sent and read through the CEMS application’s messaging tools. Offsite Messages are sent via e-mail, appear to come from your e-mail address, and must be read and responded to through an e-mail program.
Messaging a Single Person
Via The Directory 1. Open the Search Directory tool and use the search criteria to find the desired person.
2. Click the Send Message link next to the directory entry.
3. When the compose message screen appears, fill in a subject and body, pick or change any options, then click Send to send the message or Cancel to cancel.
Via My Committees 1. Open the My Committees tool and use the drop down menu to select the desired committee.
2. Check the box next to the desired target’s name.
3. Go to the Tools menu and select Message Selected.
4. When the compose message screen appears, fill in a subject and body, pick or change any options, then click Send to send the message or Cancel to cancel.
Messaging Multiple People
Via My Committees 1. Open the My Committees tool and use the drop down menu to select the desired committee.
2. Check the box next to the desired targets’ name(s).
3. Go to the Tools menu and select Message Selected.
4. When the compose message screen appears, fill in a subject and body, pick or change any options, then click Send to send the message or Cancel to cancel.
To quickly select all volunteers in the selected committee, use the master check box at the top of the roster.
Page 21 of 23 Tracking E-Mail Read Status The system includes a tracking pixel in all outgoing messages so we know when a message is read – as long as the person’s e-mail program doesn’t block images. You can see the onsite and offsite read status of a message by:
1. Click Messaging in the upper right and change the view to Sent Messages.
2. Click on a message. You’ll see a percentage read rate for onsite and offsite messages and can expand the read report to see the status by recipient.
Frequently Asked Questions (FAQ)
How do I set up an account? A chairperson account has access to powerful tools and sensitive information so the registration process cannot be open to the public. Your contact in the event staff will give you:
1. A registration code and a link to the registration page.
OR
2. A username and password and a link to the login page.
When you log in for the first time, the system will walk you through a registration wizard. For more detail on the steps, refer to the section “My Tasks” earlier in this document. Subsequent logins will take you directly to your home page.
How do I print an address book for my committee? The system makes it very easy to print an address book with space for notes.
1. Open the Search Directory tool, and pick the desired committee in the committee drop down menu.
2. Click the Search button.
3. Go to your web browser’s menu and select print. For most people, the default printer settings work fine.
How do I print the Availability Table? How well the availability table prints depends on several factors, primarily your web browser and printer. You will get the best results with the most recent versions of Internet Explorer, Firefox and Chrome, but here are some general steps:
1. Go to the Page Setup menu on your browser, and tell the printer to use landscape.
Page 22 of 23 2. On the Page Setup or Printer Settings menu, look for the option to print background colors, and enable this.
3. Open a Print Preview and set the zoom to 70% - 80% before clicking the button to print.
Who should I contact for help? You're never on your own when you're using our software. Your event will probably assign a staff member to manage volunteers but we're here to help, too. If you want to report a problem or make a suggestion, use the link at the bottom of every page that says Help us improve this software!
You're also encouraged to get in touch with our staff member responsible for the volunteer management software. You can e-mail John at [email protected].
Page 23 of 23