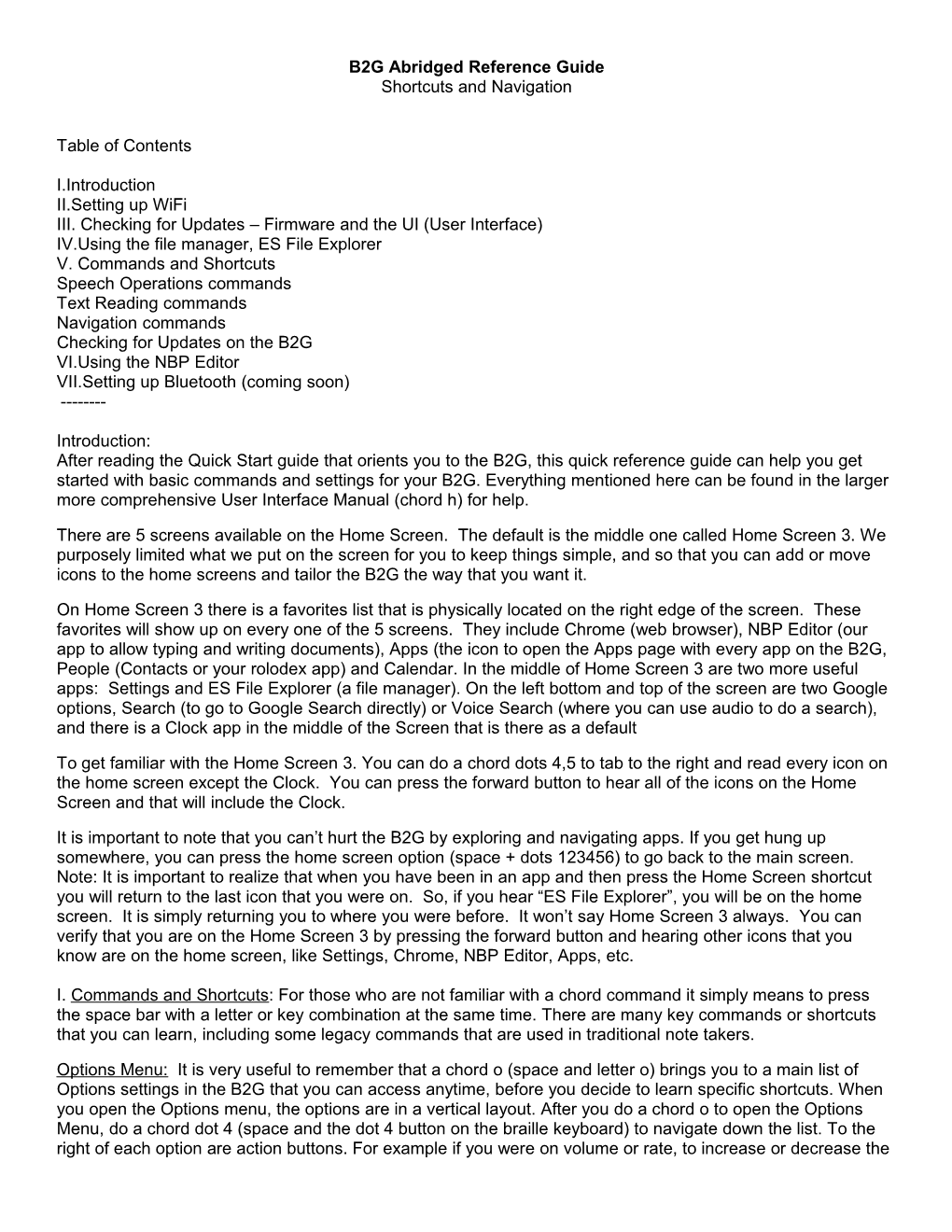B2G Abridged Reference Guide Shortcuts and Navigation
Table of Contents
I.Introduction II.Setting up WiFi III. Checking for Updates – Firmware and the UI (User Interface) IV.Using the file manager, ES File Explorer V. Commands and Shortcuts Speech Operations commands Text Reading commands Navigation commands Checking for Updates on the B2G VI.Using the NBP Editor VII.Setting up Bluetooth (coming soon) ------
Introduction: After reading the Quick Start guide that orients you to the B2G, this quick reference guide can help you get started with basic commands and settings for your B2G. Everything mentioned here can be found in the larger more comprehensive User Interface Manual (chord h) for help.
There are 5 screens available on the Home Screen. The default is the middle one called Home Screen 3. We purposely limited what we put on the screen for you to keep things simple, and so that you can add or move icons to the home screens and tailor the B2G the way that you want it.
On Home Screen 3 there is a favorites list that is physically located on the right edge of the screen. These favorites will show up on every one of the 5 screens. They include Chrome (web browser), NBP Editor (our app to allow typing and writing documents), Apps (the icon to open the Apps page with every app on the B2G, People (Contacts or your rolodex app) and Calendar. In the middle of Home Screen 3 are two more useful apps: Settings and ES File Explorer (a file manager). On the left bottom and top of the screen are two Google options, Search (to go to Google Search directly) or Voice Search (where you can use audio to do a search), and there is a Clock app in the middle of the Screen that is there as a default
To get familiar with the Home Screen 3. You can do a chord dots 4,5 to tab to the right and read every icon on the home screen except the Clock. You can press the forward button to hear all of the icons on the Home Screen and that will include the Clock.
It is important to note that you can’t hurt the B2G by exploring and navigating apps. If you get hung up somewhere, you can press the home screen option (space + dots 123456) to go back to the main screen. Note: It is important to realize that when you have been in an app and then press the Home Screen shortcut you will return to the last icon that you were on. So, if you hear “ES File Explorer”, you will be on the home screen. It is simply returning you to where you were before. It won’t say Home Screen 3 always. You can verify that you are on the Home Screen 3 by pressing the forward button and hearing other icons that you know are on the home screen, like Settings, Chrome, NBP Editor, Apps, etc.
I. Commands and Shortcuts: For those who are not familiar with a chord command it simply means to press the space bar with a letter or key combination at the same time. There are many key commands or shortcuts that you can learn, including some legacy commands that are used in traditional note takers.
Options Menu: It is very useful to remember that a chord o (space and letter o) brings you to a main list of Options settings in the B2G that you can access anytime, before you decide to learn specific shortcuts. When you open the Options menu, the options are in a vertical layout. After you do a chord o to open the Options Menu, do a chord dot 4 (space and the dot 4 button on the braille keyboard) to navigate down the list. To the right of each option are action buttons. For example if you were on volume or rate, to increase or decrease the rate you would do a chord dot 6 to go to the right of the option and the press the center button to increase, decrease, turn on or off that option. You can do a chord dot 3 to go left back to the main vertical list of options, and then do a chord dot 4 again to go further down the list or a chord dot 1 to go up that list. At any time after you make a change, you can do a chord z to escape back out of the Options Menu and you will be where you were before.
Many of the command chords are listed below: Don’t be overwhelmed by them. To start you can learn basic navigation, text reading or speech commands for listening.
A tab right (chord dots 4,5) is used in many apps to set up accounts and to navigate to various fields. It can also be used on the Home Screen to find apps. A tab left is (chord dots1,2) Chord dot 4 goes down a vertical list, chord dot 1 goes up. The edges of the square navigation pad that is located between dots 1 and 4 are used for navigation, particularly in input areas, or in some screen elements where the down edge will read everything. A good example is the Options Menu described above. If you use the navigation square it will read through every location, but the chord dot 4 will go vertical to each listed item and be more efficient in your search. The Backward and Forward buttons on the left and right of the braille display respectively, can be used to move as well, reading icons on the apps page e.g.
To open an app or select something, you can press the Center button, (the dome in the middle of the square pad) and depending on the app, dot 8 can often be used as an enter button.
Chord s provides some basic shortcuts that you can learn to open some apps. After doing a chord s, press the down edge of the navigation square to hear instructions for each shortcut. For example, to get to the Settings Menu, press the chord S, immediately followed by the letter s for settings. It will open up with WiFi as the first item.
Other Things to Know: Status Check: press the forward and backward button at the same time, and it will tell the battery percent remaining and if it is discharging or charging. If you press the down edge of the square navigation pad it will tell you other information, e.g. if a sim card is installed, and if WiFi is connected, it will name the WIFi account and tell you the speed in megabits per second. When you press the battery it will take up to 30 seconds to allow all of the braille notifications to be read. To circumvent that you can press dot 8 and skip the rest of the notification.
Notifications: periodically you may get notifications just like a smart phone. This is a factory default, and they can be irritating, but some people do use them. Most often it may state “WiFi is available” if you have WiFi turned on in settings, and you are not connected to your own WiFi. When this happens there is a delay from whatever function you were doing so that you can read that notification in braille with the forward button. Just as in the battery status to stop that press dot 8. A chord n will open up the notifications window if you want to read or delete them. See below to turn off notifications.
To get rid of those notifications you can go to Settings. Remember Settings is on Home Screen 3, but you can also use the shortcut by pressing a chord s, followed immediately by the letter s. It opens up the Settings list which starts with wifi, Press the center button to open it. Then press a tab right (chord dots 4,5) until you get to More Options. Then press the center button to open More Options, and use the down edge of the square pad to get to Advanced, then press the center button again to open Advanced. It lands on “navigate up.” Note, this is how Android shows the path you are in. You have drilled down through Settings and “Navigate Up” lets you go back up the list to More Options if you pressed the center button. To continue, do a chord dot 4 to go down to the first choice under Advanced which is Network Notification. Press the down edge of the square pad and it will say “Notify me when an open network is available” Press the down edge to see if the check box is checked or not. You want to uncheck that box to stop notifications.
Also go down further with a chord dot 4 until you get to “Avoid Poor Connections”. Again press the down edge of the square pad and it will say. “Don’t use a Wifi network unless it has a good internet connection.” Press the down edge once more to make sure that the check box is not checked. Now you are ready to set up WiFi. II. Setting Up WiFi: As mentioned above, go to the Settings option either on the home screen or by doing a chord s, followed by s for settings. It opens on the WiFi option. Press the center button and it will start at “navigate up” . First check that WiFi is checked on by pressing the down edge of the square pad two times. First to WiFi then it will say checked on or off. Pressing the center button turns it on and off.
Next, do a chord dot 4 to go to the list of WiFi networks that the B2G is reading and find your router name. Press the center button to open it and will say “end”. You automatically default into the WEP password field when you open your network. Then you type your password and it will say the letter or number as you type it. You can also check the braille display and press the router keys above each cell to verify what you have typed. Note below the password field is a check box to show password. Do not check that box because it will change the input in the password field to literary braille instead of computer braille. After you have typed your password, do a tab right (chord dots 4,5) and navigate through the Show Password, show advanced options, cancel, and then connect. If you typed your password correctly it will obtain the IP address, and connect. To verify that you can then press the navigation square on your network and it will say the name and just below that it will say “connected”.
III. Checking for Updates on the B2G
Firmware Update check- Just like a smartphone you can see if an update is available by going into settings and at the bottom of the Android list is “About Tablet” Firmware updates will not be as common as updates to the UI or user interface. Press the Center button and the first choice is b2g updates. Press the Center button and it will go to “check for updates.” Press the center button to check. You can verify if none are available by pressing the up edge of the square pad and it will tell you “No updates available” and the down edge of the square pad will say when you last checked for updates and the date.
User Interface (UI) Update (Over the Air- via WiFi)
1. To do the UI update do a chord M with dots 7 and 8 at the same time. This brings up the Maintenance menu. Press Chord dot 4 to do down to the second item which is Update User Interface. Note, If you haven’t added apps or updates yet, it may take you to the Settings menu first to allow apps from unknown sources besides google. See #2 below on how to do that in Settings, otherwise go to the next paragraph for #3.
2. Settings is on the home screen. The shortcut is to do a Chord S, then immediately press letter s (within 2 seconds) to jump into Settings. Then do a chord dot 4 to go down the list until you get to Security press the center button to open it (again it will say “Navigate Up” to reverse your direction, so do a chord 4 again to go to Unknown Sources. Then use the down edge of the square navigation pad twice to get to the check box. If it is not checked already, press the center button and It will say Cancel, then press chord dot 4,5 or the down edge of the square pad to get to OK and press the center button to “check” the box. You will feel a tactile version of an open bracket in cell one. In cell two dots 2356 make a tactile G bullet to show that it is checked on and a tactile version of a closed bracket will be shown in cell 3.
3. To do the UI update do a chord M with dots 7 and 8 at the same time. This brings up the Maintenance menu. Chord dot 4 to do down to the second item which is Update User Interface.
Press the center button to select update the UI. Then you will choose how you want to update it. It opens on “Browser”. Use the down edge of the square pad and you will get Chrome, use the down edge again to get to “ES Downloader”.
Press center, then using the down edge again go to “just once” or “always” and press the center button. Then it will say “connecting.” After a few seconds you want to select the down edge again of the square pad to go from “open folder” to “open file.” Press the Center button to Open File, Then you will be prompted to “Cancel” or Tab right (chord dots 4,5) to “ok”. Then chord dot 4 again to “install”. It will say “scroll view” when it is installing it. After a few seconds press a chord 4,5 again and it will go to “done”. Press the Center button on done. Now you have to do a reboot to clear out the old UI and set up the new one. So press buttons 4,5,6,8 and the down volume button at the same time and hold them for a couple of seconds. You will hear a series of 8 countdown beeps and the unit should reboot like at start-up. If it doesn’t reboot in a minute, you may not have held the chord long enough and it just shut down. Press a tab right (chord dots 4,5) to see if it starts on the Search icon followed by Chrome, NBP Editor, etc. If not, simply pull the on/off switch toward you and back on to reboot.
After it is on to Home Screen 3, press the forward, backward and space button at the same time. Then you can look at the UI Package Version.
IV. Using the file manager, ES File Explorer This is useful file manager for copying, moving, and deleting files from a USB or SD. ES File Explorer is on Home Screen 3 when you boot up the B2G. It is next to the Setting icon. When you press dot 8 or the center button, it opens up at the top menu screen that says “local” the easiest way to navigate to your files is to do a tab to the right (Chord dots 4,5). You will go through a two unlabeled icons that say “Linear Layout” then it will go to the “Favorites” folder which is the top of a vertical list of locations to search. Note: if you have an SD Card or USB drive inserted in the B2G they will be labeled with a 1 at the end to show that it is an external source. SDCard0 would mean internal memory within the device.
Put in your SD card or USB drive. Use Chord dot 4 to read down the folder list in this order: Favorites, Local, Library, Network, Tools. These folders have subcategories that you can press the center button to open and read them and press the center button again to hide them. The main folder you need to use is the “Local” one which contains the USB and SD card access. If you navigate down from Favorites to Local and it goes right to Library, then the Local folder is closed. Press the center button to open the Local folder and it will then show Home, Device, Download, sdcard0, sdcard1, usb1 (if you have the SD Card or USB inserted in the back). Hitting the center button again will hide those sub-files in Local. Below the Local folder is Library,
Once you get to your sdcard1 (or usb1) you press the center button to select either your SD card or USB. The files are in a box to the right of the settings list. To get to the files you do a chord dot 6 once. That takes you out of the column list and navigates you into the screen that has all of your external files. They will be listed alphabetically. Note the default layout for the files are laid out in a large icon format. This displays them with 4 files per row. When you do the Chord dot 6 to enter your files you are already in the first icon, so there are only 3 left in the row. The best way to navigate in the files field is with the forward button. It will read all of the information on the file and then when done if the name is long you may need to press the forward button more than once to finish the file name before going to the next file. This method keeps you in the files window. You can use chord navigation (e.g. chord dot 6 to go to the right (chord dot 3 to go to the left) or chord dot 4 to go down or chord dot 1 to go up a row) however, if you go past all of your files too far left or right, up or down, it will take you out of the files window to other settings in ES File Explorer which are described below for your reference.
Screen Description: For navigation purposes here is the layout of the screen for ES File Explorer. On the top is the menu panel. It opens up with “local” the easiest way to navigate to your files is to do a tab to the right (Chord dots 4,5). You will go through a two unlabeled icons that say “Linear Layout” then it will go to the “Favorites” folder which is the top of a vertical list of locations to search.On the top left is the column of locations starting with Favorites. To the right of the locations list is the body of the files you want to read. Then below that area is a list of action buttons reading from left to right they are: Recommend, Theme, Settings, New, Search, Refresh, View and Windows. Search is where you can type a file name if you know it, View can change the layout of the files from large icons, down to a list view or details. That is a personal preference that you can select. Refresh is to refresh the site if you updated something or inserted an external drive, etc. Windows shows the windows that are open.
To copy, delete, rename a file you move on to that file and then do a long press by holding the center button and the space bar. This will check that file to take action with it. Press the up edge of the square pad to confirm that it is “checked”. Then you can go to the bottom of the screen with a chord dot 4 and you will get choices to copy, cut, delete, rename or more options. More allows other options including hide, add to desktop, share, open as, add to favorites, send compress, properties, move to, and copy to.
V. Commands and Shortcuts:
Space+Dots123456 The Android Home key. Go to main the home screen. Space+Dots1356 (z) The Android Back key. Space+Dots1235 (r) Go to the Recent Apps screen. Space+Dots134 (m) The Android Menu key.
Speech Operation commands (with the latest UI, version 1.12.161)
Dot1+VolumeDown Decrease the speech volume. Dot1+VolumeUp Increase the speech volume. Forward+VolumeDown Turn speech off. Forward+VolumeUp Turn speech on. Dot1+Center Speak all of the screen element. Space+Dots14 (c) Speak all of the current line. Dot1+Right Speak all of the current line. Dot1+Up Speak from the start of the screen element to the start of the braille display. Dot1+Down Speak from the start of the braille display to the end of the screen element. Dot1+Left Stop speaking immediately (mute).
TEXT READING Commands Space+Left Go to the start of a list or line. Space+Right Go to the end of a list or line. Space+Up Go to the previous page of a list or paragraph of text. Space+Down Go to the next page of a list or paragraph of text. Navigation commands:
Space+Dot1 The Cursor Up key (on a keyboard). Space+Dot4 The Cursor Down key (on a keyboard).
Space+Dot3 The Cursor Left key (on a keyboard). Space+Dot6 The Cursor Right key (on a keyboard).
Space+Dots23 The Page Up key (on a keyboard). Space+Dots56 The Page Down key (on a keyboard). Space+Dots13 The Home key (on a keyboard). Space+Dots46 The End key (on a keyboard). Space+Dots12 The Shift+Tab keys (on a keyboard). Cycle backward to the previous control element. Space+Dots45 The Tab key (on a keyboard). Cycle forward to the next control element.
Navigating Screen Operations
Backward+LongPress Go to the start of the previous screen element. Forward+LongPress Go to the start of the next screen element. Backward+Space Go to the start of the previous screen element. Forward+Space Go to the start of the next screen element. Center Tap (click) the current screen element. Space+Center Hold (long click) the current screen element.
Space+Dots235 (6) Switch to typing in literary braille (six dots). Space+Dots236 (8) Switch to typing in computer braille (eight dots). Note if you are in a password field the user interface defaults to computer braille, however if the option to so “show password” on the screen was checked, it causes the field to turn back to literary braille, and you will have trouble typing in your code. So you would need to type the Space + Dots 236 to turn back on computer braille. Note also, that when typing a password, just type the number and letter combination you have. You don’t add the number sign in the password field before a number.
TYPING AND FORMAT FUNCTIONS: Note that these commands work in any input field, email etc. where you can type. They are part of the UI (user interface) and not limited to just the NBP Editor app.
Dot7 Delete the character to the left of the cursor indicator. Space+Dots145 (d) Delete the character that the cursor indicator is on. Space+Dot8+Dot1 (a) Select all of the text. Space+Dot8+Dots14 (c) Copy the selected (or all) text to the clipboard.
Space+Dot8+Dots1346 (x) Cut the selected text to the clipboard. Space+Dot8+Dots1236 (v) Paste the current clipboard content. Space+Dot7+Dots12 (b) Turn bold typing off. Space+Dot8+Dots12 (b) Turn bold typing on. Space+Dot7+Dots24 (i) Turn italic typing off. Space+Dot8+Dots24 (i) Turn italic typing on. Space+Dot7+Dots234 (s) Turn strike-through typing off. Space+Dot8+Dots234 (s) Turn strike-through typing on. Space+Dot7+Dots136 (u) Turn underlined typing off. Space+Dot8+Dots136 (u) Turn underlined typing on. Space+Dots1345 (n) Go to the Notifications screen. Space+Dots125 (h) Go to the plain text version of the User Interface Manual. Space+Dots78+Dots134 (m) Go to the B2G System Maintenance screen. Space+Dots1234 (p) Go to the Power Off screen. Space+Dots2345 (t) Go to the B2G digital clock. Space+Dots1246 (ed) Go to the NBP editor. Space+Dots234,Dots3456 (s #) Go to the Calculator app. Space+Dot8+Dots123456 (home) Add a shortcut to the home screen. Space+Dot7+Dots123456 (home) Remove a shortcut from the home screen.
VI.Using the NBP Editor 1 General Notes A quick way to invoke the editor is to press Space+ed (dots 1246).
2 The Main Screen The main screen contains the following screen elements: 2.1 Menu Button This button goes to The Actions Menu. Another way to do this is to press Space+m (dots 134).
2.2 Current Path This region shows the absolute path to the file that's currently being edited. If it's a new file (see the New action) then it says: [new file - no path]
2.3 Edit Area This region is where the content of the file is loaded and can be modified. If the file is empty then it says: [edit area - empty file]
2.3.1 Braille Indicators Dots 78 [⣀] represents the cursor. This is the location where new characters are inserted and where existing characters are deleted. Dot 8 [⢀] represents either selected text (see Selecting Text) or highlighted text (see Highlighting Text).
2.3.2 Navigation Many of these operations are for browsing through the text. Unless explicitly stated, the cursor isn't moved. Forward Pan to the right on the current line. At the end of the current line, wrap to the start of the next line. Backward Pan to the left on the current line. At the start of the current line, wrap to the end of the previous line. Dot8 + any cursor routing key Pan to the right such that the braille display starts with the specified character. Space+Dot3 (or Left)Move the cursor one character to the left. At the start of the current line, wrap to the end of the previous line. Space+Dot6 (or Right) Move the cursor one character to the right. At the end of the current line, wrap to the start of the next line. Space+Dot1 (or Up) Move the cursor one line up. Space+Dot4 (or Down) Move the cursor one line down. Space+Dots13 (or Space+Left) Pan to the start of the current line. Space+Dots46 (or Space+Right) Pan to the end of the current line. Space+Dots23 (or Space+Up) Pan to the start of the current paragraph. If on the first line of a paragraph then pan to the start of the previous paragraph. Space+Dots56 (or Space+Down) Pan to the start of the next paragraph.
Space+Dots123 Pan to the start of the first line.
Space+Dots456 Pan to the end of the last line. Dots17 Pan to the start of the current text selection. If text hasn't been selected then pan to the cursor.
Dots48 Pan to the end of the current text selection. If text hasn't been selected then pan to the cursor.
Any cursor routing key to bring the cursor to the corresponding character.
2.3.3 Editing Typing Any Character. Insert that character immediately to the left of the cursor, and then move the cursor one character to the right.
+ To type a control character: 1. Press Space+x (dots 1346). 2. Type the corresponding letter. + To type any character by its Unicode value: 1. Press Space+u (dots 136). 2. Enter the hexadecimal representation of that character's Unicode value. 3. Press Enter (dot 8).
Dot8 The Enter key.
+ At the start of a line, insert a blank line above it. + At the end of a line, start a new line below it. + In the middle of a line, split that line just before the character where the cursor is.
Dot7 The Backspace key. Delete the character to the left of the cursor. If text has been selected then delete all of it.
Space+d (dots 145) The Delete key. Delete the character where the cursor is. If text has been selected then delete all of it.
2.3.4 Selecting Text
Press Backward together with a cursor routing key to mark the start of a text selection. If text has already been selected then its start is adjusted.
Press Forward together with a cursor routing key to mark the end of a text selection. If text has already been selected then its end is adjusted.
Press Space+Dot8+a (dot 1) to select all of the text.
Press any cursor routing key (by itself) to clear the text selection and set the cursor's location.
2.3.5 Clipboard
The editor doesn't have its own clipboard - it uses Android's global clipboard. This means that text can be easily copied between the editor and other apps.
Space+Dot8+x (dots 1346) Cut (copy and then delete) the current text selection to the clipboard.
Space+Dot8+c (dots 14) Copy the current text selection to the clipboard. If text hasn't been selected then copy all of the text to the clipboard. Space+Dot8+v (dots 1236) Paste (insert) what's on the clipboard into the text at the cursor's location.
2.3.6 Highlighting Text
Press Space + one of the following letters together with Dot8 to turn on the corresponding type of highlighting, and together with Dot7 to turn it off: Letter Dots Type b 12 Bold i 24 Italics s 234 Strike Through u 136 Underline
More than one type of highlighting may be turned on at the same time. A quick way to turn all of them off at once is to press Space+h (dots 125) together with Dot7.
If a character is marked as being highlighted (see Braille Indicators) then you can press Dot3 together with the corresponding cursor routing key to find out how it has been highlighted.
2.3.7 Finding Text
To find text: 1. Press Space+f (dots 124). 2. Enter the text. 3. Press Enter (dot 8).
The text is interpreted as a sequence of space-separated words. * The amount of space between words doesn't matter. Any amount of space within the text matches any amount of space within the file. * The first word within the text only needs to match the end of a word within the file. Enter a space before it to ensure that it matches a whole word. * The last word within the text only needs to match the start of a word within the file. Enter a space after it to ensure that it matches a whole word.
A case-insensitive, forward search is performed. If the text is found then the braille display is panned such that its leftmost cell is where the text starts.
To continue searching forward for the same text without reentering it, press Space+Dot8+f (dots 124).
To search backward for the same text without reentering it, press Space+Dot7+f (dots 124).
3 The Actions Menu
Press Android's Back key to leave the menu without selecting an action.
3.1 Edit
Perform an action on the text currently being edited. * If text hasn't been selected:
Paste Paste (insert) what's on the clipboard into the text at the cursor's location.
Select All Select all of the text. * If text has been selected:
Copy Copy the current text selection to the clipboard.
Cut Copy the current text selection to the clipboard and then delete it.
Uppercase Translate all of the lowercase letters within the current text selection to uppercase.
Lowercase Translate all of the uppercase letters within the current text selection to lowercase.
Bold Make the current text selection bold.
Italics Italicize the current text selection.
Strike Add a strike through the current text selection.
Subscript Add subscript highlighting to the current text selection.
Superscript Add superscript highlighting to the current text selection.
Underline Add an underline to the current text selection.
3.2 New
Start editing a new file. The Edit Area and the Current Path are both cleared. If the Edit Area contains changes then they're first saved (see the Save Changes dialog).
3.3 Open
Edit an existing file. If the Edit Area contains changes then they're first saved (see the Save Changes dialog). The File Finder is used to locate the file.
3.4 Save
Save the current file to persistent storage. The content of the Edit Area is written to the file referenced by the Current Path. If the path isn't known then the Save As action is automatically performed instead. The File Saved dialog is presented once the file has been successfully saved.
3.5 Save As
Save the current file to a new location, in a different format, etc. The Confirm Format dialog is first used in order to ensure that it'll be saved in the desired format. The File finder is then used either to locate or to specify the desired location. The File Saved dialog is presented once the file has been successfully saved.
3.6 Send Send the current file to someone via EMail, to another device via Bluetooth, etc. If you haven't already done so, you'll be asked to select how files are to be sent. First choose the mechanism, and then select one of the following actions:
Just Once Your current choice is temporary; you'll be asked again the next time. Select this action if you're not yet sure, if you think you might want to use another mechanism later, etc.
Always Your current choice is to be made permanent; it'll be difficult to change it later. Only select this action if you're absolutely sure.
3.6.1 EMail
Sending a file via EMail requires that: * You have access to the internet. + To configure a Wi-Fi connection, go to Settings -> Wi-Fi. A shortcut is to press Space+s (dots 234), and then type the letter w (dots 2456). * You've defined at least one EMail account. To define an EMail account, go to Settings -> Add Account -> EMail.
Android's EMail composition app will be launched, the current file will be attached to the message being composed, and you'll be placed into the (empty) message body editing area. Other fields (the recipient, the subject, etc) will also be empty and need to be filled in.
3.7 Delete
Delete an existing file. The File Finder is used to locate it. The "Delete File" dialog is used in order to ensure that the correct file will be deleted.
3.8 More
This is an Androidism rather than an editor action. Android limits the number of menu items that may be on the screen at the same time. This pseudo action is presented if that limit has been exceeded, and causes the menu to be scrolled forward in order to show the next set of items.
4 The File Finder
The file finder is used to locate a file for editing (see the Open action), for saving (see the Save As action), etc.
4.1 Location Listing
The initial screen presents a list of the available locations where files can be stored. For each of them, a descriptive label and the absolute path are shown. This listing may contain:
current The folder that contains the current file. This location isn't listed if a new file is being edited.
documents The folder within internal storage that's used as the primary location for storing documentation. This location is always listed. If the folder doesn't yet exist then it's created.
sdcard The first partition on the removable SD card. This location isn't listed if an SD card hasn't been inserted, hasn't been formatted, is corrupt, etc.
usb The first partition on the removable USB mass storage device. This location isn't listed if a USB mass storage device hasn't been inserted, hasn't been formatted, is corrupt, etc.
Selecting the desired location goes to its top-level Folder Listing. Alternatively, one of the following actions may be selected:
Cancel Return to the file currently being edited.
4.2 Folder Listing
A folder listing presents a list of the files and/r folders that the current folder contains. A forward slash [/] is appended to the name of each folder within the listing.
Folders that aren't readable won't be listed. The listing may be further constrained by editor features (e.g. the "Select Format" dialog). * Selecting a file causes the editor to act on that file. * Selecting a folder goes to its listing. * Additionally, one of the following actions may be selected:
Parent Folder Go to the listing for the folder that contains the one currently being listed. If currently listing the system root folder then go to the Location Listing.
Cancel Return to the file currently being edited.
For actions that only require read access to the selected file (e.g. the Open action): * The listing won't contain files that aren't readable.
For actions that require write access to the selected file (e.g. the Save As action): * These additional actions may also be selected:
Type File Name Go to the Path Editor so that the name of a new file can be entered.
4.3 Path Editor
The absolute path of the folder currently being listed is shown within a read-only field, and the name of the file currently being edited is shown within an editable field. If the file name extension is being imposed (e.g. by the Select Format dialog) then it's shown in bold and can't be edited.
Forward slashes [/] may be appended to and/or inserted into the file name. This is how a subfolder (to any depth) can be specified.
Any number of parent folder references [../] may be prepended to the file name in order to escape the folder currently being listed.
One of the following actions may be selected:
Done Create the file (including its subfolder if specified), and then select it. Back Return to the Folder Listing.
Cancel Return to the file currently being edited.
5 Dialogs
5.1 Confirm Format
This dialog is presented in order to confirm that the file will be saved in the desired format. If the file's path isn't known (a new file is being edited) then the Select Format dialog is used instead.
One of the following must be confirmed:
no extension The file's name doesn't have an extension.
unrecognized extension The file's name has an extension that the editor doesn't support.
an extension along with a description of its corresponding format The extension corresponds to one of the editor's Supported Formats.
One of the following actions may be selected:
OK Save the file as is. If its name has either no extension or an unrecognized extension then its content is assumed to be plain text.
Change Use the Select Format dialog to choose a supported format.
Cancel Return to the file currently being edited.
5.2 Select Format
This dialog is presented so that one of the editor's Supported Formats can be selected when saving a file. The File Finder is then used either to locate an existing file or to enter a new file name.
Each listed format shows its corresponding file extension and its description. Folder listings will be filtered based on the selected extension. If the special format all files is selected then folder listings won't be filtered, and the file will be saved in the format associated with the extension of the selected or entered file's name.
One of the following actions may also be selected:
Cancel Return to the file currently being edited.
5.3 Save Changes
This dialog is presented before a new file is edited if the Edit Area contains changes.
One of the following actions may be selected: Save First The Save action is performed before the new file is edited.
Cancel This Action Return to the file currently being edited.
Continue without Saving Edit the new file without first saving the current changes.
5.4 File Saved
This dialog is presented in order to confirm that a file has been successfully saved. It contains the file's absolute path. Select OK to clear it.
5.5 Delete File
This dialog is presented before a file is actually deleted in order to ensure that the correct file has been chosen.
One of the following confirmations may be selected:
Yes Delete the file.
No Don't delete the file.
6 Appendices
6.1 Supported Formats
6.1.1 Editable
CAPTION: Editable Formats
Extension Description .brf Formatted ASCII Braille .brl Unformatted ASCII Braille .doc Microsoft Word 1997-2007 .docm Microsoft Word 2007+ XML (macro-enabled) .docx Microsoft Word 2007+ XML (macro-free) .html HyperText Markup Language .mhtml MIME HTML .odt Open Document Text .rtf Rich Text .txt Plain Text
6.1.2 Save-only
CAPTION: Save-only Formats
Extension Description .epub Electronic Publication .oxps Open XML Paper Specification .pdf Portable Document Format .ps PostScript .xps Microsoft XML Paper Specification
VII.Setting up Bluetooth (coming soon) We are working with Apple engineers to Bluetooth with the B2G. When that is complete this will be updated.
If you need further support let us know. Brian.MacDonald Cell is 978-815-8630 or our Tech Support with Dave Mielke at 617-425-2472