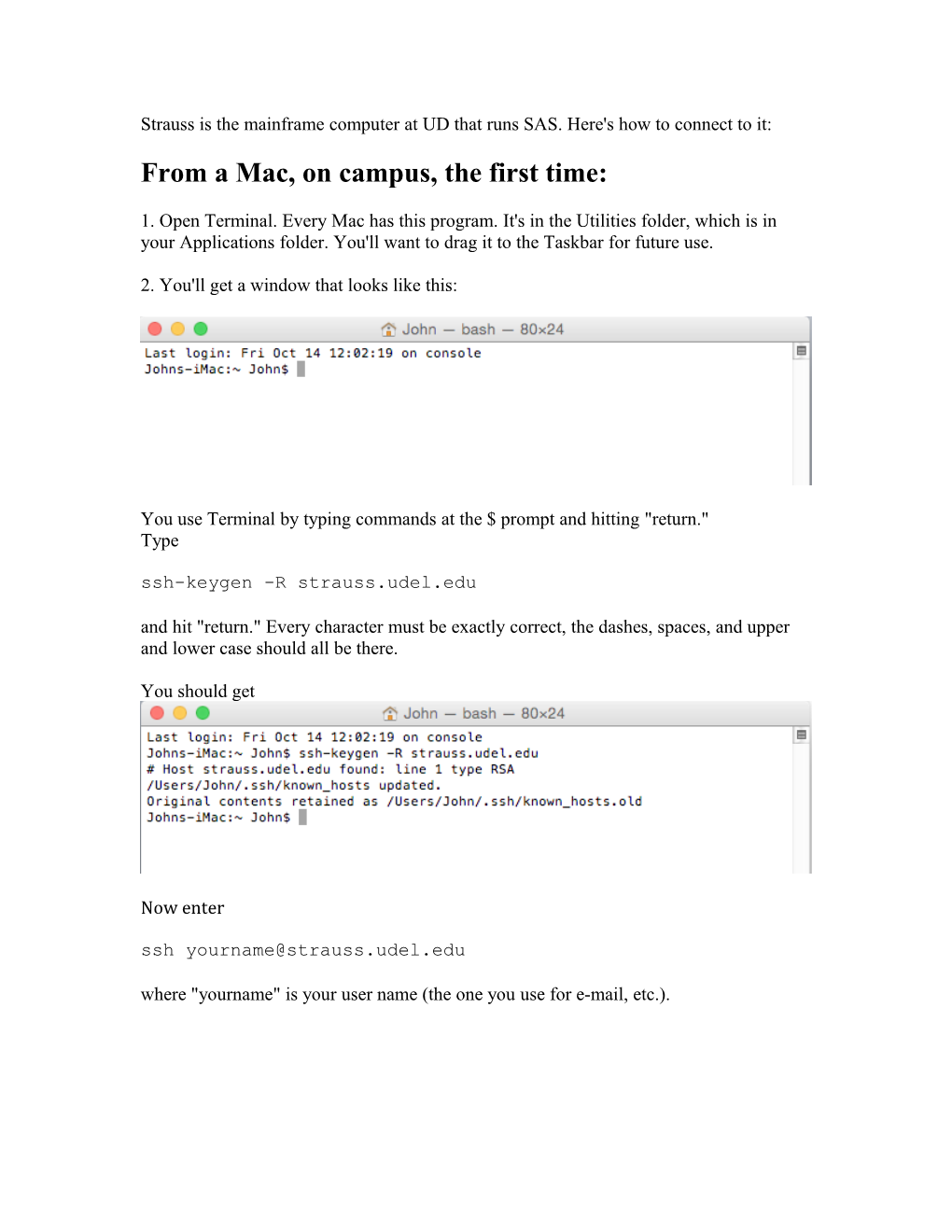Strauss is the mainframe computer at UD that runs SAS. Here's how to connect to it: From a Mac, on campus, the first time:
1. Open Terminal. Every Mac has this program. It's in the Utilities folder, which is in your Applications folder. You'll want to drag it to the Taskbar for future use.
2. You'll get a window that looks like this:
You use Terminal by typing commands at the $ prompt and hitting "return." Type ssh-keygen -R strauss.udel.edu and hit "return." Every character must be exactly correct, the dashes, spaces, and upper and lower case should all be there.
You should get
Now enter ssh [email protected] where "yourname" is your user name (the one you use for e-mail, etc.). You should get
The authenticity of host 'strauss.udel.edu (128.175.13.74)' can't be established. RSA key fingerprint is f3:f9:6c:42:c0:8e:ea:77:e5:16:55:0d:fd:ba:1b:b0. Are you sure you want to continue connecting (yes/no)?
Enter "yes". You'll get
Warning: Permanently added 'strauss.udel.edu,128.175.13.74' (RSA) to the list of known hosts. [email protected]'s password:
Enter your password (the one you use for e-mail), and you'll get this:
Last login: Fri Oct 14 12:27:24 2016 from host10-7-74-219 Sun Microsystems Inc. SunOS 5.10 Generic January 2005 strauss.udel.edu%
The prompt with the percent sign means that you're connected to Strauss; you type commands there, and you make the Strauss computer do stuff for you; see http://www.biostathandbook.com/sasintro.html for further instructions. From a Mac, on-campus, subsequent times:
1. Open Terminal and enter ssh [email protected] and then enter your password. From a Mac, off-campus, the first time:
1. Download Cisco AnyConnect from http://downloads.udeploy.udel.edu/?dlid=1187
2. Install the program. When you're given the list of programs to install, click on "VPN" and unclick everything else.
3. Cisco AnyConnect Secure Mobility Client will be in the Cisco folder, in your Applications folder. Drag it to the taskbar for future use.
4. Open the program, you'll get a window like this. Hit "Connect" 5. You'll get a window like this:
Change the Group to UDEL-VPN-OATH, if it's not already there. Enter your password (the one you use for e-mail). For the Second Password, enter "sms1" (the letters "sms" followed by the numeral 1). Hit OK.
6. You'll get a text message on your phone with a six-digit number. Re-enter your password, enter this number for the Second Password, and hit OK.
7. The AnyConnect windows should disappear. Now follow the instructions given above for connecting from on campus for the first time.
8. If you haven't set up two-factor authentication (to get a six-digit number texted to you), go to https://www1.udel.edu/it/help/2fa/ for instructions.
From a Mac, off-campus, subsequent times:
1. Follow steps 4 through 7 given above under "From a Mac, off-campus, the first time."