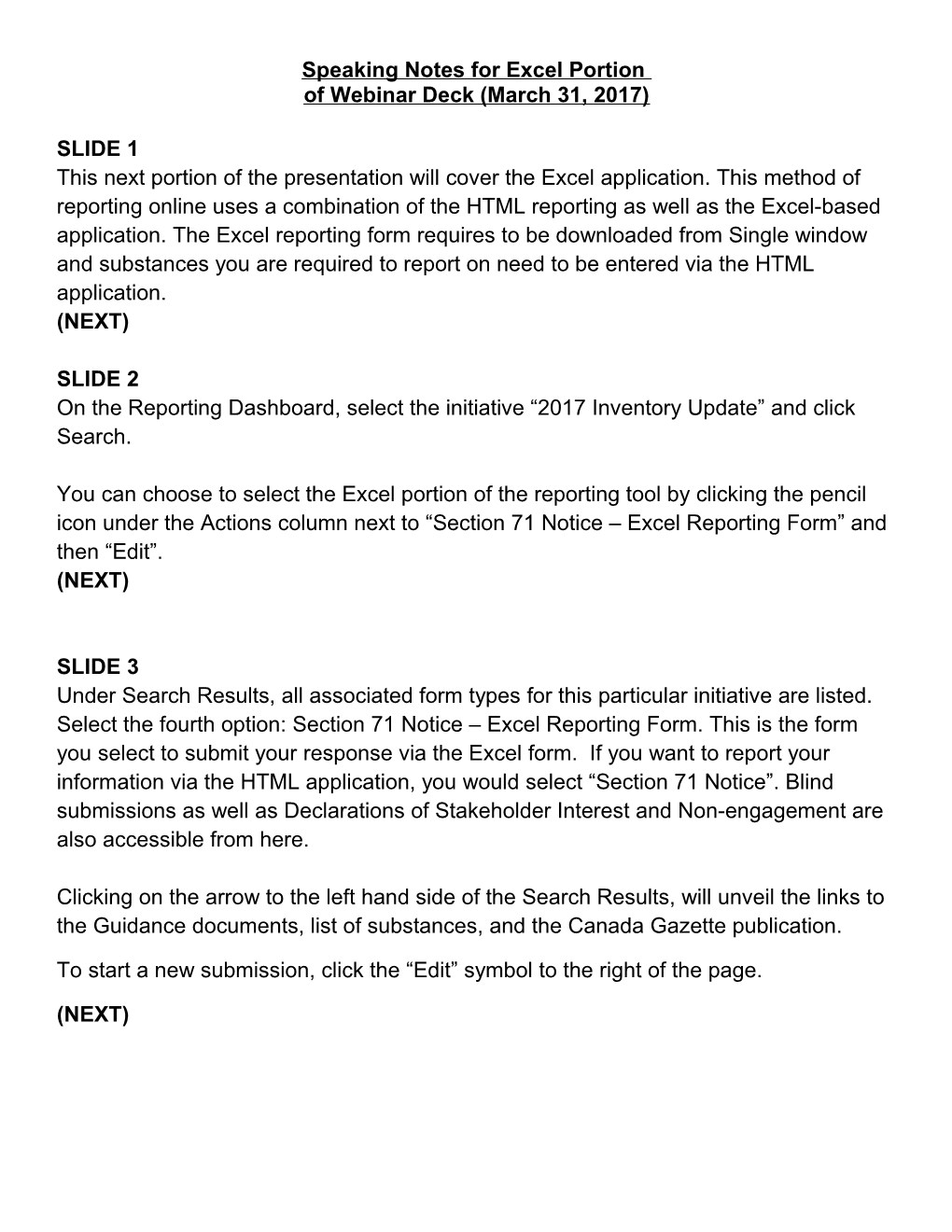Speaking Notes for Excel Portion of Webinar Deck (March 31, 2017)
SLIDE 1 This next portion of the presentation will cover the Excel application. This method of reporting online uses a combination of the HTML reporting as well as the Excel-based application. The Excel reporting form requires to be downloaded from Single window and substances you are required to report on need to be entered via the HTML application. (NEXT)
SLIDE 2 On the Reporting Dashboard, select the initiative “2017 Inventory Update” and click Search.
You can choose to select the Excel portion of the reporting tool by clicking the pencil icon under the Actions column next to “Section 71 Notice – Excel Reporting Form” and then “Edit”. (NEXT)
SLIDE 3 Under Search Results, all associated form types for this particular initiative are listed. Select the fourth option: Section 71 Notice – Excel Reporting Form. This is the form you select to submit your response via the Excel form. If you want to report your information via the HTML application, you would select “Section 71 Notice”. Blind submissions as well as Declarations of Stakeholder Interest and Non-engagement are also accessible from here.
Clicking on the arrow to the left hand side of the Search Results, will unveil the links to the Guidance documents, list of substances, and the Canada Gazette publication.
To start a new submission, click the “Edit” symbol to the right of the page.
(NEXT) SLIDE 4 Your organization information should be pre-populated based on the Single Window organization profile. If not, please revise accordingly by adding or editing information. Next, you need to click on the “Contact” symbol next to the Declarer and Reporting Contact in order to choose the appropriate person that would be doing the reporting. Once you click Save at the bottom, you should receive a message that your page has been successfully saved.
If at any time, you wish to return to the Reporting Dashboard, you can do so by clicking on the Initiative Name (“2017 Inventory Update”) that appears at the top of the page. The “Breadcrumbs” show the key selections the reporter followed to get to their current page and can be used to orient the reporter on the initiative, form and Section that they are viewing.
The reporter can use these breadcrumbs to also quickly navigate back to a previous step in the process by clicking one of the links. Using the Browser “Forward” and “Back” buttons or keyboard shortcuts is not supported and may lead to unexpected behaviour in the system.
We will proceed now with the “Substances to Report” tab located at the left hand side of the page. (NEXT)
SLIDE 5 Step 1: In the “Substances to Report” tab, click “Add Substances” to select the substances you will be reporting on. You are required to select your substances as they will be populated into the Excel template that step 2 will generate for you.
It is very important to ensure that the Identification and Substances to Report sections are completely filled out (a green circle with check marks appear next to these once done correctly). Otherwise, the button to obtain the tool won't appear.
Step 2: Now you are ready to click on “Obtain/Upload Excel Reporting Form” to have your personalized Excel template generated. (NEXT) SLIDE 6 It’s important to make sure you select all the substances that need to be reported since these will be automatically populated into the Excel. Before downloading, if you added wrong CAS RNs, you can delete them by clicking on the garbage can icon to the right. Also notice how there is no option to “Add Data” as in the HTML version. Please make sure that you have added all your substances before downloading the Excel, otherwise you will need to re-download the Excel. You cannot add substances manually into the Excel. In the event that you started entering data into the Excel application and then realized you need to add substances, the best approach would be: to save this version on your drive, upload a new one with the added CAS RN, and then copy + paste from the first spreadsheet into the new (or updated) spreadsheet. When working with the Excel application you can easily work off line as opposed to the HTML application. You can also share your spreadsheet within your company, suppliers, etc. while collecting your information. There are many validation rules and macros included in the application to help ensure all required information is reported. (NEXT)
SLIDE 7 You can download the Excel application here. From this point onward you can work outside of the HTML application. Once your submission is completed, you will have to come back here to upload your completed spreadsheet. (NEXT)
SLIDE 8 This template contains macros. When you open the template on your computer, your network may issue a security warning, disabling the macros. It is very important to make sure you click on “Enable Content” at the top of the spreadsheet to allow the macros to run. There are different tabs that display at the bottom of the spreadsheet for ease of access, including one for instructions, one for identification, which would be auto populated from Single Window, as well as separate tabs that list all the 2017 NAICS codes, Substance Function and Consumer and Commercial Codes for quick reference. The Instructions tab contains explicit directions and guidance on how to properly proceed in the Excel environment, how to go through each section in the correct order, and how to interpret certain functions in the spreadsheet. You can use the “+” signs in the left-hand bar of the Instructions tab page to expand the different subsections. (NEXT) SLIDE 9 Under Step 1, you are required to provide a response in each required field for all your substances, and ensure the “Sections applicable status” indicators (last column here), and the “General Step status” indicator (top left) are changed to “Completed”. The status for each substance will change to Completed in green, once you answer the questions. The status remains Incomplete (in Red) if you have not entered all the information. Click on “Validate the Sections Applicable”, circled in red on the slide. This will update the template by inserting the other steps of the submission process. These steps include the sections of the notice you are required to provide information for.
This template is customized to include only those substances you entered previously via the HTML application. As information is entered, your responses modify the document’s data fields so that they remain consistent with the Notice’s requirements. The template is highly automated - for this template to function properly, information needs to be entered correctly and sequentially (i.e. stepwise) as errors and omissions can potentially carry forward and negatively impact operation of the tool. To minimize this risk, the template prompts for missing information or for correction of errors. You are allowed to copy and paste into the cells. (NEXT)
SLIDE 10 After clicking the “Validate the sections applicable” button, it will take several seconds for the other steps and information to be generated. Additionally, this action will automatically insert your reportable substances information from “Step 2 – Summary”, such as CAS RNs, Part numbers from the Notice, and the corresponding substance names into the other section tabs, where applicable.
Consequently, the text displayed on the button “Validate the Sections Applicable” will change to “Make changes to the Sections Applicable Page”. The application will generate those sections, divided into steps, which you are required to respond to. (NEXT) SLIDE 11 Throughout the template, status indicators indicate whether you have provided all the required information in each of the sections. Depending on the status of reporting progress, these indicators may read:
“Incomplete” when information is missing or incorrect, “Completed” when all the required information is provided, “Section not required” when a section is not required for a specific substance, “Data missing” when data is missing in a field or group of fields.
Also, at each of the steps, a “Step Status” indicator (located near the top left-hand corner of the page) will tell you if the step has been completed or not. Unless all the step status indicators indicate “Completed”, the General Form Status indicator will say “Incomplete”.
To complete a section, all “Required” fields need to be filled in (these are identified in row 6 of each column). The section status indicators will remain “Incomplete” until all Required fields are filled. Please note that those fields not applying to a particular substance will be greyed out and marked as “Section Not Required”. It is highly recommended that you save your work often. (NEXT)
SLIDE 12 This slide shows Step 2 – Summary.This tab is intended to track or monitor what has been completed and what remains to be completed in the spreadsheet. The content of this tab is shown partially on this slide.
Step 2 is where you fill all the reporting fields for sections 5 and 7 of the notice and for the rationale for confidentiality of the information, as well as some reporting fields for sections 6, 8, 9 and 10. The other reporting fields for sections 6, 8, 9 and 10 must be filled out at steps 3, 4, 5 and 6 found on the Tab Menu at the bottom of the screen. You may go back and forth between steps to complete the sections in any order. We strongly encourage that you complete all reporting fields in Step 2, before moving on to Steps 3-6. “Notes” columns are included in “Step 2 – Summary” for each section so that you may add any supplementary information to your responses. Each Confidential Business Information (CBI) data point should be clearly identified in each of the sections. Don’t forget to scroll to the right to see all sections. At the end you are asked for permission to disclosure of information to the United States Protection Agency (US EPA) and separately asked to provide justification for data indicated in the form as confidential for the selected substance. Select all applicable justification statements that apply. It is important to note that, throughout the application, the confidentiality fields are initially set to “No” by default.
(NEXT)
SLIDE 13 Note that for the purpose of this presentation and considering the user-friendliness of the application, I will not go through each of the data elements, but rather highlight main remarks for select sections.
Section 5 – Activity from 2012 to 2015 This section provides basic trend information to address the single reporting year issue. You are asked whether you manufactured or imported more than 100 kg of the substance, at a concentration greater than or equal to 0.1% by weight, between the years 2012-2015, by selecting “yes” or “no”.
When completing this section, you will be confirming the calendar year (2014 or 2015) for each substance. If you had activity with the substance in both 2014 and 2015, you would only be required to report for 2015. It is possible that you may have to report for 2014 on some substances while providing information for 2015 on others. (NEXT)
SLIDE 14 Section 7 - Total Quantities This question helps to better characterize the commercial status and potential impacts to the environment and to health, and applies to all reportable substances, whether manufactured or imported alone, or at a concentration equal to or above 0.1% by weight in a mixture or in a product.
For each reportable substance, you are required to provide the total quantity of the substance that you manufactured, imported and exported in kilograms (rounded to two significant digits). As an example, if you manufactured a substance above 100 kg (which triggered reporting to the notice), but also imported it and exported that substance below the 100 kg threshold, you are expected to report all three quantities. At least one quantity above 100 kg for a substance is required. If you do not have a quantity to report, please leave that cell blank. (NEXT)
SLIDE 15 This section applies to substances in Part 4 when imported in a reportable manufactured item and Part 3 substances when imported in a reportable at a concentration equal to or above 0.1% by weight. To account for Canada being largely an import market, this question provides information on substances entering Canada within imported manufactured items.
When filling out Section 10, provide a response for all required fields, by selecting “Yes” or “No” in the drop down menus. Please keep in mind that the categories of reportable manufactured items only apply to Part 3 substances. For those reportable substances from Part 3, you are required to identify each manufactured item category (please refer to the Guidance document for a list of the ten categories) that applies.
Note that for the clothing and footwear category, protective clothing used in an occupational setting are not reportable. (NEXT)
SLIDE 16 For substances of Part 4, you are required to indicate if the manufactured item is considered a cosmetic, food, therapeutic or natural health product subject to the Food and Drugs Act. If there is a field that does NOT apply for a substance, select “No”. Additional information is required for this section and is required to be added as part of Step 6. (NEXT) SLIDE 17 We are now leaving Step 2 and moving on to Steps 3 to 6, which cover sections 6, 8, 9, and 10.
Section 6 provides basic geographical distribution information and requires information on facilities where a Part 1/2/3 substance is manufactured or imported either alone or at a concentration equal to or above 0.1% by weight in a mixture or a product. You are required to provide the CAS RN, the name and the address of each facility where you manufactured or to which you imported the substance during the reporting year and any applicable six-digit North American Industry Classification System (NAICS) code. These codes provide general information on the number and types of sectors involved with the reported substances.
For Steps 3-6, since you may need more than one row to provide your information, the substances you had previously selected to report on do not readily appear in the left hand column for the additional rows. You will need to select your reportable substance (CAS RN) from the available drop-down options in column A before providing the required data.
The drop-down list should only contain the substances applicable for this section. These substances were identified based on your response to “Step 1 – Sections Applicable”. In sections that are not applicable to your company, the drop-down menu will be empty and that particular section will be marked as “Section Not Required”. In “Step 3 – Section 6”, you will need to enter the appropriate associated facilities and NAICS codes.
The same substance can be selected several times so multiple entries can be made for each substance. For example, one substance may be associated with several facilities. There may be cases where your company’s facilities do not have to be reported. If the only activities that occurred with the substances were distribution and warehousing, then you are not required to provide the name and address of the facilities. In that case, select the substance in the drop-down menu, then simply indicate “not applicable” or “N/A” for each required field.
Companies should report on their own Canadian facilities only, and not customers’ facilities. Please note that as a general rule, you must provide and complete at least one row per substance that appears in the drop down list. Also note that a response is required for each substance appearing in the drop-down list of steps 3-6, and the status for these steps will not change to “Complete” until the required reporting information for all of the substances has been provided. (NEXT)
SLIDE 18 Step 4 - Section 8 - Uses and applications of the substance alone, in mixtures or in products This section provides information on the functions of the substance and associated applications to better characterize potential impacts. It applies to all reportable substances, whether manufactured or imported alone, or at a concentration equal to or above 0.1% by weight in a mixture or in a product. Manufactured items are not reportable here.
You are required to provide all applicable Substance Function Codes and Consumer and Commercial Codes that describe the final goods containing the substance. When reporting U999, C999 (both categorized as “Other”), C105 (Cleaning and furnishing care) and C108 (Personal care and cosmetics), a concise written description of the function or application of the substance must be provided. You may refer to the appropriate tab for a detailed description and example for each set of codes. You may select the same substance more than once if multiple Substance Function Codes apply to that substance. Finally, you may also select the same Substance Function Code more than once if multiple Consumer and Commercial Codes apply to the substance and function. Note that when you enter the code number, the corresponding title to that code will automatically be generated by the application.
For Part 4 substances. While the Food and Drugs Act defines “food” as including "any article manufactured, sold or represented for use as food or drink for human beings, chewing gum, and any ingredient that may be mixed with food for any purpose whatsoever”, the intention is to obtain information on substances permitted for use as food additives and novel foods. Information on permitted food additives and novel foods can be found in the Food and Drug Regulations. It is not expected that other food ingredients intended for human consumption would be reported. (NEXT) SLIDE 19 Continuing on with Step 4 – Section 8. For each combination of Substance Function Code and Consumer and Commercial Code, you are asked to provide the quantity (in kilograms) of the substance that was manufactured or imported, and indicate whether any known or anticipated final goods containing the substance is intended for use in commercial activities, in consumer activities, and for use by or for children 14 years of age or younger. (NEXT)
SLIDE 20 Step 5 - Section 9 (Canadian Customers) This section provides information on downstream distribution and uses of the substance, and only applies to a reportable substance from Part 2, whether alone, or at a concentration threshold of 0.1% by weight in a mixture or product. This is not applicable to manufactured items. Data gathered from this question will facilitate future scoping activities and provide a good understanding of the geographical representation of the substance.
You are asked to provide the name, city and province of up to 10 Canadian customers to whom you sold the largest quantity of the substance above 100 kg as well as the total quantity of substance you sold to each customer, in kilograms. You may select the same substance more than once if you have multiple customers to report for that substance.
It is not expected that stakeholders who sell mixtures or products directly to consumers or customers for non-commercial purposes (i.e., for personal use) would provide a response in this section. (NEXT)
SLIDE 21 Further to the right, you can enter the quantity sold, over 100 kg, to each customers. (NEXT) SLIDE 22 Step 6 - Section 10 (Uses and applications of the substance in manufactured items) As you may recall, the categories of manufactured items for Part 3 and Part 4 substances were entered in Step 2- summary. In Step 6, you are required to select each Consumer and Commercial Codes that relate to the substance. For each of these substances, you are asked whether the manufactured item is intended for use in commercial activities, in consumer activities, and for use by or for children 14 years of age or younger. Please note that for codes C105 (Cleaning and furnishing care), C108 (Personal care and cosmetics) and C999 (Other), a clear and concise written description of the manufactured item containing the substance is required. (NEXT)
SLIDE 23 Once your spreadsheet has been entirely completed, this is what your Status tab should look like. All appropriate sections appear as “Completed”. (NEXT)
SLIDE 24 You have to go back to the CMP reporting module in Single Window to upload and finalize your submission. From the Single Window Reporting Dashboard, navigate to the same form you previously downloaded the template from. On the “Substances to Report” section click “Obtain / Upload Excel Reporting Form” (NEXT)
SLIDE 25 This brings us to the Excel Reporting Tool Form page where you must click the “Add document” button. (NEXT) SLIDE 26 This will bring you to the document upload page. Ensure that your form has the correct nomenclature of “2017 IU_s71_Organization name” before uploading.
Step 1: Click on the paper clip icon to trigger a pop up window.
Step 2: This pop-up window will prompt you to “Browse” or locate your file from the computer. After doing so click “OK” to upload it into the form. Before pressing “Add” at the bottom right to finalize the upload, ensure that any notes you’d like to enter have been entered and, if desired, any confidentiality locks beside the fields have been clicked.
Step 3: Now you may click “Add” on the bottom right. The system will now perform a verification check on your form to ensure it’s the right template and that it was properly completed.
Step 4: When finished click the “Save” on the bottom right.
(NEXT)
SLIDE 27 The “General Document Upload” tab can be used to provide any supplemental information as part of your submission. Please specify in the notes the type of information as well as the substance for which you are providing information for. Voluntary data supplementing a Section 71 response can be submitted online in comments or open text fields, or by uploading documents through this upload feature.
Voluntary data provided independently can be submitted online through a Declaration of Stakeholder Interest. Stakeholders are encouraged to provide any additional information that they feel would be beneficial for the Program Click “Save” once you are done.
If you have no document to upload, simply select “save” to continue with your submission. Once you save all the necessary pages, the left-hand menu will display the “Substances to Report” section as completed with a green checkmark. You are now ready to submit your submission. To do so, you’ll need to go back to the Reporting Dashboard. To return to the Reporting Dashboard, you can click on the “breadcrumb” link “2017 Inventory Update” at the top of the page. (NEXT) SLIDE 28 You should now see the status of your “Section 71 Notice – Excel Reporting Form” marked as “Ready to Submit”, which can be submitted by clicking the little arrow to the right of the pencil and selecting “Submit” from the drop down menu. However this is not quite the final step! (NEXT)
SLIDE 29 Next, you are brought to the Declaration page. This page is pre-populated with the “Declarer” contact that was selected on the “Identification” page.
After doing so, ensure that the checkbox “declaration of accurate and complete information” is checked, click “Save”, and finally “Submit”. A verification window should pop up confirming that your form was submitted, followed by an email stating the same. It is VERY important to check that you have received a “Confirmation of Submission” message from [email protected]. (NEXT)
SLIDE 30 On this slide you will find links to all documents discussed during this presentation, including the Section 71 Notice as published in the Canada Gazette, the associated Guidance document, the complete List of substances included in the Notice, the Inventory Updates web page, the Single Window site used for reporting, guidance on Single Window, as well as a guide for the CMP reporting module. (NEXT)
SLIDE 31 Inquiries concerning this initiative may be directed to the numbers or email address on this slide. That concludes our presentation on the Notice with respect to substances included as part of the 2017 Inventory Update. Thank you.