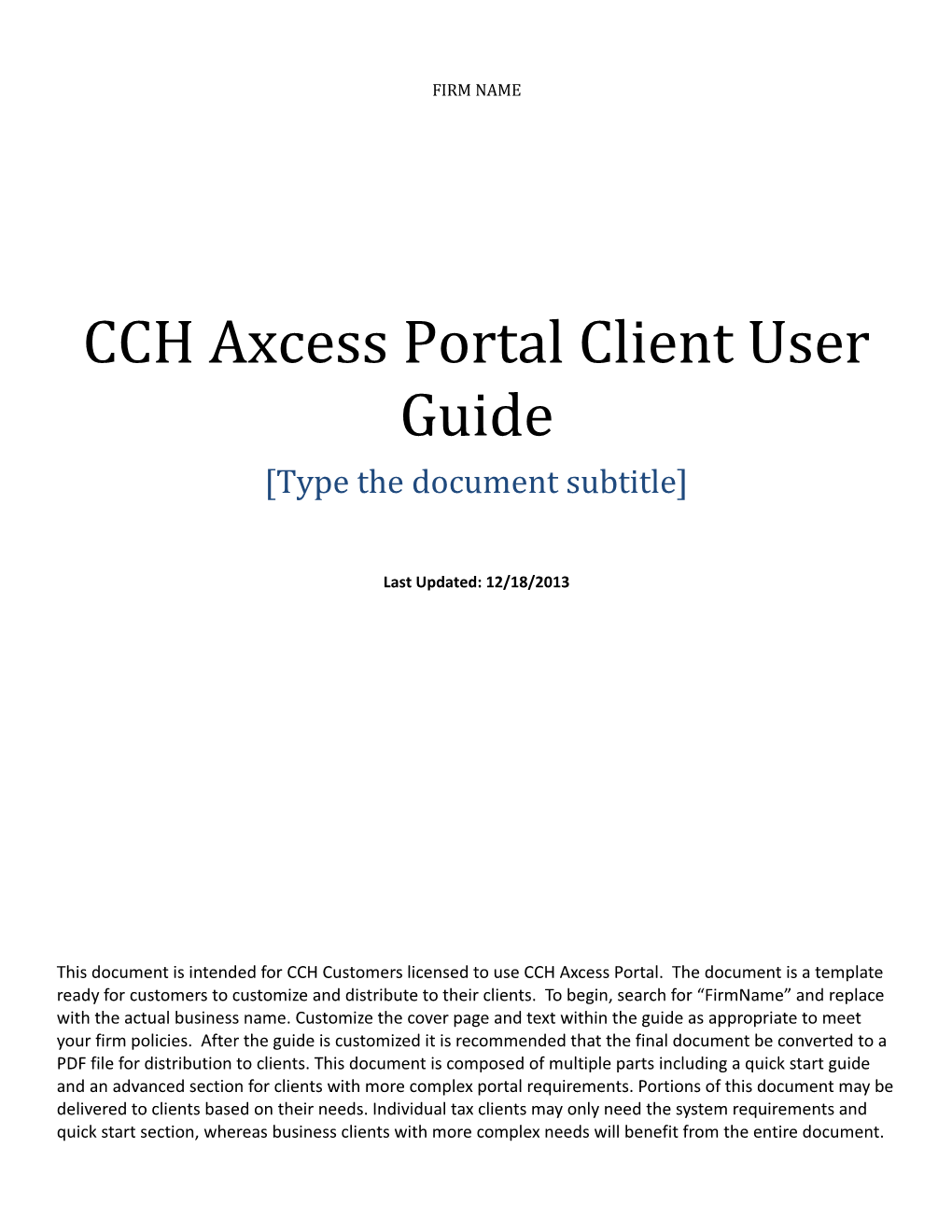FIRM NAME
CCH Axcess Portal Client User Guide [Type the document subtitle]
Last Updated: 12/18/2013
This document is intended for CCH Customers licensed to use CCH Axcess Portal. The document is a template ready for customers to customize and distribute to their clients. To begin, search for “FirmName” and replace with the actual business name. Customize the cover page and text within the guide as appropriate to meet your firm policies. After the guide is customized it is recommended that the final document be converted to a PDF file for distribution to clients. This document is composed of multiple parts including a quick start guide and an advanced section for clients with more complex portal requirements. Portions of this document may be delivered to clients based on their needs. Individual tax clients may only need the system requirements and quick start section, whereas business clients with more complex needs will benefit from the entire document. Keys Quick reference to the key aspects of a particular function
Ic on Tip Best practice tips and shortcuts Le ge Notes Informational notes about functions nd
Warning Important warnings about a function
2 About Portal
Portal is a web-based application used for secure file transfers and continued access between FirmName and our clients. For a client, Portal is a web-based interface that only requires the installation of Microsoft Silverlight for use.
Your Portal User ID and login information will be provided via email. All documents made available for continued access such as a tax return or financial statement will remain on your portal for a stated period of time in accordance with FirmName’s record retention and portal use policies. System Requirements Portal is built on a Microsoft Silverlight 4 platform and a user may be prompted to install Silverlight from Microsoft’s website. The installation typically takes less than one minute to complete and is completely safe.
Portal will support all browsers on PC and Mac that are compatible with Microsoft Silverlight 4.
A complete list of browsers and operating systems that support Silverlight 4 can be found at http://www.microsoft.com/getsilverlight/locale/en-us/html/installation-win-SL4.html.
Internet Explorer Internet Explorer users are required to add the portal URL to Trusted Sites.
Internet Explorer Settings 1. Open Internet Explorer and browse to https://portal.cchaxcess.com/portal 2. In Internet Explorer, select Tools, Internet Options, and Security, then click Trusted Sites. See #3 below for the final step.
Internet Options 3. Click Add to move the Portal URL to the trusted sites zone, then click close.
4 4. Click Custom level. 5. Click Enable for Automatic prompting for file downloads. 6. Click Enable for File Download. 7. Click OK to save the changes.
Quick Start Guide
Portal Login Launch your internet browser and browse to https://portal.cchaxcess.com/portal
Portal Login
Login Tips Refer to the emails received from the firm for login information. The Login ID (email address) is not case sensitive; the temporary password provided via email is case sensitive. You will be required to change your password upon logging in for the first time and answer at least one security question. Your security questions can help you access your portal if you ever forget your password. Your new password may be from 8 to 32 characters in length, must contain at least one alpha character, one numeric character, and one special character (e.g. !, @, #, etc.). The password is case sensitive. Your password may be reset at anytime by clicking “Forgot your password?” If you cannot, or prefer not to, install Silverlight on your machine, click “Take me to the non-Silverlight login” to use our lightweight version of the Portal that does not require Silverlight. Advanced features are not available from the non-Silverlight version of Portal. Alternately, you can access the non-Silverlight login page directly at https://portal.cchaxcess.com/sui. Getting Started
A short “Welcome to the Portal!” message will be presented to each user upon their initial login to Portal. The welcome message simply directs users to the expandable/collapsible Getting Started menu. Click the Getting Started ribbon on the left side of the screen to expand and view this menu.
Getting Started ribbon
Click the black arrow to view Getting Started menu options. Creating a Portal User will only be visible Portal Admin users. The Welcome Message and Adding Files will be visible to all Users.
Menu Selection
Getting Started menu Key Features
When clicking on the buttons, the respective feature in Portal will begin to flash in order call attention to it. Perform the suggested (flashing) step, and then click on the next step to easily perform each step required to add files to Portal. This feature is not only for informative purposes, it may be used to add files to Portal for the firm to view (e.g. Returns, Financial Statements) are added to Portal.
6 Adding Files Download files from Portal
Folders are used to organize files on the portal. Simply double-click on a folder to view your files.
A simple way to view or save a file is to double-click on the file name. Double-clicking on a file will display the file download screen, displayed below.
Portal Documents
Click open to view the file or save to download\save a copy to your computer or network. When a file is downloaded a copy is created and does not affect the file on your portal.
File Download
It is recommended to download/save a copy of your deliverable items from Portal as most files will not remain there indefinitely. The firm can provide more detail regarding how long files will be accessible via Portal.
8 Add Files to Portal
Add Files
Steps to Add Files to Portal On the Portal Home page:
1. Select a portal (only for those users that have access to multiple portals)
2. Select the file location (folder)
3. Click to select file(s) via Windows Explorer or Drag and Drop files from your computer to the Files and Folders section
4. Click to upload the file(s) to Portal Advanced Features This section is intended to provide further assistance on the more complex portal features available to the Portal Admin user. The advanced features are optional and are not required for each portal.
Portal User Roles
Portal Admin The Portal Admin is the primary user who has access to the portal. The Portal Admin may perform all portal-related functions, create other Portal Users and control access by other Portal Users. The Portal Admin user will be the only user that exists initially.
Portal User A Portal User is created and granted access by the Portal Admin. Portal Users should only be created when Portal access is required by more than one person.
About User Roles Being the Portal Admin means you are the primary user for the portal(s) that have been created for you or your organization.
Example of Advanced Portal Use You may find situations in which it is practical to grant portal access to a 3rd party. For example; a banker that you and the firm collaborate with on a regular basis. Before having access to Portal; options to exchange information included email, fax, CD-ROM or hard copy paper, and in many cases you had to request the document from the firm before you could provide it to the bank. As the Portal Admin, you may create a Portal User allowing your banker access to requested documents and the ability to add files at the request of you and the firm; considerably reducing the time and resources spent to exchange information. The security level of Portal far exceeds email, which is most often the primary medium of exchanging electronic files.
If the firm has created more than one portal for you, you will be able to control which portal(s) your banker or other third party may view.
Your firm’s portal solution, may or may not, provide you with the ability to secure folders. If available, this feature allows the Portal Admin to control a Portal User’s access to one or more folders within a portal.
10 Managing Portal
The Portal Admin may grant Portal access to others by creating Portal Users.
There are 3 steps to create Portal Users. 1. Create the Portal User 2. Grant the Portal User access to one or more portals 3. Choose the Portal User’s File Management Role for each portal they can access
About File Management Roles
There are 5 File Management Roles that can be assigned. 1. Administrator – Allows Portal Users to perform all file operations. 2. Standard User – Allows Portal Users to perform the most common file operations. 3. Limited User – Allows Portal Users to perform a limited number of file operations. 4. Read-only User – Allows Portal Users to download files and review related information. 5. Upload-only User – Allows Portal Users to upload files and review related information.
Recommendations It is our recommendation that administration rights NOT be granted to Portal Users.
Administration tab defined Portal User Management - Create, modify and delete Portal Users.
Create Portal Users
Manage Portal Users
From the Administration tab; click “Manage Portal Users”, then click “Create”. Create Portal User
On the Personal tab, enter the Login ID (email address), last and first name of the user; these are the only items that are required. The next step is to click the Portal Access and Security tab.
Create Portal User
Assign a user to a Portal 1. All portals will be displayed, check the Grant Access box to allow access to a Portal.
2. Assign a File Management Role for Portal Users to the selected Portal.
3. Select Save to create the Portal User. Emails containing login information will be sent to the login ID (email address) of the Portal User.
Edit Portal Users Access to Portal may be modified or terminated at any time. It is important to terminate access when no longer needed by the Portal User. If you need assistance please contact FirmName.
12 Edit Portal User
Select Manage Portal Users to edit or delete a Portal User. If access to the Portal is to be permanently terminated simply click “Delete selected” to remove all Portal access. Folder Security By default, all Portal Users have access to a folder. Folder Security allows you to secure folders by controlling which Portal Users can access them.
Folder Menu
Right-click on any folder to access the Folder Menu for that folder. To secure a folder, select Secure Folder from the folder menu and select only the users that should have access to the folder. Folder security can be removed or edited at any time.
14 The Local File Menu The Local File Menu contains several options for modifying and working with files.
Right-click on any file to access the Local File Menu for that file.
Check-out Download the file to edit and add back to Portal. The file will be overwritten to reflect your changes upon Check-in.
Check-in Add the previously checked-out file back to Portal to reflect any changes.
Cancel Check- Check-in a previously checked-out file as if the Check-out out never occurred.
Lock\Unlock Prevent file from being checked-out or deleted.
Download View or save file (same as double-click on file name).
Send as Send encrypted link via email. The recipient must be able to Hyperlink log-in to Portal in order to view the file.
Request file Requests file deletion by the firm. deletion
Copy to Copies a file to other portals that the Portal User has access Multiple Portals to.
Folder Path Move file to a new folder.
History View each action performed to the file and the user who performed the action.
Properties Rename or change the folder location for a file. Right-Click Menu
16 Quick Reference Guide
Portal Login Launch your internet browser and browse to https://portal.cchaxcess.com/portal Enter your Login ID and your temporary password. These can be found in the email you received from the firm. You will be required to change your password upon logging in for the first time and answer at least one security question.
Add Files to Portal
From your portal Home Page, select a portal, if necessary. Select the folder where the uploaded files should be stored. Click the Add Files button to select files or drag and drop files from your computer to the selected folder location. Click the Upload Files button.
Download Files from Portal
From your portal Home Page, select a portal, if necessary. Select the folder where the files you want to download are located. Right-click the file and select Download.