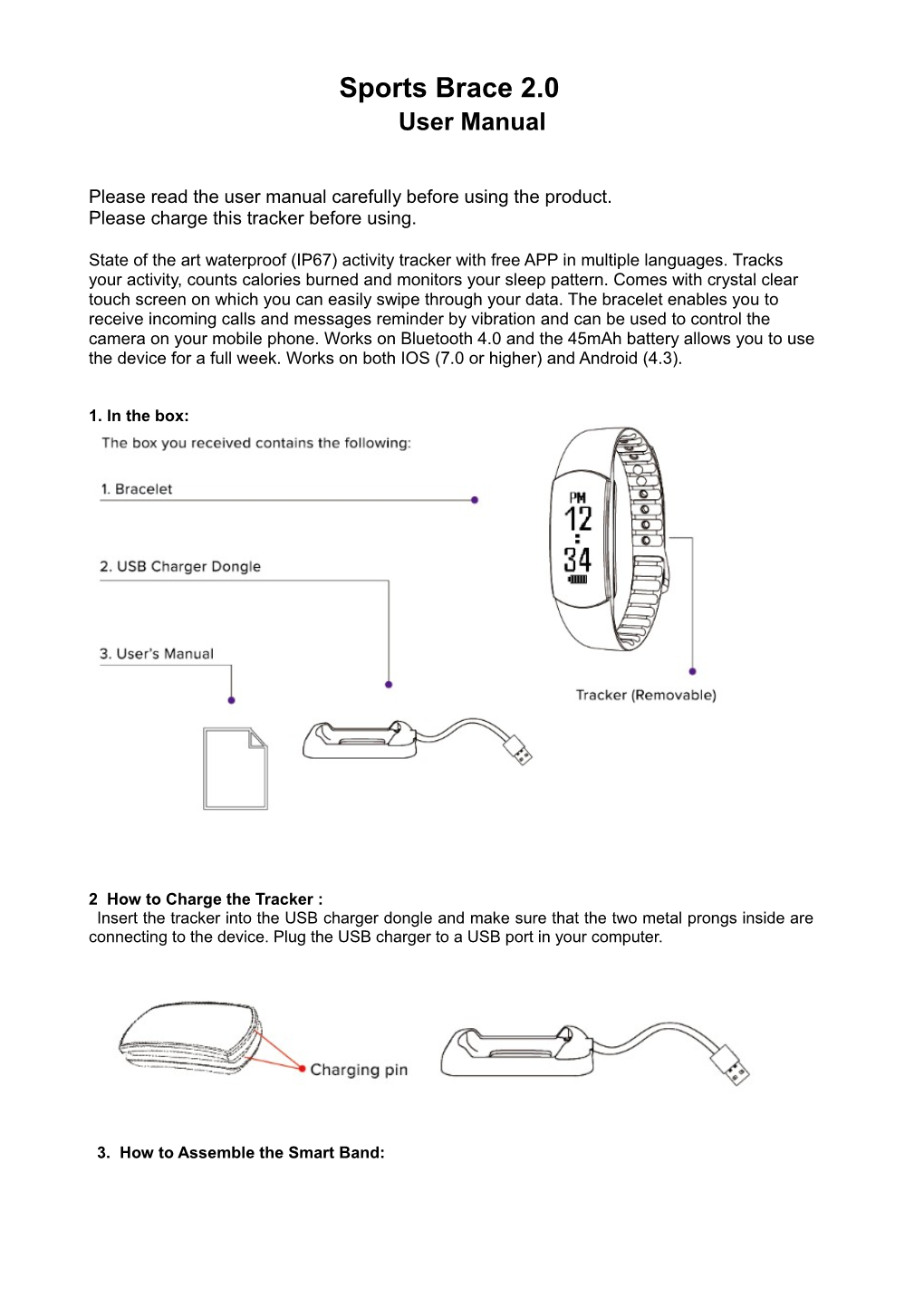Sports Brace 2.0 User Manual
Please read the user manual carefully before using the product. Please charge this tracker before using.
State of the art waterproof (IP67) activity tracker with free APP in multiple languages. Tracks your activity, counts calories burned and monitors your sleep pattern. Comes with crystal clear touch screen on which you can easily swipe through your data. The bracelet enables you to receive incoming calls and messages reminder by vibration and can be used to control the camera on your mobile phone. Works on Bluetooth 4.0 and the 45mAh battery allows you to use the device for a full week. Works on both IOS (7.0 or higher) and Android (4.3).
1. In the box:
2 How to Charge the Tracker : Insert the tracker into the USB charger dongle and make sure that the two metal prongs inside are connecting to the device. Plug the USB charger to a USB port in your computer.
3. How to Assemble the Smart Band: 4. Downloading the APP: 4.1 Download App(use iphone IOS version7.0above),open App Store, input “Smart Wristbandapp fitness” search and download install bracelet app.
4.2 Android mobile phone user should search download and install” Smart Wristbandapp fitness” at Google Play Store.
5. Bonding and Synchronizing Data: 5.1 Choosing the Tracker to Bond
A. Download the APP and install on your device. B. Once installed, open the app and click on the icon at the top right corner. You will see the
icon on top of the list of options. Switch the slider to ON to open Bluetooth on your device. Click on Allow to turn on Bluetooth and start bonding.
C. Once bonding is successful, the icon will turn blue. Your Bracelet ID will also be displayed on the screen, i.e.
Reminders: Please ensure that the bracelet is near your mobile device when bonding. Ensure no other Bluetooth devices are open to avoid multiple connections. If the device and the bracelet still fail to bond, exit the APP and restart your device then try to bond the tracker again.
5.2 Date sync To manually sync the tracker with your device, click on icon. You will see the icons for Bluetooth and Sync . Click on the SYNC button and it will synchronize all information from the tracker to the APP.
5.3 Choosing the Tracker to Bond Attention: you need to remove the bluetooth matching in the phone system after unbind in the APP.
6. APP Features and Functions : 6.1 Main Menu Icons
6.1.1 Progress Report This icon will show the data summary of your progress. It will show you your average steps, calories burned and sleep cycles. Here you can view your daily, weekly, monthly or annual progress. Tap the right or left button to switch to weekly, monthly or annual view of your data.
6.1.2 Report details This icon will give you an in depth view of your progress based on the targets you have set. You can also share your progress on your social media, like WeChat Moments or Facebook. Tap the left or right button to switch views and see your calories burned, pedometer, and sleep tracker information for the day.
6.1.3 Settings This icon allows you to enter your personal details and set your daily targets. It contains the list of settings to personalize your tracker, including profile information, goals, alarm and reminders, as well as the APP information and update status. A. Edit My Profile : To edit your profile, tap on the icon. Tap on then tap on NAME and fill up your information. Select your sex, either Male or Female, then tap on SAVE at the bottom right to save the information you encoded to complete your profile.
B. Edit Workout Goal: To edit your workout goals, tap on the icon. Tap on and tap on the buttons to edit your preferred targets. Here you can edit your steps target, number of calories to be burned and the hours of sleep you need. Tap on SAVE at the bottom right to save your targets.
C. Edit Smart Alarm: To edit your alarms, tap on the icon and select button. Turn the slider on to set up the alarm and set the time. Tap on the days you want this alarm to be active. The tracker will vibrate on the scheduled day and time that you set.
D. Activating the Remote Camera: *Click to ,enter “Remote Camera” ,bracelet automatically jump to the control interface, touch bracelet key to take photos, after successfully taking photos ,click to the camera interface APP ”use photo”, then photos will albums saved to the phone.(Android system automatically saved to the phone)When exiting the remote camera ,bracelet will automatically exit control interface, if bluetooth connection has been disconnected, please manually touch bracelet to exit. Keep bluetooth connection to APP when you use it.
E. Edit Reminder Functions : You can set up call and message notifications on your smart tracker. Tap on and select Remind Features. To turn on call reminder, switch the slider ON. To get notifications for incoming messages, switch the slider ON in Message Reminder(only for Android System). the tracker must be connected to the device via Bluetooth. Attention: 1.For IOS, the bluetooth matching prompt box will popup automatically When the system is in the binding for the first time, please allow to match. 2.Call Reminder or SMS Reminder doesn’t work, if the bracelet is not matching
F. Enable Screen Switch: To enable screen switch, tap on icon, then tap . Turn on screen switch, then click save. The screen will automatically adjust to the APP’s orientation. To enable this feature, the tracker must be connected to the device via Bluetooth.
G. Enabling Touch Vibration: To enable touch vibration, click on the icon then select . Switch the slider to ON then tap on SAVE at the bottom of the page. To enable this feature, the tracker must be connected to the device via Bluetooth.
7. Bracelet Horizontal display: 7.1 Current time/ Battery Status 7.2 Current day and date
7.3 Bluetooth Interface 7.4 Bluetooth Bonding Successful
7.5 Pedometer Status 7.6 Distance 7.7 Calories Burned 7.8 Anti-Lost Vibration 7.9 Low Battery Status 7.10 Remote Camera
7.11 Call Reminder 7.12 Message Reminder 7.13 Alarm Remark: Call reminder and Message reminder for iOS phone will show icon only, there is no phone numbers. For Android phone will show both that same as above
8. Bracelet Vertical display:
8.1 Current time/ Battery Status 8.2 Current day and date 8.3 Bluetooth Interface
8.4 Bluetooth Bonding Successful 8.5 Pedometer Status 8.6 Distance
8.7 Calories Burned 8.8 Anti-Lost Vibration 8.9 Low Battery Status
8.10 Remote Camera 8.11 Call Reminder 8.12 Message Reminder
8.13 Alarm
Remark: Call reminder and Message reminder for iOS phone will show icon only, there is no phone numbers. For Android phone will show both that same as above
9 Waterproof: This smart tracker is water resistant and can be worn while taking a shower or swimming. With waterproof grade IP67, this tracker is resistant to dust and heavy sprays of water.
10 Battery: 8.1This bracelet uses a built-in, non-removable lithium battery and can take up to about two hours to fully charge. You will see this icon once the battery is fully charged. If you see this icon , it means that the battery needs charging.
11 Basic Parameters : Battery Type: Lithium polymer battery Battery Capacity: 45MAH Import Voltage: DC5.0V Import Current: 45MA(TYP) Connection: Bluetooth 4.0BLE Waterproof Rate: IP67 Equipment Requirements: Android 4.3 or above mobile phone with Bluetooth 4.0 IPhone5/5c/5s/6/6Plus with IOS7.0 or above system
12 Safety Reminders: 12.1 Do not drop the device and avoid impact with hard objects as it may cause scratches and/or data loss and other hardware damage. 12.2 Do not tamper or dismantle the bracelet or the tracker as it may affect the quality and warranty of the device. 12.3 Do not use any chemical agents to clean the device as it may cause damage to its surface and corrode the paint. 12.4 Charge the device using a certified computer, powered hub or power supply. 12.5 Do not attempt to force open and attempt to replace the built-in battery.