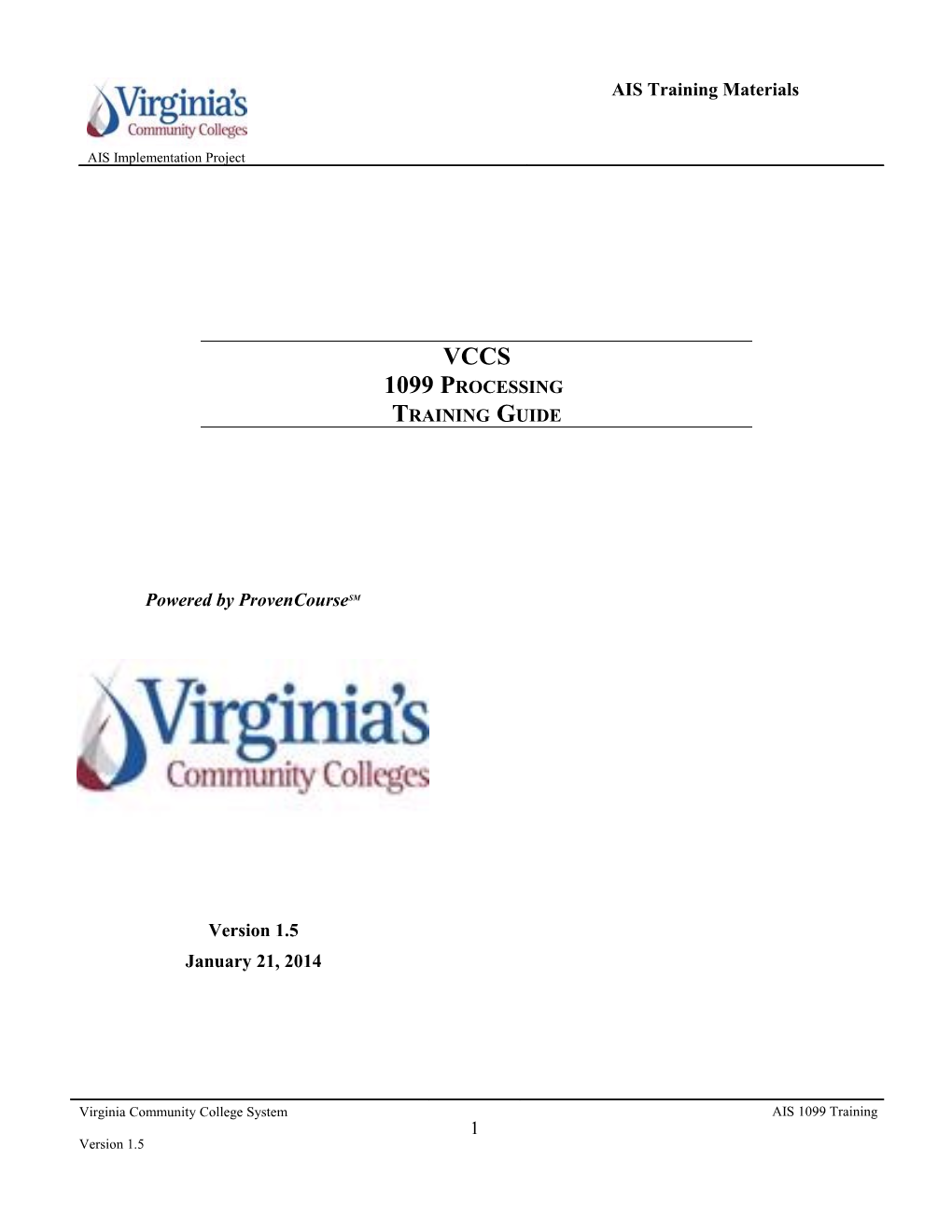AIS Training Materials
AIS Implementation Project
VCCS 1099 PROCESSING TRAINING GUIDE
Powered by ProvenCourseSM
Version 1.5 January 21, 2014
Virginia Community College System AIS 1099 Training 1 Version 1.5 AIS Training Materials
AIS Implementation Project
Authors This document was prepared by: Patricia Eddington, Senior Consultant BearingPoint, Inc. 1676 International Drive McLean, VA 22102 T: 804-216-3344 pat.eddington@bearingpoint .com
Revision History Date Document Document Revision Description Document Author Version 1/12/08 Final 1.0 Final Pat Eddington 1/14/08 Final 1.1 Final – Update Task 9 by changing the Pat Eddington run control parameters for the Withhold Voucher/Vendor Mismatch Report to run by AP Business Unit; Update Task 11, Section 1.2 by changing the Update Withhold Process to a schedule process to be run by Fiscal Services; Updated Task 17 by providing the production file path that should be used when creating the irstax.001 file (flat file to send to IRS) 1/22/08 Final 1.2 Updated Task 12 by adding Step #10 to Pat Eddington re-run Post Withholding Process after all 1099 adjustments have been entered. 1/11/10 V1.3 Removal of FRS references. Addition of Grayson Page cash receipts/disbursement references. Removal of FRS adjustment section. Correction of Update process (to exclude Update Withholding Process instructions). Step 11 removed.
Virginia Community College System AIS 1099 Training 2 Version 1.5 AIS Training Materials
AIS Implementation Project
1/12/11 V1.4 Updated manual to include the 2010 addendum document to 1.3 in step 17.3 – file transfer Setup and Run File Noted that for processes creating Crystal reports for the PSNT server should be selected in the Server Name field the Process Monitor 1/8/14 V1.5 Updated to include changes in AIS version 9.1. from Step 16 on. 1/21/14 V1.5 Update to include data filename change 17.3 For file transfer setup starting on page 125 1/31/14 V1.5 Updated to make the file transfer process more clear. Describe with process instance to use in the file name and correct the file name in step 18
Virginia Community College System AIS 1099 Training 3 Version 1.5 AIS Training Materials
AIS Implementation Project
Table of Contents
1. Task 1 – Verify Calendar Year Payments are Posted...... 6 1.1. Overview...... 6 1.2. Verify Calendar Year Payments are Posted – Run Public Query VX_AP_PYMNTS_UNPOSTED_THRU_DT...... 6 2. Task 2 – Run Post Withholding Process Through December 31, 2xxx (Prior Calendar Year)...... 12 2.1. Overview...... 12 2.2. Run Post Withholding Process through December 31, 2xxxx (Prior Calendar Year)...... 12 3. Task 3 – Run Withhold Control Report (Pre-Updates)...... 21 3.1. Overview...... 21 3.2. Run Withhold Control Report (pre-updates)...... 21 4. Task 4 – Run Potential 1099 Account Report with Date Range of 1/1/2xxxx thru 12/31/2xxx (Prior Calendar Year)...... 29 4.1. Overview...... 29 4.2. Run Potential 1099 Account Report with Date Range of 1/1/2xxxx through 12/31/xxxx (Prior Calendar Year)...... 29 5. Task 5 – Identify payments by Procurement Card that are 1099-applicable...... 38 5.1. Overview...... 38 5.2. Identify Payments by Procurement Card that are 1099-applicable...... 38 6. Task 6 – Determine which AIS Payments are 1099-Applicable & Organize/Prepare to Update 1099 Applicability for Vendors & Vouchers...... 39 6.1. Organize/Prepare...... 39 7. Task 7 – Run Duplicate Vendor Report...... 40 7.1. Overview...... 40 7.2. Run Duplicate Vendor Report...... 40 8. Task 8 - Run Wthd Voucher/Vendor Mismatch - Withhold Mismatch Request (Report)...... 50 8.1. Overview...... 50 8.2. Run Withhold Mismatch Request (Report)...... 50 9. Task 09 –Add/Update Vendors as 1099-applicable...... 62 9.1. Overview...... 62 9.2. Add-Update Vendors as 1099-Applicable...... 62 10. Task 10 –Process 1099 (Withholding) Updates...... 74 10.1. Overview...... 74 10.2. Process 1099 Updates – Update Voucher Line Withholding...... 75 10.3. Process 1099 Updates – Scheduled Process “Update Withholding Process”...... 86 12. Task 12 – Withhold Adjustments - Add 1099 Adjustments from a Legacy/Third-Party System or Make an Internal Adjustment...... 89 12.1 Overview...... 89 12.2 Adjust Withholdings – Add 1099 Adjustments from a Legacy/Third-Party System or Make an Internal Adjustment...... 90
Virginia Community College System AIS 1099 Training 4 Version 1.5 AIS Training Materials
AIS Implementation Project
13. Task 13 – Re-Run Potential 1099 Accounts Report...... 100 13.1. Overview...... 100 13.2. Re-Run Potential 1099 Accounts Report...... 100 14. Task 14 – Re-Run Wthd Voucher/Vendor Mismatch - Withhold Mismatch Request (Report)....101 14.1. Overview...... 101 14.2. Re-Run Withhold Mismatch Request (Report)...... 101 15. Task 15 – Re-Run Withhold Control Report (Post-Updates)...... 102 15.1. Overview...... 102 15.2. Re-Run Withhold Control Report (post-updates)...... 102 16. Task 16 – Run the Withhold 1099 Report Post Process...... 103 16.1. Overview...... 103 16.2...... 103
17. Task 17 – Run the 1099 To Send Detail Query...... 118 17.1. Overview...... 118 17.2. Run the 1099 to Send Query...... 118 17.3 Setup and Transfer this file from the Unix server to the NT server………...... 125 18. Task 18 – Submit 1099 Flat File to IRS through FIRE System...... 126 18.1. Overview...... 126 18.2. Submit “Test” 1099 Flat File to IRS through FIRE System...... 126 19. Task 20 – Run Withhold Sent File (process)...... 137 19.1. Overview...... 137 19.2. Run Withhold Sent File (Process)...... 137 20. Task 21 – Processing Correction Files...... 145 20.1. Processing Correction Files...... 145 21. Task 22 – Processing Replacement Files...... 145 21.1. Processing Replacement Files...... 145
Virginia Community College System AIS 1099 Training 5 Version 1.5 AIS Training Materials
AIS Implementation Project
1. TASK 1 – VERIFY CALENDAR YEAR PAYMENTS ARE POSTED 1.1. Overview Before a college can begin processing 1099’s for the previous calendar year, the college must confirm (verify) that all prior year calendar payments are posted in AIS. To do so, the college should run public query VX_AP_PYMNTS_UNPOSTED_THRU_DT in AIS Production. The query prompts for “college” and “Pymnts Through” date. 1.2. Verify Calendar Year Payments are Posted – Run Public Query VX_AP_PYMNTS_UNPOSTED_THRU_DT Navigation: Reporting Tools, Query, Query Viewer
Virginia Community College System AIS 1099 Training 6 Version 1.5 AIS Training Materials
AIS Implementation Project
Step. Action
1. Enter the query name in the Search By field
Step. Action
2. Click
Virginia Community College System AIS 1099 Training 7 Version 1.5 AIS Training Materials
AIS Implementation Project
Step. Action
3.
Run the query to HTML or to Excel by clicking on either link.
Virginia Community College System AIS 1099 Training 8 Version 1.5 AIS Training Materials
AIS Implementation Project
Step. Action
4. A new window will appear prompting the user for:
5. Enter your college’s GL Business Unit in the prompt 6. Enter 12/31/xxxx (last date of prior calendar year) in the prompt.
Step. Action
7. Click
Virginia Community College System AIS 1099 Training 9 Version 1.5 AIS Training Materials
AIS Implementation Project
Step. Action
8. If all payments for the previous calendar year for your college have been posted, you will receive the message No Matching Rows Were Found
Once your college verifies that all payments for the prior calendar year are posted, you may proceed to Task 2 for 1099 Processing and skip Steps 9 & 10 of Task 1 below.
Step. Action
9. If all payments for the previous calendar year for your college have not been posted, the query will return all payments that have not yet been posted for the previous calendar year.
Virginia Community College System AIS 1099 Training 10 Version 1.5 AIS Training Materials
AIS Implementation Project
Status = Unposted
Step. Action
10. If the query returns results for payments in the prior calendar year not posted, you must open an AIS, AP, Functional Issue Trak to document the college’s payments not posted. Fiscal Services will advise you at this point on getting the payments posted.
You may not proceed to Task 2 for 1099 Processing until you have verified that all payments for the prior calendar year have been posted. 11. End Task.
Virginia Community College System AIS 1099 Training 11 Version 1.5 AIS Training Materials
AIS Implementation Project
2. TASK 2 – RUN POST WITHHOLDING PROCESS THROUGH DECEMBER 31, 2XXX (PRIOR CALENDAR YEAR)
2.1. Overview You must post the withholding transactions using the Withholding Posting Application Engine process (AP_WTHD) before you can create withholding reports. Posting withholding combines the voucher and payment information in withholding transaction tables. The system uses these tables to generate the withholding reports.
2.2. Run Post Withholding Process through December 31, 2xxxx (Prior Calendar Year)
Navigation: Vendors, 1099/Global Withholding, Maintain, Post Withholdings
Virginia Community College System AIS 1099 Training 12 Version 1.5 AIS Training Materials
AIS Implementation Project
Step. Action
1. Click tab
Virginia Community College System AIS 1099 Training 13 Version 1.5 AIS Training Materials
AIS Implementation Project
Step. Action
2. Enter a Run Control ID:
3. Click
Virginia Community College System AIS 1099 Training 14 Version 1.5 AIS Training Materials
AIS Implementation Project
and
Please continue to step #4 below showing the appropriate Post Option of “Post by Business Unit” If you accidentally leave the post option defaulted to “Post All Transactions” you will post all college data. Please allow each college to post their own data!
Virginia Community College System AIS 1099 Training 15 Version 1.5 AIS Training Materials
AIS Implementation Project
Step. Action
4. Enter data into the fields listed in the below table:
Field /Button Name Values Request ID Post
Description Post Withholdings
Process Frequency
Post Option (IMPORTANT: Post by Business Unit) Through Date 12/31/xxxx (Prior Calendar Year)
Virginia Community College System AIS 1099 Training 16 Version 1.5 AIS Training Materials
AIS Implementation Project
Step. Action
5. In the Business Units section enter your college’s Accounts Payable Business Units inserting
rows until each AP Business Unit for your college is listed.
Virginia Community College System AIS 1099 Training 17 Version 1.5 AIS Training Materials
AIS Implementation Project
Step. Action
6. Click
7. Click
Step. Action
8. Click You will be taken back to the Withhold Transaction Post Process Request Page.
Virginia Community College System AIS 1099 Training 18 Version 1.5 AIS Training Materials
AIS Implementation Project
Step. Action
9. Click the link to be taken to the process monitor.
Virginia Community College System AIS 1099 Training 19 Version 1.5 AIS Training Materials
AIS Implementation Project
Step. Action
10. Click 11. Click the push button occasionally until the process AP_WTHD has a run status of Success.
12. End Task.
Virginia Community College System AIS 1099 Training 20 Version 1.5 AIS Training Materials
AIS Implementation Project
3. TASK 3 – RUN WITHHOLD CONTROL REPORT (PRE-UPDATES)
3.1. Overview The Withholding Control Report (APY3012) is an optional report that enables you to track withholding activity. Run the Withhold Control Report after you have run Post Withholdings (i.e. Task 2) and before you make updates/adjustments/corrections to 1099 applicable vouchers/vendors and then again once you have completed your 1099 updates. The Withhold Control Report lists 1099 reportable vendors/vouchers within a specified date range by Accounts Payable Business Unit.
3.2. Run Withhold Control Report (pre-updates) Navigation: Vendors, 1099/Global Withholding, General Reports, Withhold Control Report
Virginia Community College System AIS 1099 Training 21 Version 1.5 AIS Training Materials
AIS Implementation Project
Step. Action
1. Click tab.
Step. Action
2. Enter Run Control ID:
3. Click
Virginia Community College System AIS 1099 Training 22 Version 1.5 AIS Training Materials
AIS Implementation Project
Step. Action
4. Enter the following data into the fields listed in the below table:
Field /Button Name Values SetID Your college’s Set ID
Control ID Your college’s federal tax ID
From Date: 1/1/xxxx (Prior Calendar Year)
Through Date 12/31/xxxx (Prior Calendar Year)
Virginia Community College System AIS 1099 Training 23 Version 1.5 AIS Training Materials
AIS Implementation Project
Step. Action
5. Click 6. Click You will be taken to the process scheduler request page.
Virginia Community College System AIS 1099 Training 24 Version 1.5 AIS Training Materials
AIS Implementation Project
Step. Action
7. Click You will be taken to the Process Scheduler Request Page. 8. Check Withholding Control Report - Crystal
Virginia Community College System AIS 1099 Training 25 Version 1.5 AIS Training Materials
AIS Implementation Project
Step. Action
9. Click the link
Virginia Community College System AIS 1099 Training 26 Version 1.5 AIS Training Materials
AIS Implementation Project
Action Step.
10. Click the tab
Action Step.
11. Click the push button occasionally until the report link is active. 12. Click on the link to view the report.
Virginia Community College System AIS 1099 Training 27 Version 1.5 AIS Training Materials
AIS Implementation Project
Report Field Description Business Unit AP Business Unit
Vendor ID/Name Vendor ID/Name
Location Vendor Location
Entity (taxable authority) Internal Revenue Service
Name Control First 4-characters of
Virginia Community College System AIS 1099 Training 28 Version 1.5 AIS Training Materials
AIS Implementation Project
4. TASK 4 – RUN POTENTIAL 1099 ACCOUNT REPORT WITH DATE RANGE OF 1/1/2XXXX THRU 12/31/2XXX (PRIOR CALENDAR YEAR) 4.1. Overview The AIS Potential 1099 Accounts Report replaces the FRS Potential 1099 Object Codes Report. This report lists all payments for a GL Business Unit (college) within a specified date range. The report is used to review and identify payments to vendors that could potentially be 1099-applicable payments. The report is run for the previous calendar year (i.e. 1/1/2007 through 12/31/2007). The AIS Potential 1099 Accounts Reports also includes relevant AIS 1099 information that your college will need to help you determine updates that might need to be made in AIS to vendors or individual voucher lines as you prepare your data for 1099 processing.
4.2. Run Potential 1099 Account Report with Date Range of 1/1/2xxxx through 12/31/xxxx (Prior Calendar Year) Navigation: VCCS, VCCS Reports, Potential 1099 Accounts Report
Virginia Community College System AIS 1099 Training 29 Version 1.5 AIS Training Materials
AIS Implementation Project
Step. Action
1. Click
Virginia Community College System AIS 1099 Training 30 Version 1.5 AIS Training Materials
AIS Implementation Project
Step. Action
2.
Enter Run Control 3. Click
Virginia Community College System AIS 1099 Training 31 Version 1.5 AIS Training Materials
AIS Implementation Project
Step. Action
4. Enter data into the fields listed in the below table:
Virginia Community College System AIS 1099 Training 32 Version 1.5 AIS Training Materials
AIS Implementation Project
Field /Button Name Values Business Unit Your College’s General Ledger Business Unit From Payment Date 1/1/xxxx (Previous Calendar Year)
To Payment Date 12/31/xxxx (Previous Calendar Year)
Step. Action
5. Click
Virginia Community College System AIS 1099 Training 33 Version 1.5 AIS Training Materials
AIS Implementation Project
Step. Action
6. Click You will be taken to the process scheduler request page.
Step. Action
7.
Click
You will be taken back to the Run 1099a page.
Virginia Community College System AIS 1099 Training 34 Version 1.5 AIS Training Materials
AIS Implementation Project
Step. Action
8. Click
You will be taken to the Reporting Manager page.
Virginia Community College System AIS 1099 Training 35 Version 1.5 AIS Training Materials
AIS Implementation Project
Step. Action
9. Click tab
Virginia Community College System AIS 1099 Training 36 Version 1.5 AIS Training Materials
AIS Implementation Project
Step. Action
10. Click push button occasionally until the is active. 11. Click the link.
The Selected Potential 1099 Accts report will appear in a new window as a PDF report.
The Selected Potential 1099 Account Codes Reports list all vendor payments for your college whose voucher lines were distributed to potential 1099 accounts per DOA potential 1099 object code publication.
The report lists payments by vendor and includes the APBU, Voucher ID, Payment Date, whether or not the voucher line was flagged as 1099-applicable and whether the vendor is setup as a 1099-Vendor in AIS.
Virginia Community College System AIS 1099 Training 37 Version 1.5 AIS Training Materials
AIS Implementation Project
Virginia Community College System AIS 1099 Training 38 Version 1.5 AIS Training Materials
AIS Implementation Project
5. TASK 5 – IDENTIFY PAYMENTS BY PROCUREMENT CARD THAT ARE 1099-APPLICABLE 5.1. Overview You will use existing procedures to identify payments made by procurement card that are 1099- applicable. 5.2. Identify Payments by Procurement Card that are 1099-applicable. Use existing procedures to identify payments made by procurement card that are 1099-applicable. Procurement Card payments identified as 1099-applicable will be manually entered into AIS as a Withholding Adjustment. Task 11 describes how to add Withholding Adjustments for Procurement Card Vendor payments determined to be 1099-applicable.
Virginia Community College System AIS 1099 Training 39 Version 1.5 AIS Training Materials
AIS Implementation Project
6. TASK 6 – DETERMINE WHICH AIS PAYMENTS ARE 1099-APPLICABLE & ORGANIZE/PREPARE TO UPDATE 1099 APPLICABILITY FOR VENDORS & VOUCHERS 6.1. Organize/Prepare Using the Potential 1099 Account Report generated in Task #4, review the potential 1099 payments for your college for the previous calendar year to determine which vouchers/voucher line payments should be reported as 1099 income for a vendor. Make notes on your report as you make your decisions as to which vendors/voucher payments should be reported as 1099 income for the previous calendar year. If you determine payments to a vendor are 1099-applicable, you must insure that both the vendor is flagged as 1099-applicable and the appropriate voucher lines for the vendor are flagged as 1099- applicable. Task 7 provides instruction for running a Duplicate Vendor Report that will list all 1099 vendors for your college that are duplicate and discusses how to clean up duplicate vendors and 1099 data where vendors with duplicate tax ID’s exist. Task 8 provides instructions for running a “Voucher/Vendor Mismatch” Report that will assist you in insuring your vendors and vouchers are flagged appropriately. Task 9 describes how to update a vendor from non-1099 applicable to 1099-applicable. Task 10 describes how to update voucher lines for a vendor from non-1099 applicable to 1099-applicable and vice versa. Also, the Potential 1099 Account Report lists the current 1099 status for each vendor appearing on the report. On the report, highlight vendors that you have determined are 1099-applicable but are not flagged as 1099-Applicable in AIS as you review your Potential 1099 Account Report. CAUTION: Though a vendor is established as 1099-applicable in AIS, the user has the option to mark individual voucher lines paid to the vendor as either 1099-applicable or not 1099-applicable. However, in AIS it is not possible to create a 1099 for a vendor that is not flagged as 1099-applicable.
Virginia Community College System AIS 1099 Training 40 Version 1.5 AIS Training Materials
AIS Implementation Project
7. RUN DUPLICATE VENDOR REPORT 7.1. Overview The Duplicate Vendor Report is run by college SetID (i.e. CV292, BR291, etc) and lists all vendors in the college’s vendor SetID that have duplicate tax identification numbers.
If your college’s Duplicate Vendor Report lists any duplicate vendors, you must update the vouchers currently flagged as 1099-appliable for the duplicate vendor you choose to no longer use in AIS as non- 1099 applicable as outlined in Task 10, Section 10.2. You should also inactivate this duplicate vendor that you choose to no longer use.
Then, you must enter a positive adjustment following the steps outlined in Task # 12 for the vendor you choose to continue to use in AIS & wish to receive the 1099 for the combined payments for the duplicate vendors.
Navigation: Vendors, Maintain, Duplicate Vendor Report
7.2. Run Duplicate Vendor Report
Virginia Community College System AIS 1099 Training 41 Version 1.5 AIS Training Materials
AIS Implementation Project
Step. Action
1. Click on tab
Step. Action
2.
Enter Run Control ID 3. Click
Virginia Community College System AIS 1099 Training 42 Version 1.5 AIS Training Materials
AIS Implementation Project
Step. Action
4. Enter data into the fields listed in the below table:
Virginia Community College System AIS 1099 Training 43 Version 1.5 AIS Training Materials
AIS Implementation Project
Field /Button Name Values Request ID (first field) Duplicate
Request ID (second field) Duplicate Vendor Report
Process Frequency
Search in all SetIDs (Un-checked) SetID Your college’s Vendor SetID
From Date 01/01/xxxx (Previous Calendar Year)
Thru Date 12/31/2007 (Previous Calendar Year)
Virginia Community College System AIS 1099 Training 44 Version 1.5 AIS Training Materials
AIS Implementation Project
Step. Action
5. Click
6. Click You will be taken to the Process Scheduler Page
Virginia Community College System AIS 1099 Training 45 Version 1.5 AIS Training Materials
AIS Implementation Project
Step. Action
7. Click
You will be taken back to the Duplicate Vendor Report page.
Virginia Community College System AIS 1099 Training 46 Version 1.5 AIS Training Materials
AIS Implementation Project
Step. Action
8. Click the link.
You will be taken to the Reporting Manager
Virginia Community College System AIS 1099 Training 47 Version 1.5 AIS Training Materials
AIS Implementation Project
Step. Action
9. Click the tab
Virginia Community College System AIS 1099 Training 48 Version 1.5 AIS Training Materials
AIS Implementation Project
Step. Action
10. Click the button occasionally until the link is active.
11. Click the link.
The Duplicate Vendor Report will appear in a new window as a PDF report.
Virginia Community College System AIS 1099 Training 49 Version 1.5 AIS Training Materials
AIS Implementation Project
Step. Action
12. If your college’s Duplicate Vendor Report lists any duplicate vendors, you must update the vouchers currently flagged as 1099-appliable for the duplicate vendor you choose to no longer use in AIS as non-1099 applicable as outlined in Task 10, Section 10.2. You should also inactivate this duplicate vendor that you choose to no longer use.
Then, you must enter a positive adjustment following the steps outlined in Task # 12 for the vendor you choose to continue to use in AIS & wish to receive the 1099 for the combined payments for the duplicate vendors.
13. End Task.
Virginia Community College System AIS 1099 Training 50 Version 1.5 AIS Training Materials
AIS Implementation Project
8. TASK 8 - RUN WTHD VOUCHER/VENDOR MISMATCH - WITHHOLD MISMATCH REQUEST (REPORT)
8.1. Overview This task describes how to run the Withhold Mismatch Crystal report (APY9010). This report enables you to identify voucher lines on which the withholding applicable flag does not match the withholding flag on the vendor. You can update transactions using the Withholding Update process, and then rerun this report to recheck the voucher line withholding.
Note. If you manually adjust mismatches reported on this report by using the Withhold Adjustment page, the mismatches will continue to appear on this report even after you make the adjustments, although the adjusted transactions have been written to the withholding transaction table. The report does not compare the withholding class combination on the vendor to the withholding class combination on the voucher lines. It only checks the withholding flag.
8.2. Run Withhold Mismatch Request (Report) Navigation: Vendors, 1099/Global Withholding, General Reports, Wthd Voucher/Vendor Mismatch, Withhold Mismatch Request
Virginia Community College System AIS 1099 Training 51 Version 1.5 AIS Training Materials
AIS Implementation Project
Step. Action
14. Click on tab
Virginia Community College System AIS 1099 Training 52 Version 1.5 AIS Training Materials
AIS Implementation Project
Step. Action
15. Enter Run Control ID in the Run Control ID field:
16. Click
Virginia Community College System AIS 1099 Training 53 Version 1.5 AIS Training Materials
AIS Implementation Project
Step. Action
17. Enter data into the fields listed in the below table:
Virginia Community College System AIS 1099 Training 54 Version 1.5 AIS Training Materials
AIS Implementation Project
Field /Button Name Values Request ID (first field) Mismatch
Request ID (second field) Voucher Vendor Mismatch
Business Unit Run report for each of your college’s APBU’s. Vendor SetID Your College’s Vendor Set ID (i.e. CV292) Vendor ID Leave Blank
Start Date 01/01/2xxx (January 1st of prior calendar year) End Date 12/31/2xxx (December 31st of prior calendar year)
Virginia Community College System AIS 1099 Training 55 Version 1.5 AIS Training Materials
AIS Implementation Project
Step. Action
18. Click
19. Click You will be taken to the Process Scheduler Request Page
Virginia Community College System AIS 1099 Training 56 Version 1.5 AIS Training Materials
AIS Implementation Project
Step Action
2 Select the Process (check the box in the Select column) listed below. 0 .
The MISMTCH Process is a PeopleSoft Job that will run both the Withholding Mismatch (WTHD_MISMTCH) request and the APY9010 – Withhold Mismatch Crystal Report
2 1 . Click You will be taken back to the Withhold Mismatch Request Page.
Virginia Community College System AIS 1099 Training 57 Version 1.5 AIS Training Materials
AIS Implementation Project
Step. Action
22. Click the link
Virginia Community College System AIS 1099 Training 58 Version 1.5 AIS Training Materials
AIS Implementation Project
Step. Action
23. Click the Administration tab
Virginia Community College System AIS 1099 Training 59 Version 1.5 AIS Training Materials
AIS Implementation Project
Step. Action
24. Click the push button occasionally until both the Withholding Mismatch Request and APY9010 (Withhold Mismatch Report) have status of Posted and the Description link of the APY9010- is active 25. Click on the link to view the APY9010-Withhold Mismatch Report
The report will appear in PDF format in a new window on your page.
Virginia Community College System AIS 1099 Training 60 Version 1.5 AIS Training Materials
AIS Implementation Project
Report Field Description Business Unit AP Business Unit
Vendor Name Vendor’s Long Name
Vendor ID Vendor’s 10-digit number
Voucher Voucher ID where voucher line(s) withholding flag(s) do not match the 1099 status for the vendor
Gross Amount Gross Amount of Voucher
Invoice ID Invoice Number for the voucher
Line No. Voucher Line where the voucher/vendor mismatch occurs. Merchandise Amount Voucher Line Amount
Invoice Date Voucher’s Invoice Date
Line W/H Y = Voucher Line is flagged as 1099 applicable when the vendor is not flagged as a 1099 vendor.
N = Voucher Line is not flagged as 1099-applicable when the vendor is flagged as a 1099 vendor. (In the sample report, Vendor ID 0000000987 is flagged as a 1099 vendor but APBU - 292ST; voucher ID 0001091, Line #1 was not flagged as a withholding voucher line. This typically occurs if a vendor is added originally as non-1099 vendor and payments are made against the vendor with the resulting voucher lines are not flagged as Virginia Community College System 61 1099-applicable. Then, the vendor is updated to a 1099-AIS 1099 Training applicable vendor. Version 1.5 The opposite can occur if a vendor is originally added as a 1099 vendor and payments are made to the vendor where the resulting voucher lines are flagged as 1099 applicable. Then, it is determined that the vendor is not 1099-applicable and the vendor is updated to a non-1099 vendor ) AIS Training Materials
AIS Implementation Project
Step. Action
26. Using this report follow the procedures in Task 9 to update Vendors as 1099-Applicable if necessary; and follow the procedures in Task 10 to update necessary voucher lines as 1099-applicable or non-1099 applicable based on the Potential 1099 Accounts Report generated in Task 4.
Virginia Community College System AIS 1099 Training 62 Version 1.5 AIS Training Materials
AIS Implementation Project
9. TASK 9 –ADD/UPDATE VENDORS AS 1099-APPLICABLE
9.1. Overview In order for a 1099 to be produced for a Vendor in AIS, the Vendor must be established as a 1099 Vendor. Though a vendor is established as 1099-applicable in AIS, the user has the option to mark individual voucher lines paid to the vendor as either 1099-applicable or not 1099-applicable. However, in AIS it is not possible to create a 1099 for a vendor that is not flagged as 1099-applicable. Using the following information gathered, add/update all necessary vendors as 1099 Vendors in AIS: The Potential 1099 Accounts Report generated in Task 4 The Withhold Voucher/Vendor Mismatch Report generated in Task 7 The Vendors to which Procurement Card purchases were made from January 1, 2xxx through December 31, 2xxx (prior calendar year) determined to be 1099-applicable identified in Task 5
9.2. Add-Update Vendors as 1099-Applicable
Navigation: Vendors, Vendor Information, Add-Update, Vendor
Virginia Community College System AIS 1099 Training 63 Version 1.5 AIS Training Materials
AIS Implementation Project
Step. Action
1. To update vendors not currently established as a 1099 Vendor in AIS, retrieve the vendor by using tab.
Enter your college’s Vendor SetID and search for the vendor you wish to update to 1099- applicable.
Virginia Community College System AIS 1099 Training 64 Version 1.5 AIS Training Materials
AIS Implementation Project
Step. Action
2.
Click
Virginia Community College System AIS 1099 Training 65 Version 1.5 AIS Training Materials
AIS Implementation Project
Withholding = No
Step. Action
3. Click
Virginia Community College System AIS 1099 Training 66 Version 1.5 AIS Training Materials
AIS Implementation Project
Step. Action
4. Click the tab.
Virginia Community College System AIS 1099 Training 67 Version 1.5 AIS Training Materials
AIS Implementation Project
Step. Action
5. Select (turn on) Withholding box
Virginia Community College System AIS 1099 Training 68 Version 1.5 AIS Training Materials
AIS Implementation Project
Step. Action
6. Click the tab.
Virginia Community College System AIS 1099 Training 69 Version 1.5 AIS Training Materials
AIS Implementation Project
Step. Action
7. Update the appropriate vendor location as 1099-applicable (i.e. the vendor locations to
which payments were made deemed to be 1099-applicable) by clicking on the link and following procedures for establishing a 1099 vendor located in your Encumbrance Management or AP Training Manuals. 8. The following snapshots show a vendor established as a 1099 vendor for the vendor’s Location 0000000001.
Virginia Community College System AIS 1099 Training 70 Version 1.5 AIS Training Materials
AIS Implementation Project
Virginia Community College System AIS 1099 Training 71 Version 1.5 AIS Training Materials
AIS Implementation Project
F = Federal Tax ID Number
S = Social Security Number
Virginia Community College System AIS 1099 Training 72 Version 1.5 AIS Training Materials
AIS Implementation Project
Withholding Control Name = First 4 characters of company’s name or first 4 characters of person’s last name.
Step. Action
9. Click
Virginia Community College System AIS 1099 Training 73 Version 1.5 AIS Training Materials
AIS Implementation Project
Step. Action
10. Click 11. Repeat steps 7 through 10 for each Vendor Location deemed to be 1099-applicable. 12. To add a new vendor as 1099-applicable, following the instructions in your Encumbrance Management or Accounts Payable Training Manuals for Add a 1099 Vendor. 13. End Task.
Virginia Community College System AIS 1099 Training 74 Version 1.5 AIS Training Materials
AIS Implementation Project
10. TASK 10 –PROCESS 1099 (WITHHOLDING) UPDATES
10.1. Overview This section provides an overview of the Withholding (1099) Update process and discusses how to:
Update individual voucher lines as 1099 or non-1099 applicable. Update all voucher lines for a vendor to 1099 or non-1099 applicable. Run the Withholding Update process.
Review your Potential 1099 Accounts Report and Withhold Voucher/Vendor Mismatch Report to determine which vendors and which voucher lines for a vendor need to be updated to accurately reflect the 1099-applicability of the payments.
While reviewing your Potential 1099 Accounts Report and Withhold Voucher Vendor Mismatch Report, you may discover that a vendor’s 1099 setup was incorrect during the year and that you must correct it before generating your final withholding reports You can do this by Insuring that the 1099 information on the vendor is correct - Refer to Task 9.
You may find that originally a vendor was not set up for withholding, but that the vendor changed to withholding-applicable in mid-year. Perhaps you created several vouchers with the wrong withholding information and you need to update the voucher lines. In a case such as this one, use the Withholding Invoice Line Update page to update the voucher lines that have the wrong withholding flag.
Updating Voucher lines:
View each voucher line for a specified vendor, business unit and payment date on the Withholding Invoice Line Update page. You can update the withhold flag for a single voucher line or all voucher lines for a vendor. Upon saving the updates, the system stores the changes in a pre-processing table until you run the Withholding Update process. During that process, the system makes the changes to the voucher lines and transaction tables.
Conversely, you can mark single voucher lines for a vendor as non-1099 applicable or all voucher lines for a vendor as non-1099 applicable.
Important! To change a vendor’s voucher lines to 1099-applicable, you must first ensure that the 1099 information on the vendor is correct before running the Withholding Update process (see Task 9).
Virginia Community College System AIS 1099 Training 75 Version 1.5 AIS Training Materials
AIS Implementation Project
10.2. Process 1099 Updates – Update Voucher Line Withholding Navigation: Vendors, 1099/Global Withholding, Maintain, Update Voucher Line Withholding
Step. Action
1. In this example, the voucher lines for CV292 Vendor #0000000005, Location #0000000001 will be updated to 1099-applicable. In contrast, you might have to update voucher lines for a vendor to non-1099 applicable. 2. Enter or select the following:
Vendor SetID = your college’s vendor setID Vendor ID = Vendor ID for which you wish to update voucher lines Vendor Location = Vendor Location for which you wish to update voucher lines
Virginia Community College System AIS 1099 Training 76 Version 1.5 AIS Training Materials
AIS Implementation Project
Step. Action
3. Click
Virginia Community College System AIS 1099 Training 77 Version 1.5 AIS Training Materials
AIS Implementation Project
NOTE that Vendor is set to Withholding = Y. If you are updating voucher lines for a vendor/location to 1099-applicable, you must ensure the vendor is established as a 1099 vendor first.
Virginia Community College System AIS 1099 Training 78 Version 1.5 AIS Training Materials
AIS Implementation Project
Step. Action
4. Enter or select the data for the fields listed in the below table:
Field Data Business Unit AP Business Unit – required – for the voucher lines you wish to update From Date 01/01/2xxx – January 1st of previous calendar year To Date 12/31/2xxx – December 31st of previous calendar year 01/01/2xxx – January 1st of previous Tax Reporting Year – Start Date calendar year Tax Reporting Year – End Date 12/31/2xxx – December 31st of previous calendar year Invoice ID Invoice Number for the voucher
Virginia Community College System AIS 1099 Training 79 Version 1.5 AIS Training Materials
AIS Implementation Project
Step. Action
5. Click
Virginia Community College System AIS 1099 Training 80 Version 1.5 AIS Training Materials
AIS Implementation Project
Step. Action
6 Vouchers for the vendor within the requested AP Business Unit and tax year will appear in the Details . section.
Virginia Community College System AIS 1099 Training 81 Version 1.5 AIS Training Materials
AIS Implementation Project
Step. Action
7 To set all lines to 1099-Applicable using the same withholding class, first enter the defaults: .
8 . Next, click The Details Section will now show the voucher containing the 1099-applicable information entered in
the above step as the default on the Current Withhold Details tab .
Step. Action
9 Click on the New Withhold Details tab . The status of the update is “pending.” .
The updated withholding status will change to “updated” after the Update Withholdings Process is run. See Section 12.3 for procedure to run Update Withholdings Process.
Virginia Community College System AIS 1099 Training 82 Version 1.5 AIS Training Materials
AIS Implementation Project
If you accidentally update a vendor’s voucher lines as withholding and need to reset the voucher lines back to non-withholding (or vice versa), select to delete all the previously updated voucher lines from the staging table upon save. This does not delete the voucher lines from the transaction table. It is for cleaning up previous update requests. If you “clear updated withholdings” you must re-retrieve the vendor’s vouchers to see that the request to clear the updates was successful. (i.e. you must refresh the page). You can only use “Clear Updated Withholding” after you update Voucher Line Withholding but before the Update Withholdings Process is run. If you notice that you accidentally updated a vendor’s vouchers after the Update Withholding Process has been run for the requested update (status = updated), you can re-retrieve the vendor’s vouchers and use the option to “Set All Lines to No Wthd” Of course, the Update Withholding Process must be run to set the update status to “Updated” and officially set the status of the vouchers to “no withholding.”
Step. Action
1 To set only selective voucher lines for the vendor/location as 1099-applicable, skip steps #7 & #8 above 0 and enter the desired 1099 data directly into the Details Section for the appropriate vouchers. In this . example, 292ST, voucher #0001095 is the only voucher for the vendor/location that will be set to 1099- applicable.
1 1 Click .
The following message will appear. Click
Virginia Community College System AIS 1099 Training 83 Version 1.5 AIS Training Materials
AIS Implementation Project
Step. Action
1 2 Remember that the Update Withholding Process must be run before any updates to voucher lines take . affect (See Section 10.3). After running the Update Withholding Process, withholding detail lines you selected to update will change from status of pending (pending update) to a status of Updated.
Virginia Community College System AIS 1099 Training 84 Version 1.5 AIS Training Materials
AIS Implementation Project
Step. Action
1 Click on the tab of the Details Section where you can verify that the 3 .
Withholding Details will have a status of Updated after the Update Withholdings Process has been run.
Virginia Community College System AIS 1099 Training 85 Version 1.5 AIS Training Materials
AIS Implementation Project
Virginia Community College System AIS 1099 Training 86 Version 1.5 AIS Training Materials
AIS Implementation Project
10.3. Process 1099 Updates – Scheduled Process “Update Withholding Process”
The Update Withholding process must be run to update Withhold Detail changes made to vouchers using the Voucher Line Withholdings page as outlined in Section 10.2. The Update Withholding Process will be scheduled by Fiscal Services to run hourly between January 15th and January 31st for the 2007 Calendar Year. A specific schedule will be posted by Fiscal Services. Until the Update Withholding Process is run any voucher withholding update requests on the Update Voucher Line Withholding Page are at status of “pending”. It is the Update Withholding Process that sets the update status to “updated” on the Update Voucher Line Withholding Page for vendor's vouchers for which a withholding update request has been made.
Step. Action
1. As the Update Withholding Process is run as a scheduled process, updates to Voucher Line Withholding will appear for the vendor/location/vouchers on the Update Voucher Line Withholding Page.
Virginia Community College System AIS 1099 Training 87 Version 1.5 AIS Training Materials
AIS Implementation Project
Virginia Community College System AIS 1099 Training 88 Version 1.5 AIS Training Materials
AIS Implementation Project
(THERE IS NO STEP 11 DUE TO A FORMATTING ERROR)
Virginia Community College System AIS 1099 Training 89 Version 1.5 AIS Training Materials
AIS Implementation Project
11.TASK 12 – WITHHOLD ADJUSTMENTS - ADD 1099 ADJUSTMENTS FROM A LEGACY/THIRD-PARTY SYSTEM OR MAKE AN INTERNAL ADJUSTMENT
12.1 Overview The following 1099-Applicable payments will be added as Withhold Adjustments into AIS for the calendar year 2007:
1099 payments processed through cash disbursement/cash receipts will be added into AIS as Withhold Adjustment. In addition, you will use the steps outlined in this task to make Withhold Adjustments to correct Duplicate Vendor 1099 data as described in Task 7.
Before adding the cash 1099-applicable payments and adjustments, you must verify that a 1099- applicable vendor exists in AIS for these payments.
You will enter both the cash 1099-applicable payments and adjustment amounts into AIS as lump sum amounts – one total amount for cash payments and one total amount for adjustments. Therefore, you should sum cash payments by vendor and adjustments by vendor in preparation for entering the Withhold Adjustments.
After entering the cash 1099-applicable payments and adjustments, you must re-run Task #2 – Post Withholdings. (Vendors, 1099-Global Withholding, Maintain, Post Withholdings). This time, however, you should run the process from 1/1/200X (previous calendar year) through “current date.”
Navigation: Vendors, 1099/Global Withholding, Maintain, Adjust Withholding
Virginia Community College System AIS 1099 Training 90 Version 1.5 AIS Training Materials
AIS Implementation Project
12.2 Adjust Withholdings – Add 1099 Adjustments or Make an Internal Adjustment
Virginia Community College System AIS 1099 Training 91 Version 1.5 AIS Training Materials
AIS Implementation Project
Step. Action
1. Retrieve the vendor for which you wish to enter a Withholding Adjustment (i.e. cash payments)
Vendor SetID = you college’s vendor SetID Vendor ID = Vendor ID you wish to adjust Vendor Location = Vendor Location you wish to adjust
Step. Action
2. Click
Virginia Community College System AIS 1099 Training 92 Version 1.5 AIS Training Materials
AIS Implementation Project
Step. Action
3. Enter data into the fields listed in the below table:
Field Data Business Unit Appropriate Accounts Payable Business Unit for the payment Entity IRS
Start Date 01/01/xxxx (Previous Calendar Year)
End Date 12/31/xxxx (Previous Calendar Year)
Virginia Community College System AIS 1099 Training 93 Version 1.5 AIS Training Materials
AIS Implementation Project
Step. Action
4. Click
Virginia Community College System AIS 1099 Training 94 Version 1.5 AIS Training Materials
AIS Implementation Project
Step. Action
5. Helpful Information: Entries generated by the AIS system are Original. Voucher Withholding Updates made on existing vouchers in AIS are marked as Legacy. Also, of course, withholding adjustment you enter through this process are Legacy entries.
6. You should insert a row in the Adjustments Section of the page.
Click (Add a new row) to add a Legacy row for the Withholding Adjustment you want to enter for adjustments.
A blank Legacy Adjustment Row appears.
Virginia Community College System AIS 1099 Training 95 Version 1.5 AIS Training Materials
AIS Implementation Project
Step. Action
7. Click to expand the Legacy Adjustment row.
Virginia Community College System AIS 1099 Training 96 Version 1.5 AIS Training Materials
AIS Implementation Project
Field Data Business Unit AP Business Unit
Entity IRS
Type 1099
Jurisdiction FED
Class 07
Rule RULE0
Basis Amount Amount of the Adjustment
Liability Amount Leave 0.00
Paid Amount Leave 0.00
Payment Date 12/31/2007
Declaration Date 12/31/2007
Description Description of Adjustment
Virginia Community College System AIS 1099 Training 97 Version 1.5 AIS Training Materials
AIS Implementation Project
Basis Amt field is where you populate the Adjustment Amount for the vendor.
Payment Date and Declaration Date MUST be within the calendar year for which you are currently processing 1099’s. If you enter a date outside of the calendar year for which you are currently process 1099’s, the Withholding Adjustment will not be included on the 1099 Copy B for the current calendar year.
Scroll to the far right to enter the Description field.
Virginia Community College System AIS 1099 Training 98 Version 1.5 AIS Training Materials
AIS Implementation Project
Step. Action
8.
Click
Virginia Community College System AIS 1099 Training 99 Version 1.5 AIS Training Materials
AIS Implementation Project
Step. Action
9. Repeat all steps for each vendor for which you need to make a Withholding Adjustment for either cash payments or adjustments. 10. After all Adjustments have been entered, you must re-run Task #2 – Post Withholdings (Vendors, 1099-Global Withholding, Maintain, Post Withholdings). This time, however, you should run the process using from date: 1/1/200X (previous calendar year) and through date: “current date.” Re-running Post Withholdings through the current date will insure that adjustments that were entered for vendors that you added after the end of the calendar year (i.e. Procurement Card Vendors) are posted. 11. End Task.
Virginia Community College System AIS 1099 Training 100 Version 1.5 AIS Training Materials
AIS Implementation Project
12.TASK 13 – RE-RUN POTENTIAL 1099 ACCOUNTS REPORT
12.1. Overview After all withholding updates and adjustments are complete, re-run the Potential 1099 Accounts Report to confirm that all vendors that you wish to receive a 1099 are flagged as 1099 (withholding) vendors.
Navigation: VCCS, VCCS Reports, Potential 1099 Accounts Report
12.2. Re-Run Potential 1099 Accounts Report
Step. Action
1. Follow the steps outlined in Task #4 to rerun the Potential 1099 Accounts Report
2. Verify that all vendors that you wish to receive a 1099 are flagged as 1099 (withholding) applicable. 3. End Task.
Virginia Community College System AIS 1099 Training 101 Version 1.5 AIS Training Materials
AIS Implementation Project
13.TASK 14 – RE-RUN WTHD VOUCHER/VENDOR MISMATCH - WITHHOLD MISMATCH REQUEST (REPORT)
13.1. Overview After all withholding updates and adjustments are complete, re-run the Wthd Voucher/Vendor Mismatch – Withhold Mismatch Request (Report) and confirm that no mismatched vendors/vouchers exist on the report. 13.2. Re-Run Withhold Mismatch Request (Report)
Navigation: Vendors, 1099/Global Withholding, General Reports, Wthd Voucher/Vendor Mismatch, Withhold Mismatch Request
Step. Action
1. Follow the steps outlined in Task #7 to rerun the Withhold Mismatch Request (Report)
2. Verify that no mismatched vendors/vouchers exist on the report. 3. End Task.
Virginia Community College System AIS 1099 Training 102 Version 1.5 AIS Training Materials
AIS Implementation Project
14.TASK 15 – RE-RUN WITHHOLD CONTROL REPORT (POST-UPDATES) 14.1. Overview After all Withhold Updates/Adjustments are complete, re-run the Withhold Control Report (post updates) to verify that: All Vendors appearing on the Potential 1099 Accounts Reports for which you want to receive a 1099 are listed on the report with the correct dollar amount. All Vendors for Procurement Card purchase for which you want to receive a 1099 are listed on the report with the correct dollar amount. All Vendors having cash payments/adjustments for which you want to receive a 1099 are listed on the report (or the 1099 dollars paid in cash are included in the total 1099 amount for the same vendor in AIS.) Adjustments to Vendors with Duplicate Tax IDs are reflected accurately on the report.
NOTE: According to PeopleBooks, the Withhold Control report will include vendors that have been updated from 1099-Applicable to Non-1099 Applicable. Manually make note of such vendors on the report. You will later compare the Post Update Withhold Control Report to the 1099 to Send Report (described in Task 17) which does not include vendors updated from 1099-Applicable to Non-1099 Applicable.
14.2. Re-Run Withhold Control Report (post-updates) Navigation: Vendors, 1099/Global Withholding, General Reports, Withhold Control Report
Step. Action
1. Follow the steps outlined in Task #3 to rerun the Withhold Control Report (post-updates).
Virginia Community College System AIS 1099 Training 103 Version 1.5 AIS Training Materials
AIS Implementation Project
Step. Action
2. Verify that: . All Vendors appearing on the Potential 1099 Accounts Reports for which you want to receive a 1099 are listed on the report with the correct dollar amount. All Vendors for Procurement Card purchase for which you want to receive a 1099 are listed on the report with the correct dollar amount. All Vendors having FRS payments for which you want to receive a 1099 are listed on the report (or the 1099 dollars paid in FRS are included in the total 1099 amount for the same vendor in AIS.) Adjustments to Vendors with Duplicate Tax IDs are reflected accurately on the report.
3. End Task.
The next step is a new in version 9.1 This process includes Post, Sort, Generate Files for Copy B, Makes Copy B’s (Previously steps 16 through 19)
15.TASK 16 – RUN THE WITHHOLD 1099 REPORT POST PROCESS 15.1. Overview After you have completed Task 15 and verified that your 1099 data is accurate, run the1099 Report Post (1099_RPT_PST) Application Engine process to populate the withholding 1099 table by extracting data from the withhold transaction table and inserting it into the withholding 1099 table (WTHD_1099_TBL)..
Note. The payor data for the specified control ID you enter on the Payor Data page must match the information the IRS has on file. In particular, the tax ID, TCC, and name data should be the same, since the 1099 reporting process pulls the header information for the IRS file from this page. Also, you must enter a valid state.
15.2. Run the 1099 Report Post Process
Navigation: Vendors, 1099/Global Withholding, 1099 Reports, Withhold 1099 Report Job
Virginia Community College System AIS 1099 Training 104 Version 1.5 AIS Training Materials
AIS Implementation Project
Step. Action
1. .Click
Virginia Community College System AIS 1099 Training 105 Version 1.5 AIS Training Materials
AIS Implementation Project
Virginia Community College System AIS 1099 Training 106 Version 1.5 AIS Training Materials
AIS Implementation Project
Step. Action
2. Enter Run Control ID WITHHOLD_1099_REPORT_JOB
3. Click
Virginia Community College System AIS 1099 Training 107 Version 1.5 AIS Training Materials
AIS Implementation Project
Virginia Community College System AIS 1099 Training 108 Version 1.5 AIS Training Materials
AIS Implementation Project
Step. Action
4. Enter data into the fields listed in the below table:
Field Data Request ID
DescriptionStep. Action 5. Process FrequencyClick
6. Click at top rightYou must of page select (check) Include Manual Overrides in order for the You will be taken to theprocess Process to postScheduler Voucher Request Line Updates Page. and/or Withholding Adjustments that you completed during the cleanup of the 1099 data. Control SetID Your College’s SetID (i.e. CV292)
Control ID Your College’s Federal Tax ID
Calendar SetID
Calendar ID
Fiscal Year i.e. previous calendar year) Period
Type of File/Return
Withhold Type Virginia Community College System 109 AIS 1099 Training
VersionVendor 1.5 Select Option AP 1099 sort order AIS Training Materials
AIS Implementation Project
Step. Action
7. Server Name:
8. Check off 1099 Job Post& CopyBSor (last item in list) and run the process.
Virginia Community College System AIS 1099 Training 110 Version 1.5 AIS Training Materials
AIS Implementation Project
Step. Action
9. Go back to Withhold 1099 Report Job.
Click at the bottom of page.
10. Ensure the job finishes before proceeding.
11. This will take you back to the 1099 Report Post/Report/Copy B page. Use existing run control. Make no changes.
12. Select You will get the Process Scheduler Request page.
Virginia Community College System AIS 1099 Training 111 Version 1.5 AIS Training Materials
AIS Implementation Project
Step. Action
13. Change Server Name to PSNT
Virginia Community College System AIS 1099 Training 112 Version 1.5 AIS Training Materials
AIS Implementation Project
Step. Action
14. Check the 1099-MISC Copy B, 1099-G Copy B, 1099-INT Copy B
15. Click
16. Go to Process Monitor & verify the job finished to completion
17. Run the process one last time for just the AP_APY1099 job (output as Web/Txt).
18. Go to the Process Monitor and verify the job finished to completion (screenshot below)
Virginia Community College System AIS 1099 Training 113 Version 1.5 AIS Training Materials
AIS Implementation Project
19. Click push button occasionally until the AP_APY1099 process runs to success.
NOTE: The tax file generated is saved on your process that you ran in step. Section 17 has more info on retrieving it, but make a note of the process instance number that you generate in step 8 for future reference. Do not send the tax file to the IRS until you complete Tasks 18 & 19 below
20. End Task.
Virginia Community College System AIS 1099 Training 114 Version 1.5 AIS Training Materials
AIS Implementation Project
16.TASK 17 – RUN THE 1099 TO SEND DETAIL QUERY 16.1. Overview The Withholding to Send Detail Report lists 1099 data by college by AIS Vendor ID that will be generated on both the 1099 Copy B report and the IRS Tax file. Compare the 1099 Withholding Send Detail Query output to the updated Withhold Control Report generated in Task 15. The Withhold Control Report includes vendors changed from 1099-Applicable to Non-1099 Applicable during the 1099 update/correction processes where the 1099 Withholding to Send Detail Query does not. Consider this fact when reconciling the two reports. If you realize while reviewing the 1099 To Send Detail query that you have omitted reporting a 1099 payment or have reported a 1099 payment in error, you can go back and repeat Tasks #9 through #16 to Y8056correct your 1099 data.
Note. This query will be blank if you do not run the Withholding Report process first. Also, be aware that the balances on this query may not balance against the information provided in the Withhold Control report (APY3012), since the Withhold Control report includes vendors that have been updated from withholding applicable to non-withholding applicable. Of course, the 1099 to Send Report balances represent the dollar amounts that will be reflected on the 1099 Copy B report for each vendor and the IRS Tax file that will be submitted to the IRS.
16.2. Run the 1099 to Send Detail Query
Navigation: Reporting Tools, Query, Query Viewer
Step. Action
1. Search for the query named APY8056
Virginia Community College System AIS 1099 Training 115 Version 1.5 AIS Training Materials
AIS Implementation Project
Step. Action
2. Click on the HTML link (Excel is also an option if you prefer. For the remainder of these instructions, the HTML link will serve as a reference).
This will open the query in a new window. Please make sure that your browser does not block the popup.
Virginia Community College System AIS 1099 Training 116 Version 1.5 AIS Training Materials
AIS Implementation Project
Step. Action
3. .Enter data into the fields listed in the below table:
Field Data Withholding Report ID US_REPORT
Fiscal Year Calendar Year for which the 1099’s are being processed. Withholding SetID Your College’s Set ID (i.e. CV292)
Control ID Your College’s 9 digit Tax Identification ID (also found on the run control for step 16)
Virginia Community College System AIS 1099 Training 117 Version 1.5 AIS Training Materials
AIS Implementation Project
Step. Action
4. The Withholding to Send Detail Report lists 1099 data that will be generated on both the 1099 Copy B report and the IRS Tax file by AIS Vendor ID. Compare the 1099 Withholding To Send Detail query results to the updated Withhold Control Report generated in Task 15. As indicated in the Overview to the current task, the Withhold Control Report includes vendors changed from 1099-Applicable to Non-1099 Applicable during the 1099 update/correction processes where the 1099 Withholding to Send Detail query does not. Consider this fact when reconciling the two reports.
Virginia Community College System AIS 1099 Training 118 Version 1.5 AIS Training Materials
AIS Implementation Project
1099 to Send Detail Report – Sample Header Fields/Description
Report Header Fields Description
Report ID Always US_REPORT
Wthd SetID Your College’s SetID
Wthd Control ID Your College’s Federal Tax ID
Entity IRS
Calendar Year CY
Year Calendar Year currently being processed (i.e. 2007)
Accounting Period 1 The calendar “CY” defined for 1099 processing has one period from 1/1/xxxx through 12/31/xxx for each calendar year. Process Date Report was generated
Virginia Community College System AIS 1099 Training 119 Version 1.5 AIS Training Materials
AIS Implementation Project
1099 to Send Detail Report - Report Details Fields/Description
Virginia Community College System AIS 1099 Training 120 Version 1.5 Report Details Fields Description Vendor SetID Your Colleges Vendor Set ID
AIS Training Materials Vendor ID Vendor ID to receive a 1099. Vendor’s address appears below the Vendor ID AIS Implementation Project TIN Type F = Federal S = Social Security Number
Loc. Vendor’s Location ID
Address Seq Nbr. Address Sequence for the Vendor Location
Withhold Control Name / Control ID First 4 characters of business name or first 4 characters of person’s last name.
Direct Sales N
IRS Notified Twice of Invalid Y = IRS has notified your college in writing that the tax ID for this vendor is invalid according to the vendor’s name.
N = No notification has been received from the IRS that the tax ID for this vendor is invalid according to the vendor’s name.
If you do receive a notification from the IRS that the tax ID is invalid you should contact the vendor to attain the correct tax ID. If you are notified two times that the vendor’s tax ID is invalid and you have yet to attain the correct tax ID from the vendor, you must select this box on the 1099 Setup for the Vendor. Send Status Original or Replacement
Payer TIN Your College’s Federal Tax ID Number
Withhold Class 07
Class Description Non-Employee Compensation Virginia Community College System 121 AIS 1099 Training
Version 1.5 Withhold Basis Amt Total Dollar Amount paid to vendor in the calendar year that will be reported to the IRS and included on the vendor’s 1099 Copy B Withhold Liability Amt 0.00 – VCCS does not withhold AIS Training Materials
AIS Implementation Project
Step. Action
5. If you realize while reviewing the 1099 To Send Detail query that you have omitted reporting a 1099 payment or have reported a 1099 payment in error, you can go back and repeat Tasks #9 through #17 to correct your 1099 data.
17.3 Transfer this file from the Process to your PC.
Step 1: Pull up the RPT_1099 job that you ran in section 16 (step 8).
Step 2: Within that job, you will find multiple processes, locate and click on the AP_APY1099 process. (See screenshot below/next page).
Virginia Community College System AIS 1099 Training 122 Version 1.5 AIS Training Materials
AIS Implementation Project
File IRS_001_TAXCODEID_PROCESSINSTANCE Name EXAMPLE: IRS_001_541268278_3225453
THE PROCESS INSTANCE NUMBER TO BE USED IS THE AP_APY1099. SEE IMAGE BELOW.
Step 3: Click on View Log/Trace for the AP_APY1099 process and you will find a file with the first three letters being IRS and the final 7 digits being the process instance number of the AP_APY1099 (see screenshot below/next page). Download this file to a secure location and verify it’s contents to be your 1099 data.
Virginia Community College System AIS 1099 Training 123 Version 1.5 AIS Training Materials
AIS Implementation Project
Step. Action
1. If you realize while reviewing the 1099 Copy B report that you have omitted reporting a 1099 payment or have reported a 1099 payment in error, you can go back and repeat from task #9 . Though it is necessary to run all reports/process from Task 9 when making corrections, you don’t have to reprint all vendors’ 1099-MISC form over again. After generating the PDF file for the 1099 Copy B Report and re-saving, just select the page on the 1099 Copy B report that includes the 1099-MISC that you corrected and need to reprint. Important: If you have to go back and update 1099 data at this point in time, you are NOT generating a 1099-MISC that must be reported to the IRS as a corrected 1099-MISC. At this point, any “updated” 1099-MISC forms have not been submitted to the IRS (via electronic file) and are, therefore, still considered an Original 1099.
2. End Task.
Virginia Community College System AIS 1099 Training 124 Version 1.5 AIS Training Materials
AIS Implementation Project
Virginia Community College System AIS 1099 Training 125 Version 1.5 AIS Training Materials
AIS Implementation Project
17.TASK 20 – SUBMIT 1099 FLAT FILE TO IRS THROUGH FIRE SYSTEM 17.1. Overview Task 20 describes the steps you should take to: Submit a “Test” file to the IRS Submit an “Original” file to the IRS Check Status of “Test” or “Original” file submitted to the IRS.
The IRS allows you to submit a “test” 1099 tax file to them to insure that your file is free from errors before you submit an “Original” file that is considered to be the actual filing for 1099 reportable income for your college for the calendar year. You will send the file generated in Task #16 as a “Test” file. You will then monitor the FIRE web-site by checking the status of your test filing until you hear back from the IRS that the “test” file is good (free from errors). After you receive confirmation that your “test” file is good, you should wait until approximately 10 days before the filing deadline for 1099’s to submit your “Original” file generated in Task #16 to the IRS. The reason you are asked to wait to file the “Original” file is so that you will still have the opportunity to make updates to 1099’s as applicable if your vendors discover that you have reported incorrect 1099 income for them and request an updated 1099. By waiting to file the “original” file, you can still make adjustments to your 1099’s, re-run Tasks 9 through 20 without having to generate a 1099-MISC, corrected form- for your vendors.
17.2. Submit “Test” 1099 Flat File to IRS through FIRE System
Step. Action
1. .Go to the FIRE home page at https://fire.irs.gov/firev1r/
Virginia Community College System AIS 1099 Training 126 Version 1.5 AIS Training Materials
AIS Implementation Project
Step. Action
2. Click
Virginia Community College System AIS 1099 Training 127 Version 1.5 AIS Training Materials
AIS Implementation Project
Step. Action
3. Logon to the FIRE system using the logon credential created when you registered with the FIRE system, You will be taken to the Important Bulletins page
Virginia Community College System AIS 1099 Training 128 Version 1.5 AIS Training Materials
AIS Implementation Project
Step. Action
4. Click
Virginia Community College System AIS 1099 Training 129 Version 1.5 AIS Training Materials
AIS Implementation Project
Step. Action
5. Click
Virginia Community College System AIS 1099 Training 130 Version 1.5 AIS Training Materials
AIS Implementation Project
Step. Action
6. Enter the following:
TCC – The Transmittal Control Code assigned to you by the IRS when you registered with the FIRE system.
EIN – Your College’s Federal Tax ID used to report 1099’s.
7. Click
Virginia Community College System AIS 1099 Training 131 Version 1.5 AIS Training Materials
AIS Implementation Project
Step. Action
8. Verify Your Filing Information and then click
Virginia Community College System AIS 1099 Training 132 Version 1.5 AIS Training Materials
AIS Implementation Project
Step. Action
9. Take note of the Test File “test dates” for the upcoming tax year.
For 2007, you have until February 15, 2007, to submit “test files” to the IRS. 10. Click on the Choose a File Type options
Virginia Community College System AIS 1099 Training 133 Version 1.5 AIS Training Materials
AIS Implementation Project
Step. Action
11. Click to find the file location where you FTP’ed the irstax.001 file for your college. 12. Click to upload your “Test” irstax.001 file and send to the IRS. 13. Follow any further instructions provided to submit your “test” file to the IRS. 14. Click to return to the FIRE main menu.
Virginia Community College System AIS 1099 Training 134 Version 1.5 AIS Training Materials
AIS Implementation Project
Step. Action
15. Periodically return back to the FIRE web-site and click
Virginia Community College System AIS 1099 Training 135 Version 1.5 AIS Training Materials
AIS Implementation Project
Step. Action
16. Enter your TCC, EIN, leave “List All Files” turned on, and click 17. Check the status of your “TEST” file until you hear back from the IRS with an official status. If the status if “good” your 1099 file is ready to be sent as an “Original” File. 18. After submitting the file as an “Original” file, check the IRS web-site periodically until the status of the file is posted as “good.”
19. Click to logout of the FIRE system.
Virginia Community College System AIS 1099 Training 136 Version 1.5 AIS Training Materials
AIS Implementation Project
18.TASK 21 – RUN WITHHOLD SENT FILE (PROCESS) 18.1. Overview After you receive verification from the IRS that your college’s “Original” file is good, you must run the Withhold Sent File (Process) in AIS. IMPORTANT: Do not run the Withhold Sent File (Process) until after you receive verification from the IRS that your “Original” flat file submission is good.
18.2. Run Withhold Sent File (Process) Navigation: Navigation: Vendors, 1099/Global Withholding, 1099 Reports, Withholding Sent File
Step. Action
1. .Click
Virginia Community College System AIS 1099 Training 137 Version 1.5 AIS Training Materials
AIS Implementation Project
Virginia Community College System AIS 1099 Training 138 Version 1.5 AIS Training Materials
AIS Implementation Project
Step. Action
2.
Enter Run Control ID
3. Click
Virginia Community College System AIS 1099 Training 139 Version 1.5 AIS Training Materials
AIS Implementation Project
Step. Action
4. Enter data in the fields listed in the below table:
Field Data Request ID (first blank field) WH Sent
Request ID (second blank field) Withhold Sent File
Your college’s Set ID
Your College’s Federal Tax ID Number
Virginia Community College System AIS 1099 Training 140 Version 1.5 AIS Training Materials
AIS Implementation Project
Step. Action
5. Click
6. Click You will be taken to the process scheduler request page.
Virginia Community College System AIS 1099 Training 141 Version 1.5 AIS Training Materials
AIS Implementation Project
Step. Action
7. Click You will be taken back to the Withhold Sent Page
Virginia Community College System AIS 1099 Training 142 Version 1.5 AIS Training Materials
AIS Implementation Project
Step. Action
8. Click You will be taken to the Process Monitor
Virginia Community College System AIS 1099 Training 143 Version 1.5 AIS Training Materials
AIS Implementation Project
Step. Action
9.
Click occasionally until the runs to
10. If you submit your tax file successfully to the IRS and run the withholding sent process described in this task and then find that you must correct a 1099-MISC sent to a vendor, you must follow the Correction Process listed in Task #22 below.
Virginia Community College System AIS 1099 Training 144 Version 1.5 AIS Training Materials
AIS Implementation Project
19.TASK 22 – PROCESSING CORRECTION FILES 19.1. Processing Correction Files If you determine that you reported incorrect data for a vendor or a group of vendors, you need to create a correction file. To correct the transaction data within the Payables system, do one of the following:
Adjust the individual voucher lines for the vendor using the Withholding Voucher Line Update page and running the Withhold Update process.
Enter an adjustment on the Withholding Adjustments page. To complete the correction process: 1. Run Withhold 1099 Report Post. 2. Generate the 1099 report. This will show only corrections. 3. Generate the 1099 Copy Bs. 4. Run the 1099 To Send report. 5. Submit a “Correction” file to the IRS. 6. Run the Withholding Sent File process after you receive notification from the IRS that the “Correction” file is “good.”
20.TASK 22 – PROCESSING REPLACEMENT FILES 20.1. Processing Replacement Files Once you send an Original or Correction file to the IRS and run the Withholding Sent File process, you are finished with the 1099 reporting process unless the IRS rejects the file because of formatting errors. In that case, the IRS may tell you what is invalid in the file either through contact information you provide or on their internet page, where the file is stored. Make the necessary changes and resubmit the file. To do this, access the Withhold 1099 Report page, select R (replacement) in the Type of Return/File field, and enter the replacement character provided to you by the IRS in the Replacement Character field. Run the report. The system generates a new replacement file that you can send to the IRS. You must run the Withhold Sent File process after creating the replacement file.
Note. You can create a replacement file only if one and only one original file was sent to the IRS.
Virginia Community College System AIS 1099 Training 145 Version 1.5