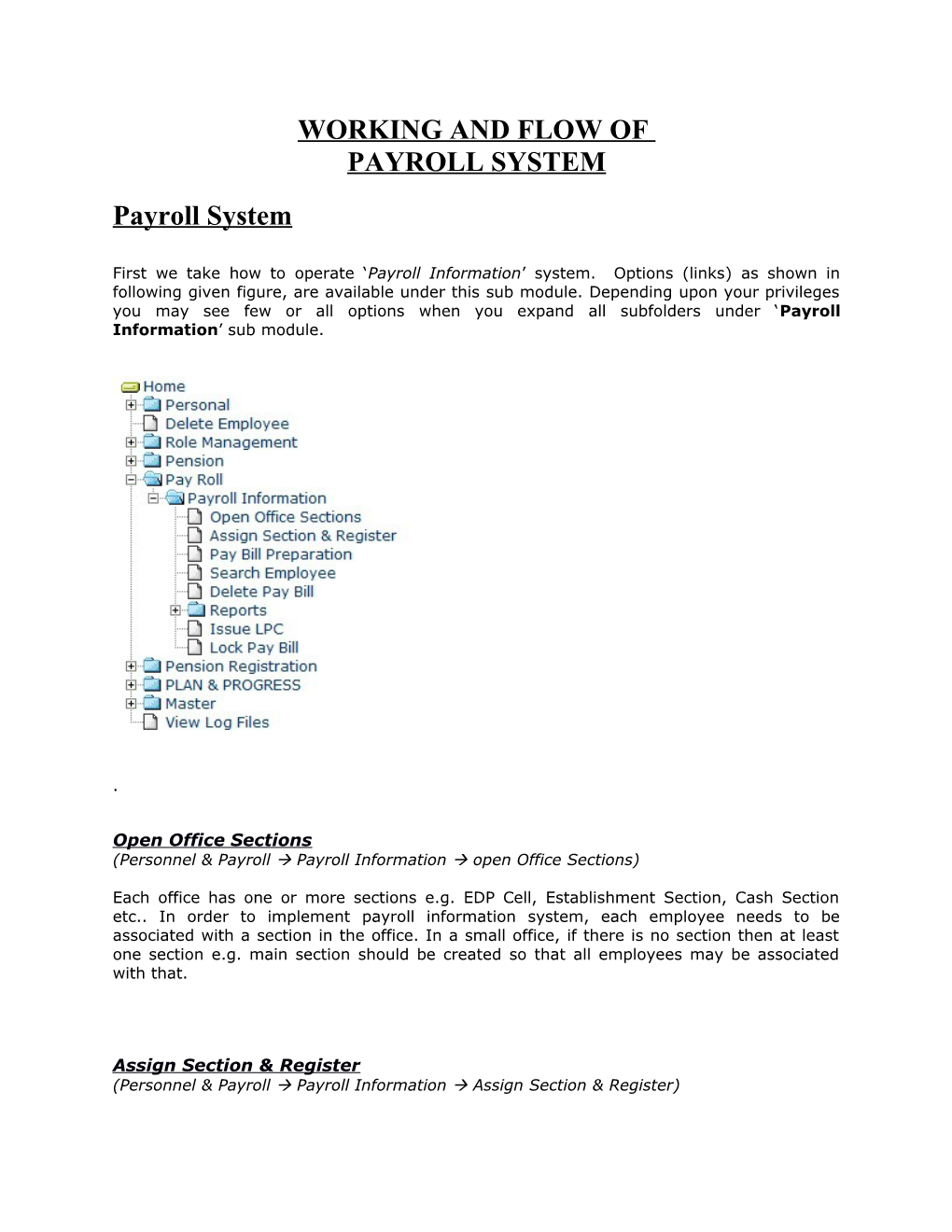WORKING AND FLOW OF PAYROLL SYSTEM Payroll System
First we take how to operate ‘Payroll Information’ system. Options (links) as shown in following given figure, are available under this sub module. Depending upon your privileges you may see few or all options when you expand all subfolders under ‘Payroll Information’ sub module.
.
Open Office Sections (Personnel & Payroll Payroll Information open Office Sections)
Each office has one or more sections e.g. EDP Cell, Establishment Section, Cash Section etc.. In order to implement payroll information system, each employee needs to be associated with a section in the office. In a small office, if there is no section then at least one section e.g. main section should be created so that all employees may be associated with that.
Assign Section & Register (Personnel & Payroll Payroll Information Assign Section & Register) This link provides a way using that you can assign section & pay register to each employee in the office. As soon as you click this link you are prompted to select a section as in following figure:-
The Select Section combo contains a list of all sections opened in this office. Here you should select a section in which employees are to be associated or removed. After selecting a register, when you click submit, a form open which displays list of all employees which are associated with selected section.
If you want to remove one or more employees from this section then simply click on checkbox provided adjacent to each such employee and click on Remove button. Those selected employees will be removed from this section, and will be available to be associated with some other section.
Now, to assign or change register of employees, simply click on checkboxes provided adjacent to each such employee. As soon as you click on this checkbox individual Select Register Combo will become active, thereby, you can assign / change registers to selected employee.
If you want to associate more employees to this section then simply click on Add More button. This will open a popup window as shown in following figure:-
This popup window will display only those employees who are not associated with any section. Thus if you want to change section of an employee then first he will have to remove that employee from previous section and after that he can be associated with new section. Now, to include all employees to this section simply click on Add button. Corresponding checkboxes of those employees can be unchecked whom you don’t want to associate with this section.
(Note:- A Register is simple categorization of paybills e.g. employees of Class-I may be grouped in Register1, Class-II in Register2, those belonging to Class-III in Register3 so on and so forth. Application will not verify any logic behind this association, it will simply group employees of same register in a paybill. There can be at maximum 15 Registers in a office.)
Pay Bill Preparation (Personnel & Payroll Payroll Information Pay Bill Preparation)
When you click this link screen as shown below appears, where you can perform various operations which are required to prepare monthly pay bill. Update Pay Detail (Payroll Information Pay Bill Preparation Update Pay Detail)
When association of employees with appropriate Sections / Registers is over, then you need to update each employee’s pay detail. Select appropriate register and click on Update Pay Detail button. This will display a list of all employees who have been associated with this register. See following figure.
Here in the list, Add action is available for those employees whose pay detail have not been added. Once this detail is added it can be further edited using Edit action. When either of these actions are clicked screen as shown below is displayed which has four tabs Pay Detail, Allowance Detail, Deduction Detail & Loan Detail. Click on each tabs to enter / modify related information.
Pay Detail tab requires following information to be entered:-
IS NPS Employee. Employee NPS type i.e. NPS, GPF, Not Opted GPF A/C No. GPF A/C No. of employee PAN No. PAN No. of employee Payment Mode- Mode of payment i.e. Bank Payment, Cheque Payment or Cash Payment.
Bank & Branch Name- Select Bank / Branch, where salary is to be transferred, required in case of bank payment only.
Bank account number- Employee’s bank account no., required in case of bank payment only.
Salary Percent- Select salary percentage, whether 100 percent, 75 percent, or 50 percent. Select None, if employee’s name should not appear in payroll.
No of days- Fill number of days or select full months salary.
Head Quarter- Here type name of head quarter (Place). (For informative purpose only)
Town Category for HRA- Select town category for HRA rate purpose..
Town Category for CCA- Select CCA category, for CCA rate purpose. See following for hints:-
CCA Code Towns 1 Kanpur, Noida (Gautam Buddh Nagar) 2 Lucknow & Varanasi 3 Bareilly, Meerut, Ghaziabad, Gorakhpur, Agra, Allahabad, Moradabad & Aligarh.
None If CCA not admissible.
Allowance Detail tab requires following information to be entered:-
And for 6th pay commission it will look different:
Pay category- Select pay category in which category employee comes.
Pay scale- Select employee’s pay scale.
Increment Month- Select month of increment. Increment Amount- Enter amount of increment.
Next in lower portion of screen, a list of those allowances appear which belong to selected pay category. According to pay rules, as set in application, either a text box appears in front of every allowance or AUTO is printed. AUTO denotes that this allowance will be calculated automatically by the application as per defined rules otherwise value of allowance may be entered in the text box provided therein.
In addition to allowance amount, a checkbox is also provided in front of each allowance with label as Stop This Allowance. You can check this checkbox, if this amount is not payable to the employee for certain reasons e.g. HRA is not payable if an employee is holding government accommodation and likewise.
Deduction Detail tab requires following information to be entered:-
If NPS is opted:-
GPF Contribution- Here enter amount of GPF contribution of employee.
NPS Reg. Contr. EMP- Here enter amount of NPS contribution of employee.
NPS Reg. Contr. EMPLR - Here enter amount of NPS employer contribution which is auto deducted. GIS- Here select GIS contribution from combo box.
House Rent- Fill the deduction amount for house rent, in case of govt. accommodation. (You will have to stop HRA, from Allowance Detail, in case of govt. accommodation is possessed by the employee.)
Income tax- Enter amount of income tax being deducted from salary.
Other various deductions like Society Deduction, Cloth Deduction, LIC Premium, KKD Deduction & Misc. Deduction appears in the list, where appropriate amount can be entered for this employee.
Note:- This deduction list is employment type dependent (Separate for Regular, Workcharged, Contractual & Musterroll) and common throughout the department. Therefore, you should ignore if any unwanted deduction appears in the list.
When you click at Update NPS Arrear tab, then screen displays a list of all ongoing NPS Arrear of that employee, as shown in following figure:
Joining Date- Here enter Joining Date of employee. Starting Month for Regular Contribution- Here enter Starting Date of regular contribution of employee. Period for Which NPS Arrear Is Due- Here enter Date and Year for which NPS Arrear is due. Actual Deducted During- Here enter Date and Year for which NPS Arrear is actual deducting. Contribution Amount Employee - Here enter amount of NPS employee’s contribution. Contribution Amount Employer’s - Here enter amount of NPS employer’s contribution. When you click at Loan detail tab, then screen displays a list of all ongoing loans of that employee, as shown in following figure:
This form gives you privilege to temporarily stop loan recovery of selected or all on-going loans. Simply check the checkbox, provided against each on-going loan, to temporarily stop recovery of that loan & press SUBMIT. This will stop loan recovery deductions of selected loans during future pay process. You will have to explicitly uncheck these checkboxes when recoveries are to be resumed. Update Loan Detail (Payroll Information Pay Bill Preparation Update Loan Detail)
After association of employees with appropriate Sections / Registers & updating pay details of individual employees. you need to add detail of various loans sanctioned to the employee, so that their recoveries can be done while processing of their pay.
After selecting a register, when you click at this button, a list of all employees associated with this register is displayed. In front of each employee a Select link is provided. When you click at this link to add loan details of a particular employee, an Add New Loan form is displayed as shown in following figure. At the bottom of this form, a list of all on-going loans appears. If recovery of a loan has commenced then it is no more editable (only View Record option is available), otherwise Edit/Delete options will be available.
Description of various fields used in this form is given below:-
Loan Name: Select a loan type from a specified list of loans.
Note:- This application treats, interest recovery of a loan as a separate loan. Therefore, this list contains interest option for each type of loan e.g. HBA & HBA Interest etc..
Loan Short Name: Label used for this loan type in pay bill.
Loan Amount: Total amount of loan (or recoverable interest)
No. of Installments: Total no. of installments in which loan / interest is recoverable.
Next Installment No. Always 1 for new loans otherwise enter next installment no. if loan is already being deducted.
Recovered Amount: Always 0 for new loans, otherwise enter amount which has already been recovered, if loan is already being deducted.
Loan Sanction Order No.: Loan sanction order no..
Sanction Date: Loan sanction order date.
Recovery Commencement Month & Year: Month/Year of pay, from which deduction is to be started.
Is Fully Recovered: Check this box, if this loan / interest recovery is to marked as fully recovered. If this checkbox is checked, then no recovery against this loan will be made while processing salary. Note : Although, as soon as all installments are recovered, the application will mark that loan as fully recovered. But, due to some reason if a loan recovery is to be terminated ahead of time (e.g. GPF loan where new loan can start without full recovery of previous loan) then this feature should be used.
Monthly Bill (Payroll Information Pay Bill Preparation Monthly Bill)
After association of employees with appropriate Sections / Registers & updating pay detail / loan detail of individual employees, you can process register wise monthly pay bills.
Note:- Each month Monthly attendance, correction in allowances / deductions or loans (if any) should be done before processing, so that they may be taken into effect.
After selecting a register, when you click at this button a screen as shown below opens. As you can see, in addition to selection of Month / Year, this screen provides three buttons Increment, Process Pay & Individual Pay. The various actions performed by these buttons are explained below:-
Increment (Payroll Information Pay Bill Preparation Monthly Bill Increment)
After selection of month & year when you proceed by clicking at this button, a form as shown below appears:-
This form displays a list of all those employees, who are associated with the selected register and whose increment is due in the month selected in previous screen. Recall that while updating allowance detail, you have already entered Increment Month & Increment Amount.
Click on Sanction link to sanction increment to individual employees under this register. As soon as you sanction increment to an employee, the Sanction link for that employee turns into Revert link. Using this Revert link you can withdraw the sanctioned increment in case of mistake.
It may be noted that once salary for a month is locked then neither increments can be sanctioned nor reverted. Note:-As, at the time of pay process & locking, all sanctioned increments come into effect. Therefore, increments due in future months shouldn’t be sanctioned prior to locking of previous month’s pay. Process Pay (Payroll Information Pay Bill Preparation Monthly Bill Process Pay)
After selection of Month / Year, when you proceed by clicking this button. The application tries to calculate pay of all employees associated with selected register, for month and year, as set in this form. If everything goes right then application will give you a message “Pay Processed Successfully” otherwise other meaningful message will be displayed at the top of this form.
You can view / print this pay bill report using link Monthly Pay Report. If you find that there any change is required in pay data of employee(s), you can do required change in allowance detail / deduction detail / loan detail or whatever and you can again process the pay for same register. Once you are satisfied with the report you must finalize this bill, by locking it using option provided in finance module.
Note:- It is important to note that a pay bill for same register can’t be generated for next month until previous month bill is locked by finance section.
Individual Pay (Payroll Information Pay Bill Preparation Monthly Bill Individual Pay)
The application also provides mechanism for preparing pay bill of an individual employee, if due to some or other reason it couldn’t be prepared with other employees of same register (whole register). Also, it provides facility for preparation of partial pay of individual with Process Pay option and that of rest days, can be prepared later with Individual Pay option.
Following conditions apply while preparing pay with Individual Pay option:-
1. Pay of same register, which individual employee belongs to, should have been prepared & subsequently locked (using option provided under Finance module) for that month. For example, if you wish to prepare pay of an employee belonging to Register1 for the month of January using Individual Pay option, then, it is must that first prepare regular pay bill of Register1 for the month of January (using Process Pay option), lock it using option provided under Finance module, then only you can proceed for Individual Pay option. 2. No unlocked pay bill belonging to this employee should exist, whose pay is being processed using Individual Pay option, whether that particular bill belongs to same office and register or any other. 3. Although, an employee name can exist in regular pay bill as well as in individual pay bill, for same month. But, sum of no. of days in both the pay bills, should not exceed maximum no of days for the month. Issue LPC (Personnel & Payroll Personnel Information Issue LPC)
When an employee is relieved from an office, a last pay certificate (LPC) is issued to him by the relieving office. This link serves this purpose. As soon as you clicks at this link, a form as shown below opens, which requires that you select the employee, whom LPC is to be issued.
Note:- LPC can be used to those employees only, who have been relieved from your office i.e. LPC can’t be issued to currently posted employees.
This form also gets some other information from you, as to which office this LPC is to be addressed, and for what purpose it is needed. After filling required information, when you click ISSUE LPC button a new form opens which take necessary inputs from you:
When you fill & submit this form, this will bring you to the previous screen and in lower part of screen you will find a link to print this certificate. Reports (Personnel & Payroll Payroll Information Reports)
Under this folder you can find links to get various pay related reports in printable form.
Pay Slip Report (Personnel & Payroll Payroll Information Reports Pay Slip Report)
This is for detailed pay report of individual employee. You can print payslips of all employees of a particular register for given month & year, or select a set of employees whose payslips for given month & year are to be printed. Bill Advice Report (Personnel & Payroll Payroll Information Reports Bill Advice Report)
This report will prepare bank advice / cash advice for bank / cash payment against selected bills.
Deduction Loan Schedule Report (Payroll Information Reports Deduction Loan Schedule Report)
This option let you print schedules of various loan & deductions. From the form, as shown below, you select Month / Year / Schedule type. This will give you desired schedule in printable format.
When you submit this form, it will open report as shown below
Monthly Pay Report (Personnel & Payroll Payroll Information Reports Monthly Pay Report)
This is main pay bill which is printed register wise.
Yearly Salary Report (Personnel & Payroll Payroll Information Reports Yearly Salary Report)
If you wants to see yearly salary report then choose this option. This report can be obtained before financial year closing only.