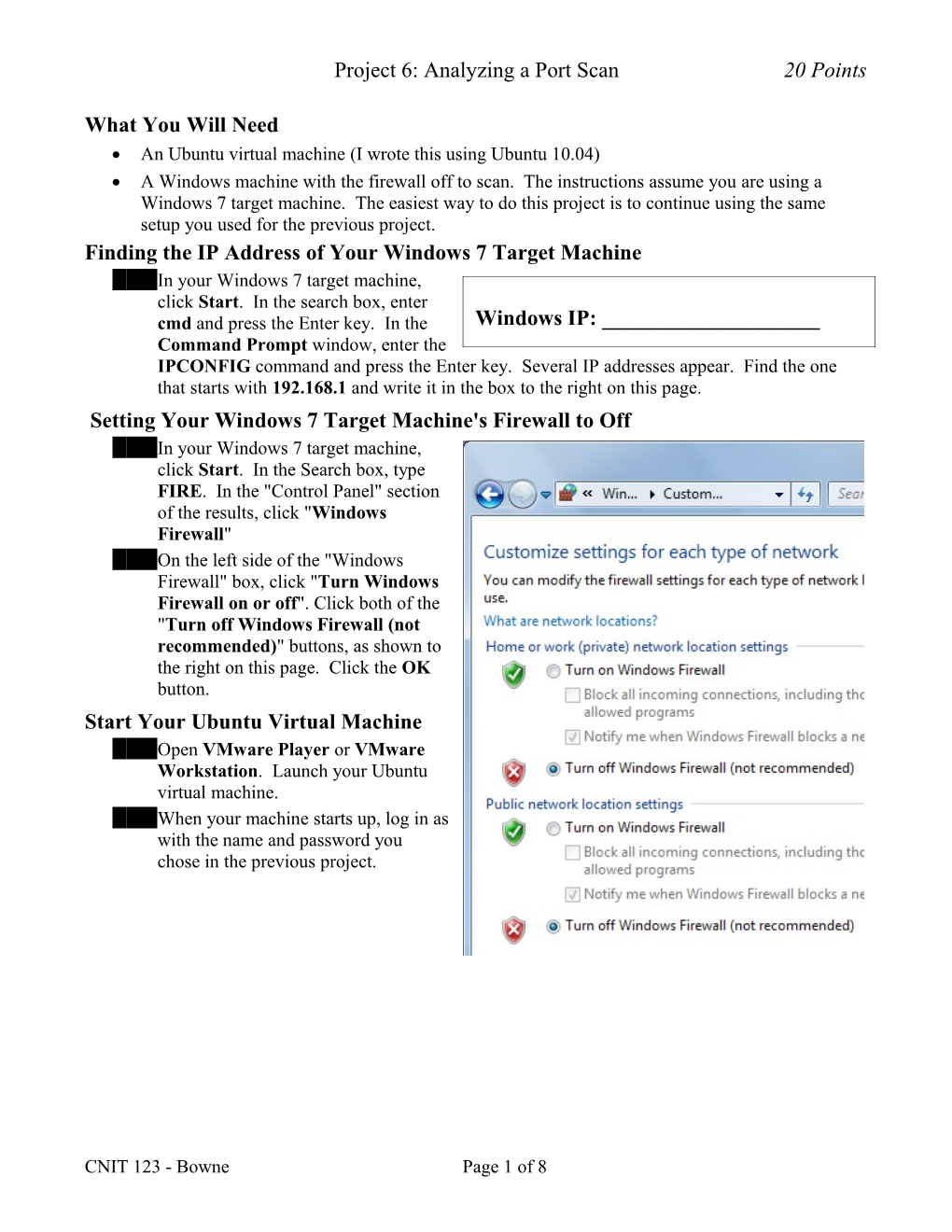Project 6: Analyzing a Port Scan 20 Points
What You Will Need An Ubuntu virtual machine (I wrote this using Ubuntu 10.04) A Windows machine with the firewall off to scan. The instructions assume you are using a Windows 7 target machine. The easiest way to do this project is to continue using the same setup you used for the previous project. Finding the IP Address of Your Windows 7 Target Machine 1. In your Windows 7 target machine, click Start. In the search box, enter cmd and press the Enter key. In the Windows IP: ______Command Prompt window, enter the IPCONFIG command and press the Enter key. Several IP addresses appear. Find the one that starts with 192.168.1 and write it in the box to the right on this page. Setting Your Windows 7 Target Machine's Firewall to Off 2. In your Windows 7 target machine, click Start. In the Search box, type FIRE. In the "Control Panel" section of the results, click "Windows Firewall" 3. On the left side of the "Windows Firewall" box, click "Turn Windows Firewall on or off". Click both of the "Turn off Windows Firewall (not recommended)" buttons, as shown to the right on this page. Click the OK button. Start Your Ubuntu Virtual Machine 4. Open VMware Player or VMware Workstation. Launch your Ubuntu virtual machine. 5. When your machine starts up, log in as with the name and password you chose in the previous project.
CNIT 123 - Bowne Page 1 of 8 Project 6: Analyzing a Port Scan 20 Points
Pinging the Windows 7 Target Machine From the Ubuntu Virtual Machine 6. From the menu bar in the upper left corner of the Ubuntu desktop, click Applications, Accessories, Terminal. 7. In the Terminal window, after the $ prompt, enter this command, then press the Enter key: PING ip-address Do not type the literal letters "ip-address" – replace them with the Windows IP address you wrote on the first page of these instructions. 8. You should see lines saying "64 bytes from…", as shown to the right on this page, indicating that you do have a working network connection between the two machines. If you see the message Destination host unreachable, something is wrong. Try opening a Web browser on both machines to make sure they are both connected to the Internet, and check the IP addresses. Make sure the virtual machine is using Bridged networking. You need to get the two machines connected properly before you can proceed with this project. 9. When the ping is working properly, type Ctrl+C to stop the pinging. Starting The Wireshark Network Analyzer 10. In the Ubuntu virtual machine, in the Terminal window, after the $ prompt, enter this command, then press the Enter key: sudo wireshark Enter your password when you are prompted to. 11. Press Ctrl+Alt+Enter to maximize the Ubuntu Virtual Machine. 12. If the screen seems to freeze, try moving the windows around to reveal a box warning you that wireshark is running as root, as shown to the right on this page. Check the "Don't show this message again" box and click the OK button. 13. In the Wireshark window, click Capture, Interfaces. A list of interfaces appears, as shown below.
Ubuntu IP: ______
15. Write your IP address in the box to the right on this page. CNIT 123 - Bowne Page 2 of 8 Project 6: Analyzing a Port Scan 20 Points
16. In the "Wireshark: Capture Interfaces" box, in the any line, click the Options button. 17. In the "Wireshark: Capture Options" box, click the "Capture Filter" button. 18. In the "Wireshark: Capture Filter" box, click the IP address 192.168.0.1 button. Click OK. 19. In the "Wireshark: Capture Options" box, in the "Capture Filter" box, edit the IP address to match the Ubuntu IP address you wrote in the box on the previous page, as below on this page. This will limit your capture to packets sent to or from your Ubuntu machine. 20. In the "Wireshark: Capture Options" box, in the lower right portion, uncheck the "Enable transport name resolution" box, as below on this page. That will display numerical port numbers instead of confusing alphabetical abbreviations.
21. In the "Wireshark: Capture Options" box, in the lower right portion, click the Start button. 22. If you see a message saying "Save capture file before starting a new capture?", click "Continue without saving". Starting zenmap 23. From the menu bar in the upper left corner of the Ubuntu desktop, click Applications, Accessories, Terminal. 24. In the Terminal window, after the $ prompt, enter this command, then press the Enter key: CNIT 123 - Bowne Page 3 of 8 Project 6: Analyzing a Port Scan 20 Points
sudo zenmap Enter your password if you are prompted to. Performing a Ping Sweep of your Network 25. From the Zenmap menu, click Profile, "New Profile or Command". 26. In the "Profile Editor" box, on the Profile tab, enter a "Profile name" of "Project 6", as shown to the right on this page. 27. Click the Scan tab. In the "Targets (optional)" field, enter 192.168.1.0/24, as shown to the right on this page. (I used a different address range in the figure because I was not in S214.) 28. In the "Non-TCP Scans" field, select "Ping scanning (-sP)". 29. Clear the "Enable all
advanced/aggressive options (-A)" box. 30. On the upper right, click the Scan button. Nmap will now ping the whole LAN (every real or virtual machine in S214). 31. When the sweep completes, you should see a list of the hosts that were found on the left side of the Nmap window, as shown on the next page. The IP addresses and the total number of hosts may be different, but you should detect at least two hosts—your Ubuntu and Windows 7 machines.
CNIT 123 - Bowne Page 4 of 8 Project 6: Analyzing a Port Scan 20 Points
Saving the Screen Image 32. Make sure you can see at least two hosts on the left side of the Zenmap window. 33. Press Ctrl+Alt to release the mouse, and click on the host Windows 7 desktop. Press the PrntScn key to copy whole screen to the clipboard. 34. On the host Windows 7 desktop, open Paint and paste in the image. Save it with the filename Your Name Proj 6a.
Using Wireshark to Analyze the Ping Sweep 35. In the Wireshark: Capture Window, click Capture, Stop. You should see a lot of ARP requests, as shown below on this page. Because you are scanning your own LAN, Nmap uses ARP broadcasts rather than ICMP packets to find hosts.
CNIT 123 - Bowne Page 5 of 8 Project 6: Analyzing a Port Scan 20 Points
Performing a Connect Scan of the Windows 7 Target Machine 36. In the Zenmap window, select a Profile of "Intense Scan", as shown below on this page.
37. From the Zenmap menu, click Profile, "New Profile or Command". 38. In the "Profile Editor" box, on the Profile tab, enter a "Profile name" of "Project 6-1". 39. Click the Scan tab. In the "Targets (optional)" field, enter the IP address of your Windows 7 target Machine. In the "TCP Scan" field, select "TCP connect scan (-sT)", as shown to the right on this page.
40. Click the Ping tab. Click the "Don't ping before scanning (-PN)" box, and uncheck all the other boxes, as shown to the right on this page.
41. In the upper right of the "Profile Editor" window, click the Scan button. 42. The scan starts automatically. When the scan completes, scroll up to find the green text. You should see a list of open ports including "135/tcp open", as shown to the right on this page.
CNIT 123 - Bowne Page 6 of 8 Project 6: Analyzing a Port Scan 20 Points
Starting a New Wireshark Capture 43. In the The Wireshark Network Analyzer window, click Capture, Start. . 44. If you see a message saying Save capture file before starting a new capture?, click Continue without saving. Performing a Connect Scan of Port 135 only 45. In the Zenmap window, select a Profile of "Intense Scan". 46. From the Zenmap menu, click Profile, "New Profile or Command". 47. In the "Profile Editor" box, on the Profile tab, enter a "Profile name" of "Project 6-2". 48. Click the Scan tab. In the "Targets (optional)" field, verify that the IP address of your Windows 7 target Machine appears. In the "TCP Scan" field, select "TCP connect scan (- sT)", as shown to the right on this page. 49. Click the Ping tab. Click the "Don't ping before scanning (-PN)" box, and uncheck all the other boxes. 50. Click the Target tab. In the "Ports to scan (-p)" field, enter 135 as shown to the right on this page. 51. In the upper right of the "Profile Editor" window, click the Scan button. 52. The scan starts automatically. When the scan completes, scroll up to find the green text. You should see one line of green text, showing port "135/tcp open", as shown to the right on this page.
CNIT 123 - Bowne Page 7 of 8 Project 6: Analyzing a Port Scan 20 Points
Using Wireshark to Analyze the Connect Scan 53. In the Wireshark Window, click Capture, Stop. Scroll to the top of the window. 54. There are some extra ARP packets which you should ignore, but the TCP packets should show this pattern of four packets, as shown below on this page. In my example, they are packets number 10, 13, 14, and 15. [SYN] [SYN, ACK] [ACK] [RST, ACK] This is a complete TCP three-way handshake, followed by a RST to end the session.
Saving the Screen Image 55. Make sure the four packets are all visible: [SYN], [SYN, ACK], [ACK], [RST, ACK]. 56. Press Ctrl+Alt to release the mouse, and click on the host Windows desktop. Press the PrntScn key to copy whole screen to the clipboard. 57. On the host Windows desktop, open Paint and paste in the image. Save it as a JPEG, with the filename Your Name Proj 6b. Turning in your Project 58. Email the JPEG images to me as an attachment. Send the message to [email protected] with a subject line of Proj 6 From Your Name. Send a Cc to yourself.
Last modified 1-9-11
CNIT 123 - Bowne Page 8 of 8