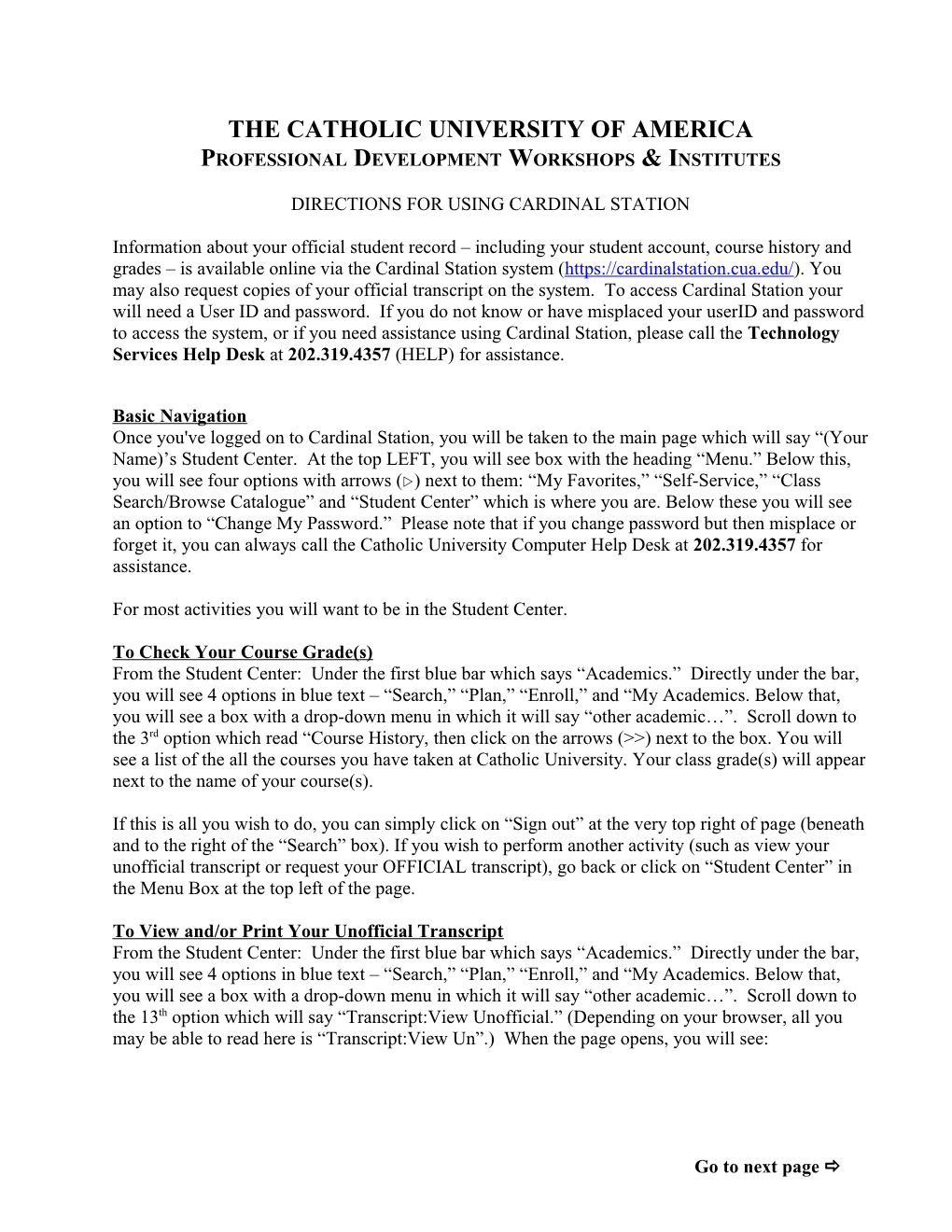THE CATHOLIC UNIVERSITY OF AMERICA PROFESSIONAL DEVELOPMENT WORKSHOPS & INSTITUTES
DIRECTIONS FOR USING CARDINAL STATION
Information about your official student record – including your student account, course history and grades – is available online via the Cardinal Station system (https://cardinalstation.cua.edu/). You may also request copies of your official transcript on the system. To access Cardinal Station your will need a User ID and password. If you do not know or have misplaced your userID and password to access the system, or if you need assistance using Cardinal Station, please call the Technology Services Help Desk at 202.319.4357 (HELP) for assistance.
Basic Navigation Once you've logged on to Cardinal Station, you will be taken to the main page which will say “(Your Name)’s Student Center. At the top LEFT, you will see box with the heading “Menu.” Below this, you will see four options with arrows (▷) next to them: “My Favorites,” “Self-Service,” “Class Search/Browse Catalogue” and “Student Center” which is where you are. Below these you will see an option to “Change My Password.” Please note that if you change password but then misplace or forget it, you can always call the Catholic University Computer Help Desk at 202.319.4357 for assistance.
For most activities you will want to be in the Student Center.
To Check Your Course Grade(s) From the Student Center: Under the first blue bar which says “Academics.” Directly under the bar, you will see 4 options in blue text – “Search,” “Plan,” “Enroll,” and “My Academics. Below that, you will see a box with a drop-down menu in which it will say “other academic…”. Scroll down to the 3rd option which read “Course History, then click on the arrows (>>) next to the box. You will see a list of the all the courses you have taken at Catholic University. Your class grade(s) will appear next to the name of your course(s).
If this is all you wish to do, you can simply click on “Sign out” at the very top right of page (beneath and to the right of the “Search” box). If you wish to perform another activity (such as view your unofficial transcript or request your OFFICIAL transcript), go back or click on “Student Center” in the Menu Box at the top left of the page.
To View and/or Print Your Unofficial Transcript From the Student Center: Under the first blue bar which says “Academics.” Directly under the bar, you will see 4 options in blue text – “Search,” “Plan,” “Enroll,” and “My Academics. Below that, you will see a box with a drop-down menu in which it will say “other academic…”. Scroll down to the 13th option which will say “Transcript:View Unofficial.” (Depending on your browser, all you may be able to read here is “Transcript:View Un”.) When the page opens, you will see:
Go to next page Directions for Cardinal Station Page 2
View Unofficial Transcript
Choose an institution and report type and press go to view your report.
**This process may take a few minutes to complete. Please do not press any other buttons or links while processing is taking place**
Academic Institution Go
Report Type
The box next to “Report Type” will be blank. Click on the drop down menu arrow () to select “Unofficial Transcript-All” (as seen above). The click on the green “Go” box to the right (not pictured above). Your unofficial transcript will appear. If you wish to print it, click on “Print” at the bottom left of the page. If not, click “Return.” This will take you back to the “View Unofficial Transcript” page. If this is all you wish to do, you can simply click on “Sign out” at the very top right of page (beneath and to the right of the “Search” box). If you wish to perform another activity (such as requesting your OFFICIAL transcript), go back or click on “Student Center” in the Menu Box at the top left of the page.
To Request Your Transcript From the Student Center: Under the first blue bar which says “Academics.” Directly under the bar, you will see 4 options in blue text – “Search,” “Plan,” “Enroll,” and “My Academics. Below that, you will see a box with a drop-down menu in which it will say “other academic…”. Scroll down to the 12th option which will say “Transcript:Request Official.” (Depending on your browser, all you may be able to read here is “Transcript:Request Of”.) When the new page opens it will say "Request Official Transcript" and show your name right below. Underneath your name, you will see a menu box asking "When should the transcript be processed?” The default response to this which is listed says "Immediate Processing." You don’t need to make any changes. From here on out, you can just follow the directions. Once you've requested the transcript, it is strongly recommended that you print out and keep a copy of the transcript request confirmation in case there is any problem.
There is no fee for transcripts and you may request as many copies as you wish. Each copy comes in its own sealed envelope with the University Registrar's seal. It usually takes between 7-10 days business days to process the transcript request, but it may be sooner. If you have questions related to your transcript request, please call Enrollment Services at 202.319.5300 or 800-787-0242 (toll free), or email: [email protected].