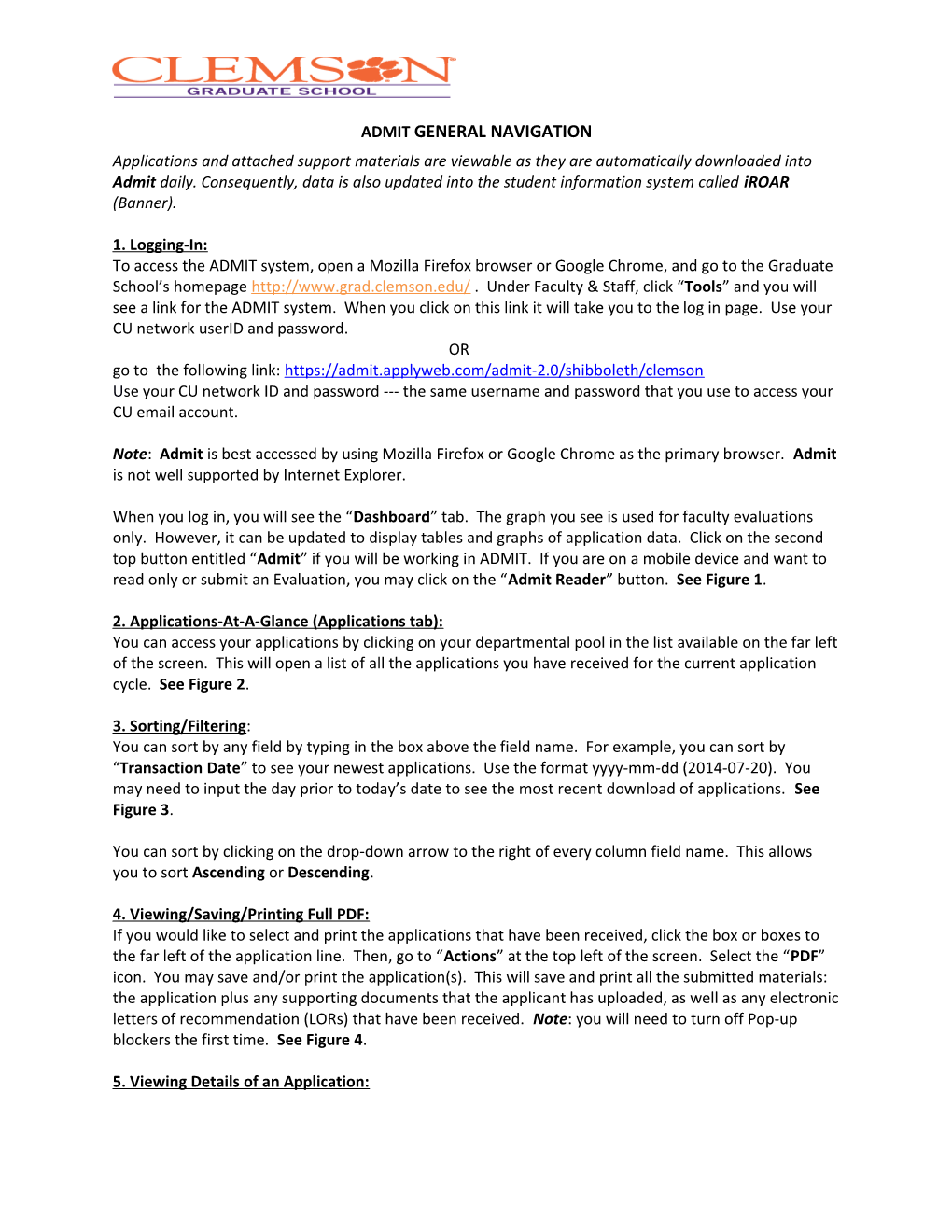ADMIT GENERAL NAVIGATION Applications and attached support materials are viewable as they are automatically downloaded into Admit daily. Consequently, data is also updated into the student information system called iROAR (Banner).
1. Logging-In: To access the ADMIT system, open a Mozilla Firefox browser or Google Chrome, and go to the Graduate School’s homepage http://www.grad.clemson.edu/ . Under Faculty & Staff, click “Tools” and you will see a link for the ADMIT system. When you click on this link it will take you to the log in page. Use your CU network userID and password. OR go to the following link: https://admit.applyweb.com/admit-2.0/shibboleth/clemson Use your CU network ID and password --- the same username and password that you use to access your CU email account.
Note: Admit is best accessed by using Mozilla Firefox or Google Chrome as the primary browser. Admit is not well supported by Internet Explorer.
When you log in, you will see the “Dashboard” tab. The graph you see is used for faculty evaluations only. However, it can be updated to display tables and graphs of application data. Click on the second top button entitled “Admit” if you will be working in ADMIT. If you are on a mobile device and want to read only or submit an Evaluation, you may click on the “Admit Reader” button. See Figure 1.
2. Applications-At-A-Glance (Applications tab): You can access your applications by clicking on your departmental pool in the list available on the far left of the screen. This will open a list of all the applications you have received for the current application cycle. See Figure 2.
3. Sorting/Filtering: You can sort by any field by typing in the box above the field name. For example, you can sort by “Transaction Date” to see your newest applications. Use the format yyyy-mm-dd (2014-07-20). You may need to input the day prior to today’s date to see the most recent download of applications. See Figure 3.
You can sort by clicking on the drop-down arrow to the right of every column field name. This allows you to sort Ascending or Descending.
4. Viewing/Saving/Printing Full PDF: If you would like to select and print the applications that have been received, click the box or boxes to the far left of the application line. Then, go to “Actions” at the top left of the screen. Select the “PDF” icon. You may save and/or print the application(s). This will save and print all the submitted materials: the application plus any supporting documents that the applicant has uploaded, as well as any electronic letters of recommendation (LORs) that have been received. Note: you will need to turn off Pop-up blockers the first time. See Figure 4.
5. Viewing Details of an Application: To open the application, double-click anywhere on the applicant line. You should see a top box labeled “Applicant Info” which includes the applicant’s name, program they are applying to, date applied and unique College Net ID number. Below the “Applicant Info” box the page will open to the “Summary” tab highlighted and the following tabs:
Biographical Checklist Test Scores Materials Decision Evaluations
A. The “Summary” tab is an overview of the application information. It is view only and shows the following fields: transcripts, test scores, resume, personal statement, and LORs, other documents, other information that may be collected on the application, and a pdf of their decision letter. See Figure 5.
B. The “Biographical” tab highlights citizenship, employment and contact info on applicant, as well as Sponsorship information, if applicable. See Figure 7.
C. The “Checklist – Main” tab has all the fields needed to determine if an application is complete for a departmental review to make an admission recommendation – transcripts, official test scores, and LORs. This data is what the applicant sees when they check their status. See Figure 6.
D. The “Test Scores” tab shows self-reported and official GRE, GMAT, TOEFL, IELTS, MAT scores. If you have permissions, you may update unofficial Test Scores on this tab by typing in the field box and saving. See Figure 8.
E. The “Materials” tab contains all the materials the applicant and Graduate Admissions uploaded with the application. If they uploaded a document, it will have “View.” If you click on “View,” it will open the document. If you have permissions, you may upload all materials to this page except official transcripts. Please send those to Graduate Admissions. See Figure 9.
F. The “Decision” tab is where you will process the department’s decision on the applicant and view the Grad School Decision and the decision letter. There is a “Committee Decision” block for departmental committees to use. The Program Coordinator will use the “Department Decision” block to make an admission recommendation. Graduate Admissions will review the admission recommendation and issue the “Grad School Decision” and generate the decision letter. See Figure 10.
Additional Department Recommendations may be selected when submitting department decision. Email the admissions coordinator to ensure they are aware of the additional recommendation. See Figure 11.
Departments may select the particular term section if a student is starting in the middle of a term. This is used by International Services for timing on issuing I-20s. See Figure 12.
Notes may be added on the “Decision” tab. Go to the “Create Note” field and type in the note. Be sure to click on the “Add” button in the lower right corner of the “Create Note” field. If you do not want the note to be viewed by others, click on the box next to “Private” on the lower left corner of the “Create Note” box. See Figure 13.
Figure 1 – Dashboard
ADMIT --- to work in ADMIT Reader – “read only” mode for mobile devices
Figure 2 – Department Pool Figure 3 – Sorting applications
Figure 4 – Printing Applications Figure 5 – Summary tab
Figure 6 - Checklist-Main Figure 7 – Biographical Tab Figure 8 – Test Scores Figure 9 – Materials Tab
Figure 10 – Decision Tab Figure 11 Additional Department Recommendation Selection Menu Figure 12 Start Term Section Menu
Figure 13 Create Note field BE SURE TO HIT “Add” so note is saved. To not allow others to view note, Click the box next to “Private”