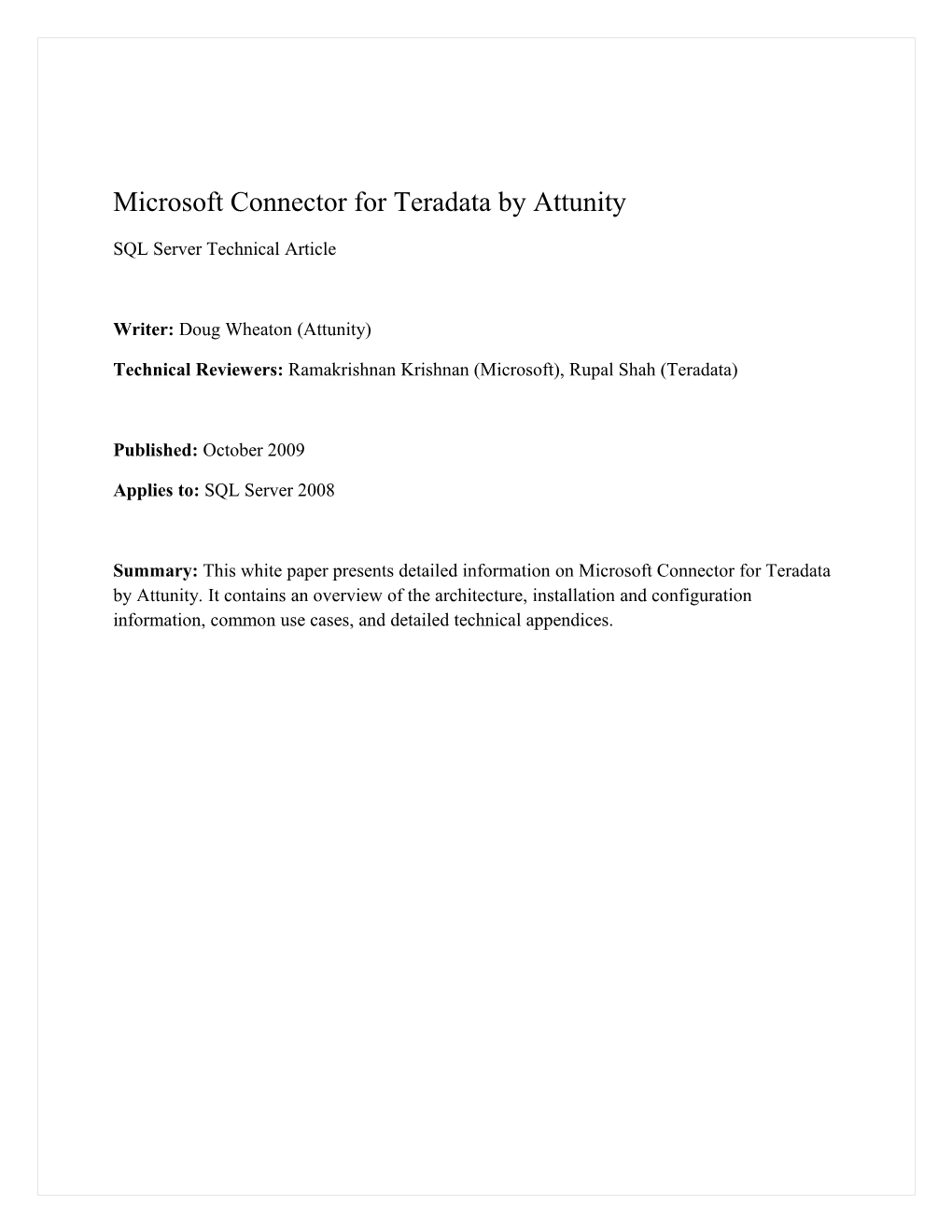Microsoft Connector for Teradata by Attunity
SQL Server Technical Article
Writer: Doug Wheaton (Attunity)
Technical Reviewers: Ramakrishnan Krishnan (Microsoft), Rupal Shah (Teradata)
Published: October 2009
Applies to: SQL Server 2008
Summary: This white paper presents detailed information on Microsoft Connector for Teradata by Attunity. It contains an overview of the architecture, installation and configuration information, common use cases, and detailed technical appendices. Copyright
The information contained in this document represents the current view of Microsoft Corporation on the issues discussed as of the date of publication. Because Microsoft must respond to changing market conditions, it should not be interpreted to be a commitment on the part of Microsoft, and Microsoft cannot guarantee the accuracy of any information presented after the date of publication.
This white paper is for informational purposes only. MICROSOFT MAKES NO WARRANTIES, EXPRESS, IMPLIED, OR STATUTORY, AS TO THE INFORMATION IN THIS DOCUMENT.
Complying with all applicable copyright laws is the responsibility of the user. Without limiting the rights under copyright, no part of this document may be reproduced, stored in, or introduced into a retrieval system, or transmitted in any form or by any means (electronic, mechanical, photocopying, recording, or otherwise), or for any purpose, without the express written permission of Microsoft Corporation.
Microsoft may have patents, patent applications, trademarks, copyrights, or other intellectual property rights covering subject matter in this document. Except as expressly provided in any written license agreement from Microsoft, the furnishing of this document does not give you any license to these patents, trademarks, copyrights, or other intellectual property.
© 2009 Microsoft Corporation. All rights reserved.
Microsoft, SQL Server, and Windows are trademarks of the Microsoft group of companies.
All other trademarks are property of their respective owners. Contents
Introduction The Microsoft® Connector for Teradata by Attunity provides a high-performance means of loading and unloading data to and from Teradata databases. It is available as a free download from the Microsoft and Attunity Web sites for SQL Server Enterprise edition customers. It enables the high-volume data movement to and from Teradata within the Microsoft SQL Server® environment via seamless interfaces in both Full and Incremental modes. The Microsoft Connector for Teradata by Attunity integrates the Teradata Parallel Transporter (sometimes abbreviated as TPT) Application Programming Interface (API) and the TPT Load, Stream, and Export operators.
Attunity, a Microsoft OEM partner that has produced several connectors for SQL Server Integration Services in the past, has created the Microsoft Connector for Teradata by Attunity for use with SQL Server Integration Services running on SQL Server 2008 Enterprise. This connector is supported by Microsoft.
Teradata Parallel Transporter API is a set of C++ application programming interfaces used to load and unload data to and from Teradata systems. Teradata Parallel Transporter API, with the TPT operators (Load, Stream, and Export), enables an application to access Teradata Database using proprietary Teradata load and unload protocols. The Teradata Parallel Transporter API is a functional library that is part of the Microsoft Connector for Teradata by Attunity, and it provides the SQL Server Integration Services application with more control during the load and unload processes.
While the Microsoft Connector for Teradata by Attunity offers an easy and streamlined user experience, this simplicity cannot come without understanding of Teradata Database and without the necessary permissions for management operations such as table deletion, table creation, and so on.
The Microsoft Connector for Teradata was codeveloped in by Attunity partnership with SQL Server Integration Services Development Team, and it utilizes the Teradata Parallel Transporter API and internal buffering with Teradata PT operators directly rather than requiring access through a managed interface. As a result, it offers a significant performance advantage over other connectors. The Microsoft Connector for Teradata by Attunity has been designed to look and function like part of Business Intelligence Development Studio; the connector handles changes in a manner that is consistent with built-in connectors, and it captures and reports errors generated by the source systems to which it connects. After you install the Microsoft Connector for Teradata, you can create connection managers that use the Connector in the usual way. New data flow sources and data flow destinations that reference these connection managers are added to the data flow toolbox in Business Intelligence Development Studio (figures 1 and 2).
Figure 1: Data Flow Toolbox Figure 2: Teradata components
A Teradata Source and Teradata Destination are demonstrated in figure 2 as part of the data flow.
The Microsoft Connector for Teradata is compatible with Teradata Database versions 12.0, 6.2, 6.1 and 6.0. It supports SQL Server Integration Services on x86 and x64 platforms. As a data source, the Microsoft Connector for Teradata uses the Teradata PT Export operator to unload data from tables or views. It can also use an SQL statement. The data destination can load data into Teradata databases by using incremental loading, using the Teradata PT Stream operator, or by fast loading an empty table, using the Teradata PT Load operator.
The Microsoft Teradata Connector 1.0 by Attunity has three main components:
Teradata Source, to unload data in bulk from Teradata
Teradata Destination, to load data in bulk or incrementally into Teradata
Teradata Connection Manager, to enable a package to connect to a Teradata data source
Architecture Figure 3: General Teradata Connector architecture components (SSIS stands for SQL Server Integration Services) The following Teradata PT operators are used to achieve optimal performance:
Teradata PT Load operator - Bulk load to an empty table
Teradata PT Stream operator - Incremental load to an existing table
Teradata PT Export operator – Unload a table or SQL command
Because Teradata Parallel Transporter does not support metadata retrieval, all metadata access operations (including dynamic description of SQL statements) are done using the ODBC Driver for Teradata 12.0 (available on the X86 and X64 Windows® platforms).
Prerequisites and Installation
Figure 4: Supported versions SQL Server Components The following Microsoft SQL Server products are supported by the SQL Server Integration Services components for Teradata:
Microsoft SQL Server 2008 Enterprise and SQL Server 2008 Developer
Microsoft Business Intelligence Development Studio for SQL Server 2008
These versions are supported on the following operating systems and platforms:
Windows XP 32-bit (x86) and 64-bit (x64)
Windows Vista® 32-bit (x86) and 64-bit (x64)
Windows Server® 2003 32-bit (x86) and 64-bit (x64)
Windows Server 2008 32-bit (x86) and 64-bit (x64)
Required Teradata Components We highly encourage customers to work with Teradata Professional Services when installing Teradata Parallel Transporter or any Teradata Tools and Utilities products. At a high level, the following Teradata client products need to be installed. The client products have both 32-bit and 64-bit component offerings, depending on customer platform requirements: Teradata Parallel Transporter version 12.0
ODBC Driver for Teradata 12.0
Specifically, for the Microsoft Connector for Teradata, you must install the Teradata Parallel Transporter API, the TPT operators, and the required dependencies listed below. You should install the products in the order in which they are listed; however, each product states its prerequisites when you install it.
Teradata Parallel Transporter API Software and Dependencies
1. Teradata International Components for Unicode (Teradata ICU)
2. Teradata Generic Security Services (TeraGSS)
3. Teradata Call Level Interface Version 2 (Teradata CLIv2)
4. TPT Export Operator
5. TPT Load Operator
6. TPT Stream Operator
7. Teradata Parallel Transporter API
For Teradata products, the full version number for a package is 12.00.00.xx. The last two numbers in the version string denote the e-fix version, with the latest release having the greatest e-fix number. Before you install any Teradata product, you should check with Teradata to see whether a greater e-fix release exists. Before you use an e-fix version of a product, review the corresponding e-fix ReadMe file for fix information and for documentation on any resulting usage changes.
On 32-bit computers, install the following:
Teradata Parallel Transport API software and dependencies (32-bit)
ODBC Driver for Teradata (32-bit)
On 64-bit computers, if you are using SQL Server Business Intelligence Development Studio to develop packages on the same machine, install the following:
Teradata Parallel Transport API software and dependencies (32-bit)
ODBC Driver for Teradata (32-bit) Note: To run the package in SQL Server Business Intelligence Development Studio, you must configure the project to run in 32-bit mode.
In the project properties for a SQL Server Integration Services package, you can select 32-bit execution by setting the value of the Run64BitRuntime property on the Debugging page to False. By default, the value of this property is True. When the 64-bit version of the SQL Server Integration Services runtime is not installed, this setting is ignored.
To run packages in 64-bit mode, you should install the following:
Teradata Parallel Transport API software and dependencies (64-bit)
ODBC Driver for Teradata (64-bit)
Note: In this mode, you cannot use SQL Server Business Intelligence Development Studio on this computer to develop packages that use the Teradata Connector.
Installation The Microsoft Connector for Teradata by Attunity is available as a Web download. It can be downloaded from the Microsoft Web site (http://www.microsoft.com/downloads/details.aspx? displaylang=en&FamilyID=d9cb21fe-32e9-4d34-a381-6f9231d84f1e).
Take care to download the appropriate installation kit for your needs.
These general steps apply to all of the use cases described later:
1. Install the Microsoft Connector for Teradata by Attunity.
2. Enable Teradata Source and Teradata Destination as data flow sources.
3. Set up the Connection Manager for Teradata.
To install, simply double-click the installation package.
Figure5: Installation process
Figure 6: Installation process Figure 7: Installation process After installation is complete, you are prompted to restart SQL Server Integration Services,
Figure 8: Installation process
Figure 9: Installation process
Figure 10 shows the menu path for accessing the connector.
Figure 10: Programs menu General Configuration in SQL Server Business Intelligence Development Studio This section contains information about configuring the connector after it is installed.
Enabling Teradata Source and Teradata Destination as Data Flow Toolbox Items After you install the connector, go to SQL Server Business Intelligence Development Studio and create a new Integration Services project. The Microsoft Connector for Teradata components are not enabled by default as data flow toolbox items. To enable them, on the Tools, menu, click Choose Toolbox Items.
Figure 11: Choose Toolbox items Then, on the SSIS Data Flow Items tab, select the Teradata Source and Teradata Destination check boxes.
Figure 12: Selecting Teradata components
Now Teradata Source and Teradata Destination are available in the Data Flow Toolbox (Error: Reference source not found).
Figure 13: Teradata components in Toolbox
Configuring the Teradata Connection Manager In the SQL Server Integration Services project, add a new connection. Choose MSTERA as the connection manager type.
Figure 14: Connection manager type After the connection is created, edit it, enter the server and logon information, and then click Test Connection.
.
Figure 15: Teradata Connection Manager Editor The connection parameters are the same as you use with other Teradata tools.
The connection manager is used by the Source and Destination components.
The Teradata connection manager uses the ODBC Driver for Teradata to connect to the back-end Teradata source. Use Case 1: Bulk Unload from Teradata to SQL Server Using TPT Export This section describes a specific use cases for the connector. It begins with an overview of the architecture and steps through configuration.
Use Case Architecture Overview
Figure 16: Use Case 1 architecture Description The challenge of unloading large amounts of data can be solved by using the Microsoft Connector for Teradata by Attunity component in Integration Services.
Source table: in Teradata
Target table: in SQL Server
Data flow:
o Configure Teradata Source Component
o Configure SQL Server Destination Component
Defining the SQL Server Integration Services Data Flow
Configuring the Teradata Source Component Add the component to the SQL Server Integration Services package data flow.
Select the Teradata Source component from the Data Flow toolbox.
Figure17: Selecting the data source Figure 18 shows the source and destination.
Figure 18: Source and destination in SSIS Designer The source uses a Teradata connection manager, which specifies the Teradata provider to use. For more information, see Configuring the Teradata Connection Manager. The Teradata source has one regular output and one error output.
The Teradata source unloads data from Teradata databases by using a database table, a view, or an SQL command. The Teradata source has the following data access modes for unloading data:
• A table or view.
Figure 19: Table Name access mode • The results of an SQL statement.
Figure 9: SQL Statement Access mode Choosing the Data Access Mode Select one of the following data access modes.
Option Description
Table Name Retrieve data from a table or view in the Teradata data source defined in the Connection Manager. If you select this option, select a value from the Name of the table or the view list. This list contains the first 1,000 tables only. If your database contains more than 1,000 tables, you can type the beginning of a table name or use the asterisk (*) wild card to enter any part of the name to display the table or tables you want to use.
SQL Retrieve data from the Teradata data source by using an SQL query. If you Statement select this option, enter a query in one of the following ways:
Enter the text of the SQL query in the SQL command text field.
Click Browse to load the SQL query from a text file.
Click Parse query to verify the syntax of the query text.
Adding and Configuring the Destination Component After the Teradata Source component is set up, define the destination node. SQL Server Destination is a common one for this purpose. After the mapping is done, the SQL Server Integration Services package is ready to execute.
Figure 21: Data Flow task
Use Case 2: Bulk Load into Teradata Using TPT Load This section describes a specific use case for the connector. It begins with an overview of the architecture and steps through configuration.
Use Case 2 Architecture Overview
Figure 22: Use Case 2 architecture Description The challenge of loading large amounts of data can be solved by using the Microsoft Connector for Teradata by Attunity component in SQL Server Integration Services.
Defining the SQL Server Integration Services Data Flow
Adding and Configuring Source and Teradata Destination Components The source can be any supported source. In figure 23, an OLE DB data source is selected.
Figure 10: Choosing a data flow source Add the Teradata Destination Component.
Figure 24: Adding a destination Now, link the source and the destination.
Figure 25: Linking source and destination Configure the Teradata Destination Component. For more information, see Appendix C – Teradata Destination Component Advanced Topics.
Figure 26: Teradata Destination Component After the mapping is done, the SQL Server Integration Services package is ready to execute.
Use Case 3: Incremental Load into Teradata Using TPT Stream This section describes a specific use case for the connector. It begins with an overview of the architecture and steps through configuration.
Description The Teradata destination connects to a Teradata database and incrementally (batch) loads data into Teradata databases using the TPT Stream operator. This mode enables you to load to an existing Teradata table with data.
The destination uses the Teradata connection manager to connect to a data source. Architecture
Figure 27: Use Case 3 architecture Defining the SQL Server Integration Services Data Flow
Adding and Configuring Source and Teradata Destination Components The source can be any supported source. In figure 28, an OLE DB data source is selected.
Figure 28: Choosing a data flow source
Add the Teradata Destination Component.
Figure 29: Adding a destination Now, link the source and the destination.
Figure 30: Linking source and destination Configure the Teradata Destination Component. For more information, see Appendix C – Teradata Destination Component Advanced Topics.
Figure 31: Teradata Destination Component – TPT Stream After the mapping is done, the SQL Server Integration Services package is ready to execute.
Conclusion The Microsoft Connector for Teradata by Attunity provides a high-performance means of loading and unloading data to and from Teradata databases. This paper discusses the functionality of the connector, and it provides detailed step-by-step instructions on how to use the connector with SQL Server Integrated Services. Three general use cases are presented with the design highlights.
Additional detailed technical information is contained in the appendices that follow. For more information: http://www.microsoft.com/sqlserver/: SQL Server Web site http://technet.microsoft.com/en-us/sqlserver/: SQL Server TechCenter http://msdn.microsoft.com/en-us/sqlserver/: SQL Server DevCenter http://www.attunity.com/forums/micorosft-ssis-teradata-connector: Attunity User Forums- Teradata Connector
Did this paper help you? Please give us your feedback. Tell us on a scale of 1 (poor) to 5 (excellent), how would you rate this paper and why have you given it this rating? For example:
Are you rating it high due to having good examples, excellent screen shots, clear writing, or another reason?
Are you rating it low due to poor examples, fuzzy screen shots, or unclear writing?
This feedback will help us improve the quality of white papers we release.
Send feedback. Appendix A – Data Types
Supported Data Types The SQL Server Integration Services components for Teradata use the Teradata Parallel Transporter API library with the Load, Stream, and Export operators to fully utilize the Teradata parallel processing capabilities. Because the SQL Server Integration Services components for Teradata use the Teradata Parallel Transporter API to load and unload data from Teradata databases, only data types supported by the API can be used with these components.
Columns of unsupported data types are shown but cannot be mapped. Tables with columns of unsupported data types that are not nullable cannot be loaded.
Note: Teradata has many TIME, TIMESTAMP, and INTERVAL data types. These data types are handled by Teradata Parallel Transporter as fixed-sized character strings. They are handled by the SQL Server Integration Services components for Teradata as strings.
Data Type Mapping The following table shows the Teradata database data types and their default mapping to SQL Server Integration Services data types. It also shows the unsupported data types.
Teradata data type SQL Server Integration Services data type
Decimal/backend data types
DECIMAL/NUMERIC DT_NUMERIC
BYTEINT DT_I1
SMALLINT DT_I2
INTEGER DT_I4
FLOAT/REAL/DOUBLE PRECISION DT_R8
Date/time and interval data types
DATE DT_DBDATE
TIME DT_STR
TIME(n)
TIMESTAMP DT_STR TIMESTAMP (n)
TIME WITH TIMEZONE DT_STR
TIME(n) WITH TIMEZONE
TIMESTAMP WITH TIMEZONE DT_STR
TIMESTAMP(n) WITH TIMEZONE
INTERVAL YEAR DT_STR
INTERVAL YEAR (n)
INTERVAL YEAR TO MONTH DT_STR
INTERVAL YEAR (n) TO MONTH
INTERVAL MONTH DT_STR
INTERVAL MONTH (n)
INTERVAL DAY DT_STR
INTERVAL DAY (n)
INTERVAL DAY TO HOUR DT_STR
INTERVAL DAY (n) TO HOUR
INTERVAL DAY TO MINUTE DT_STR
INTERVAL DAY (n) TO MINUTE
INTERVAL DAY TO SECOND DT_STR
INTERVAL DAY (n) TO SECOND
INTERVAL DAY TO SECOND (m)
INTERVAL DAY (n) TO SECOND (m)
INTERVAL HOUR DT_STR
INTERVAL HOUR (n)
INTERVAL HOUR TO MINUTE DT_STR
INTERVAL HOUR (n) TO MINUTE INTERVAL HOUR TO SECOND DT_STR
INTERVAL HOUR (n) TO SECOND
INTERVAL HOUR TO SECOND (m)
INTERVAL HOUR (n) TO SECOND (m)
INTERVAL MINUTE DT_STR
INTERVAL MINUTE (n)
INTERVAL MINUTE TO SECOND DT_STR
INTERVAL MINUTE (n) TO SECOND
INTERVAL MINUTE TO SECOND (m)
INTERVAL MINUTE (n) TO SECOND (m)
INTERVAL SECOND DT_STR
INTERVAL SECOND (n)
INTERVAL SECOND (n,m)
Character data types
CHARACTER DT_STR
VARCHAR DT_STR
LONG VARCHAR DT_STR
Note: The data is truncated to the maximum allowed size for DT_STR, which is 8,000 characters.
CLOB Not supported
Byte data types
BYTE DT_BYTES
VARBYTE DT_BYTES
BLOB Not supported
Appendix B – Teradata Source Advanced Topics
Teradata Source The Teradata source uses the Export operator to unload data from Teradata databases by using a database table, a view, or an SQL command. The Teradata source has the following data access modes for unloading data:
A table or view
The results of an SQL statement
The source uses a Teradata connection manager, which specifies the Teradata provider to use.
The Teradata source has one regular output and one error output.
Error Handling The Teradata source has an error output. The component error output includes the following output columns:
Teradata Error Code: The number that corresponds to the current error. For more information, including a list of relevant error codes, see the Teradata documentation.
Error Column: The source column causing the error (for conversion errors).
Error Row Columns: The record data that causes the error.
Depending on the error behavior setting, the Teradata source supports returning errors (data conversion, truncation) that occur during the unloading process in the error output.
Working with Teradata Stream and Load protocols, the errors that occur during the load process are written by Teradata to temporary error tables that are locked during the loading process.
Parallelism Multiple independent Export jobs can access the same table or different tables at the same time. The Teradata database limits the number of Export jobs that can run at the same time. This limit is set in a database variable called MaxLoadTasks. Therefore, you can execute more than one Teradata source at the same time to unload data from one or more tables. You can define the maximum number of Teradata sources that can run in parallel with the MaxLoadTasks property. This property defines the maximum number of Teradata sources that can run at the same time.
Troubleshooting the Teradata Source You can log the calls that the Teradata source makes to the Teradata Parallel Transporter API library. You can use this logging ability to troubleshoot the unloading of data from Teradata data sources that the Teradata source performs. To log the calls that the Teradata source makes to a Teradata data source, enable package logging and select the Diagnostic event at the package level.
Configuring the Teradata Source You can configure the Teradata Source programmatically or through the SSIS Designer. The following sections contain information about how to do this.
Teradata Source Editor (Connection Manager Page) Use the Connection Manager page of the Teradata Source Editor to select the Teradata connection manager for the source. This page also lets you select a table or view from the database.
Figure 32: Teradata Source – Connection Manager Options
Connection Manager
Select an existing connection manager from the list, or click New to create a new connection. The Teradata Connection Manager Editor opens, where you can create a new connection manager.
Data Access Mode
Select the method for selecting data from the source. The options are shown in the following table.
Option Description
Table or view Retrieve data from a table or view in the Teradata data source. When you select this option, select a value from the drop-down list for the name of the table or the view. Select an available table or view from the database from the list. This list contains the first 1,000 tables only. If your database contains more than 1,000 tables, you can type the beginning of a table name or use the (*) wild card to enter any part of the name to display the table or tables you want to use. Option Description
SQL command Retrieve data from the Teradata data source by using an SQL query. When you select this option, enter a query in one of the following ways:
Enter the text of the SQL query in the SQL command text field.
Click Browse to load the SQL query from a text file.
To verify the syntax of the query text, click Parse query.
Teradata Source Editor (Columns Page) Use the Columns page of the Teradata Source Editor to map an output column to each external (source) column.
Figure 33: Teradata Source Component - COLUMNS Options
Available External Columns
You cannot use this interface to add or delete columns. Select the columns to use in the source. The selected columns are added to the External Column list in the order in which you select them.
Select the Select All check box to select all of the columns.
External Column
To change the order of columns, first clear the selected columns in the Available External Columns list, and then select external columns from the list in a different order. The selected columns are added to the External Column list in the order in which you select them.
Output Column
Enter a unique name for each output column. The default is the name of the selected external (source) column; however, you can choose any unique, descriptive name. The name entered is displayed in Business Intelligence Development Studio.
Note: Columns of unsupported data types are shown as external columns, but they are not exposed as output columns.
Teradata Source Editor (Error Output Page) Use the Error Output page of the Teradata Source Editor to select error-handling options.
Figure 34: Teradata Source Component - Error output Options
Error Behavior
Select how the Teradata source should handle errors in a flow: ignore the failure, redirect the row, or fail the component.
Truncation
Select how the Teradata source should handle truncation in a flow: ignore the failure, redirect the row, or fail the component.
Error-Handling Options
You use the following options to configure how the Teradata source handles errors and truncations.
Fail Component
The Data Flow task fails if an error or a truncation occurs. This is the default behavior.
Ignore Failure
The error or the truncation is ignored and the data row is directed to the Teradata source output.
Redirect Flow
The error or the truncation data row is directed to the error output of the Teradata source. In this case the Teradata source error handling is used.
Teradata Source Advanced Editor The Advanced Editor contains properties that can be set programmatically. To open the Advanced Editor:
In the Data Flow screen of your SQL Server Integration Services project, right-click the Teradata source and then click Show Advanced Editor. Figure 35: Teradata Source Advanced Component properties Teradata Source Custom Properties The following table describes the custom properties of the Teradata source. All properties are read/write.
Property name Data type Description
AccessMode Integer The mode used to access the database. The possible options are TableName and SqlCommand. The (Enumeration) default is TableName.
BlockSize Integer The block size, in bytes, used when returning data to the client. The minimum value is 256 bytes. The default and maximum value is 64,330 bytes.
Note: This property is not available in the Teradata Source Editor, but it can be set by using the Advanced Editor.
DataEncryption Boolean Indicates whether full security encryption of SQL requests, responses, and data is used:
If this property is not selected, no encryption is used. This is the default setting.
If this property is selected, all SQL requests, responses, and data are encrypted.
DefaultCodePage Integer The code page to use when code page information is unavailable from the data source.
Note: This property is not available in the Teradata Source Editor, but it can be set by using the Advanced Editor. Property name Data type Description
DetailedTracing String The path that indicates the physical location of the File log file. A log file is generated automatically when any DetailedTracingLevel value (except Off) is selected.
Note: This property is not available in the Teradata Destination Editor, but can it be set by using the Advanced Editor.
ExtendedString Boolean A value that indicates whether the Maximal Transfer ColumnsAllocation Character Allocation Factor is used. This value should be set to True if the Teradata database Export Width Table ID property is set to Maximal Defaults. The default value is False. MaxSessions Integer The maximum number of sessions that are logged on. This value must be greater than zero. The default value is one session for each available Access Module Processor (AMP).
Note: This property is not available in the Teradata Source Editor, but it can be set by using the Advanced Editor.
MinSessions Integer The minimum number of sessions that are logged on. This value must be greater than zero. The default value is one session for each available AMP.
Note: This property is not available in the Teradata Source Editor, but it can be set by using the Advanced Editor.
SqlCommand String The SQL command to be executed.
TableName String The name of the table with the data that is being used. Property name Data type Description
TenacityHours Integer The number of hours the driver attempts to log on when the maximum number offload/export operations is already running. The default is 4 hours.
Note: This property is not available in the Teradata Source Editor, but it can be set by using the Advanced Editor.
TenacitySleep Integer Specifies the number of minutes the driver pauses before attempting to log on under the restraints defined by the MaxSessions and TenacityHours properties. The default is 6 minutes.
Note: This property is not available in the Teradata Source Editor, but it can be set by using the Advanced Editor. Appendix C – Teradata Destination Component Advanced Topics
Teradata Destination The Teradata destination connects to a local or remote Teradata database and bulk loads data into Teradata databases.
The destination uses a Teradata connection manager to connect to a data source. For more information, see Configuring the Teradata Connection Manager.
A Teradata destination includes mappings between input columns and columns in the destination data source. You do not have to map input columns to all destination columns, but depending on the properties of the destination columns, errors can occur if no input columns are mapped to the destination columns. For example, if a destination column does not allow null values, an input column must be mapped to that column. In addition, the data types of mapped columns must be compatible. For example, you cannot map an input column with a string data type to a destination column with a numeric data type.
The Teradata destination has one regular input and one error output.
Note: Columns of unsupported data types are shown, but cannot be mapped. Tables that have columns of unsupported data types that are not nullable cannot be loaded. For more information, see Supported Data Types.
Load Options The Teradata destination can use one of two access load modes. You set the mode in the Teradata Destination Editor (Connection Manager Page). The two modes are:
Incremental loading: This mode uses the Teradata Stream operator. This mode is used if Access Mode is set to Table Name – TPT Stream. For more information about how to set the properties for this mode, see Teradata Destination Editor (Connection Manager Page) and Teradata Destination Custom Properties.
For bulk loading, use TPT Load: In this mode, the destination component uses the TPT Load protocol for fast bulk loading the Teradata table.
Note: If you want to use TPT Load, the destination Teradata table must be empty.
Error Handling The Teradata Stream and Load operators write errors that occur during the load process to temporary error tables that are locked during the loading process. You can set the maximum number of errors that can be written to these tables in the Maximum number of errors property. This property is defined programmatically in the Advanced Editor. For more information, see Teradata Destination Custom Properties.
When you are executing the Teradata destination, if the value of Maximum number of errors is greater than zero, unique names are generated for the error tables, an informational message with the generated names to the package log is printed, and the bulk loading process begins. When this process is complete, the Teradata destination uses the ODBC driver for Teradata to access the tables and retrieve the error information. The errors are returned in a SQL Server Integration Services component error output, depending on the error behavior setting. After completing the process, the component drops the temporary tables.
If the Teradata destination is stopped before it completes the process, the temporary tables are not dropped. In this case, you can use an SQL task to drop the tables manually, if necessary.
The Teradata destination generates one of two types of error tables. The type of table depends on the load options mode being used.
The component error output includes the following output columns, if incremental loading (Stream operator) is used:
Teradata Error Code: The number that corresponds to the current error. See the Teradata documentation for a list of relevant error codes.
Error Message: The message that accompanies the error code and describes the error.
Error Column: The source column that caused the error (for conversion errors).
Source Sequence: The sequence number of the source line that caused the error.
The component error output includes the following output columns if the fast load (fast bulk load) protocol (TPT Load operator) is used:
Teradata Error Code: The number that corresponds to the current error. See the Teradata documentation for a list of relevant error codes.
Error Message: The message that accompanies the error code and describes the error.
Error Column: The source column that caused the error (for conversion errors).
Error Row Columns: The record data that caused the error.
Depending on the error behavior setting, the Teradata destination supports returning errors (data conversion, truncation, or constraint violation) that occur during the unloading process in the error output.
When the destination component returns the number of errors that is set in the Maximum number of errors property, the last error is returned and the data flow task fails. The target table state depends on the mode being used. If you are using the Load operator, the target table is not usable because the job did not finish correctly. The Teradata destination drops the error tables and you must truncate or drop and then re-create the target table, fix the errors, and then execute the Teradata destination again. Rollback is not supported when the load mode is used, because the target table must be empty.
If you are using incremental loading mode (Stream operator), there is no rollback concept. When the Teradata destination executes, rows are buffered. When the buffer is full, it is sent to the database and at that time, all of the changes made by those rows are committed. If the job fails in this mode, all of the changes that were completed at that time of the failure (depending on when the buffers were sent) are present in the target table(s) and are not rolled back. The Teradata destination will drop the error tables.
Parallelism When the Load operator is used, it locks the destination table. Hence, you cannot run multiple load jobs against the same table. Parallelism on the client side is restricted in the current version of the Attunity connector until the Instance attribute is implemented. Therefore, running more than one Teradata destination at the same time with the Load operator enabled can be done only if different tables are loaded. The Teradata database also limits the number of load jobs that can run at the same time. This limit is set in a database variable called MaxLoadTasks.
When incremental loading is used (Stream operator), there is no restriction on the number of Teradata destinations that run in parallel against the same tables. Incremental-loading Teradata destinations do not count in the MaxLoadTasks limit. Therefore, it is possible to run multiple Teradata destinations with fast load disabled on the same database table. The number of components that can run concurrently is not restricted by general database session parameters.
Note: Although it is possible to run multiple Teradata destinations concurrently against the same table when working in incremental loading mode (Stream operator), this does not mean that this is an effective way to work. According to Teradata, doing this can actually reduce performance (the Stream parallelism occurs on the server side; therefore, running multiple Stream jobs on the same table may lead to lock contentions).
Troubleshooting the Teradata Destination You can log the calls that the Teradata destination makes to the Teradata Parallel Transporter API library. You can use this logging ability to troubleshoot the saving of data to Teradata data sources that the Teradata destination performs. To log the calls that the Teradata destination makes to a Teradata data source, enable package logging and select the Diagnostic event at the package level.
Configuring the Teradata Destination You can configure the Teradata destination programmatically or through SSIS Designer. Teradata Destination Editor (Connection Manager Page) Use the Connection Manager page of the Teradata Destination Editor to select the Teradata connection manager for the destination. You can also select a table or view from the database.
Figure 36: Teradata Destination Component – Connection Manager Options
Connection manager
Select an existing connection manager from the list, or click New to create a new connection. The Teradata Connection Manager Editor opens where you can create a new connection manager.
Data access mode
Select the method for selecting data from the source. The options are shown in the following table.
Option Description
Table Name – Select this option to configure the Teradata destination to work in TPT Stream arrayed mode. When you select this option, the following options are available:
Data Encryption: Indicates whether full security encryption of SQL requests, responses, and data is used:
o If this property is not selected, no encryption is used. This is the default value.
o If this property is selected, all SQL requests, responses, and data are encrypted.
Always Drop Error Table: A value that indicates whether all error tables are dropped even if the Teradata destination fails to read the data. The default value is False.
Block size: The block size, in bytes, used when data is returned to the client. The minimum value is 256 bytes. The default and maximum value is 64,330 bytes.
Error Table: The name indicator used to create names for the generated error tables. The default value is the target Option Description
table name.
Minimum number of sessions: The minimum number of sessions that are logged on. This value must be greater than zero. The default value is one session for each available AMP.
Maximum number of sessions: The maximum number of sessions that are logged on. This value must be greater than zero. The default value is one session for each available AMP.
Maximum number of errors: The number of errors that can occur before the data flow is stopped. By default the value is 0, which indicates that there is no error limit. All errors that are returned before the data flow reaches the error limit are returned.
Table Name-TPT Select this option to configure the Teradata destination to work in Load FASTLOAD load mode. The same options as in the TPT Stream are available for this mode.
Teradata Destination Editor (Mappings Page) Use the Mappings page of the Teradata Destination Editor to map input columns to destination columns.
Figure 37: Teradata Destination Component - Mappings Options
Available Input Columns
The list of available input columns. Drag an input column to an available destination column to map the columns.
Note: Columns of unsupported data types are shown, but they cannot be mapped.
Available Destination Columns Drag a destination column to an available input column to map the columns.
Note: Columns of unsupported data types are shown, but they cannot be mapped.
Input Column
View the input columns that you selected. To remove mappings by excluding columns from the output, click
Destination Column
View all available destination columns, both mapped and unmapped.
Teradata Destination Editor (Error Output Page) Use the Error Output page of the Teradata Destination Editor to configure error-handling options.
Figure 38: Teradata Destination Component – Error Output Options
Error behavior
Select how the Teradata source should handle errors in a flow: ignore the failure, redirect the row, or fail the component.
Truncation
Select how the Teradata source should handle truncation in a flow: ignore the failure, redirect the row, or fail the component.
Error-Handling Options
You use the following options to configure how the Teradata source handles errors and truncations:
Fail Component
The Data Flow task fails if an error or a truncation occurs. This is the default behavior.
Ignore Failure
The error or the truncation is ignored and the data row is directed to the Teradata source output.
Redirect Flow The error or the truncation data row is directed to the error output of the Teradata source. In this case the Teradata source error handling is used.
Teradata Destination Advanced Editor The Advanced Editor contains the properties that can be set programmatically. To open the Advanced Editor, in the Data Flow screen of your SQL Server Integration Services project, right-click the Teradata destination and then click Show Advanced Editor.
Figure 39: Teradata Destination Advanced Editor – Component Properties Teradata Destination Custom Properties The following table describes the custom properties of the Teradata destination. All properties are read/write.
Data Property name type Description
AlwaysDropErrorTable Boolean A value that indicates whether all error tables are dropped even if the Teradata destination fails to read the data. The default value is False.
BlockSize Integer The block size, in bytes, used when returning data to the client. The minimum value is 256 bytes. The default and maximum value is 64,330 bytes. DataEncryption Boolean Indicates whether full security encryption of SQL requests, responses, and data is used.
If this property is not selected, no encryption is used. This is the default value.
If this property is selected, all SQL requests, responses, and data are encrypted. DefaultCodePage Integer The code page to use if code page information is unavailable from the data source.
Note: This property is not available in the Teradata Destination Editor, but it can be set by using the Advanced Editor. Data Property name type Description
DetailedTracingFile String The path that indicates the physical location of the log file. A log file is generated automatically if any DetailedTracingLevel value (except Off) is selected.
Note: This property is not available in the Teradata Destination Editor, but it can be set by using the Advanced Editor.
ErrorTableName String The name indicator used to create names for the generated error tables. The default value is the target table name. ExtendedString Boolean A value that indicates whether the Maximal Transfer ColumnsAllocation Character Allocation Factor is used. This value should be set to True if the Teradata database Export Width Table ID property is set to Maximal Defaults. The default value is False.
Note: This property is not available in the Teradata Destination Editor, but it can be set by using the Advanced Editor. FastLoad Boolean A value that indicates whether fast loading is used. The default value is True.
This property can also be set in the Teradata Destination Editor (Connection Manager page). MaxErrors Integer The maximum number of errors that can be returned before the data flow is stopped. By default the value is 0, which indicates that there is no error limit.
If you select Redirect flow in the Error Output page, all errors that are returned before the data flow reaches the error limit are returned in the error output. MaxSessions Integer The maximum number of sessions that are logged on. This value must be greater than zero. The default value is one session for each available AMP. Data Property name type Description
MinSessions Integer The minimum number of sessions that are logged on. This value must be greater than zero. The default value is one session for each available AMP. ReplicationOverride Boolean The minimum number of sessions that are logged on. This value must be greater than one. The default value is one session for each available AMP.
Note: This property is not available in the Teradata Destination Editor, but it can be set by using the Advanced Editor. TableName String The name of the table with the data that is being used.
TenacityHours Integer The number of hours the driver attempts to log on when the maximum number offload/export operations is already running. The default is 4 hours.
Note: This property is not available in the Teradata Destination Editor, but it can be set by using the Advanced Editor. TenacitySleep Integer Specifies the number of minutes the driver pauses before attempting to log on under the restraints defined by the MaxSessions and TenacityHours properties. The default is 6 minutes.
Note: This property is not available in the Teradata Destination Editor, but it can be set by using the Advanced Editor.
Appendix D – Troubleshooting Run-Time Failures This step-by-step appendix describes how to troubleshoot and analyze run-time failures related to the Microsoft Connector for Teradata by Attunity.
The debugging process depends on the logging facility that SQL Server Integration Services provides for the external providers. Using the verbose log files is necessary if the other debugging facilities of Business Intelligence Development Studio did not help, or if the nature of the problems is related to the data provider.
STEP 1– Eliminate the Common Problems Check for the common problems and error messages, which you can find in the Event Viewer.
PROBLEM 1 - Permission problems are encountered at run time.
SOLUTION
Check the relevant error message and confirm that the SQLServer service and SQL Server Agent have the required permissions in the specified account.
PROBLEM 2 -A package that runs successfully on a 32-bit platform does not run successfully on a 64-bit platform.
SOLUTION
Make sure you are using the 64-bit connector.
If you are calling DTS packages using the Execute DTS 2000 Package task to run a SQL Server 2000 DTS package, you must run the package in 32-bit mode.
PROBLEM 3 - You encounter general errors in the Event Viewer.
SOLUTION
Always check the Windows Event Viewer for general error messages. If the problem is indeed related to the data provider, proceed to step 2.
STEP 2 - Using the Logging Facility The Microsoft Connector for Teradata outputs meaningful error messages to SQL Server Integration Services; however, there are cases where there is a need for verbose debugging log file, which can show the complete lifecycle of the interaction with the connector and the back- end database.
In these cases SQL Server Integration Services provides a complete logging facility and several logging providers.
To enable logging, perform the following steps
1. In the SQL Server Business Intelligence Development Studio, open the package for which you want to enable logging.
2. Right-click the Control Flow tab, and then click Logging. 3. On the Providers and Logs tab, click Add, and then under Add a new log, select a logging provider. For example, to export the log to a simple text file in your file system, click SSIS log provider for Text files.
To add the selected provider, click Add.
To enable the provider, select the check box next to the provider name.
4. To configure the logging provider, click the Configuration column. You can either create a new connection or use an existing one.
For the Text provider, you can choose to create a new text file and output the logging to it. You can also append to an existing file.
You can define several log file providers to output to multiple log files of different formats.
5. Select the diagnostic level for debugging. Click the Details tab, and then select the events you want to log.
6. For the Teradata Connector, click Diagnostic, which will log among other things the important interactions with the Teradata Parallel Transporter API interface of Teradata.
Note: You can select other events to be logged, such as OnError, OnInformation, or OnWarning.
7. To save the current configuration, click Save, and then click OK.
8. To save the changes to the package, on the File menu, click Save Selected Items.
9. Execute the problematic package or the package that you want to debug, and then review the output log file.
STEP 3 - Understanding the Log File The verbose log file contains the details and interaction of the different components in your package. Quickly reviewing the log file can reveal problems that can be fixed without the need to involve technical support. Many general problems related to SQL query, the backend database, or SQL Server Integration Services can be solved by reviewing the log file. If for any reason you cannot understand the cause of the failure, you should make a support call to get an explanation of the failure.