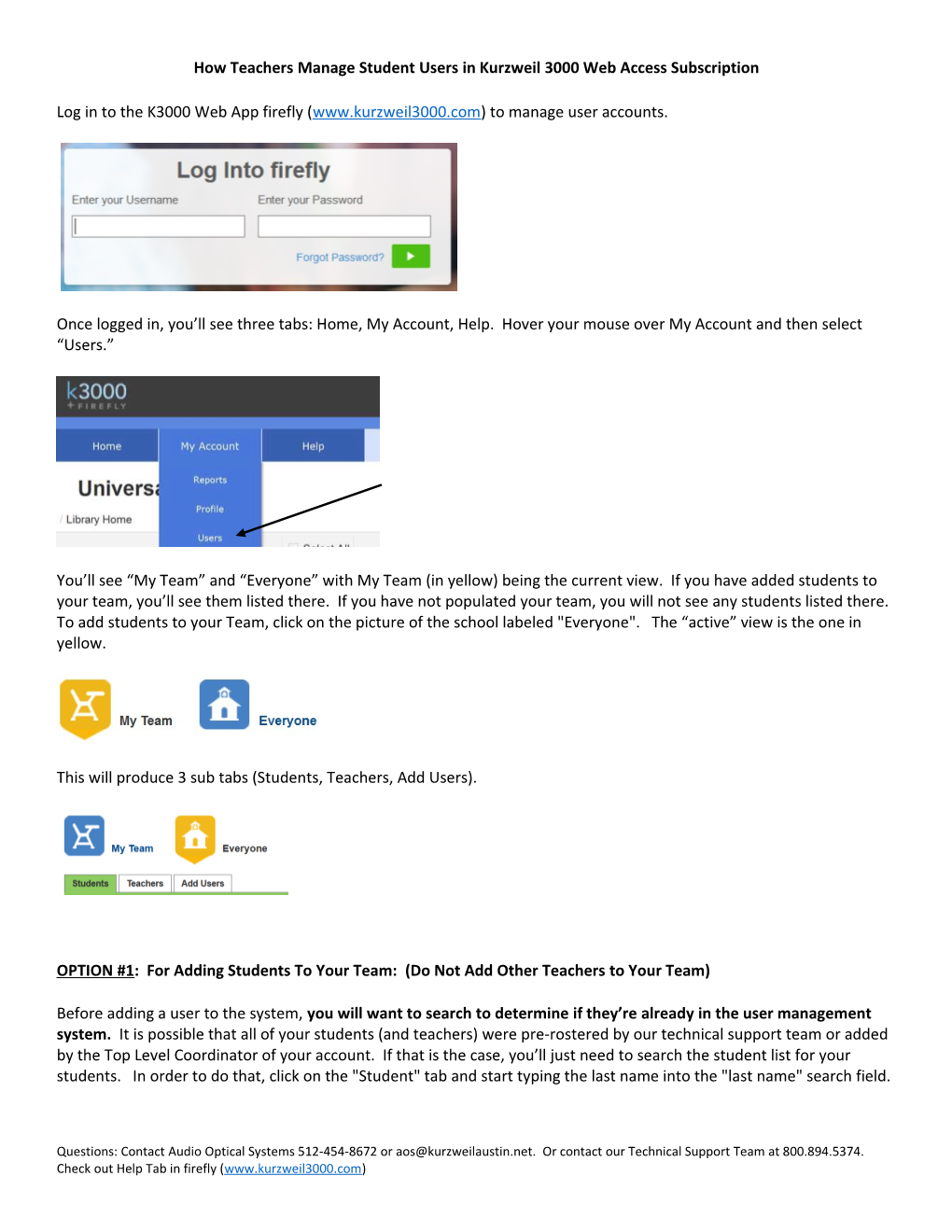How Teachers Manage Student Users in Kurzweil 3000 Web Access Subscription
Log in to the K3000 Web App firefly (www.kurzweil3000.com) to manage user accounts.
Once logged in, you’ll see three tabs: Home, My Account, Help. Hover your mouse over My Account and then select “Users.”
You’ll see “My Team” and “Everyone” with My Team (in yellow) being the current view. If you have added students to your team, you’ll see them listed there. If you have not populated your team, you will not see any students listed there. To add students to your Team, click on the picture of the school labeled "Everyone". The “active” view is the one in yellow.
This will produce 3 sub tabs (Students, Teachers, Add Users).
OPTION #1: For Adding Students To Your Team: (Do Not Add Other Teachers to Your Team)
Before adding a user to the system, you will want to search to determine if they’re already in the user management system. It is possible that all of your students (and teachers) were pre-rostered by our technical support team or added by the Top Level Coordinator of your account. If that is the case, you’ll just need to search the student list for your students. In order to do that, click on the "Student" tab and start typing the last name into the "last name" search field.
Questions: Contact Audio Optical Systems 512-454-8672 or [email protected]. Or contact our Technical Support Team at 800.894.5374. Check out Help Tab in firefly (www.kurzweil3000.com) If the student appears in the list and you want to add him/her to your class, put a check in the box on the far right in the column labeled “My Team”. This will add the student to your Team. At this point, do not be concerned about the school that is associated with the student. (Do not add teachers to your team.) This will allow you to easily manage your students and share content with them in the k3000+firefly Web Universal Library. It will also allow you to view usage reporting for your team.
As you add students to your team, you can click on the “My Team" button and you will see your students, their user name and password. (Under the Password column, click on the word “Show” to see the student passwords.) If you need to change the school, simple click on the drop down menu under School/Org and select the correct school name. Click “save” if you change the school associated with the student or make any other changes. The user name and password will be the login credentials that they’ll use for Kurzweil 3000, the firefly web app, and the firefly iPad app.
In the “My Team” view, teachers can download their roster to a spreadsheet and print it so that they have a hard copy. Select the “Download Student List” button in the bottom left hand corner of the screen and your roster will be downloaded to Excel.
To remove a student from your team, you can click the Remove button to the far right of that user. This will only remove him/her from your team; it will not remove that user from the system. Only the Top Level Coordinator of the account can delete a user. Once a student is on your Team, you can save/copy/move/access documents to their Public and Private folders. You can also activate Feature Locks to prevent students from accessing tools such as the dictionary, translation, spell check and more, as in a test-taking situation. See below:
Questions: Contact Audio Optical Systems 512-454-8672 or [email protected]. Or contact our Technical Support Team at 800.894.5374. Check out Help Tab in firefly (www.kurzweil3000.com) Under the “Miscellaneous Feature Locks” tab, you may wish to disable lock the Bubble Note Edit feature for all students by clicking in the check box at the top of the column, then click the Save button in the lower left hand corner of your screen. This will allow students to interact with Bubble Notes that you insert into the document (which may contain multiple choice, true false, matching, short answer questions), but they will not be able to change the content in those notes.
Reporting: Teachers can view reports of student usage for those students that are on their team. The report includes the amount of time users have been logged in, number of logins, and number of files downloaded from the Universal Library. To generate a report, go to My Account/Reports. Put in a date range for which you wish to view reports and check “remove empty rows.” You can also download your report in Excel by clicking on the “Download” button.
OPTION #2: For Adding Students To Your Team (only use this option if you’ve already tried Option #1) Do Not Add Other Teachers to Your Team.
If you search for a student user and he/she does not appear in the list, then you can proceed to the "Add User" tab. You can add multiple users by clicking the “Add More” and selecting the # of users you are adding.
Enter the requested information. See notes below:
You do have the option of creating a password for a student; if you don’t, one will be generated for him/her. Many students do not have email addresses, but it is a required field, so you may wish to add a fake email address such as [email protected]” or [email protected]. In the “External ID” field, enter the real ID # used to identify the student in the school or district. Do not make up a number. (This is not a required field, so if you don’t have this information, skip it.) The “Student” box is checked by default. (If you are the Top Level Coordinator of the account and are creating staff accounts, deselect the Student box.) Check the “My Team” box if you wish to add the student to your team. Click the “Save” button to save the new user(s) that you created. Go to the My Team view, and you’ll see the added student(s) on your team. If you did not add them to
your team, click on the "Everyone” button , then click the "Student" sub tab. Search for the student as previously described by typing his/her last name into the “last name” search field. Once the student is located, click in the My Team box to the far right of his/her name. As you add students to your team, you can click on Questions: Contact Audio Optical Systems 512-454-8672 or [email protected]. Or contact our Technical Support Team at 800.894.5374. Check out Help Tab in firefly (www.kurzweil3000.com) the “My Team" button and you will see your students with their user name and password. Click on the “Show” button under password to make their passwords visible. You can easily create multiple students by selecting the additional number that you wish to create, then click the Add More button.
To remove a student from your team, you can click the Remove button to the far right of that user. This will only remove him/her from your team; it will not remove that user from the system.
You may want to visit the Help Section in firefly (www.kurzweil3000.com) and download the “User and License Management Document” and view the “Managing Kurzweil 3000 firefly” Videos.
Questions: Contact Audio Optical Systems 512-454-8672 or [email protected]. Or contact our Technical Support Team at 800.894.5374. Check out Help Tab in firefly (www.kurzweil3000.com)