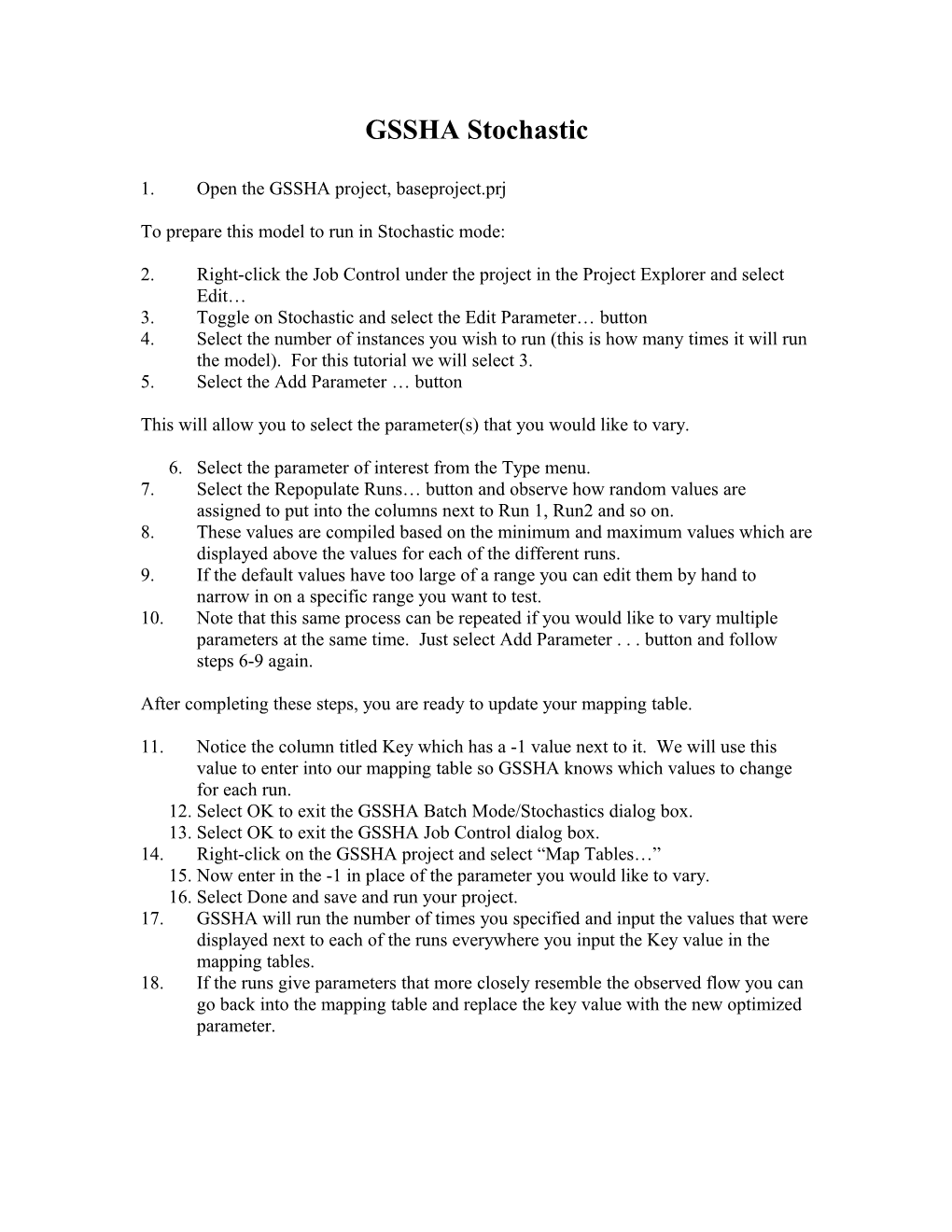GSSHA Stochastic
1. Open the GSSHA project, baseproject.prj
To prepare this model to run in Stochastic mode:
2. Right-click the Job Control under the project in the Project Explorer and select Edit… 3. Toggle on Stochastic and select the Edit Parameter… button 4. Select the number of instances you wish to run (this is how many times it will run the model). For this tutorial we will select 3. 5. Select the Add Parameter … button
This will allow you to select the parameter(s) that you would like to vary.
6. Select the parameter of interest from the Type menu. 7. Select the Repopulate Runs… button and observe how random values are assigned to put into the columns next to Run 1, Run2 and so on. 8. These values are compiled based on the minimum and maximum values which are displayed above the values for each of the different runs. 9. If the default values have too large of a range you can edit them by hand to narrow in on a specific range you want to test. 10. Note that this same process can be repeated if you would like to vary multiple parameters at the same time. Just select Add Parameter . . . button and follow steps 6-9 again.
After completing these steps, you are ready to update your mapping table.
11. Notice the column titled Key which has a -1 value next to it. We will use this value to enter into our mapping table so GSSHA knows which values to change for each run. 12. Select OK to exit the GSSHA Batch Mode/Stochastics dialog box. 13. Select OK to exit the GSSHA Job Control dialog box. 14. Right-click on the GSSHA project and select “Map Tables…” 15. Now enter in the -1 in place of the parameter you would like to vary. 16. Select Done and save and run your project. 17. GSSHA will run the number of times you specified and input the values that were displayed next to each of the runs everywhere you input the Key value in the mapping tables. 18. If the runs give parameters that more closely resemble the observed flow you can go back into the mapping table and replace the key value with the new optimized parameter.