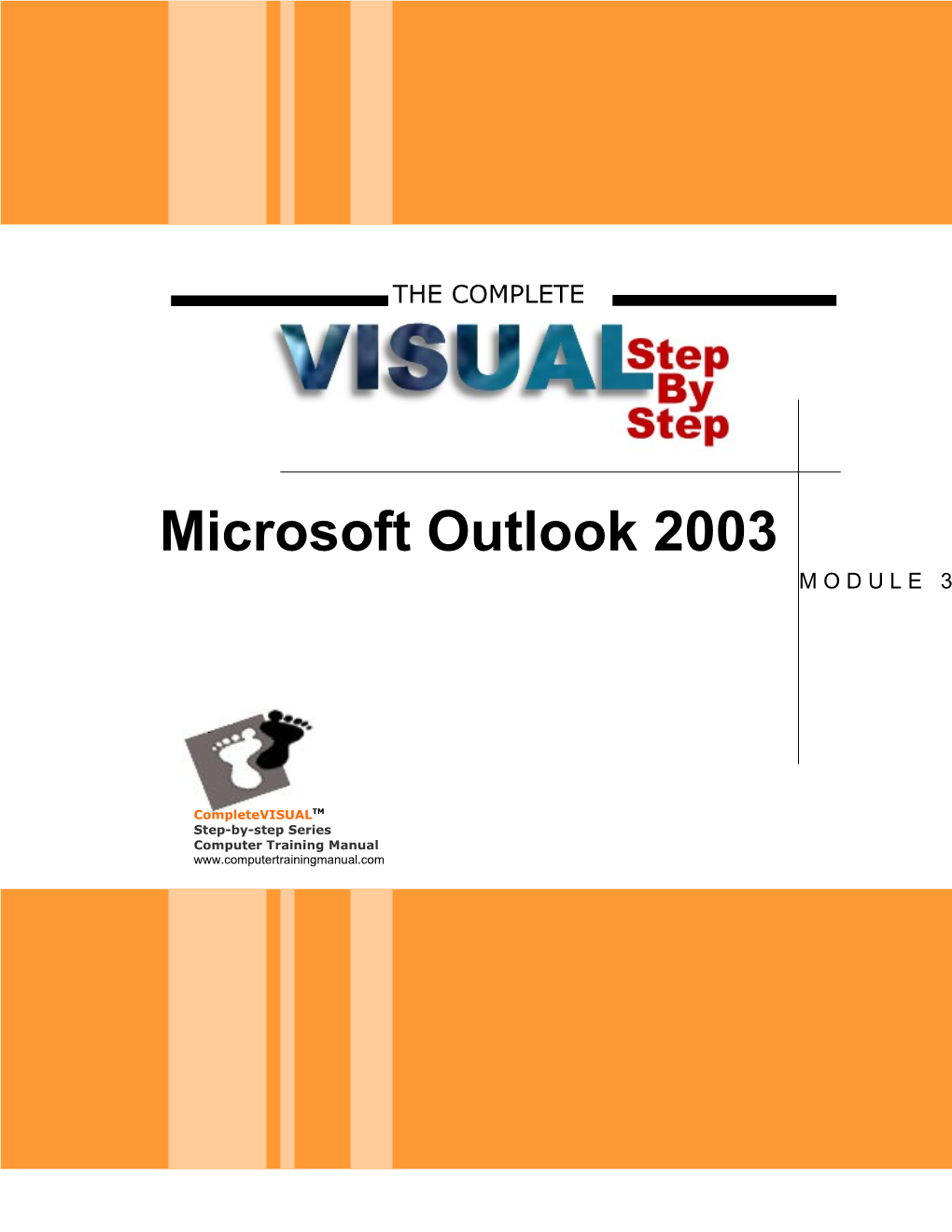THE COMPLETE
Microsoft Outlook 2003 M O D U L E 3
CompleteVISUALTM Step-by-step Series Computer Training Manual www.computertrainingmanual.com Microsoft Outlook 2003 Module 3
Copyright Notice Copyright Ó2003 EBook Publishing. All rights reserved. No part of this publication may be reproduced, transmitted, or translated into any language, in any form or by any means, electronically or mechanical, including photocopying, recording, storage in a database or retrieval system, or otherwise, without the prior written permission of EBook Publishing.
Disclaimer We take great care to ensure the accuracy of these materials; however, EBook Publishing makes no warranty, express or implies, including without limitation any warranty concerning the adequacy, accuracy or completeness of such information or material or the results to be obtained from using such information or material. EBook Publishing reserves the right to revise this publication and to make changes in its content at any time, without obligation to notify any person or entity of such revisions or changes. Microsoft Outlook 2003 Module 3 HOW TO USE THIS MANUAL
The CompleteVISUALTM step-by-step computer training manual is specially developed and organized based on the Instructional Design concepts, to ensure the effectiveness of the learning process.
Most of the tasks in each chapter fit into a single page for easy reference. Most tasks are summarized to less than 10 key steps and accompanied by actual screen illustrations. Every step you go through is practical and relevant. All chapters are independent. No exercise files need to be installed prior to the training, so you can start training from the modules that best suit you or your trainees. However, the module sequence that we suggest is designed to optimize your computer learning process.
SectionSection name. name. Each Each sectionsection groups groups related related chapterschapters to to make make sure sure you you learnlearn all all the the related related features features andand skills skills in in complete complete details.details.
ChapterChapter name. name. Each Each chapterchapter is is an an independent independent learninglearning unit. unit. No No exercise exercise filesfiles need need to to be be installed installed priorprior to to the the training. training. This This letslets you you start start your your training training anywhereanywhere or or anytime anytime you you like.like.
ChapterChapter introduction. introduction. EachEach chapter chapter begins begins with with a a presentationpresentation and and illustration illustration toto prepare prepare you you for for the the conceptsconcepts you you will will learn. learn. Microsoft Outlook 2003 Module 3 HOW TO USE THIS MANUAL
Instructions You are asked to Click File >> Save. Click File to expand the file menu from the menu bar, then click the Save command from this menu. Press
HandyHandy summary. summary. Each Each tasktask concludes concludes with with a a summarysummary that that reinforces reinforces the the Task Name. Each task consists of a series of fully keykey steps steps in in the the task. task. It It also also Task Name. Each task consists of a series of fully serves as a cue card for a illustratedillustrated step-by-step step-by-step instructions, instructions, which which help help you you serves as a cue card for a specific task. throughthrough the the hands-on hands-on activities. activities. specific task.
VisualVisual step-by-step step-by-step instructionsinstructions take take you you throughthrough hands-on hands-on activities activities toto accomplish accomplish each each task. task. TheseThese instructional instructional actions actions appearappear in in bold bold. .
TheThe important important commands commands or or keywordskeywords are are highlighted highlighted in in thisthis font font and and style style. .
TheThe text text that that you you need need to to in this font typetype in in appears appears in this font and styles such and styles such. .
DetailedDetailed descriptions descriptions andand explanations explanations on on eacheach step step help help you you to to learn learn moremore about about the the step step that that you you havehave just just performed. performed.
ActualActual screen screen illustrationsillustrations such such as as the the dialogdialog boxes boxes and and the the result result outcomesoutcomes are are displayed displayed to to showshow you you how how they they appear appear onon screen. screen. This This helps helps you you to to learnlearn visually visually and and effectively. effectively.
AA rectangle rectangle or or circle circle is is used used toto draw draw your your attention attention to to the the partpart of of the the illustration illustration that that you are dealing with. AppropriateAppropriate tips, tips, tricks, tricks, and and you are dealing with. shortcutsshortcuts that that you you may may find find usefuluseful are are included included to to further further enhanceenhance your your skills. skills. Microsoft Outlook 2003 Module 3 TABLE OF CONTENTS
WORKING WITH TASKS...... 7 Creating And Updating Tasks...... 8 How To Open The Tasks Folder...... 9 How To Create A Task...... 9 How To View A Task...... 10 How To Update A Task...... 11 How To Prioritize A Task...... 12 How To Mark A Task As Completed...... 13 How To Delete A Task...... 13 Managing And Organizing Tasks...... 14 How To Change Tasks Views...... 14 How To Sort Tasks...... 15 How To Organize Tasks With Folders...... 16 How To Organize Tasks Using Categories...... 18 How To Customize Task Reminders...... 19 How To Customize The Default Colors In Task Folders...... 20 How To Assign A Task...... 21 How To Accept An Assigned Task...... 22 How To Decline An Assigned Task...... 23 How To Share Task Information With Others...... 24
WORKING WITH NOTES AND THE JOURNAL...... 25 Creating And Organizing Notes...... 26 How To Open The Notes Folder...... 26 How To Create A Note...... 26 How To View A Note...... 27 How To Modify A Note...... 27 How To Create An Appointment From A Note...... 28 How To Create A Task From A Note...... 29 How To Send An E-mail From A Note...... 30 How To Assign A Note To A Contact...... 31 How To Modify The Color Of A Note...... 33 How To Change The Notes View...... 34 How To Delete A Note...... 35 How To Share Your Notes With Others...... 36 Using The Journal...... 37 How To Record Journal Entries Automatically...... 37 How To Record Journal Entries Manually...... 38 How To Open The Journal Folder...... 39 How To Change The Journal View...... 39 How To Open A Journal Entry...... 40 How To Modify A Journal Entry...... 40
ADVANCED EMAIL FEATURES...... 41 Using The Out Of Office Assistant And Rules...... 42 How To Automatically Reply To Incoming Messages While Out Of Office...... 42 How To Turn The Out Of Office Assistant On Or Off...... 43 How To Create A Custom Reply Template...... 44 How To Create A Rule For Sending The Custom Reply While Out Of Office...... 45 How To Delete A Rule...... 48
ã 2003 CommputerTrainingManual.com 5 Microsoft Outlook 2003 Module 3 TABLE OF CONTENTS
Reducing Junk E-mail And SPAM...... 49 How To Add A Name To The Blocked Senders List...... 50 How To Add A Name To Your Safe Senders List...... 51 How To Add A Name To Your Safe Recipients List...... 52 How To Set The Junk E-mail Filter Options...... 53 How To Mark A Message As Not Junk...... 54 How To Empty The Junk E-mail Folder...... 55 Working With Stationery...... 56 How To Apply Stationery To A Message...... 57 How To Set Default Stationery For All New Messages...... 58 How To Save Stationery From A Message You Received...... 59 How To Create Your Own Stationery...... 60 Working With Voting...... 62 How To Conduct A Vote With Outlook...... 63 How To Respond To A Vote...... 64 How To Track Voting Results...... 65 How To Copy Voting Results To Excel...... 66 Creating A Signature...... 67 How To Create A Signature...... 68 How To Edit A Signature...... 70 How To Automatically Insert A Signature In All Messages...... 71 How To Manually Insert A Signature In An Individual Message...... 72 Using A Digital Signature...... 73 How To Get A Free Digital ID...... 74 How To Send A Digitally Signed Message...... 76 How To Send An Encrypted (Sealed) Message...... 77 How To Sign And/Or Encrypt All Messages...... 78
ã 2003 CommputerTrainingManual.com 6 Objectives: Working When you have completed these lessons, you will be able to: With Tasks Open the Tasks folder Create and view a task Update a task Prioritize a task Mark a task as completed Delete a task Change Task Views Sort tasks Organize tasks with folders and categories Customize task reminders Customize the default colors in task folder Assign a task Accept a task Decline a task Share task information with others
ã 2003 CommputerTrainingManual.com 7 Microsoft Outlook 2003 Module 3 WORKING WITH TASKS
Creating And Updating Tasks
Outlook’s Tasks feature provides an efficient tool to organize and manage to-do-lists that you want to track through completion. In this lesson, you will learn how to create, update and prioritize tasks. You will also learn how to mark a task as completed and delete any unwanted or completed tasks.
ã 2003 CommputerTrainingManual.com 8 Microsoft Outlook 2003 Module 3 WORKING WITH TASKS
1. In the Navigation Pane, click the Tasks button. How To Open The Outlook displays the Tasks Folder, as shown below. Tasks Folder
SUMMARY In the Navigation Pane, click the Tasks button.
How To Create A 2. In Tasks, click the New Task button on the Task Standard toolbar. The Untitled – Task window appears, as shown below.
SUMMARY
1.In Tasks, click the New Task button on the Standard toolbar. 2.In the Subject box, type a short description of the task. 3.In the Due date and Start date boxes, enter the due date and start date for the task. 4.Click the Save and Close button.
TIPS 3. In the Subject box, type Prepare annual sales report. . To quickly create a In the Due date box, click the drop-down arrow and task, click the Click here to add a new click a due date. In the Start date box, click the task box in the Tasks drop-down arrow and click a start date. view and type a short description of the task. 4. Click the Save and Close button on the toolbar. A new task is created in the Tasks folder.
ã 2003 CommputerTrainingManual.com 9 Microsoft Outlook 2003 Module 3 WORKING WITH TASKS
How To View A 1. In the Navigation Pane, click the Tasks button. Task Do this only if you are not in the Tasks view.
2. In Tasks, double-click the task Prepare annual sales report in the tasks list. The “Prepare annual sales report” task window appears, as shown below. SUMMARY 1.In the Navigation Pane, click the Tasks button. 2.In Tasks, double-click a task.
ã 2003 CommputerTrainingManual.com 10 Microsoft Outlook 2003 Module 3 WORKING WITH TASKS
How To Update A 1. In Tasks, double-click the task Prepare annual Task sales report in the tasks list. The task “Prepare annual sales report” window appears.
2. In the notes area, type Ask all sales executives to submit their sales statement. SUMMARY You can type additional information about the task in the notes area; for 1.In Tasks, double-click example actions to be taken in order to complete the task. the task. 2.Make the required changes in the task window.
3. Click the Save and Close button. The task is updated.
ã 2003 CommputerTrainingManual.com 11 Microsoft Outlook 2003 Module 3 WORKING WITH TASKS
How To Prioritize 1. In Tasks, double-click the task Prepare annual A Task sales report in the tasks list. The “Prepare annual sales report” task window appears.
2. In the Priority box, click the drop-down arrow and click High. SUMMARY You can assign a priority of High, Medium or Low to each task. If you have 1.In Tasks, double-click a long list of tasks, it is important to prioritize them. the task. 2.In the Priority box, click the drop-down arrow and then click a priority. 3.Click the Save and Close button. 3. Click the Save and Close button. The task is updated.
ã 2003 CommputerTrainingManual.com 12 Microsoft Outlook 2003 Module 3 WORKING WITH TASKS
How To Mark A 4. In Tasks, double-click the task Prepare annual Task As sales report in the tasks list. Completed The “Prepare annual sales report” task window appears.
5. In the Status box, click the drop-down arrow and click Completed. Note that when you click Completed in the Status box, the % Complete box SUMMARY changes to 100%. 1.In Tasks, double-click the task. 2.In the Status box, click the drop-down arrow and then click Completed. 3.Click the Save and Close button. 6. Click the Save and Close button. The task is crossed out in the tasks list, as shown below.
How To Delete A 1. In Tasks, click the task Prepare annual sales report Task in the tasks list. The task “Prepare annual sales report” is highlighted.
Click the Delete button on the Standard toolbar. SUMMARY 2. The selected task is deleted. 1.In Tasks, click the task you want to delete. 2.Click the Delete button on the Standard toolbar.
ã 2003 CommputerTrainingManual.com 13 Microsoft Outlook 2003 Module 3 WORKING WITH TASKS
Managing And Organizing Tasks
In this lesson, you will learn how to change views in Tasks, sort and organize tasks through the use of folders and categories. You also learn how to customize the tasks reminders, change the default colors, and assign tasks to others.
How To Change 1. In the Navigation Pane, click the Tasks button. Tasks Views Do this only if you are not in the Tasks view.
2. In Tasks, under Current View, click the Detailed List option button. Outlook displays the details of each task as shown below. You can see SUMMARY more information about each task, for example the task’s priority, the status of the task, the percentage complete and the category. 1. In the Navigation Pane, click the Tasks button. 2. In Task, under Current View, click the view you want.
TIPS . You can also change the view by clicking View >> Arrange By >> Current View and 3. In Tasks, under Current View, click the Completed then clicking the view you want. Tasks option button. Outlook displays all completed tasks as shown below.
4. In Tasks, under Current View, click the Task Timeline option button. Outlook displays all tasks in order of due date as shown below.
ã 2003 CommputerTrainingManual.com 14 Microsoft Outlook 2003 Module 3 WORKING WITH TASKS
How To Sort 1. In the Navigation Pane, click the Tasks button. Tasks Do this only if you are not in the Tasks view.
2. In Tasks, click Customize Current View. The Customize View: Detailed List dialog box appears, as shown below.
SUMMARY 1.In the Navigation Pane, click the Tasks button. 2.In Tasks, click Customize Current View. 3.Click the Sort button. 4.In Sort Items by, click the drop-down arrow and then click the sort field you want. Click the Ascending or Descending option button. 5.In the Then by box, click the drop-down 3. Click the Sort button. arrow, and then click The Sort dialog box appears, as shown below. the sort field you want. Click the Ascending or Descending option button. 6.Click the OK button twice to close all dialog boxes.
TIPS . To quickly sort the Tasks information, click a column heading in the table format view.
4. In the Sort Items by box, click the drop-down arrow, and then click the sort field you want. Click the Ascending or Descending option button. You can add a secondary sort field if you want.
5. In the Then by box, click the drop-down arrow, and then click the sort field you want. Click the Ascending or Descending option button.
6. Click the OK button twice to close all dialog boxes.
ã 2003 CommputerTrainingManual.com 15 Microsoft Outlook 2003 Module 3 WORKING WITH TASKS
How To 1. In Tasks, from the menu, click Tools >> Organize. Click Organize Tasks Using Folders. With Folders The Ways to Organize Tasks pane appears, as shown below.
SUMMARY 1.In Tasks, click Tools >> Organize. Click Using Folders. 2.Click New Folder. 3.In the Create New Folder dialog box, in the Name box, type the new folder name. 4.In the Select Where To Place The Folder list box, click Tasks. 5.Click the OK button. 6.In Tasks, click a task name. Click the Move 2. Click New Folder. contact selected The Create New Folder dialog box appears. below to drop-down arrow and then click the folder name to 3. In the Create New Folder dialog box, in the Name box, which you want to move the selected type Project 2004. task. You have named the new folder “Project 2004”. 7.Click the Move button. 4. In the Select Where To Place The Folder list box, click Tasks.
ã 2003 CommputerTrainingManual.com 16 Microsoft Outlook 2003 Module 3 WORKING WITH TASKS
5. Click the OK button. The new folder appears in the My Tasks section in the Tasks pane.
6. In Tasks, click a task name. Click the Move task selected below to drop-down arrow and then click Project 2004 from the list. The selected task will be moved to the “Project 2004” folder.
7. Click the Move button. The selected task is moved to the “Project 2004” folder. To see the task in the “Project 2004” folder, in the Navigation Pane, under My Tasks, click “Project 2004”.
ã 2003 CommputerTrainingManual.com 17 Microsoft Outlook 2003 Module 3 WORKING WITH TASKS
ã 2003 CommputerTrainingManual.com 18 Microsoft Outlook 2003 Module 3 WORKING WITH TASKS
How To 1. In Tasks, from the menu, click Tools >> Organize. Click Organize Tasks Using Categories. Using The Ways to Organize Tasks pane appears, as shown below. Categories
SUMMARY 1.In Tasks, click Tools >> Organize from the menu. Click Using Categories. 2.Click the task that you want to assign to a category. Click the Add tasks selected below to drop-down arrow and then click a category name. 3.Click the Add button.
2. Click the task that you want to assign to a category. TIPS Click the Add tasks selected below to drop-down . You can create your arrow and then click a category name. own category by As an example, the selected task will be put in the “Competition” category. entering a category name in the Create a new Category called box and then clicking the Create button.
3. Click the Add button. The selected task is categorized as “Competition”. To display the Task list by category, in the Navigation Pane, under Current View, click the By Category option button.
ã 2003 CommputerTrainingManual.com 19 Microsoft Outlook 2003 Module 3 WORKING WITH TASKS
How To 1. From the menu, click Tools >> Options. Customize Task The Options dialog box appears. Reminders
SUMMARY 1.Click Tools >> Options. 2. Under Tasks, in the Reminder time box, click the drop-down arrow and then click the time that you want the reminder to be activated. 3.Click the OK button.
2. Under Tasks, in the Reminder time box, click the drop- down arrow and then click the time that you want the reminder to be activated. By default the Reminders on tasks with due dates are set. If you want to turn off the Reminders, click the Task Options button, then click to clear the Set Reminders On Tasks With Due Dates check box.
3. Click the OK button. The Options dialog box closes and the Reminder time is changed.
ã 2003 CommputerTrainingManual.com 20 Microsoft Outlook 2003 Module 3 WORKING WITH TASKS
How To 1. From the menu, click Tools >> Options. Customize The The Options dialog box appears. Default Colors In Task Folders 2. Under Tasks, click the Task Options button. The Task Options dialog box appears.
SUMMARY 1.Click Tools >> Options. 2.Under Tasks, click the Task Options button. 3.In the Overdue task color box, click the drop-down arrow and then click a color you want. 4.In the Completed task color box, click the drop-down arrow and then click a color you want. 3. In the Overdue task color box, click the drop-down 5.Click the OK button. arrow and then click a color you want. 6.Click the next OK button. 4. In the Completed task color box, click the drop-down arrow and then click a color you want.
5. Click the OK button. The Task Options dialog box closes and you return to the Options dialog box.
6. Click the OK button. The Options dialog box closes and the Overdue task color and Completed task color are changed.
ã 2003 CommputerTrainingManual.com 21 Microsoft Outlook 2003 Module 3 WORKING WITH TASKS
How To Assign 1. In Tasks, click the New Task button on the A Task Standard toolbar. The Untitled – Task window appears.
2. Click the Assign Task button on the Standard toolbar. SUMMARY Note that the To… button appears one line above the Subject box. 1.In Tasks, click the New Task button on the Standard toolbar. 2.Click the
Assign Task button on the Standard toolbar. 3.Click the To… button. In the Select Task Recipient dialog box, select a recipient and then click the To -> button. Click the OK button. 4.Complete the task form and then click the OK button.
TIPS . If you want to receive 3. Click the To… button. In the Select Task Recipient updates for an dialog box, select a recipient and then click the To -> assigned Task, click the Keep an updated button. Click the OK button. copy of this task on The Select Task Recipient dialog box closes and the selected recipient’s name my task list check appears in the To box in the Task window. box and/or the Send me a status report Business Partner Meeting when this task is 4. In the Subject box, type . In the complete check box. Start date box, click the drop-down arrow and then click a date. . To monitor the progress of all assigned tasks, in the Navigation Pane, under Current View, click the Assignment option button.
5. Click the Send button.
ã 2003 CommputerTrainingManual.com 22 Microsoft Outlook 2003 Module 3 WORKING WITH TASKS
How To Accept 1. In Mail, double-click the task request. An Assigned The “Business Partner Meeting – Task” window appears, as shown below. Task
SUMMARY 1.In Mail, double-click the task request. 2.Click the Accept button. 3.Click the Send the response now option button. 4.Click the OK button.
2. Click the Accept button. The Accepting Task dialog box appears, as shown below.
3. Click the Send the response now option button. If you want to reply to the sender with a comment, click the Edit the response before sending option button.
4. Click the OK button. The task is accepted and moved into the Tasks folder.
ã 2003 CommputerTrainingManual.com 23 Microsoft Outlook 2003 Module 3 WORKING WITH TASKS
How To Decline 1. In Mail, double-click the task request. An Assigned The “Business Partner Meeting – Task” window appears, as shown below. Task
SUMMARY 1.In Mail, double-click the task request. 2.Click the Decline button. 3.Click the Send the response now option button. 4.Click the OK button.
2. Click the Decline button. The Declining Task dialog box appears, as shown below.
3. Click the Send the response now option button. If you want to reply to the sender with a comment, click the Edit the response before sending option button.
4. Click the OK button. The task is declined and moved into the Deleted Items folder.
ã 2003 CommputerTrainingManual.com 24 Microsoft Outlook 2003 Module 3 WORKING WITH TASKS
How To Share 1. In Tasks, double-click a task you want to share. Task Information The task window opens. With Others
SUMMARY 1.In Tasks, double-click a task you want to share. 2.Click Actions >> Forward . 3.Click the To… button. In the Select Task Recipient dialog box, select a recipient and then click the To -> button. Click the OK button. 4.Click the Send button. 2. From the menu, click Actions >> Forward. A FW mail window appears, as shown below.
3. Click the To… button. In the Select Task Recipient dialog box, select a recipient and then click the To -> button. Click the OK button. The Select Task Recipient dialog box closes and the selected recipient’s name appears in the To box in the FW mail window.
4. Click the Send button. The task is forwarded to the recipient.
ã 2003 CommputerTrainingManual.com 25 Objectives: Working When you have completed these lessons, you will be able to: With Notes Open the Notes folder Create a note And The View a note Modify a note Journal Create an appointment from a note Create a task from a note Send an e-mail from a note Assign a note to a contact Modify the color of a note Change the notes view Delete a note Share your notes with others Record journal entries automatically or manually Open the journal folder Change the journal view Open a journal entry Modify a journal entry
ã 2003 CommputerTrainingManual.com 26 Microsoft Outlook 2003 Module 3 WORKING WITH NOTES AND THE JOURNAL
Creating And Organizing Notes
Outlook’s Notes feature is a useful tool to jot down questions, ideas, reminders and anything you would write on note paper. Notes are the electronic equivalent of sticky paper notes. You can leave Notes open on the screen as you work and refer to them easily when you need them.
ã 2003 CommputerTrainingManual.com 27 Microsoft Outlook 2003 Module 3 WORKING WITH NOTES AND THE JOURNAL
How To Open 1. In the Navigation Pane, click the Notes button. The Notes Outlook displays the Notes Folder, as shown below. Folder
SUMMARY In the Navigation Pane, click the Notes button.
How To Create A 2. In Notes, click the New Note button on the Note Standard toolbar. A new blank Note window appears, as shown below.
SUMMARY 1.In Notes, click the New Note button on the Standard toolbar. 3. Type Remind Linda to reserve Conference Room for 2.Type the note. the Annual Sales Meeting. 3.Click the Close The text will automatically wrap to the next line as you type. You can resize button. the note window by dragging the sizing handles.
4. Click the Close button. The note is created as shown below.
ã 2003 CommputerTrainingManual.com 28 Microsoft Outlook 2003 Module 3 WORKING WITH NOTES AND THE JOURNAL
How To View A 1. In Notes, double-click the note Remind Linda to Note book. The note window appears, as shown below.
How To Modify 2. Position the insertion point at the end of the word A Note Room and type 2. You have inserted new text in the note.
SUMMARY 1.In Notes, double-click the note. 2.Type new text or edit the existing text in your note. 3.Click the Close button.
3. Click the Close button.
ã 2003 CommputerTrainingManual.com 29 Microsoft Outlook 2003 Module 3 WORKING WITH NOTES AND THE JOURNAL
How To Create 1. In the Navigation Pane, click the Notes button. An Appointment Do this only if you are not currently in the Notes view. From A Note 2. Click the note Remind Linda to reserve… and hold down the mouse button; drag it to the Calendar button in the Navigation Pane. The appointment window appears, as shown below. SUMMARY 1.In the Navigation Pane, click the Notes button. 2.In Notes, drag the note to the Calendar button in the Navigation Pane. 3.Complete the appointment details and click the Save and Close button.
3. In the appointment window, complete the appointment details and click the Save and Close button when you’re finished. The appointment is created in the Calendar folder.
ã 2003 CommputerTrainingManual.com 30 Microsoft Outlook 2003 Module 3 WORKING WITH NOTES AND THE JOURNAL
How To Create A 1. In the Navigation Pane, click the Notes button. Task From A Do this only if you are not currently in the Notes view. Note 2. Click the note Remind Linda to reserve… and hold down the mouse button; drag it to the Tasks button in the Navigation Pane. The task window appears, as shown below. SUMMARY 1.In the Navigation Pane, click the Notes button. 2.In Notes, drag the note to the Tasks button in the Navigation Pane. 3.Complete the Task details and click the Save and Close button.
3. In the task window, complete the task details and click the Save and Close button when you’re finished. The task is created in the Task folder.
ã 2003 CommputerTrainingManual.com 31 Microsoft Outlook 2003 Module 3 WORKING WITH NOTES AND THE JOURNAL
How To Send An 1. In the Navigation Pane, click the Notes button. E-mail From A Do this only if you are not currently in the Notes view. Note 2. Click the note Remind Linda to reserve… and hold down the mouse button; drag it to the Mail button in the Navigation Pane. The mail window appears, as shown below. SUMMARY 1.In the Navigation Pane, click the Notes button. 2.In Notes, drag the note to the Mail button in the Navigation Pane. 3.In the To box, type the recipient’s e-mail address and then click the Save button.
3. In the To box, type the recipient’s e-mail address, and then click the Save button. Outlook sends the note.
ã 2003 CommputerTrainingManual.com 32 Microsoft Outlook 2003 Module 3 WORKING WITH NOTES AND THE JOURNAL
How To Assign 1. In Notes, double-click the note Remind Linda to A Note To A reserve…. Contact The note window opens.
2. Click the Note icon and then click Contacts. The Contacts for Note dialog box appears, as shown below.
SUMMARY 1.In Notes, double-click a note. 2.Click the Note icon and then click Contacts. 3.Click the Contacts button. 4.From the Contacts list, click the contact to whom you want to assign the note and then click the OK button. 5.Click the Close button.
3. Click the Contacts button. The Select Contacts dialog box appears, as shown below.
ã 2003 CommputerTrainingManual.com 33 Microsoft Outlook 2003 Module 3 WORKING WITH NOTES AND THE JOURNAL
4. From the Contacts list, click the contact to whom you want to assign the note and then click the OK button. The Select Contacts dialog box closes and you return to the Contacts for Note dialog box. The selected contact’s name appears in the Contacts box, as shown below.
5. Click the Close button. The Contacts dialog box closes.
ã 2003 CommputerTrainingManual.com 34 Microsoft Outlook 2003 Module 3 WORKING WITH NOTES AND THE JOURNAL
How To Modify 1. In Notes, right-click on the note that you want to The Color Of A change the color of. Note A shortcut menu appears, as shown below.
SUMMARY 1.In Notes, right-click on the note that you want to change the color of. 2.Click Color and then click the color you want.
2. Click Color from the shortcut menu and then click the color you want. Outlook changes the note to the selected color.
ã 2003 CommputerTrainingManual.com 35 Microsoft Outlook 2003 Module 3 WORKING WITH NOTES AND THE JOURNAL
How To Change 1. In the Navigation Pane, click the Notes button. The Notes View Do this only if you are not currently in the Notes view.
2. In Notes, under Current View, click the Notes List option button. Outlook displays a notes list as shown below. SUMMARY 1.In the Navigation Pane, click the Notes button. 2.In Notes view, under Current View, click a view.
3. In Notes, under Current View, click the By Color option button. Outlook displays all notes categorized by color, as shown below.
ã 2003 CommputerTrainingManual.com 36 Microsoft Outlook 2003 Module 3 WORKING WITH NOTES AND THE JOURNAL
How To Delete A 1. In Notes, click the note you want to delete. Note The note is selected.
2. Click the Delete button on the Standard toolbar. The selected note is deleted. All deleted notes are placed in the Deleted Items folder until you empty it. If you want to permanently delete notes, from the menu, click Tools >> Empty “Deleted Items” Folder, and then click Yes to SUMMARY confirm the action. 1.In Notes, click the note you want to delete. 2.Click the Delete button on the Standard toolbar.
TIPS . To quickly delete a note, right-click the note you want to delete, and then click Delete from the shortcut menu.
ã 2003 CommputerTrainingManual.com 37 Microsoft Outlook 2003 Module 3 WORKING WITH NOTES AND THE JOURNAL
How To Share 1. In Notes, double-click a note. Click the Notes icon. Your Notes With A pull-down menu appears, as shown below. Others
SUMMARY 1.In Notes, double-click a note. Click the Notes icon. 2.Click Forward. 3.In the To box, enter the e-mail address of the recipient. 4.Click the Send button.
2. Click Forward from the pull-down menu. A FW window appears. You forward a note to share it with someone. For example, you forward a note to your co-worker to keep them informed of an appointment. When you forward a note, you send the entire note as an attachment to an e-mail message, as shown below.
3. In the To box, enter the e-mail address of the recipient. You can click the To… button to select the recipients from the Contacts list.
4. Click the Send button. The message is sent.
ã 2003 CommputerTrainingManual.com 38 Microsoft Outlook 2003 Module 3 WORKING WITH NOTES AND THE JOURNAL
Using The Journal
The Journal in Outlook help you to keep a record when you create, use or modify items in Microsoft Outlook 2003 and places the actions in a timeline view. In addition to tracking Microsoft Outlook items, such as e-mail, you can also track other Microsoft Office documents, such as Microsoft Word or Microsoft Excel files. You can add your own entries to the Journal manually for something that is not located on your computer, such as a phone conversation or a handwritten letter you mailed or received.
ã 2003 CommputerTrainingManual.com 39 Microsoft Outlook 2003 Module 3 WORKING WITH NOTES AND THE JOURNAL
How To Record 1. From the menu, click Tools >> Options. Journal Entries The Options dialog box appears. Automatically 2. Under Contacts, click the Journal Options button. The Journal Options dialog box appears, as shown below.
SUMMARY
1.Click Tools >> Options. 2.Under Contacts, click the Journal Options button. 3.In the Automatically record these items: list box, click the check boxes for the items you want to record in the Journal. 4.In the For these contacts: list box, click the check boxes of the contacts for whom you want to 3. In the Automatically record these items: list box, keep a record. click the check boxes for the items you want to 5. In the Also record files from: list box, record in the Journal. click the check boxes of the programs that you want to record. 4. In the For these contacts: list box, click the check 6.Click the OK button. boxes of the contacts for whom you want to keep a 7.Click the next OK record. button.
5. In the Also record files from: list box, click the check boxes of the programs that you want to record. In addition to record Microsoft Outlook items automatically, you can also record files from Microsoft Office documents, such as Microsoft Word or Microsoft Excel files. For example, the timeline shows when a file was created or was last modified.
6. Click the OK button twice to close all dialog boxes. The Journal Options dialog box and the Options dialog box close and the Journal Entries are set.
ã 2003 CommputerTrainingManual.com 40 Microsoft Outlook 2003 Module 3 WORKING WITH NOTES AND THE JOURNAL
How To Record 1. In the Navigation Pane, click the Journal button. Journal Entries Outlook displays the Journal folder. Manually 2. Click the New button on the Standard toolbar. A new Untitled – Journal Entry window appears.
3. In the Subject box, type Product Presentation. SUMMARY This is the short description that describes the journal entry. 1.In Journal, click the New button on the 4. In Entry type, click the drop-down arrow and then Standard toolbar. 2.In the Subject box, click Meeting request. type a short Entry type allows you to select the type of activity you want to record. description of the journal entry. 3.In Entry type, select 5. In the Start time box, click the drop-down arrow and the type of activity then click a date. In the Duration box, click the drop- you want to record. 4.In the Start time box, down arrow and then click 1 hour. select a date. In the Duration box, select the time period for the 6. In the description box, type Ask David to have a journal. presentation on the new product next week. Get Kate 5.Type your description to attend the presentation as well. in the description box. You will assign an entry to a contact. Click the Contacts button. In the Select Contacts dialog box, click the contact name and then click the OK button. You can assign a category for the Journal entry by clicking the Categories button.
7. Click the Save and Close button. The Journal entry is saved.
ã 2003 CommputerTrainingManual.com 41 Microsoft Outlook 2003 Module 3 WORKING WITH NOTES AND THE JOURNAL
How To Open 1. In the Navigation Pane, click the Journal button. The Journal Outlook displays the Journal folder. Folder
SUMMARY In the Navigation Pane, click the Journal button.
How To 2. In the Navigation Pane, under Current View, click the Change The By Contact option button. Journal View Outlook displays the Journal entries by the Contacts names.
SUMMARY In the Navigation Pane, under Current View, click the view you want.
TIPS You can also click the Current View button on the Advanced toolbar to change to a different view.
ã 2003 CommputerTrainingManual.com 42 Microsoft Outlook 2003 Module 3 WORKING WITH NOTES AND THE JOURNAL
How To Open A 1. In Journal, right-click the Journal entry you want to Journal Entry open and then click Open Journal Entry. The Journal Entry window opens.
SUMMARY 1.In Journal, right-click the Journal entry. 2.Click Open Journal Entry.
TIPS . You can also double- click the Journal Entry in the Journal view to open it in its own window.
How To Modify 2. Modify the Journal Entry as you like. A Journal Entry
SUMMARY 3.Open the Journal Entry. 4.Modify the Journal Entry as you like.
3. Click the Save and Close button when you’re finished. The modified Journal Entry is saved.
ã 2003 CommputerTrainingManual.com 43 Objectives: Advanced When you have completed these lessons, you will be able to: Email Automatically reply to incoming messages while out of office Features Turn the Out Of Office Assistant rules on or off Create a custom reply template Create a rule for sending the custom reply while out of office Add names to the blocked senders list, safe senders list and safe recipients list Set the junk e-mail filter options Mark a message as not junk Empty the junk e-mail folder Apply stationery to a message Set default stationery for all new messages Save stationery from a message you received Create your own stationery Conduct a vote with Outlook Respond and track voting results Copy voting results to Excel Create and edit a Signature Automatically or manually insert a signature in messages Get a free digital ID Send a digitally signed or encrypted message Sign and/or encrypt all messages
ã 2003 CommputerTrainingManual.com 44 Microsoft Outlook 2003 Module 3 ADVANCED EMAIL FEATURES
Using The Out Of Office Assistant And Rules You can automatically respond to incoming mail using the Out of Office Assistant. You can also create rules that automatically manage incoming messages by telling Outlook what action to take with them. For example, you can create rules to automatically move or copy messages to other folders, to delete messages, to send custom replies, etc.
ã 2003 CommputerTrainingManual.com 45 Microsoft Outlook 2003 Module 3 ADVANCED EMAIL FEATURES
How To 1. From the menu, click Tools >> Out of Office Automatically Assistant. Reply To The Out of Office Assistant dialog box appears, as shown below. Incoming Messages While Out Of Office
SUMMARY 1. Click Tools >> Out of Office Assistant. 2. Click the I am currently Out of the Office option button. In the AutoReply only once to each sender with the following text box, type the message you want people to receive when they 2. Click the I am currently Out of the Office option send you e-mail button. In the AutoReply only once to each sender messages. I am on 3.Click the OK button. with the following text: text box, type vacation from Jan 26-Feb 4 2004. Any question regarding the training, please contact my Lab Assistant Kelvin at (800) 544-2342. TIPS Here is where you specify your message people will automatically receive when they send you e-mail messages. You need a Microsoft Exchange Server e- mail account in order to use this feature.
3. Click the OK button. The Out of Office Assistant dialog box closes and the Out of Office Assistant is activated.
ã 2003 CommputerTrainingManual.com 46 Microsoft Outlook 2003 Module 3 ADVANCED EMAIL FEATURES
How To Turn The Out of Office Assistant is currently activated. The next The Out Of time you start Microsoft Outlook, an Out Of Office Turned Office Assistant On dialog box will appear, as shown below, asking you if On Or Off you want to turn it off. Click the Yes button if you want to turn off the Out of Office Assistant.
1. To turn off the Out of Office Assistant, click the Yes button. SUMMARY After you have activated the Out of Office Assistant, the next time you start Microsoft Outlook, in the Out of Office Turned On dialog box, click Yes to turn it off. 2. If you want to reactivate the Out of Office Assistant, from the menu, click Tools >> Out of Office Assistant. The Out of Office Assistant dialog box appears, as shown below.
3. Click the I am currently Out of the Office option button and then click the OK button. The Out of Office Assistant dialog box closes and the Out of Office Assistant is activated.
ã 2003 CommputerTrainingManual.com 47 Microsoft Outlook 2003 Module 3 ADVANCED EMAIL FEATURES
How To Create A As an example, suppose that you will be on vacation for a Custom Reply few days and you need to set up a custom reply message Template for all incoming e-mail messages that contain the word “Training Registration” in the Subject.
1. In Mail, create a new Outlook message. If you are using Word as your e-mail editor, make sure you turn it off. To do SUMMARY this, click Tools >> Options from the menu. In the Options dialog box, click the Mail Format tab. Under Message format, click to clear the check box labeled 1.In Mail, create a new Use Microsoft Office Word 2003 to edit e-mail message. Outlook message. 2.In the message body, type the message that 2. In the message body, type your message. you want a sender to Type the message that you want a sender to receive automatically when they receive automatically send you e-mail messages. when they send you e-mail messages. 3.Click File >> Save As. 4.In the File name box, type a file name. 5.In the Save as type box, click Outlook Template. 6.Click the Save button. 7.Click File >> Close.
3. From the menu, click File >> Save As. The Save As dialog box appears.
4. In the File name box, type trainingreg. In the Save as type box, click Outlook Template. You can enter your own file name if you want.
5. Click the Save button. The Save As dialog box closes and you return to the current message window.
6. From the menu, click File >> Close. A dialog box will appear, asking you if you want to save changes to the e-mail message, click the No button. Next, you will need to create a rule to send the
ã 2003 CommputerTrainingManual.com 48 Microsoft Outlook 2003 Module 3 ADVANCED EMAIL FEATURES
custom replies automatically.
ã 2003 CommputerTrainingManual.com 49 Microsoft Outlook 2003 Module 3 ADVANCED EMAIL FEATURES
How To Create A 1. From the menu, click Tools >> Rules and Alerts. Rule For The Rules and Alerts dialog box appears. Sending The Custom Reply 2. Click New rule. While Out Of The Rules Wizard dialog box appears, as shown below. Office
SUMMARY 1.Click Tools >> Rules and Alerts. 2.Click New rule. 3.Click the Start from a blank rule option button. 4.Click Check messages when they arrive and then click the Next button. 5.Under Which conditions(s) do you want to check, in the Step 1: Select condition(s) list, click to select the with specific words in the subject check box. 6.In the Step 2: Edit 3. Click the Start from a blank rule option button. the rule description Step 1 of the wizard appears. (click on underlined value) list box, click the underlined phrase, specific words. 7.In Specify words or phrases to search for in the subject, type the phrase you want to identify. Then click the Add button. 8.Click the OK button. 4. Click Check messages when they arrive and then click the Next button. The Rules Wizard proceeds to the next step.
ã 2003 CommputerTrainingManual.com 50 Microsoft Outlook 2003 Module 3 ADVANCED EMAIL FEATURES
5. Under Which conditions(s) do you want to check, in
SUMMARY the Step 1: Select condition(s) list box, click to select the with specific words in the subject check 9. Click the Next button. Under What box. do you want to do with the message, in the Step 1: Select action(s) list, click to select reply using a specific template check box. 10. In the Step 2: Edit the rule description list, click the underlined 6. In the Step 2: Edit the rule description (click on phrase, a specific underlined value) list box, click the underlined template. 11. In the Look in list, phrase, specific words. click the drop-down The Search Text dialog box appears, as shown below. arrow and click User Templates in the File System. 12. Locate the custom reply template and then click the Open button. 13. Click the Next button. 14. Click the Next button. 15. Click the Finish button and then click the OK button.
TIPS You need Microsoft Exchange Server e- mail account in order to use this feature. 7. In Specify words or phrases to search for in the subject, type Training Registration. Then click the Add button. The phrase “Training Registration” appears in the Search list box.
8. Click the OK button. The Search Text dialog box closes and you return to the Rules Wizard dialog box.
ã 2003 CommputerTrainingManual.com 51 Microsoft Outlook 2003 Module 3 ADVANCED EMAIL FEATURES
9. Click the Next button. Under What do you want to do with the message, in the Step 1: Select action(s) list, click to select the reply using a specific template check box.
10.In the Step 2: Edit the rule description list, click the underlined phrase, a specific template. The Select A Reply Template dialog box appears.
11.In the Look in list, click the drop-down arrow and click User Templates in the File System. All user templates in the File system are displayed in the list box.
12.Click trainingreg and then click the Open button. The Select A Reply Template dialog box closes and you return to the Rules Wizard dialog box.
13.Click the Next button. You can specify any exceptions if you want to.
14.Click the Next button. The Rules Wizard proceeds to the finished rule setup screen.
15.Click the Finish button and then click the OK button. The rule is created. Click the OK button to close the Rules and Alerts dialog
ã 2003 CommputerTrainingManual.com 52 Microsoft Outlook 2003 Module 3 ADVANCED EMAIL FEATURES
box.
How To Delete A 1. From the menu, click Tools >> Rules and Alerts. Rule The Rules and Alerts dialog box appears, as shown below.
SUMMARY 1.Click Tools >> Rules and Alerts. 2.Select the rule you want to delete and then click the Delete button. Click the Yes button to confirm the action. 3.Click the OK button.
2. Select the rule you want to delete and then click the Delete button. Click the Yes button to confirm the action. The selected rule is deleted.
3. Click the OK button. The Rules and Alerts dialog box closes.
ã 2003 CommputerTrainingManual.com 53 Microsoft Outlook 2003 Module 3 ADVANCED EMAIL FEATURES
Reducing Junk E-mail And SPAM
The new Junk E-mail Filter in Outlook 2003 can help to block much of the junk e-mail messages or SPAM that you receive. The Junk E-mail Filter feature is on by default, and the protection level is set to Low. Any message that is caught by the Junk E-mail Filter is moved to a special Junk E-mail folder, where you can review it or mark it as not junk to retrieve it.
There are three Junk E- mail Filter Lists: 1. Safe Senders List 2. Safe Recipients List 3. Blocked Senders.
You can set the Junk E- mail Filter to be more selective or less by controlling the level of protection the filter provides. By default, the Junk E-mail filter is set to a Low setting designed to catch the most obvious junk e-mail messages.
You can also set Outlook 2003 to permanently delete junk e-mail messages as they come in instead of moving them to the Junk E- mail folder.
ã 2003 CommputerTrainingManual.com 54 Microsoft Outlook 2003 Module 3 ADVANCED EMAIL FEATURES
How To Add A You can easily block messages from certain e-mail Name To The addresses or domain names by adding the sender to Your Blocked Blocked Senders List. Messages from people on this list are Senders List always treated as junk e-mail messages, regardless of the content of the message.
1. From the menu, click Tools >> Options. The Options dialog box appears. SUMMARY 1.Click Tools >> 16. Under E-mail, click the Junk E-mail button. Options. The Junk E-mail Options dialog box appears. 2.Under E-mail, click the Junk E-mail button. 17. Click the Blocked Senders tab. 3.Click the Blocked Senders tab. 4.Click the Add button. 5.In the Enter an e- mail or Internet domain name to be added to the list box, type an e-mail address or domain name. Click the OK button.
TIPS . To quickly add a name to the Blocked Senders List, right- click the junk e-mail message and then click Junk E-mail >> Add Sender to Blocked Senders List from the shortcut menu. 18. Click the Add button. The Add address or domain dialog box appears, as shown below. . When you add a sender’s e-mail address to the Blocked Sender’s List, Outlook moves the message to the Junk E-mail folder.
19. In the Enter an e-mail or Internet domain name to be added to the list box, type an e-mail address or domain name. Click the OK button. When you’re finished, repeat steps 4-5 for each e-mail address you want to
ã 2003 CommputerTrainingManual.com 55 Microsoft Outlook 2003 Module 3 ADVANCED EMAIL FEATURES
add.
ã 2003 CommputerTrainingManual.com 56 Microsoft Outlook 2003 Module 3 ADVANCED EMAIL FEATURES
How To Add A You can configure Outlook to accept messages from people Name To Your on your Safe Senders List. Any E-mail messages on the Safe Senders Safe Senders List are never treated as junk e-mail, List regardless of the content of the message.
1. From the menu, click Tools >> Options. The Options dialog box appears.
20. Under E-mail, click the Junk E-mail button. SUMMARY The Junk E-mail Options dialog box appears. 1.Click Tools >> Options. 21. Click the Safe Senders tab. 2.Under E-mail, click the Junk E-mail button. 3.Click the Safe Senders tab. 4.Click the Add button. 5.In the Enter an e- mail or Internet domain name to be added to the list box, type an e-mail address or domain name. Click the OK button.
TIPS . To quickly add a name to the Safe Senders List, right- click the e-mail message and then click Junk E-mail >> Add Sender to Safe Senders List from 22. Click the Add button. the shortcut menu. The Add address or domain dialog box appears, as shown below.
. By default, e-mail messages from people in your Contacts are included in the Safe Senders List. So, messages from people in your Contacts folder will never be treated as junk e-mail messages. 23. In the Enter an e-mail or Internet domain name to be added to the list box, type an e-mail address or domain name. Click the OK button. If you’re finished, repeat steps 4-5 for each e-mail address you want to add.
ã 2003 CommputerTrainingManual.com 57 Microsoft Outlook 2003 Module 3 ADVANCED EMAIL FEATURES
How To Add A If you are joining a mailing list, you can add these names to Name To Your your Safe Recipients List. Any messages sent to these e- Safe Recipients mail addresses will not be treated as junk e-mail messages. List 1. From the menu, click Tools >> Options. The Options dialog box appears.
24. Under E-mail, click the Junk E-mail button. The Junk E-mail Options dialog box appears.
SUMMARY 25. Click the Safe Recipients tab. 1.Click Tools >> Options. 2.Under E-mail, click the Junk E-mail button. 3.Click the Safe Recipients tab. 4.Click the Add button. 5.In the Enter an e- mail or Internet domain name to be added to the list box, type an e-mail address or domain name. Click the OK button.
TIPS . To quickly add a name to the Safe Recipients List, right- click at the e-mail 26. Click the Add button. message and then The Add address or domain dialog box appears, as shown below. click Junk E-mail >> Add Recipient to Safe Recipients List from the shortcut menu.
27. In the Enter an e-mail or Internet domain name to be added to the list box, type an e-mail address or domain name. Click the OK button. If you’re finished, repeat steps 4-5 for each e-mail address you want to add.
ã 2003 CommputerTrainingManual.com 58 Microsoft Outlook 2003 Module 3 ADVANCED EMAIL FEATURES
How To Set The 1. From the menu, click Tools >> Options. Junk E-mail The Options dialog box appears. Filter Options 2. Under E-mail, click the Junk E-mail button. The Junk E-mail Options dialog box appears, as shown below.
SUMMARY 1.Click Tools >> Options. 2.Under E-mail, click the Junk E-mail button. 3. Under the Choose the level of junk e- mail protection you want list, select the protection level you want. 4.Click the OK button.
TIPS . If you want to delete messages instead of moving them to the Junk E-mail folder, click the Permanently delete suspected junk e- mail instead of moving it to the 3. Under the Choose the level of junk e-mail protection Junk E-mail folder you want list, select the protection level you want. check box.
. To obtain the No protection. This will turn off the automatic Junk E-mail maximum protection Filter. However, Outlook will move all mail from your Blocked possible from using Senders List to the Junk E-mail folder. the Junk E-mail Filter, Low. You should select this option if don’t receive many junk set the protection level of the Junk E- e-mail messages. Outlook will move the most obvious junk mail Filter to Safe messages to the Junk E-mail folder. Lists Only and High. You should select this option if you receive a large permanently delete all volume of junk e-mail messages everyday. However, you messages suspected of being junk e-mail need to review the messages moved to your Junk E-mail messages. folder periodically to check if some wanted messages are moved there as well. Safe Lists Only. Only e-mail messages sent from someone on your Safe Senders List or Safe Recipients List will not be treated as junk e-mail messages.
4. Click the OK button.
ã 2003 CommputerTrainingManual.com 59 Microsoft Outlook 2003 Module 3 ADVANCED EMAIL FEATURES
How To Mark A You should periodically review messages moved to the Junk Message As Not E-mail folder to ensure that you are not missing any wanted Junk messages. If the filter mistakenly marks an e-mail message as a junk e-mail message, you can mark that particular message as not junk.
1. In Mail, click the Junk E-mail folder. SUMMARY Outlook displays all junk e-mails. 1.In Mail, click the Junk E-mail folder. 28. Right-click the messages that you want to 2.Right-click the messages that you mark as not junk. Point to Junk E-mail and then click want to mark as not Mark as Not Junk. junk. Point to Junk E- The Mark as Not Junk dialog box is prompted to add the sender name to your mail and then click Safe Senders or Safe Recipients List. Mark as Not Junk. 3.Click the OK button.
TIPS . To quickly mark a message as not junk, select it and press
29. Click the OK button. The selected message is moved to the folder it was previously in.
ã 2003 CommputerTrainingManual.com 60 Microsoft Outlook 2003 Module 3 ADVANCED EMAIL FEATURES
How To Empty 1. In the Navigation Pane, click the Mail button. The Junk E-mail Do this only if you are not currently in the Mail folder. Folder 2. In Mail, right-click at the Junk E-mail folder and then click Empty “Junk E-mail” folder from the shortcut menu.
SUMMARY 1.In the Navigation Pane, click the Mail button. 2. In Mail, right-click the Junk E-mail folder and then click Empty “Junk E-mail” folder from the shortcut menu. 3.Click the Yes button.
3. Click the Yes button. Outlook deletes all junk e-mails in the Junk E-mail folder.
ã 2003 CommputerTrainingManual.com 61 Microsoft Outlook 2003 Module 3 ADVANCED EMAIL FEATURES
Working With Stationery You can use stationery to set the fonts, background color, and images that you want to include in outgoing e-mail messages. You can choose from a predefined list of stationery or modify one of the patterns in the list to suit your needs. You can also create new stationery or download it from the web.
You can apply predefined stationery to your e-mail messages to give them a personalized look.
Outlook stationery is available only if you use HTML as your message format.
You can create your own stationery and set it as default stationery for all new e-mail messages.
You can use the Stationery Picker to preview lists of stationery available in your computer.
ã 2003 CommputerTrainingManual.com 62 Microsoft Outlook 2003 Module 3 ADVANCED EMAIL FEATURES
How To 1. In the Navigation Pane, click the Mail button. Apply Stationery Do this only if you are not currently in the Mail folder. To A Message 2. From the menu, click Actions >> New Mail Message Using >> More Stationery. The Select a Stationery dialog box appears, as shown below.
SUMMARY 1.Click Actions >> New Mail Message Using >> More Stationery. 2.In the Stationery list box, click to select the stationery style you like. 3.Click the OK button.
TIPS . You can apply Outlook stationery only if you use HTML as your message format. When you create a message in Outlook, the default format is HTML. Otherwise, you can change it by clicking Tools >> Options from the menu. Click 3. In the Stationery list box, click to select the the Mail Format tab stationery you like and then click the OK button. and then click HTML A new message window appears with the selected stationery style, as shown in the Compose in below. You can now enter the details and send the e-mail message. this message format box.
. In the Select A Stationery dialog box, click the Get More Stationery button to download additional stationery from the Microsoft web site.
ã 2003 CommputerTrainingManual.com 63 Microsoft Outlook 2003 Module 3 ADVANCED EMAIL FEATURES
How To 1. From the menu, click Tools >> Options. Click the Set Default Mail Format tab. Stationery For The Options dialog box displays the Mail Format tab, as shown below. All New Messages
SUMMARY 1.Click Tools >> Options. Click the Mail Format tab. 2.Under Stationery and Fonts, in the Use this stationery by default box, click the drop-down arrow to select the stationery you want. 3.Click the OK button.
30. Under Stationery and Fonts, in the Use this stationery by default box, click the drop-down arrow to select the stationery you want. Note that these procedures are available only if you use HTML as your message format. Make sure that in the Compose in this message format box, the HTML message format is selected.
31. Click the OK button. The Options dialog box closes and the default stationery is set.
ã 2003 CommputerTrainingManual.com 64 Microsoft Outlook 2003 Module 3 ADVANCED EMAIL FEATURES
How To 1. In your message window, from the menu, click File Save Stationery >> Save Stationery. From A Message The Create New Stationery dialog box appears, as shown below. You Received
SUMMARY 1.In your message window, click File >> Save Stationery. 2.In the Enter a name for your new stationery box, enter a name for this stationery. 3.Click the OK button.
2. In the Enter a name for your new stationery box, enter a name for this stationery. As an example, you name the new stationery as “MyStationery”.
3. Click the OK button. The Create New Stationery dialog box closes and the new stationery is saved in your Outlook Stationery list. The next time you want to create a message using stationery, the name will appear in the Stationery list.
ã 2003 CommputerTrainingManual.com 65 Microsoft Outlook 2003 Module 3 ADVANCED EMAIL FEATURES
ã 2003 CommputerTrainingManual.com 66 Microsoft Outlook 2003 Module 3 ADVANCED EMAIL FEATURES
How To 1. From the menu, click Tools >> Options. Click the Create Your Mail Format tab. Own Stationery The Options dialog box displays the Mail Format tab, as shown below.
SUMMARY 1.Click Tools >> Options. Click the Mail Format tab. 2.Under Stationery and Fonts, click the Stationery Picker button. 3.Click the New button. 4.In the Enter a name for the new stationery box, type a name. 5.In the Choose how to create your stationery options list, click the Start with a blank stationery option button. Then click the OK button. 6.Under Background, 2. Under Stationery and Fonts, click the Stationery click the Picture Picker button. option button and The Stationery Picker dialog box appears. then click the Browser button. 7.Click the OK button. 3. Click the New button. The Create New Stationery dialog box appears, as shown below.
ã 2003 CommputerTrainingManual.com 67 Microsoft Outlook 2003 Module 3 ADVANCED EMAIL FEATURES
4. In the Enter a name for the new stationery box, type MyOwnStationery.
5. In the Choose how to create your stationery options list, click the Start with a blank stationery option button. Then click the OK button. The Edit Stationery dialog box appears, as shown below.
6. Under Background, click the Picture option button and then click the Browser button. The Background Picture dialog box appears. Locate the picture you want to apply as the background for your own stationery and then click the Select button. You can also apply a color as your background of your stationery by clicking the Color option button, and then clicking the drop-down arrow to select your preference.
7. Click the OK button. The Edit Stationery dialog box closes and you return to the Stationery Picker dialog box.
ã 2003 CommputerTrainingManual.com 68 Microsoft Outlook 2003 Module 3 ADVANCED EMAIL FEATURES
8. Click the OK button twice to close all dialog boxes.
ã 2003 CommputerTrainingManual.com 69 Microsoft Outlook 2003 Module 3 ADVANCED EMAIL FEATURES
Working With Voting
Outlook has a powerful survey tool that allows you to conduct a vote through e- mail and automatically tabulates the results of the vote for the senders. This feature requires a Microsoft Exchange Server e-mail account.
You can take a vote by clicking one of the voting buttons. Outlook will send the voting results back to the person who created the e- mail message.
You can also get the voting results in a banner at the top of the page.
You can open the original message you sent and track the voting results. Outlook displays a list of the people you have asked to vote.
ã 2003 CommputerTrainingManual.com 70 Microsoft Outlook 2003 Module 3 ADVANCED EMAIL FEATURES
ã 2003 CommputerTrainingManual.com 71 Microsoft Outlook 2003 Module 3 ADVANCED EMAIL FEATURES
How To 1. In Mail, create a new e-mail message. Conduct A Vote To quickly create a new e-mail message, click the New button on the With Outlook Standard toolbar. 32. In the To: box, type the recipients’ e-mail addresses. In the Subject: box, type Annual Dinner SUMMARY In the Message body box, type Would you like to 1.Create a new e-mail attend the Annual Dinner on Feb 28, 2004? message. As an example, you can send a mail to yourself so that you can receive and 2.Enter the information view the mail later for the next lesson. in the To, Subject and the Message body. 33. Click the Options button on the toolbar. 3.Click the Options The Message Options dialog box appears, as shown below. button on the toolbar. 4.Under Voting and Tracking options, click the Use voting buttons check box. Click the drop-down arrow to select the voting options or type in your own voting options in the box. 5.Click the Close button. 6.Click the Send button.
34. Under Voting and Tracking options, click the Use voting buttons check box. Click the drop-down arrow and then click Yes;No. You can also type in your own choices. Remember to separate your options with a semicolon(;). For example Excellent;Good;Poor.
35. Click the Close button. The Message Options dialog box closes.
ã 2003 CommputerTrainingManual.com 72 Microsoft Outlook 2003 Module 3 ADVANCED EMAIL FEATURES
36. Click the Send button on the toolbar. Outlook sends the e-mail message.
ã 2003 CommputerTrainingManual.com 73 Microsoft Outlook 2003 Module 3 ADVANCED EMAIL FEATURES
How To 1. In the Inbox folder, double-click the Annual Dinner Respond To A message. Vote The Annual Dinner message opens in its own window. Note that the voting buttons: Yes and No appear below the toolbar. You can respond to the vote by clicking one of these buttons.
SUMMARY 1.Open the message you want to vote on. 2.Click the voting button on the toolbar.
37. Click the Yes voting button. Outlook prompts you with a message to confirm the action, as shown below.
38. Click the Send the response now option button and then click the OK button. Outlook sends the voting results back to the person who created the e-mail message.
39. Click the Close button.
ã 2003 CommputerTrainingManual.com 74 Microsoft Outlook 2003 Module 3 ADVANCED EMAIL FEATURES
How To 1. In Mail, click the Sent Items folder. Track Voting Outlook displays all sent e-mail messages. Results 40. Double-click the Annual Dinner message. This is the original Annual Dinner message you sent. The message opens in its own window, as shown below.
SUMMARY 1.In Mail, click the Sent Items folder. 2.Double-click to open the original message you are tracking. 3.Click the Tracking tab.
41. Click the Tracking tab. Outlook displays a list of the people you have asked to vote. You can also get the voting results in a banner at the top of the page: Reply Totals: Yes 1; No 1, as shown below.
ã 2003 CommputerTrainingManual.com 75 Microsoft Outlook 2003 Module 3 ADVANCED EMAIL FEATURES
How To 1. Select the responses you want to copy. Copy Voting To select all rows of the voting results, click the first row, hold down the
SUMMARY 1.Select the responses you want to copy. 2.Click Edit >> Copy. 3.Switch to Microsoft Excel, click Edit >> Paste.
2. From the menu, click Edit >> Copy. The selected information is copied into the Clipboard.
3. Switch to Microsoft Excel. From the menu, click Edit >> Paste.
ã 2003 CommputerTrainingManual.com 76 Microsoft Outlook 2003 Module 3 ADVANCED EMAIL FEATURES
Creating A Signature
An e-mail signature consists of text and/or pictures that are automatically added to the end of an outgoing e-mail message. You can create custom signatures for different types of recipients. For example, you may wish to use your first name or house phone numbers for messages to friends and family, and your full name, e-mail address or office phone numbers for messages to business contacts.
ã 2003 CommputerTrainingManual.com 77 Microsoft Outlook 2003 Module 3 ADVANCED EMAIL FEATURES
How To Create A 1. In Mail, from the menu, click Tools >> Options. Click Signature the Mail Format tab. The Options dialog box displays the Mail Format tab.
SUMMARY 1.In Mail, click Tools >> Options. Click the Mail Format tab. 2.Under Signatures, click the Signatures button. 3.Click the New button. 4. In the Enter a name for your new signature box, type your signature name. 5.Make sure the Start with a blank signature option button is selected. Click the Next button. 6.In the Signature text box, type your signature content. 7.Click the Finish button. 8.Click the OK button twice.
42. Under Signatures, click the Signatures button. The Create Signature dialog box appears.
43. Click the New button. The Create New Signature dialog box appears.
ã 2003 CommputerTrainingManual.com 78 Microsoft Outlook 2003 Module 3 ADVANCED EMAIL FEATURES
44. In the Enter a name for your new signature box, type Business. You have named the new signature “Business”.
45. Make sure the Start with a blank signature option button is selected. Click the Next button. The Edit Signature dialog box appears, as shown below.
46. In the Signature text box, type the following signature content: Charles Smith Business Development Executive Email: [email protected] Web: http://www.computertrainingmanual.com
47. Click the Finish button. The Edit Signature dialog box closes.
48. Click the OK button twice to close all dialog
ã 2003 CommputerTrainingManual.com 79 Microsoft Outlook 2003 Module 3 ADVANCED EMAIL FEATURES
boxes.
ã 2003 CommputerTrainingManual.com 80 Microsoft Outlook 2003 Module 3 ADVANCED EMAIL FEATURES
How To Edit A 1. In Mail, from the menu, click Tools >> Options. Click Signature the Mail Format tab. The Options dialog box displays the Mail Format tab.
2. Under Signatures, click the Signatures button. The Create Signature dialog box appears. SUMMARY 1.In Mail, click Tools >> Options. Click the Mail Format tab. 2.Under Signatures, click the Signatures button. 3.In the Signature list box, click the signature that you want to edit and then click the Edit button. 4.Edit the signature as you like and then click the OK button. 5.Click the OK button twice.
3. In the Signature list box, click Business and then click the Edit button. The Edit Signature dialog box appears, as shown below.
4. Edit the signature as you like and then click the OK button. The Edit Signature dialog box closes
ã 2003 CommputerTrainingManual.com 81 Microsoft Outlook 2003 Module 3 ADVANCED EMAIL FEATURES
5. Click the OK button twice to close all dialog boxes.
ã 2003 CommputerTrainingManual.com 82 Microsoft Outlook 2003 Module 3 ADVANCED EMAIL FEATURES
How To 1. In Mail, from the menu, click Tools >> Options. Click Automatically the Mail Format tab. Insert A The Options dialog box displays the Mail Format tab. Signature In All Messages 2. Under Signatures, in the Signature for new messages box, click Business from the list. You will use this signature for all your new messages. If you want to use this signature for all your replies and forwarded messages, in the Signature for replies and forwards box, click Business from the list.
SUMMARY 1.In Mail, click Tools >> Options. Click the Mail Format tab. 2.Under Signatures, in the Signature for new messages box, click the drop-down arrow and then click a signature you want to insert from the list. 3.Click the OK button.
3. Click the OK button. A signature will automatically be inserted at the bottom of your new messages every time you compose new messages, as shown below.
ã 2003 CommputerTrainingManual.com 83 Microsoft Outlook 2003 Module 3 ADVANCED EMAIL FEATURES
How To 1. In Mail, click the New button to compose a new Manually Insert message. A Signature In A new Untitled – Message window appears, as shown below. An Individual Message
SUMMARY 1.In Mail, click the New button to compose a new message. 2.In the message body, click where you want to insert the signature. 3.Click Insert >> Signature, and then click the signature you want from the list. 2. In the message body, click where you want to insert the signature. Normally we place the signature at the bottom of the message.
3. From the menu, click Insert >> Signature, and then click Business from the list. Outlook inserts the “Business” signature into your message body, as shown below.
ã 2003 CommputerTrainingManual.com 84 Microsoft Outlook 2003 Module 3 ADVANCED EMAIL FEATURES
Using A Digital Signature
The first step to securing your e-mail messages is to sign them using a Digital ID.
A Digital Signature enables recipients to verify the authenticity of a message -- that the message is from the supposed sender and that it has not been tampered with during transmission.
Encrypting an e-mail message prevents others from reading it during transmission. To encrypt an e-mail message, you need the Digital ID of the person you are sending the e- mail to. You use the public key in the recipient's Digital ID to encrypt the e-mail message. Then when the recipient receives it, only he/she can decrypt it using the corresponding private key they keep protected on their PC. When you receive an encrypted e-mail message (the sender has used your Digital ID to encrypt it), you will use your private key (which is kept safe on your PC), to decrypt the message.
Before you can add a digital signature or encrypt an e-mail message, you need to get a Digital ID which is issued by a third party, Certificate Authority (CA). The following is a list of certifying authorities from which you can get a digital ID.
VeriSign (http://www.verisign.com) is a leading provider of digital authentication products and services. You can obtain a 60-day free trial digital ID from VeriSign that you can use to sign and encrypt e-mail messages.
Thawte Certification (http://www.thawte.com) provides free personal email certificate that can be used to digitally sign your e-mail communications and to encrypt your e-mail communications to prevent unauthorized persons from reading them.
The signed icon indicates a message has been signed. Recipients can verify the authenticity of a message by clicking the signed icon.
ã 2003 CommputerTrainingManual.com 85 Microsoft Outlook 2003 Module 3 ADVANCED EMAIL FEATURES
How To Get A 1. From the menu, click Tools >> Options. Click the Free Digital ID Security tab. The Options dialog box displays the Security tab, as shown below.
SUMMARY 1.Click Tools >> Options. Click the Security tab. 2. Under Digital IDs (Certificates), click the Get a Digital ID button.
2. Under Digital IDs (Certificates), click the Get a Digital ID button. Your default browser in your computer launches and takes you to a Certificate Authority Web Page. You can choose the Certificate Authority you wish to use and follow the link to get a Digital ID. As an example, you can use the VeriSign Free Trial Digital ID.
ã 2003 CommputerTrainingManual.com 86 Microsoft Outlook 2003 Module 3 ADVANCED EMAIL FEATURES
3. Under Available digital IDs, click Verisign Web Site hyperlink. The VeriSign Personal IDs page appears, as shown below.
4. Click the Click here for 60-day free trial hyperlink. Your browser displays the first step of the enrollment process, as shown below. Follows the steps on the screen until you get the digital ID and install it on your computer.
ã 2003 CommputerTrainingManual.com 87 Microsoft Outlook 2003 Module 3 ADVANCED EMAIL FEATURES
How To Send A 1. Create a new e-mail message. Click the Options Digitally Signed button on the toolbar. Message The Message Options dialog box appears, as shown below.
SUMMARY 1.Create a new e-mail message. Click the Options button on the toolbar. 2.Under Message settings, click the Security Settings button. 3.Click the Add digital signature to this message check box. 4.Click the OK button. 5.Click the Close button. 49. Under Message settings, click the Security Settings button. TIPS The Security Properties dialog box appears. The signed icon indicates a message 50. Click the Add digital signature to this message has been signed. When you sign a check box. message, this icon is If you have more than one digital certificate installed in your computer, you displayed in the lower need to choose the specific certificate you want to use. To do this, click the right corner of the Change Settings button. In the Change Security Settings dialog box, under address pane. When Certificates and Algorithms, click the Choose button next to the Signing you receive a signed Certificate box and then click the certificate you want to use. message, the signed icon is displayed when you view the message in Outlook 2003.
51. Click the OK button. The Security Properties dialog box closes.
52. Click the Close button. The Message Options dialog box closes.
ã 2003 CommputerTrainingManual.com 88 Microsoft Outlook 2003 Module 3 ADVANCED EMAIL FEATURES
How To Send An 1. Create a new e-mail message. Click the Options Encrypted button on the toolbar. (Sealed) The Message Options dialog box appears, as shown below. Message
SUMMARY 1.Create a new e-mail message. Click the Options button on the toolbar. 2.Under Message settings, click the Security Settings button. 3.Click the Encrypt message contents and attachments check box. 4.Click the OK button. 5.Click the Close 53. Under Message settings, click the Security button. Settings button. The Security Properties dialog box appears.
TIPS 54. Click the Encrypt message contents and . To send someone an attachments check box. encrypted message, If you have more than one digital certificate installed in your computer, you you need a copy of need to choose the specific certificate you want to use. To do this, click the that person's digital Change Settings button. In the Change Security Settings dialog box, under ID. Certificates and Algorithms, click the Choose button next to the Encryption Certificate box and then click the certificate you want to use.
55. Click the OK button. The Security Properties dialog box closes.
56. Click the Close button. The Message Options dialog box closes.
ã 2003 CommputerTrainingManual.com 89 Microsoft Outlook 2003 Module 3 ADVANCED EMAIL FEATURES
ã 2003 CommputerTrainingManual.com 90 Microsoft Outlook 2003 Module 3 ADVANCED EMAIL FEATURES
How To Sign 1. From the menu, click Tools >> Options. And/Or Encrypt The Options dialog box appears. All Messages 2. Click the Security tab. Under Encrypted e-mail, click the Encrypt contents and attachments for outgoing messages and Add digital signature to outgoing messages check boxes. SUMMARY If you have more than one digital certificate installed in your computer, you need to choose the specific certificate you want to use. To do this, click the 1.Click Tools >> Settings button. In the Change Security Settings dialog box, under Certificates Options. and Algorithms, click the Choose button next to the Signing Certificate box 2.Click the Security and Encryption Certificate box, and then click the certificate you want to use. tab. Under Encrypted e-mail, click the Encrypt contents and attachments for outgoing messages and Add digital signature to outgoing messages check boxes. 3.Click the OK button.
57. Click the OK button. The Options dialog box closes.
ã 2003 CommputerTrainingManual.com 91