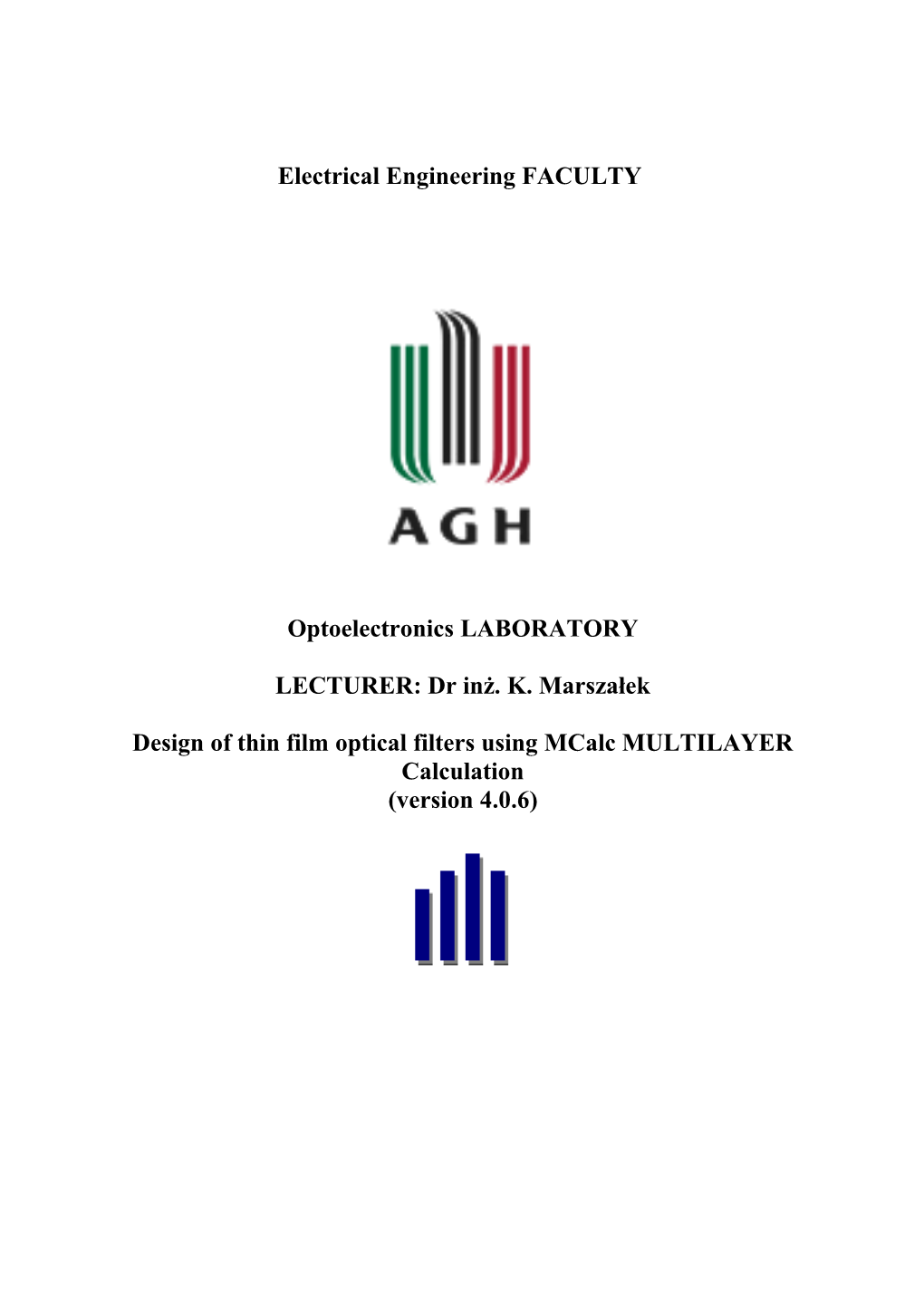Electrical Engineering FACULTY
Optoelectronics LABORATORY
LECTURER: Dr inż. K. Marszałek
Design of thin film optical filters using MCalc MULTILAYER Calculation (version 4.0.6) Kraków 2012
- 2 - Contents: 1. Introduction 3 2. Functionality decription 2.1.Design 3 2.2.Calculating Parameters 6 2.3.Analyse 7 2.4.Monitoring 10 2.5.Refining Target 12 2.6.Color CIE 13 2.7.Load/save options for Project and filter analysis. 13 2.8.Material Data. 14 2.9.Adding nw materials 3. Introduction to CIE theory and LAB 4. Filter examples
4.1. TiO2 + SiO2 filter – reflection under 1% in 400÷700 nm region. 16
- 3 - 1. First Introduction.
MCalc program is used to design thin-film filters for electromagnetic radiation in any region of the spectrum. It creates graphs of transmission and reflection, depending on the wavelength. With this program you can simulate arbitrarily changing the filterparameters (thickness, material, etc.). One of the parameters is the refractive index, which is not constant for a given material for electromagnetic waves of different lengths. The program included tables of the refractive index of various materials available for constructing a filter- in more detail in Section 2.8.
2. Second description and program functions
Most of the options program is distributed in six tabs as described in subsections 2.1 to 2.6. In subsections 2.7 to 2.9 are described in other program options, such as options associated with the type of material and options for transferring data from outside (eg for treatment of another program), import data into, or counted the value of preserving and / or setting the filter. 2.1. Design.
Filter plate is called a uniform material that is ground (Substarate) for thin layers produced (steamed) on its front (Frontdesign) and posterior (Backdesign) surface. The entire filter can be placed in a certain neighborhood, or contact (link) with some element of the front side of the filter(Medium 1), as well as and from the rear (Medium 2). Such a system diagram of Figure 1 shows the filter
Figure 1 Diagram of the filter shown in the middle of the tab with the design (Design).
If not defined the layout of the filter (for Backdesign and Frontdesign), then the diagram does not appear appropriate color block.
Tab design has three key elements: Symbolic Input - the field to edit the filter layer by typing certain characters.
Semantics: a layer represents a point (as defined in the Material Database MaterialID block - see below), it is not necessary to share a space each letter, number of layers (eg AB) can be duplicated
- 4 - of optical thickness (eg 1.89A); its absence indicates the optical thickness equal to 1. In the title block also contain an indication that the system is currently being edited, which is from the pad of the electromagnetic wave. After run the program, this field contains the typed "factory" formula for systems for front and rear of the filter. With this feature are associated the buttons (located on the subject): Backside (Frontside) - undo button switches between the parties of the substrate (Substrate); an inscription in the button indicates the side to edit and switches the filter after it is pressed Translate - a button to define a given system (Backside or Frontside) entered in the field of Symbolic Input. Defined system appears in the table below (Table described below). If the field is blank Symbolic Input table is cleared, and vice versa (Translate Back button). Translate Back - the acting contrary to the above. Symbolic input field is filled like the system defined in the table. Material Database - is the table containing the definitions of various materials that can be used to construct various elements of the filter. Material ID column contains the IDs of materials: Substrate indicates surface; Medium 1, Medium 2 - Ambient filter and letters from A to Z as representations of the materials used to construct the filter layer systems; in the column Refr Ind / Material (Refractive Index / Material) is contained the corresponding values of the refractive index n (Refractive Index) or selected from a list of materials as defined in the Material Data (what is it and how to use to built-in materials description in the description paragraph. 2.8 and 2.9 ) - The material selection list will appear by double-clicking on the selected field. Typing in this box indicates the environment. Tooling column changes the optical thickness (Optical thickness) of all layers of the type used in the construction of the filter. It should be in mind that when changing the optical thickness of one type of layer all the other layers are set according to this column and is therefore not advisable to use this column. The third key element of the tab design (Design) is a table containing a defined layer of the system (from the table the data are retrieved for calculations). This table contains the column: Layer No. - Ordinal number of the layer system. Layer ID. - Ordinal letter of the material from the Material Database block in the Material ID column. Material. - Specifies the type of material (name) defined in the Material Database block Column Refr Ind / Material (if the chosen material is available in the program, if not - indicates the index of refraction). Refractive Index n. - optical refractive index n of the material. Optical Thickness. - Optical thickness. This column can be edited. Geometrical Thickness. - The geometric thickness measured in nanometers. This column can be edited. Refine (Yes / No). - Determines whether the material will be purified. A single click changes between the two options for given layer.
- 5 - Testglass, XTC Toolings, these are the columns of the table used to work with the device for the production of thin surface. Using these options is possible, when the device have a suitable measuring elements. Remarks, these are comments on a given layer.
Editing data in a given row is done by placing the cursor in the edit box with the mouse (double click) and keyboard (press Enter), the next step is to enter from the keyboard and the Enter key to confirm.
In addition to the manage data in the table buttons are (see Figure 2): Copy Layer, the key used to copy single or multiple selected layers of the system. Paste Layer, the key is used to paste previously copied layer in the selected field by placing the check box under pasted layers.
Insert Layer inserts a single layer to a table in the selected location. Delete Layer, removes the selected layer from the table. Append Layer, insert a single layer in the table at the end. Reverse Sequence, inverts the order of selected layers. Keys Insert Layer and Append Layer always insert the item with the beginning letter, "H", of course, then it is possible to change to something else.
The keys become active only after the selection of layer(s). Selecting the layer(s) is done by selecting the appropriate row in column Layer No.; selected layer is highlighted in blue on the entire length of the table.
Picture 2. Toolbar of MCalc program. Six last icons in the red frame depicts (from left side): Copy Layer, Paste Layer, Insert Layer, Delete Layer, Append Layer and Reverse Sequence.
The buttons associated with the table, are Refine and No Refine - these buttons determine whether the material of which a given system consists is cleaned. The term "purity" of the individual layers can be changed in the table with a single click on the appropriate line in column Refine. The tab Refining the Targets contains options for changing settings for purification.
On the design tab there is still one more function started by Batch time button. This is a function to specify how long will take the machine to produce a filter with preset values (eg, during warm-up time of the machine, etc.).
- 6 - 2.2. Parametry obliczeniowe (Calculation Parameters) The analyse of the filter plot for the Transmission and the Filter and Reflection Wave from the Surface of the filter consist of a percentage of the Wavelength. In this tab are the option to set the configure parameter of the analyse-chart. The tab consist of five seperate blocks:
Select Calculation Mode – in those three domains you can set the X-Axis , the Y-Axis and the Calculation Mode parameter. In the X-axis you can only choose the range in nanometer, and for the Y-axis you can choose the following parameters: Transmittance [%] – Transmission wave through filter (Transmission factor) Reflection [%] – Reflection of the wave filter Transmittance p-Pol – Transmittance of the p-type wave Transmittance s-Pol – Transmittance of the s-type wave Reflection p-Pol – Polarisation of the p-type wave Reflection s-Pol – Polarisation of the s-type wave Transmittance [dB] –Transmission factor of the wave through the filter in decibel
In the block Calculation Mode you can choose between Calculation without Dispersion (Dispersion No), with Dispersion (Dispersion) and with Dispersion and Absorption (Dispersion + Absorption).
General – Option in which you can choose Angle of incidence; Reference Wavelength; Include Backside Reflection and you can choose if you like to see the visible colors in the chart analyse (CIE Colors).
X-Axis parameters – You can set the minimum and the maximum Wavelength and
the Wavelength step in nanometer if calculate with reflection. The hole block is disable when your current Design is in process Backside (Substrate)
Y-Axis parameters – You can set the minimum and maximum label of the Y-axis
Caption – Information about the chosen parameters in the section Select Calculation
Normally the standard parameters (default parameters) are good enough for a first analyse. Sometimes at the beginning it is easier to find the reflection if you set the Y- Max to 100% (standard is 5%), so you are able to see the hole Reflection process.
Default settings of Calculation Parameters card are very often enough for Basic analysis. However, sometimes, for Reflection it’s better to see the changes if we set Y- max for 100% (5% as default) – We may see whole reflection, then.
- 7 - 2.3. Analyse
When the filter is ready we may plot transmission/reflection to wavelength plot. One of the most important functions of plotting is ability to place several plots on one Picture using Overlay function (places next plot on the same picture - fig. 3) No Overlay function is also available – plots new chart in the painting field.
Rysunek 3. Toolbar of MCalc program. Two buttons marked with red rectangleare (from left): No Overlay and Overlay. After expanding Analyse (list (also in red rectangle) both functions are also available.
Overlay plots graphs changing line color, so we hale 6 dfferent plot colours: blue, green, light blue, red, violet and yellow.Sefenth plot in the same diagram will be painted using first color and so on. Using this function we must look out when we for example: plot transmission (by default: Y-Max = 100%) and then (using Overlay) reflection (again by default: Y-Max = 5%), ytthen program won’t fit scale of Y axis–Y scale will be taken form 1st plot treated as 0 to 5 % Scale.The same wraining with X axis scaling. Sumimng up, we need to look pout when plotting several graphs in one coordinate system to identically scale X i Y axes of evere plot. Hence we will exclude element causing bad conclusions.
Rysunek 4. Menu bar of Analyse.tab. Some transmission charts in background.
When we right-click mouse on the plot (figure 4), we have a few options to choose: Cursor - this option switches between a cursor and function analyze cursor mode (cursor changes into horizontal arrows with vertical, green line). In the bottom part of the screen (Status bar ) it shows value of function for selected wavelength from recently plotted graph (figure 5). In this mode, after left-
- 8 - clicking mouse small cross appears on plot. This cross shows the reflection function point corresponding to proper wavelength (Reflection z Include Backside Reflection – more in 2.2).
Figure 5. Fragment of plot with vertical (green) line showing value of wavelength and corresponding value on Y-axis and Status bar (grey strip on the bottom of the screen), showing (from left): number of plots in one coordinate system, No of Layers - number of filter layers, Wavelength – wavelength value shown by vertical line, R/T - value R or T (on Y-axis) corresponding to proper wavelength. Violet plot is the most recently added one.
Target Input - (?)
Zoom In - zooming in the selected part of plot Zoom Out - returns to main view - showing whole plot on one screen Copy - copies the whole plot (as picture file) to clipboard
Copy Data: Each Value - copies values of function in a worksheet form. You should check program options Misc > Options > Clipboard, if you have any problems with data pasted to worksheet (treating data as text, instead of numbers) changing the floating-point separator (dot or coma) should help . Every 2nd Value - the same as above, the only difference is it copies every second value. Thick Line - switches between drawing a plot with thick/thin line Edit Graph - choosing this function causes showing the Format Diagram window with available options for formatting the plot. Figure 6 shows that window. The only card which has available options is Title, (Axis card does not have any available options, Grid card has some, but none of them works properly). To sum up, in Title card, we can add the plot title, by typing the name into textbox; tihen we specify which one, it’s type (reflecitron/translation) and with what axes borders will be the last plot plotted (we can see it on pic 6 – many plots In the background, and only last one in the window) to set we use Accept key and then OK for confirmation.
- 9 - Rysunek 6. Format Diagram window – for plot options setup.
Edit Legend – wexecutinmg this function allows us to edit the description of the plot. For this task – window appears (fig. 7), and there we place the table with colums called Legend Text (function description) and Color (its color). Show Legend option toggles showing the legend next to the plot.
Fig. 7. Edit Legend window of Analyse used for making plot description.
2.4. Monitoring
This tab provides a tool to analyze the reflection and not a function of translation wavelength, but as a function of optical thickness of the filter, and a
- 10 - few other features. Data is divided into two blocks: the settings and watch (monitoring). Function block settings are described below, the block contains three distinct viewing the inner tabs (located in the lower left corner of the block): Monitoring, Runsheet and Analyse. Monitoring tab is a graph generated by the block Monitoring tab settings. Runsheet tab is only part of information - it gives a description of the layers in the filter table of the test by pressing the Create Runtable (described below). Analyse tab is a generalized version of the main tabs to determine the transmission and reflection waveforms (Analyse) program. Allows you to change the mode (transmission / reflection), amend the limits of X and Y axes, change step calculations (density calculations) and the only option to draw the graph represented by the key No Overlay (new chart on the new coordinate system). It is still in the card is added Analyse the plot option page, or function (if enabled) adds (Overlay function) another plot to the main tab Analyse.
Figure8 window with a block monitoring card settings. It is located on the left and right there is a window with a block monitoring.
Figure8 shows a block to the settings tab browning
Starting form the top:
- 11 - Calculation mode - the choice between reflection (Reflection), and transmission (Transmittance). Backside Refl (Reflection) - should it be considered a reflection of the back side of the filter. It works the same way as Include Backside Reflection from the parameters of alculation tab (Calculation Parameters). Minimum R / T - lower limit of Y axis Maximum R / T - upper limit of Y axis Optical Thck Min (Minimum Thickness) - Lower limit of the X-axis Optical Thck Max (Maximum Thickness) - upper limit of the X-axis Optical Thck (Thickness) Step – calculations density – per how many optical thicknesses reflection or transmission should be calculated Refr Ind TG (Target Refraction Index) - the target refractive index Mon Wavelength - wavelength reference Testglass No - this is an option associated with the device producing thin layer Auto Scale X - automatically adjusts the upper and lower limit of the X-axis Square Simulate Signal - a signal simulating a square Calculate - generating the chart Create Runtable - button creates a table of data browsed filter Runsheet tab. Settings - by pressing this key appear: "Mark layers, When trigger point is different from next turning point (TP) to R /T X% ", which means: "Highlight the layer, at which point downward differs from next to X% ", where X is a digit (0 to .. 100). The result of the use of this function is changing the color of those parts of the course graph, in which the difference between the near-peak and valley graph is less than or equal to the size entered in%. This function is optional. 2.5. Refinijg Targets
This tab contains information abort clearness of material (Refine). 2.6. Color CIE
In tihs tab we may find XY cordinates graph with contour of colour plain marked (module CIE 1931 Standard Observer 2°; D65 illuminat – look In charter 3). At the bottom of the settings block using option View all colors on screen we may fill up the contour. Above, there are fields containing X, Y i Z CIE coordinates pointed by a mous on the colour pattern and the pointed colour In a small square. This tab is used to define the net colour of te prepared filter. (what will be the colour of light reflected by a filter as seen from observer perspective). Calculate button calculates this colour; additionally the coordinates of calculated colour in the CIE scale and L*, a*, b* are given; the bigger square next to them shows this colour; the position of this colour is marked by X mark on the colour plain.
2.7. Load/save options for Project and filter analysis.
S The design of the filter is finished. Analyses has been made. All we nneed to do is to save our work. Saving project design can be made using File > Save (or File > Save Design As, if we want to save in another file).We load design using Load Desingn option. Newly opened window has useful option Auto Preview which show fragment of transmission chart. Program has also tool to import spectral data files generated by spectrometers (Import Spectral Data): *.sp, *.dx – Perkin Elmer; *.csv – Varian; *.spk – Eta and text files (Ascii
- 12 - Files). This function has options Overlay (add) and No Overlay (new) generating charts (choice in a window) transmission, reflection, and absorption. Program can also print results received. Just the Analyse chart (File > Print > Graph) or more detailed description (File > Print > Report), where also table with Filter Layers Substrate and Medium data is included. In subchapter 2.3 you may find information abort how to copy chart values to clipboard and then to another program, eg. for further treatment. In subchapter 2.9 we may find information abort how material data (refractibe index value in wavelength function ) can be copied to clipboard.
the labor contractor (Material Data).
List of materials (depending on the refractive index of wavelength for a given material): Ag, Al, AL2O3, Al2O3Syrus, B270, BK7, DRALO, Glas808462, h1, H4, Herasil, HfO2, LASFN9, LIMA, LIMA8, MALBUNIT, MGF2, OS_50, Sapphire, SiO2, SiO2B, SIO2TMDS, Suprasil, TA2O5, TA2O5APS, TA2O5DWD, Ta2O5gr, TI3O5, TiO2, TiO2_APS, TIO2APS, TIO2KALT, TMDS, TOPCOAT, ZnS, ZRO2.
List of metarials colected by labor contractor: Source: http://astron.berkeley.edu/~jrg/MATERIALS/node2.htm Materials: Glass BK7 Source: http://www.crystran.co.uk/index.htm Materials: higher data standard: Calcium Fluoride CaF2 Lithium Fluoride LiF Magnesium Fluoride MgF2 Silver Bromide AgBr Silver Chloride AgCl Germanium Ge Silicon-FZ (?) Si Thallium Bromo-Iodide KRS-5 Optical Crystral (TlBr-TlI) Caesium Iodide CsI Caesium Bromide CsBr Sodium Fluoride NaF Zinc Selenide ZnSe
- 13 - Zinc Sulphide (Forward Looking Infra-Red - FLIR - grade) ZnS Zinc Sulphide (Multispectral grade) ZnS Rubidium Bromide RbBr
lower data standard: Sapphire Al2O3 Crystal Quartz SiO2 Thallium Bromo-Chloride KRS-6 Optical Crystal (TlBr- TlCl) Sodium Chloride NaCl Potassium Bromide KBr Potassium Chloride KCl Potassium Iodide KI Gallium lanthanum sulphide (GLS) glass Rubidium Chloride RbCl Rubidium Iodide RbI
2.8.Dodawanie nowych materiałów.
FIlters are beign made form materiale butli In the program or with dconstant material’s refractive indexes enterred manually (Design > Material Database > Refr Indx/Material). material’s refractive index is changing depending on the wevelength so it’s comfortable to use gathered tabular values which can be fund in many sources. Manual addition of tabular materials is possible. Single material’s data are available in *.mat file In main program catalog (C:\Program Files\Common Files\MCalc – katalog domyślny), where * - name of material Structure of material’s file: file name – material name; digit In first row of file show Numer of data; starting form second row data domposed in 3 columns starts:: wavelength in nm; corresponding refractive index n and Absorption coefficient k, so (?) here, the terror is possible, because, abs. coeff. Is not k, but alfa, and between k and alfa there is a dependency. Data row is beginned and ended with a quotation mark and values are separated with semicolon. Dot is a separator in floating point number. FIle can be made with any test editor (text mode), or with butli In editor (description below).
- 14 - Fig. 9. Toolbar of MCalc. Red-marked button is Edit Material. After expending Edit (also marked with red line) can be found under Material Data….
On fig. 9 we can see a button allowin to show Edit Material window. Newy opened windowi s divided for 2 main modules (tabs): Dispersion Table and Dispersion Formula. In thew title of the window we may find the information about what material are we editing (which file). Below me may choose the material to edit form available matierials (mat files) – Name of Material. In Dispersion Table tab we may find material data edition table with columns: Wavelength – respective to the Refraction Index and Absorption coefficient k, so (?). If we want to add New/edit material we fill up missing rows in the table. To manage material files we use buttons available on the bottom of the window. We may find such buttons: Exit, New Material – clears data from table and prepares window for New edition; deleting material file from hard drive - Delete Material; savubg changes in material file - Save Material and copying Dispersion Table contents to Clipboard - Copy Clipboard. Last one copies up to 50 positions with dot aas floating point separator. Dispersion Formula tab (fig. 10) gives opportunity to generale data to Dispersion Table.
Rysunek 10. Dispersion Formula. tab
3. Introduction CIE system theory and CIELab.
4. Filter examples 4.1. Filter preparation step by step
4.2. TiO2 + SiO2 filter – reflecti0on below 1% in 400÷700 nm range.
Not included: Edit>Copy>Plot >Design >Monitoring Analyse>Filter Performance Misc>Options (wspomniane)
- 15 - Errors In program/remarkl: Material Data > Copy to Clipboard copies maximum of 50 elements and only with “.”
Fluorides (there is a couple) Oxides Nitrides
- 16 -