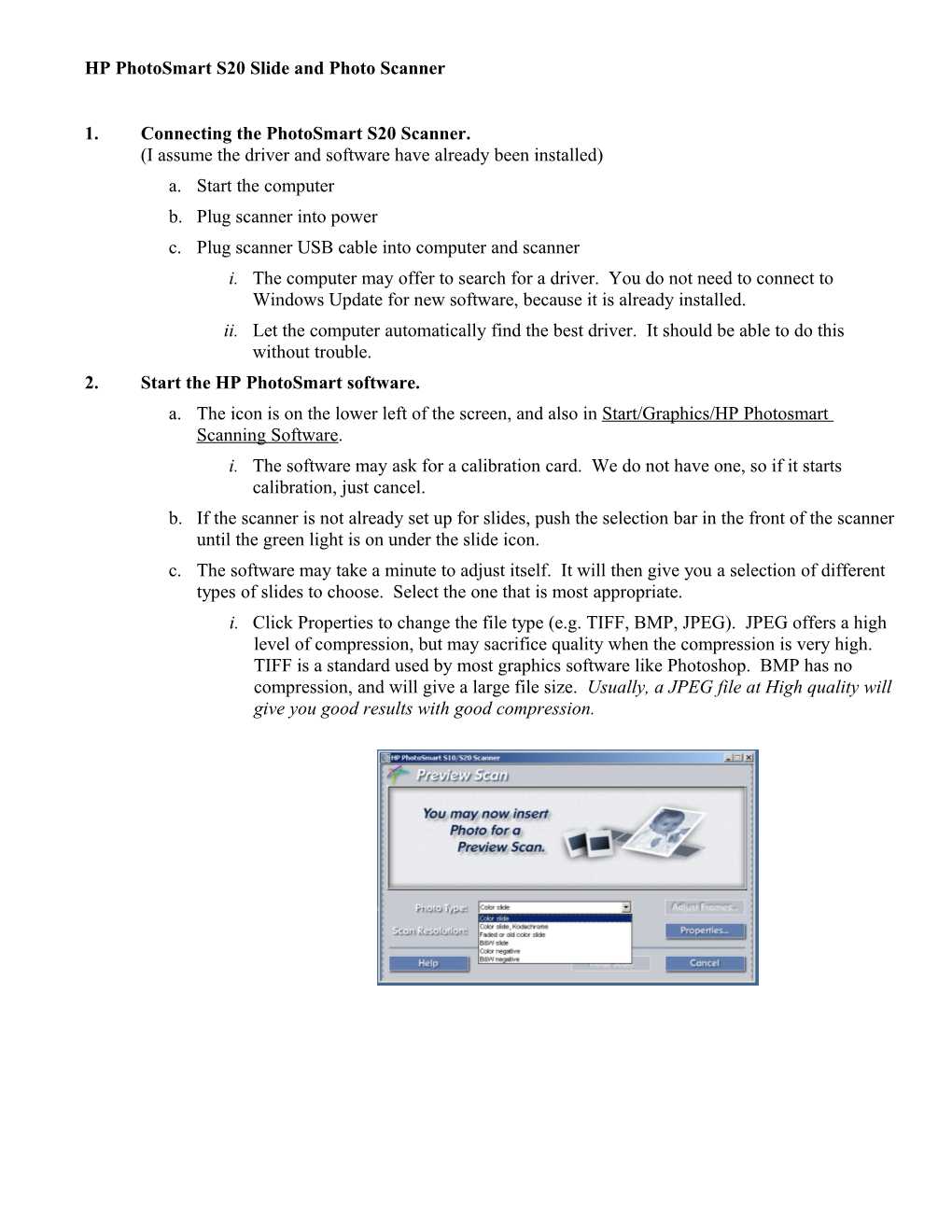HP PhotoSmart S20 Slide and Photo Scanner
1. Connecting the PhotoSmart S20 Scanner. (I assume the driver and software have already been installed) a. Start the computer b. Plug scanner into power c. Plug scanner USB cable into computer and scanner i. The computer may offer to search for a driver. You do not need to connect to Windows Update for new software, because it is already installed. ii. Let the computer automatically find the best driver. It should be able to do this without trouble. 2. Start the HP PhotoSmart software. a. The icon is on the lower left of the screen, and also in Start/Graphics/HP Photosmart Scanning Software. i. The software may ask for a calibration card. We do not have one, so if it starts calibration, just cancel. b. If the scanner is not already set up for slides, push the selection bar in the front of the scanner until the green light is on under the slide icon. c. The software may take a minute to adjust itself. It will then give you a selection of different types of slides to choose. Select the one that is most appropriate. i. Click Properties to change the file type (e.g. TIFF, BMP, JPEG). JPEG offers a high level of compression, but may sacrifice quality when the compression is very high. TIFF is a standard used by most graphics software like Photoshop. BMP has no compression, and will give a large file size. Usually, a JPEG file at High quality will give you good results with good compression. HP PhotoSmart S20 Slide and Photo Scanner
3. Insert the Slide I n s e r
a. Hold the slide so the ‘right’ side of the image is facing you t (that is,
s l i o d r e
so it looks like you want it on a projection screen). The i side of e
t n h t i s a
the slide facing you should face up when you insert the t slide in i o the machine. Position the slide so the short side of the n frame enters first (as it shows on the icon printed on the machine). b. Push a slide firmly into the slot. The scanner will grab it Image and pull it in after a few seconds. Don’t force a slide into the slot.
4. Adjusting the Preview and Scanning a. The software will show a preview of the slide.
If you put the mouse over the preview, it will give you controls for rotating the image or zooming in. If you click the magnifying glass to zoom, you will get a new window with more options. You can also just press Final Scan without adjusting options.
b. When you have made your adjustments, click on the Accept button. Then click on Final Scan on the main software window. c. The scanner will slowly scan the slide, and save it to a folder called My Photos, in Drive C. It is not in your “My Documents” folder. (For convenience, I have put a shortcut in My Documents to go to My Photos) d. After the scan is done, the slide will eject.