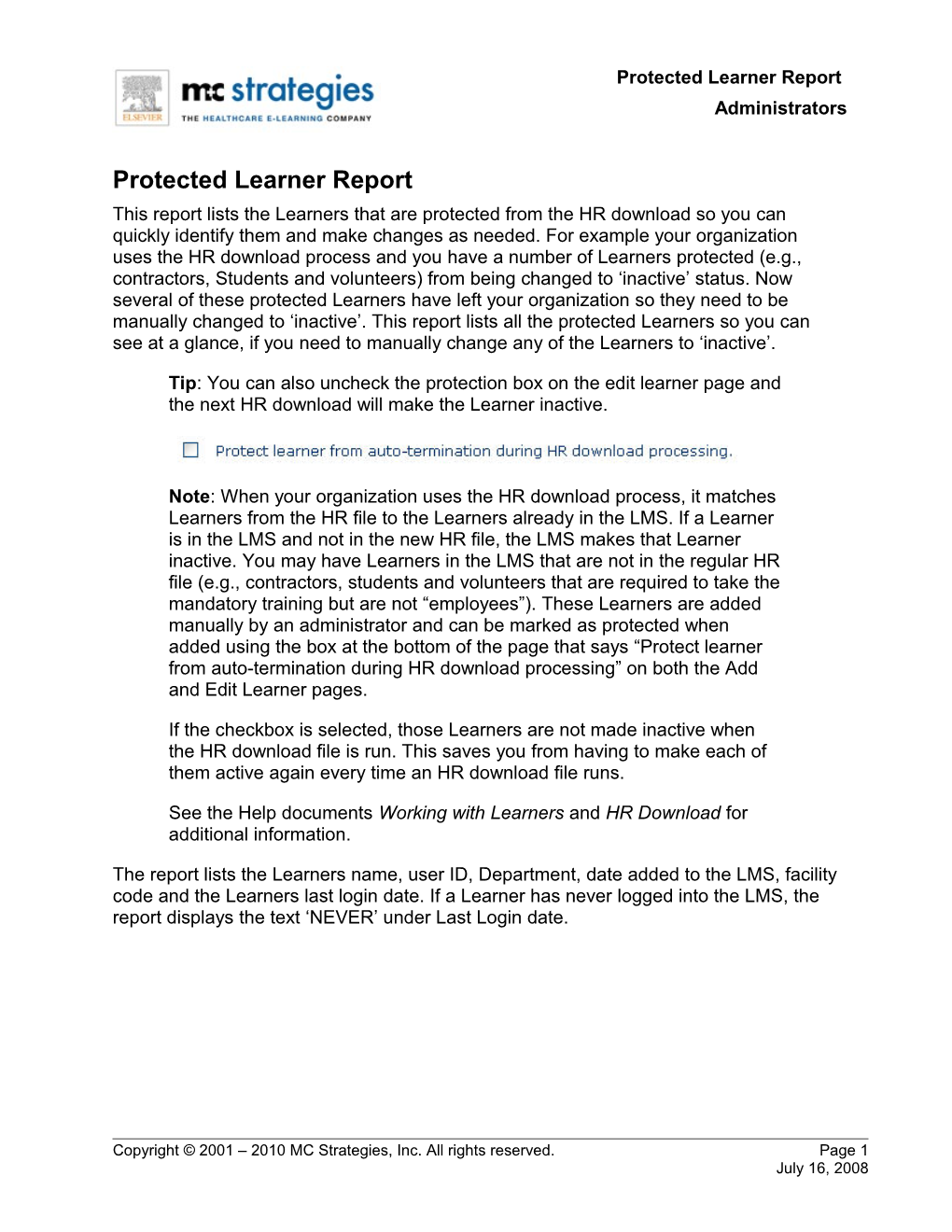Protected Learner Report Administrators
Protected Learner Report This report lists the Learners that are protected from the HR download so you can quickly identify them and make changes as needed. For example your organization uses the HR download process and you have a number of Learners protected (e.g., contractors, Students and volunteers) from being changed to ‘inactive’ status. Now several of these protected Learners have left your organization so they need to be manually changed to ‘inactive’. This report lists all the protected Learners so you can see at a glance, if you need to manually change any of the Learners to ‘inactive’.
Tip: You can also uncheck the protection box on the edit learner page and the next HR download will make the Learner inactive.
Note: When your organization uses the HR download process, it matches Learners from the HR file to the Learners already in the LMS. If a Learner is in the LMS and not in the new HR file, the LMS makes that Learner inactive. You may have Learners in the LMS that are not in the regular HR file (e.g., contractors, students and volunteers that are required to take the mandatory training but are not “employees”). These Learners are added manually by an administrator and can be marked as protected when added using the box at the bottom of the page that says “Protect learner from auto-termination during HR download processing” on both the Add and Edit Learner pages.
If the checkbox is selected, those Learners are not made inactive when the HR download file is run. This saves you from having to make each of them active again every time an HR download file runs.
See the Help documents Working with Learners and HR Download for additional information.
The report lists the Learners name, user ID, Department, date added to the LMS, facility code and the Learners last login date. If a Learner has never logged into the LMS, the report displays the text ‘NEVER’ under Last Login date.
Copyright © 2001 – 2010 MC Strategies, Inc. All rights reserved. Page 1 July 16, 2008 Protected Learner Report Administrators
The example below shows the first six Learners in a Protected Learner Report.
Steps to Open the Protected Learner Report 1. Click Reports – Admin Reports.
The Admin Reports menu opens. 2. Click the Protected Learner Report.
3. From the ‘Facility’ drop-down, select a facility or All Facilities. 4. From the ‘Department’ drop-down, select to search ‘All Departments’ or one department.
Copyright © 2001 – 2010 MC Strategies, Inc. All rights reserved. Page 2 July 16, 2008 Protected Learner Report Administrators
5. Optional. If you want to include a date range, click the Include date range checkbox. Now click the calendar from ‘Start Query Date’ and add a start date for the report and then click the calendar from ‘End Query Date’ and select an end date for the report.
6. Click the Next Step button below. The Protected Learner List Report opens. The example below shows the first six Learners in a Protected Learner Report. The last column shows the Last Login Date. Three of the Learners have ‘Never’ logged in to the LMS.
Copyright © 2001 – 2010 MC Strategies, Inc. All rights reserved. Page 3 July 16, 2008