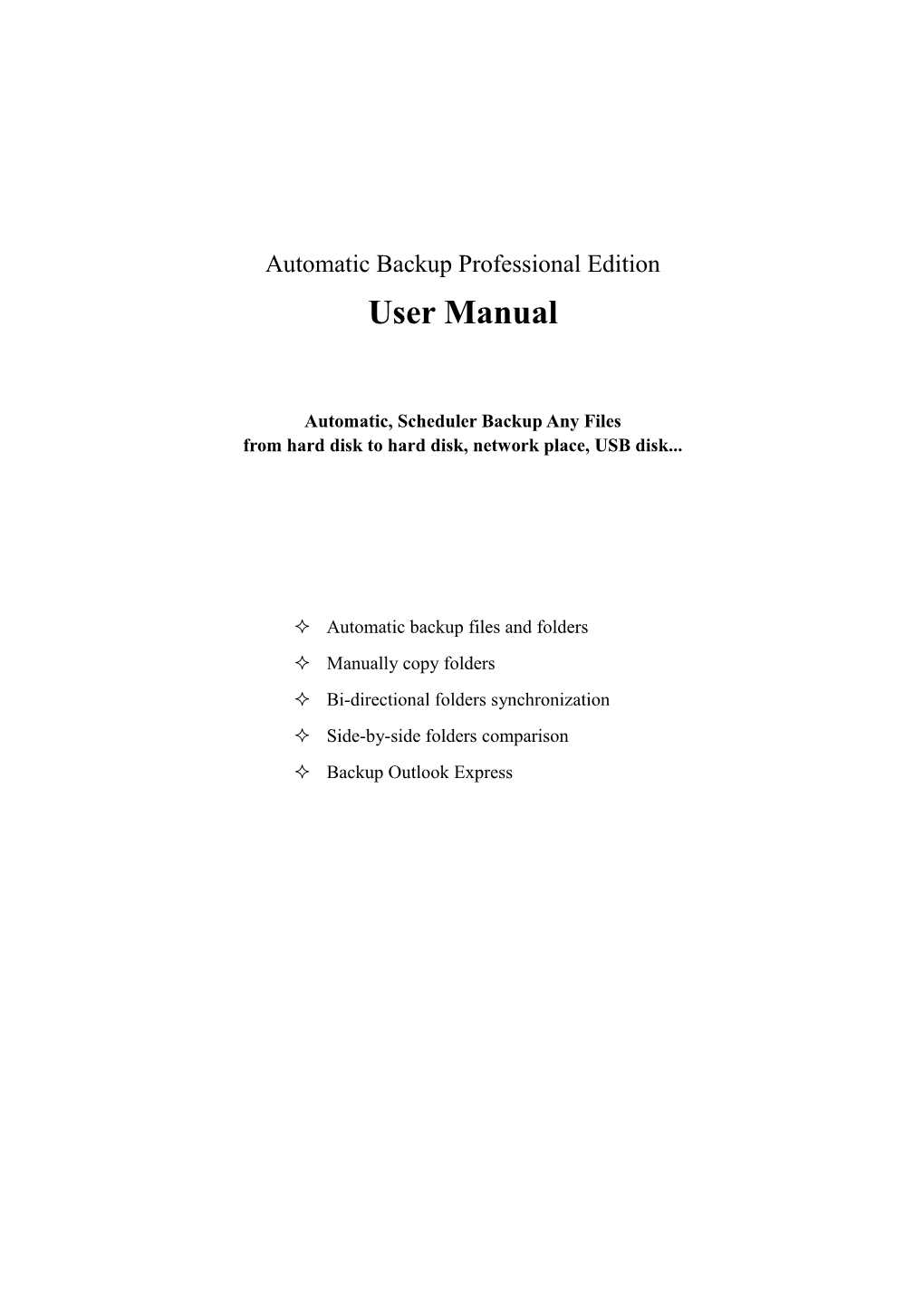Automatic Backup Professional Edition User Manual
Automatic, Scheduler Backup Any Files from hard disk to hard disk, network place, USB disk...
Automatic backup files and folders Manually copy folders Bi-directional folders synchronization Side-by-side folders comparison Backup Outlook Express Features
Automatic Backup Pro is an easy-to-use file backup and sync tool, it is designed to backup data to external hard drive, USB disk, network or any other storage device, perform scheduled increment file backup, full file backup and bi-directional folder sync tasks.
The program can produce multi-version, backup files at different times (such as Backup1 on Monday, Backup2 on Tuesday).
The files in the destination folder are readable (not compressed to a single file), and also has a side-by-side folder comparison feature, so that it is easy to check and make sure the backup files are ok.
Intuitive interface makes it easy to use, Simply tell it which files to backup, where and when to back them up, then the program reliably backs them up in the background, using very little system resources.
Automatic scheduling includes specific days of the week, days of the month, hours of the day or any desired time intervals.
E-mail notification let you know the backup status anytime and anywhere.
2 Catalogue
No. Title Page 1. How to add a new backup profile 4 2. How to set the program runs in the background 5 3. How to uninstall this program 6 4. How to check whether a backup task has succeeded 6 5. How to specify which files to be backup 6 6. How to set Backup scheduling 7 7. How to manually run a backup or folder sync task 9 8. How to Export/Import the profile settings to/from a file 9 9. How to restore the backup files 9 10. How to compare the backup source and the destination folder 10 11. How to restore Outlook Express data 12 12. What are "Double Sync" and "Single Sync"? 17 13. What is "Only copy new or modified files"? 18 14. What is "Keep last x of backup copies"? 19 15. What is the "Run this profile manually" option? 19
3 1. How to add a new backup profile
Step 1: Click the "Add Profile" button and then select a profile type on the menu.
To Backup Files and Folders: Perform a file backup manually specifying the backup source and destination. To Backup "My Documents": Perform a file backup job with the backup source "My Documents." To Backup "Desktop": Perform a file backup with the backup source "Desktop." To Manually Backup: Perform a manual backup by selecting specific files and folders. To Backup Outlook Express: Perform an Outlook Express backup. To Synchronize Folders: Bi-directional synchronize the files between two folders.
Step 2: Enter the profile settings in the setup area.
Only copy new / modified files: When the backup program copies files it compares the files in the source folder and the destination folder and only copies the new-or-modified files from the source to the destination. Copy all files at every time: When the backup program copies files, it copies all source files to the destination folder and forces an overwrite of the same files in the destination folder. Keep last x backup copies: Keep multiple versions of backed up copies from different times (for example; the backup copy for Monday is "Backup_1," for Tuesday, "Backup_2," 4 etc., etc. and so on and so on). Auto Email Notification: After running a backup task it automatically sends an E-Mail to a specified E-mail address with a report of the backup status (succeeded or failed).
Step 3: Click the "Save Profile" button.
****************************************************************************
2. How to set the program runs in the background
1. Click the "Hide" button :
(the program main window will be hidden).
2. Click the program's icon in the Windows System Tray,
(the program main window will reopen).
3. If the following menu is checked, the backup program will auto run when windows starts..
The backup program will run as a Windows service so there is no need to login to Windows. (Cannot run as a Windows service at Vista)
****************************************************************************
5 3. How to uninstall this program
Step: 1. Click the "Stop" button to shutdown the program. 2. Run the uninstall program at "Start | Programs | . . . | Uninstall."
****************************************************************************
4. How to check whether a backup task has succeeded
1. Select a profile in the "Synchronization-Backup Profiles" list.
2. Click the button: , The backup destination folder will be open.
You will find several folders and a text file, as below:
Double click the file "Backup_Log.txt" to open it (you will find the backup time for each folder).
****************************************************************************
5. How to specify which files to be backup
1. Click this button to choose the source and the destination:
6 2. You can backup a folder or a file. 3. The "File Filter" feature lets you backup only the specified file types.
Click this button , then edit the file-filter rule in the open window:
****************************************************************************
6. How to set Backup scheduling
Example: 1. Backup every day at 01:30:
2. Backup every Saturday at 02:00:
7 3. Backup on the 1st of every month at 00:30:
4. Backup at the end of every month at 23:45:
5. Backup every hour:
6. Backup at time intervals of 2 hours, beginning at:
7. Backup every hour at time Intervals of 15 minutes:
8 8. Backup at time Intervals of 3 days, at 22:30 beginning from today:
****************************************************************************
7. How to manually run a backup or folder sync task
Step: 1. Select a profile in the "profiles list".
2.Click the "Run Now" button:
****************************************************************************
8. How to Export/Import the profile settings to/from a file
Use this menu to Export or Import to or from a text file.
****************************************************************************
9. How to restore the backup files
1. Select a row in the "Backup profiles list".
2. Click the "open" button:
a. The backup destination folder will be open.
9 b. You may see several folders, such as:
Backup_3 is the last copy.
This program’s backup files to the destination folder are intact so you can restore the backup files by using "copy and paste."
****************************************************************************
10. How to compare the backup source and the destination folder
1. Click the "Compare" button, then select "Quickly Compare" or "Advanced Side-by-Side Folder Comparison."
2. Quickly Compare:
10 3. Advanced Side-by-Side Folder Comparison. (Compare each file and you can manually synchronize the files.)
****************************************************************************
11 11. How to restore Outlook Express data
Restore Email Messages:
1. Open Outlook Express, Click the menu "File | Import | Messages."
2. Select "Microsoft Outlook Express 5."
12 3. Select "Main Identity."
4. Click the "Browse" button.
13 5. Select the folder which had stored the Outlook Express's backup.
6. Click the "Next" button.
14 7. Select "All folders", click the "Next" button.
8. Outlook Express data had be restored.
15 Restore Address Book:
1. Click the menu "File | Import | Address Book..."
2. Select the folder which had stored the Outlook Express's address book.
16 3. The Address Book had be restored.
Restore Email Account:
1. Open the folder which had store the Email Account, double click the file "Email_Account_XXXX.reg", the account information will be import to Outlook Express.
******************************************************************************
12. What are "Double Sync" and "Single Sync"?
When the program synchronizes files, it compares the files in Folder 1 and Folder 2 and copies the new-or-updated files to each other.
* Double Sync: Copy the files from Folder 1 to Folder 2, then copy the files from Folder 2 to Folder 1. * Single Sync: Only copy the files from Folder 1 to Folder 2, or only from Folder 2 to Folder 1. 17 Note: If the Folder 1 and Folder 2 have the same file name, The older file will be replaced with the newer one.
******************************************************************************
13. What is "Only copy new or modified files"?
When the backup program copies files, it compare the files in the source and destination folders and only copies the new or modified files from the source to the destination. The advantage is saving backup time, and enabling the backup of data more frequently, thus improving data integrity.
What is "Copy all files at every time"? When the backup program copies files, it copies all source files to the destination folder, and forces the overwriting of the same files in the destination folder. What is "Auto Email Notification" ? If you checked this box after running a backup profile an E-Mail will be sent to a specified E-Mail reporting the backup status.
To use this function, you need to first set up the E-Mail server (POP3) and the mail account. Use the menu: File | Setup Auto E-Mail Notification.
18 ******************************************************************************
14. What is "Keep last x of backup copies"?
If you specify "Keep last 3 backup copies," then the backup program creates 3 backup folders in the destination folder, such as:
"Backup_3" is the last backup copy, "Backup_2" is the previous backup copy, "Backup_1" is the earliest backup copy.
"Deleted_Files" : When some of the files in the source folder had been deleted, the old backup copied of these files which has in the destination folder will be moved to this folder. You can manually delete this folder.
******************************************************************************
15. What is the "Run this profile manually" option?
If you checked this checkbox, this backup profile will not automatically run, you need to manually click the "Run Now" button to run it.
19