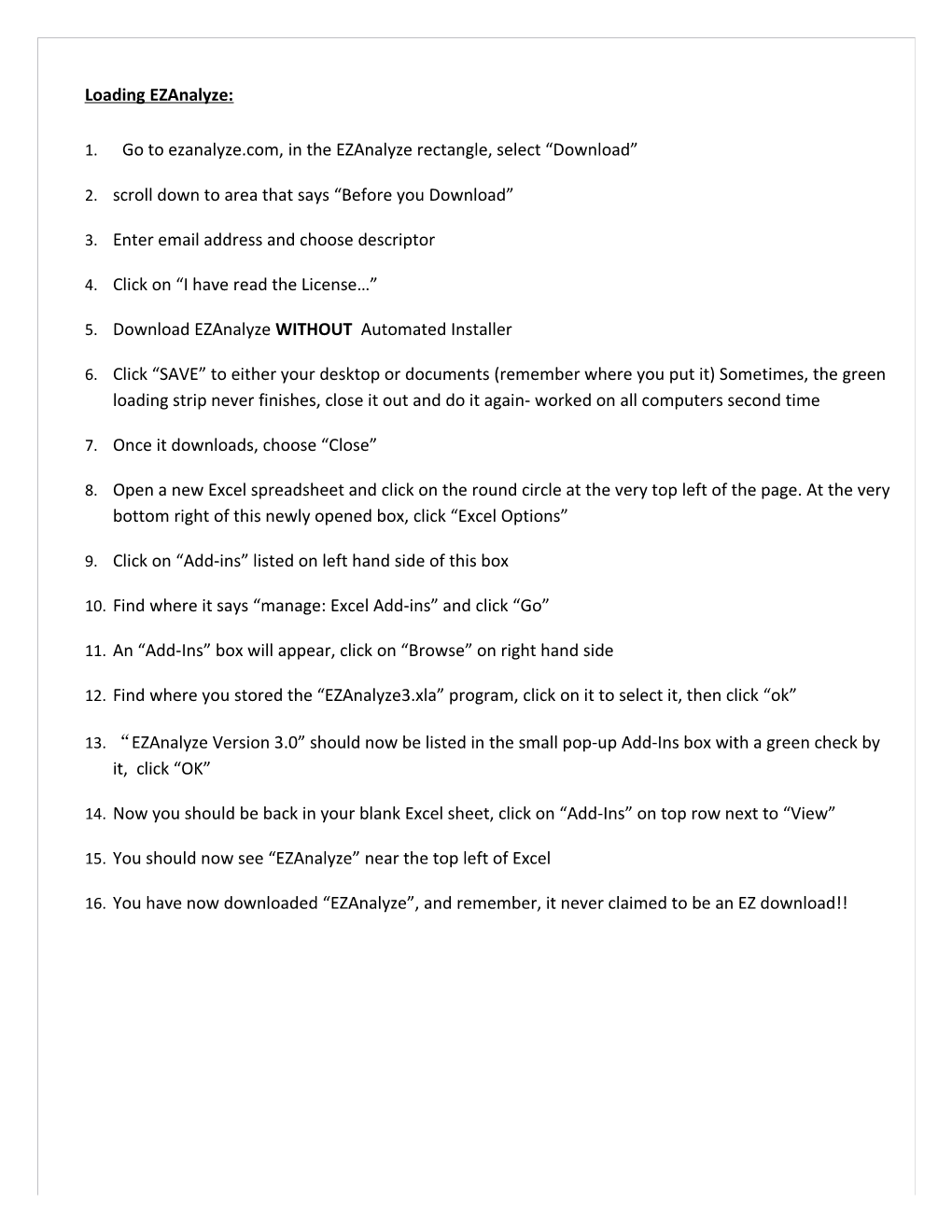Loading EZAnalyze:
1. Go to ezanalyze.com, in the EZAnalyze rectangle, select “Download”
2. scroll down to area that says “Before you Download”
3. Enter email address and choose descriptor
4. Click on “I have read the License…”
5. Download EZAnalyze WITHOUT Automated Installer
6. Click “SAVE” to either your desktop or documents (remember where you put it) Sometimes, the green loading strip never finishes, close it out and do it again- worked on all computers second time
7. Once it downloads, choose “Close”
8. Open a new Excel spreadsheet and click on the round circle at the very top left of the page. At the very bottom right of this newly opened box, click “Excel Options”
9. Click on “Add-ins” listed on left hand side of this box
10. Find where it says “manage: Excel Add-ins” and click “Go”
11. An “Add-Ins” box will appear, click on “Browse” on right hand side
12. Find where you stored the “EZAnalyze3.xla” program, click on it to select it, then click “ok”
13. “EZAnalyze Version 3.0” should now be listed in the small pop-up Add-Ins box with a green check by it, click “OK”
14. Now you should be back in your blank Excel sheet, click on “Add-Ins” on top row next to “View”
15. You should now see “EZAnalyze” near the top left of Excel
16. You have now downloaded “EZAnalyze”, and remember, it never claimed to be an EZ download!! To export calendar data to an Excel spreadsheet: 1. Click on “File” in the top left of your Outlook window, click on “Options”.
2. Click on “Advanced” on the left hand menu. Under “Export” click “Export”.
3. In the new box that opened, click on “export to a file” then click “next”.
4. Select “Microsoft Excel “97-2003”, click “Next”. Select your Calendar, click “Next”.
5. Click on “Browse”, change your File name to “Month, Year, Name ‘Time Analysis’” (ex: Aug 2012 Schledorn Time Analysis), click “ok”. Make note of where you are saving this file!!! It is recommended that you create a folder within your “My Documents” file labeled “Time Analysis.”
6. Click “Next”. Click “Finish”.
7. Change the date range for the specific month (ex: 8/20/2012 to 8/31/2012), click “ok”.
8. You will see the progress bar for the export. When finished, you will be exited back to your Outlook calendar. Your data has been exported and you are ready for the next step. You can close Outlook.
To create a time analysis pie chart: 1. Open the document you saved above in Step 5.
2. Check to make sure that all “Alldayevent” (Column F) are FALSE in excel.
a. If all are “FALSE”, you are good to go to the next step.
b. If you have some that are TRUE: click on “Sort & Filter” within the “Home” tab, click on “Filter”. In row 1 of Column F, click on the arrow, and make sure that only “FALSE” is checked.
3. Insert a column after the “End time” column by right clicking on “F” and then “Insert”. A new column should appear as Column F.
4. Label this field “Elapsed Time.” Then, in Row 2, Column F, enter the formula “= (e2-c2)*24”. Highlight all the values in the F Column starting with Row 2. Click on “Fill”, then click “down”. This will paste the formula into each row. You should see your elapsed time value now.
a. If you wish, this is a good time to proof your events. If you see anything that does not represent how you actually spent your time, you can delete that row. For example: personal doctor appointment, a missed lunch duty, etc.
5. Click on the “Add-Ins” tab at the center top of the window. Click on “EZAnalyze” at the top left. Click on “Graph”. Click on “Disaggregation”.
6. For Dependent Variable choose “Elapsed Time”, for Categorical Variable choose “Categories”, and for Statistic Report choose “Sum of dependent variable”. Click “ok”. You will see a bar graph labeled “Disaggregation Graph…” 7. Click on the graph. Click on the “Design” tab at the top. Click on “Change Chart Type” at the top left. Click “Pie”, then “ok.” You should see a pie graph.
8. Click on the “Layout” tab at the top, click on “Data Labels” at the top. Click on “More Data Label Options…” at the bottom of that drop-down menu.
9. Under “Label Options” check: category name, value, percentage, and leader lines. Click “close.”
10. You have categories, total hours, and percentages! Save and submit if required.
Monthly Submissions: Aug Sep Oct Nov Dec Jan Feb Mar Apr May Jun