Download from Carmen Antique Mall.Accdb
Total Page:16
File Type:pdf, Size:1020Kb
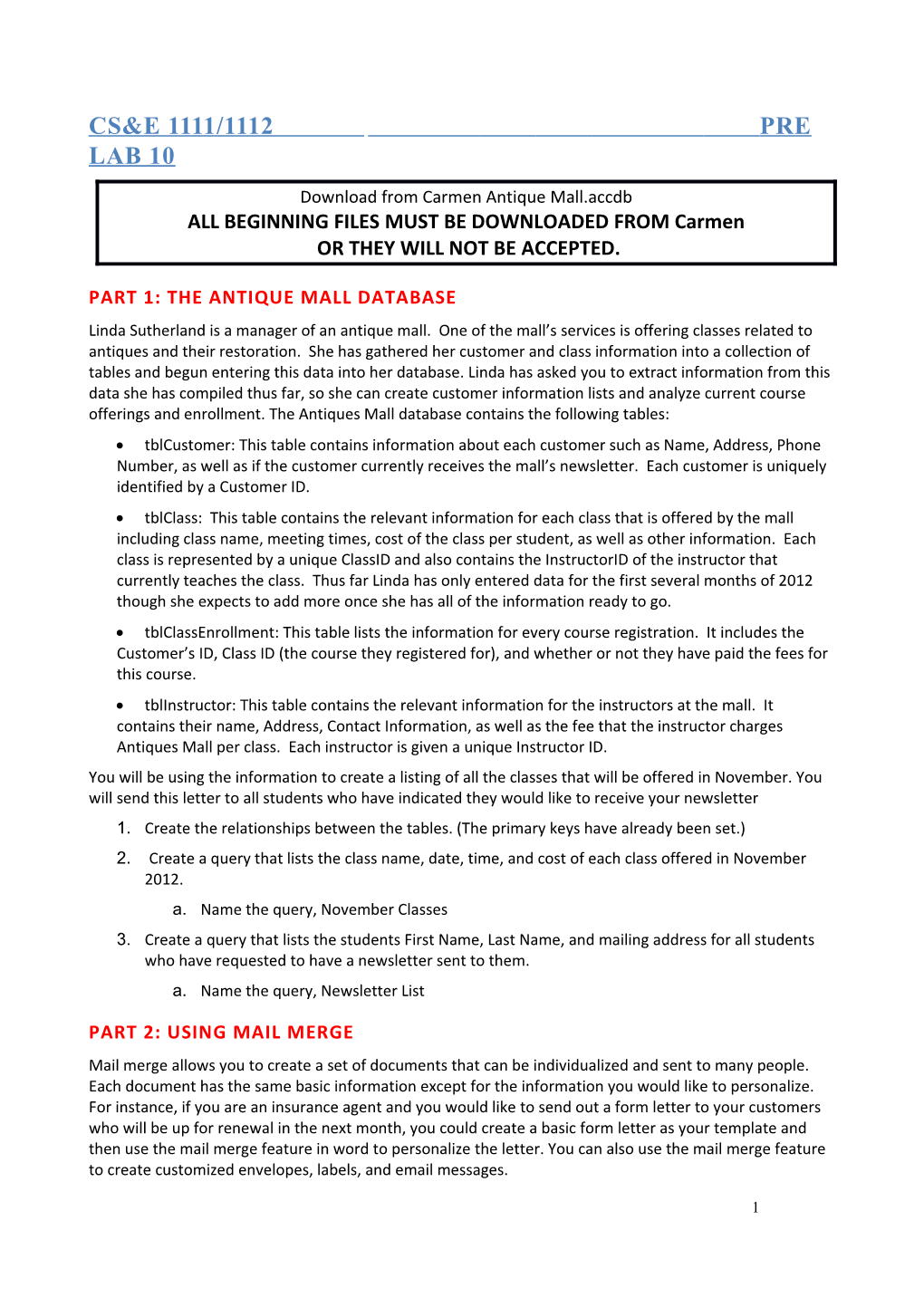
CS&E 1111/1112 PRE LAB 10
Download from Carmen Antique Mall.accdb ALL BEGINNING FILES MUST BE DOWNLOADED FROM Carmen OR THEY WILL NOT BE ACCEPTED.
PART 1: THE ANTIQUE MALL DATABASE Linda Sutherland is a manager of an antique mall. One of the mall’s services is offering classes related to antiques and their restoration. She has gathered her customer and class information into a collection of tables and begun entering this data into her database. Linda has asked you to extract information from this data she has compiled thus far, so she can create customer information lists and analyze current course offerings and enrollment. The Antiques Mall database contains the following tables: tblCustomer: This table contains information about each customer such as Name, Address, Phone Number, as well as if the customer currently receives the mall’s newsletter. Each customer is uniquely identified by a Customer ID. tblClass: This table contains the relevant information for each class that is offered by the mall including class name, meeting times, cost of the class per student, as well as other information. Each class is represented by a unique ClassID and also contains the InstructorID of the instructor that currently teaches the class. Thus far Linda has only entered data for the first several months of 2012 though she expects to add more once she has all of the information ready to go. tblClassEnrollment: This table lists the information for every course registration. It includes the Customer’s ID, Class ID (the course they registered for), and whether or not they have paid the fees for this course. tblInstructor: This table contains the relevant information for the instructors at the mall. It contains their name, Address, Contact Information, as well as the fee that the instructor charges Antiques Mall per class. Each instructor is given a unique Instructor ID. You will be using the information to create a listing of all the classes that will be offered in November. You will send this letter to all students who have indicated they would like to receive your newsletter 1. Create the relationships between the tables. (The primary keys have already been set.) 2. Create a query that lists the class name, date, time, and cost of each class offered in November 2012. a. Name the query, November Classes 3. Create a query that lists the students First Name, Last Name, and mailing address for all students who have requested to have a newsletter sent to them. a. Name the query, Newsletter List
PART 2: USING MAIL MERGE Mail merge allows you to create a set of documents that can be individualized and sent to many people. Each document has the same basic information except for the information you would like to personalize. For instance, if you are an insurance agent and you would like to send out a form letter to your customers who will be up for renewal in the next month, you could create a basic form letter as your template and then use the mail merge feature in word to personalize the letter. You can also use the mail merge feature to create customized envelopes, labels, and email messages.
1 You will now create a personalized form letter that lists the classes you will offer in November 2012. This list will be sent to all students who indicated they would like to receive a copy of the newsletter.
2 After you have completed the mail merge, your newsletter will look as follows:
Open MS Word, and create the template for your letter. 1. Click on the Page Layout tab, and change the “Spacing After” to 0. 2. Create the letter head of your choice. a. It doesn’t have to be like the one shown above, but it does need to be appealing. b. Double click the very top of the document to go to the header section. c. The information in the header section will display at the top over every page. 3. Type in the beginning information for your newsletter. a. Make sure to leave some extra space at the top of the letter so you can insert the student’s address.
3 4. Insert the table by copying and pasting the November Classes Query from the Antiques Mall database. a. Open Antiques Mall.accdb b. Double click on the November Classes Query to Run it. c. Copy and paste the results into your letter.
5. Finish typing the letter and save it with the file name, November Classes Template. (See the previous page for the final version.
This is the template you will use it to create your mail merge documents.
4 Complete the merge.
6. Click on the Mailings tab, and then click on the arrow next to Start Mail Merge selection in the Start Mail Merge group.
7. Click anywhere in the word document to deselect the above list.
8. Click, Select Recipients and choose, Use Existing List…
Notice the different options on the list. We are going to use an existing list, but you could type in a new list while you are completing the mail merge. This list would be stored as a database file and you could access it just as you would any other file you create. You can also use an existing database file, an excel file, or a text file as your data source.
9. Locate the Antique Malls.accdb file, click on open and then click on the Newsletter List to select that query as your data source.
10. Fill in the appropriate merge fields
5 11. Preview your documents and look through a few of the merged forms to check for accuracy.
After you are finished scanning your documents, click the Preview Results icon so the letter displays with the chevrons showing.
12. Click on the arrow underneath the Finish & Merge icon.
a. Notice your different options.
If you choose to print the documents, a letter will print for every record in the Newsletter Query.
If you choose to Edit Individual Documents, you will have a document with a letter for every record in the Newsletter Query.
o You can edit the file, print the file or save the file. For this project, we will save the file.
13. Click on Edit Individual Documents… and then select the all radio button, and click ok.
a. Notice you have a file with 27 pages and it is named, Letters1.
a.i. This file contains your merged letters.
b. You still have a file named, November 2012 Classes Template. So basically, you have the original template file, and a new file that contains your merged records. 14. Save the Letters1 file as November 2012 Classes Merged and then close the file. 6 15. Save and close the November 2012 Classes Template file.
The November Classes Merged file will contain the information in the database at the time you created it, but the November 2012 Classes Template file will update the merged information every time it is opened. Therefore, any additions, deletions or changes you make to the database will be reflected when you open the template file and re-merge.
7 .
Pre Lab 10 Carmen Submissions 1. Antique Mall.accdb 2. November 2012 Classes Template.docx 3. November 2012 Classes Merged.docx
8