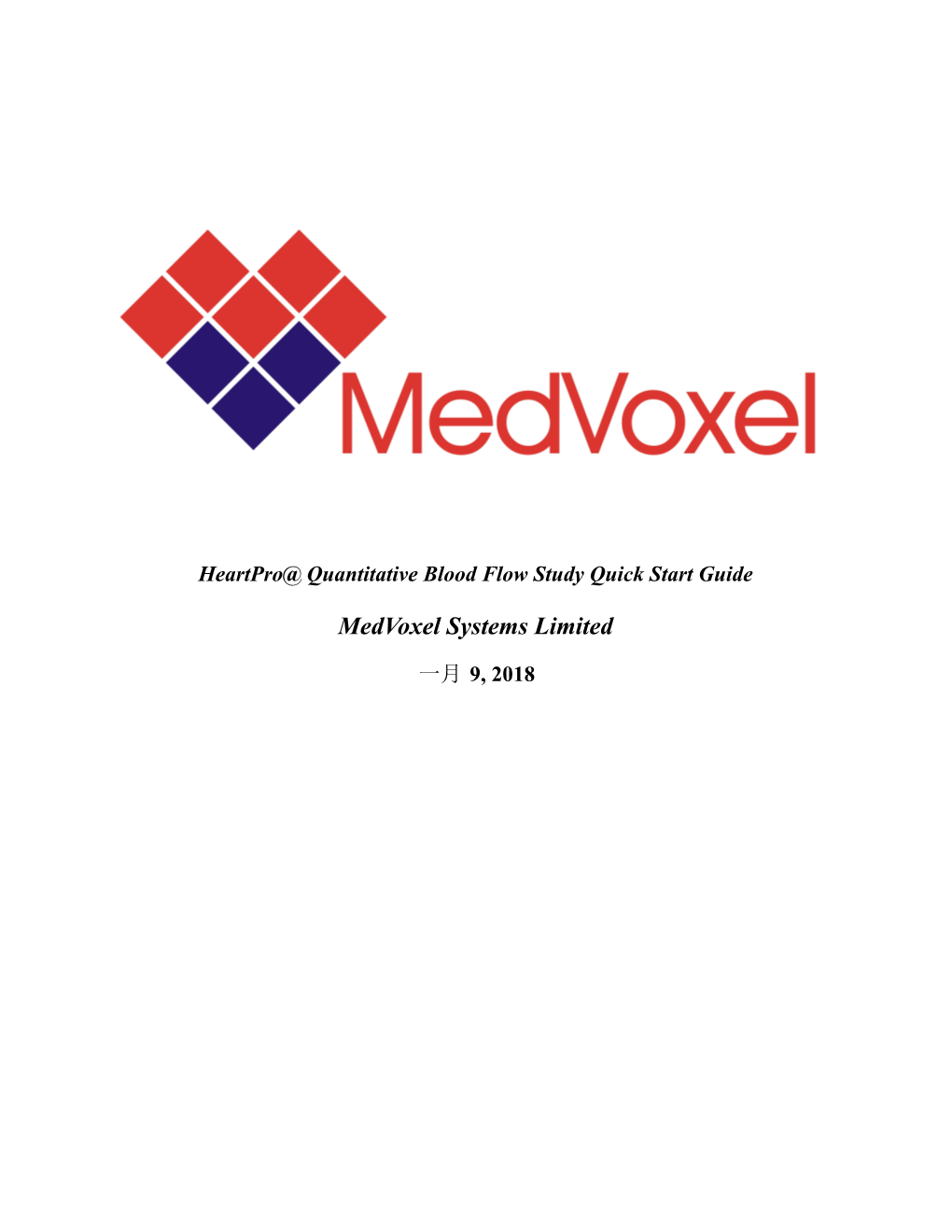HeartPro@ Quantitative Blood Flow Study Quick Start Guide
MedVoxel Systems Limited
一月 9, 2018 Table of Contents Installation...... 2 Getting Started...... 2 Step 1: For flow studies, select the one with “BF” type...... 3 Step 2: Accept the background noise correction...... 3 Step 3: Select the magnitude firstly and phase image secondly...... 3 Step 4: Load data by clicking on “Load Data” button...... 3 Step 5: Mark ROI...... 3 Step 6: Analyze result...... 5 Demonstration Flow Study Data Set...... 6 Flow Normal Image Set...... 6 Flow Aliasing Image Set...... 6 Online Help...... 6
Installation 1. In your local computer, you need to have FireFox v3 browser installed. You can download it from http://www.mozilla.com/en-US/firefox/.
2. You also need to have Adobe Flash player installed. You can download it from http://www.adobe.com/products/flashplayer/.
3. Accept MedVoxel security certificate. Follow a one time setup process in Firefox3_setup.pdf.
For support information, you can reach us by [email protected] or contact your MedVoxel representative directly. Getting Started After the installation is completed, you are now ready to login to the web site and start using the applications.
The work flow is composed of the following steps. 1. Select the Flow study. 2. Select the pair of series. Siemens MR studies have two series of images. Magnitude images. Phase images. GE MR has one series of images for both magnitude and phase data. 3. Load the data. 4. Mark ROI. (Optional) Review calculated ROI and fix ROI if necessary. (Optional) Review velocity data and fix phase aliasing problem if necessary. 5. Display the analysis report.
Here are the screen shots for the basic work flow.
Step 1: For flow studies, select the one with “BF” type.
Step 2: Accept the background noise correction. The background noise correction is automatically calculated and can be removed prior the analysis is conducted.
Step 3: Select the magnitude firstly and phase image secondly.
Step 4: Load data by clicking on “Load Data” button.
Step 5: Mark ROI. First, click the center of the intended vessel. Then the initial red circle will be placed around the vessel. By clicking inside or outside the red circle to adjust the covering ROI. ROI should be approximately twice the radius of the target vessel. There is no impact to the result if the red circle covers part of a vessel other than the target vessel.
* If ROI did not work, are you using Firefox, not Safari or Internet Explorer? After you have selected an appropriate ROI, click on the Calc ROI button then wait.
* If the “Potential phase aliasing detected! Velocity Review recommended. ” warning is shown, please click “Velocity Review” button to fix the phase aliasing errors in the images. Step 6: Analyze result. After the ROIs have been calculated click on Analyze. Click on Flow Data button to see numeric data. Type notes in the box to the right of the chart.
If you will like to save and download a copy of the analysis report, click “Save Report” button. The report will be brought up in the local PDF file reader. If you don't have the Adobe PDF reader software installed in your local computer, you can get a free copy of the software from the link: http://get.adobe.com/reader/. The study will be removed from the inbox when a report is saved. If you want to open this study again at a later time, you can always go to “DICOM Query” tab and search by patient or study information. Demonstration Flow Study Data Set
Flow Normal Image Set Patient name: MEDVOXEL, FLOWNORMAL Access number: 880610
Flow Aliasing Image Set Patient name: MEDVOXEL, FLOWALIAS Access number: 1324409
Online Help On the top of HeartPro screen at the far right, you can click the “Help” tab to go into online help system for detail information.