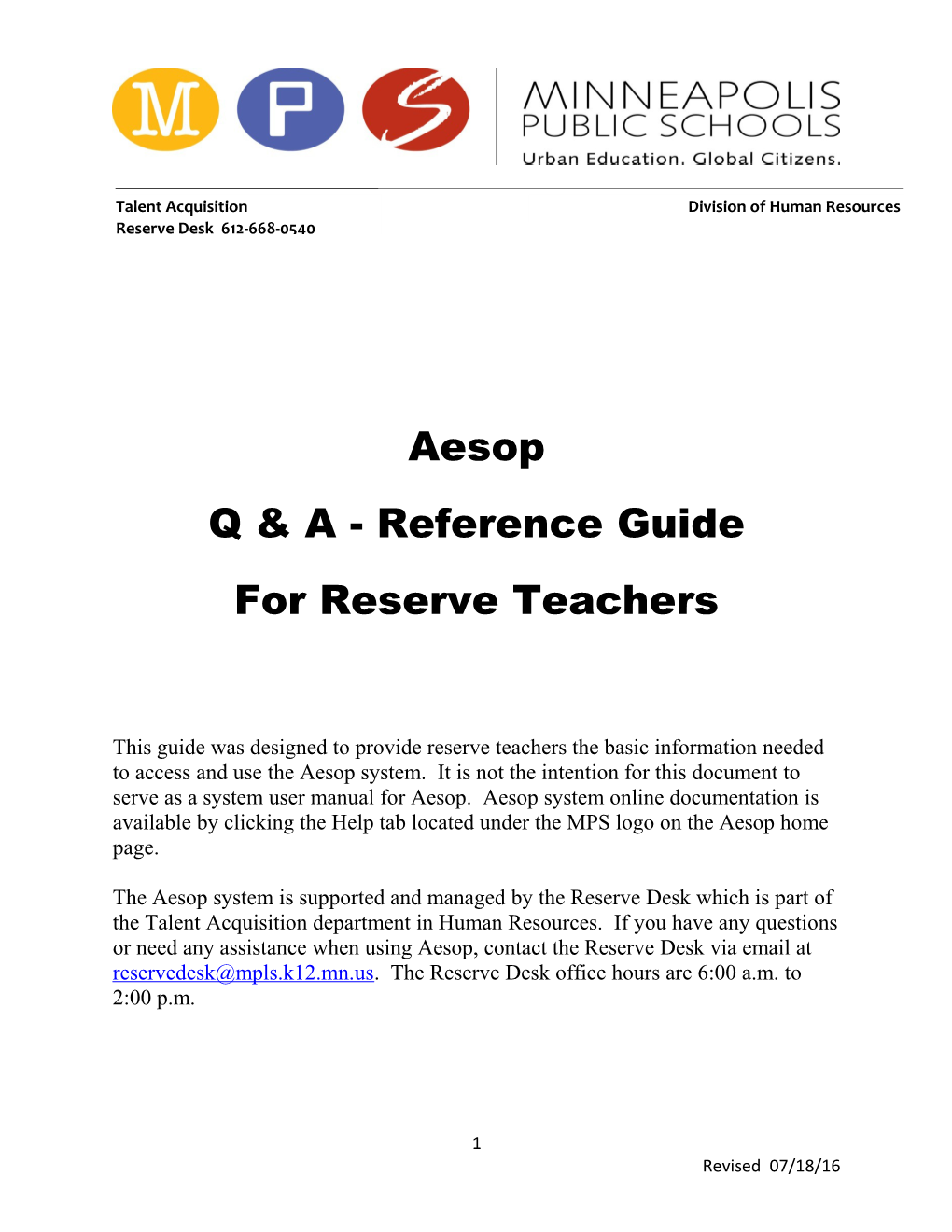Talent Acquisition Division of Human Resources Reserve Desk 612-668-0540
Aesop Q & A - Reference Guide For Reserve Teachers
This guide was designed to provide reserve teachers the basic information needed to access and use the Aesop system. It is not the intention for this document to serve as a system user manual for Aesop. Aesop system online documentation is available by clicking the Help tab located under the MPS logo on the Aesop home page.
The Aesop system is supported and managed by the Reserve Desk which is part of the Talent Acquisition department in Human Resources. If you have any questions or need any assistance when using Aesop, contact the Reserve Desk via email at [email protected]. The Reserve Desk office hours are 6:00 a.m. to 2:00 p.m.
1 Revised 07/18/16 Table of Contents
Topic/Question Page
1. What is Aesop? 3
2. How do I access Aesop? 3-4
3. Can I change my Pin? 4-5
4. How do I change my phone number? 5-6
5. How do I select/accept an Assignment? 7
6. How do I cancel an assignment? 8
7. What do I do if I have made arrangements with a teacher to sub for 8 them?
8. Can the assignment change after I have accepted it? 8
9. Can the assignment I accepted be canceled after I accept it? 8
10. How can I create and remove a “Non Work” day? 9-10
11. How do I turn off or change the phone notifications? 10-11
12. Icon Descriptions 12
13. How do I obtain system training materials to learn more about Aesop? 13
2 Revised 07/18/16 1. What Is Aesop? Aesop is an Automated Substitute Placement and Absence Management system. Aesop is used to request a reserve teacher (sub) when a MPS teacher is absent. It also is used to perform other functions that are needed by the District. These functions include, but are not limited to: 1. “System of Record” for tracking teacher attendance
2. Teacher attendance reporting
3. Captures hours to pay reserve teachers
4. Captures hours teachers are absent
2. How do I Access Aesop? Aesop can be accessed either by phone or online via the web. Both methods are available 24 hours a day, 7 days a week. You will be required to enter a log in ID and PIN number. Your log in ID and PIN are established by the Reserve Desk when you are set up on the Aesop system using the following format: Aesop ID: Your home phone number, including the area code, with no dashes or ( ). Example: 61267299523 Aesop PIN: The MPS standard is the last 4 digits of your social security number. Note: If the combination of your phone number and the last 4 digits of your social security are not unique on the system, the last 4 digits of your home phone number will be used instead of the last 4 digits of your social security number.
Access Aesop via the Phone: 1. Dial 1-800-942-3767 2. Enter your ID (phone number with area code i.e. 61267299523) followed by the pound key ( # ) 3. Enter your PIN number (last 4 digits of your ssn i.e. 9586) followed by the pound key (#) 4. Follow prompts Access Aesop via the web : 1. Enter the web address for Aesop is: www.aesoponline.com 2. Once you are on the log in page of the Aesop web site, enter your log in ID (phone number including area code i.g. 6126680540 ) and PIN (last 4 digits of your SSN).
Press the enter key or click “LOGIN”.
Access Aesop via the web (continued) : 3 Revised 07/18/16 If you have any problems logging in, contact the Reserve Desk via email at [email protected]
3. Can I change my PIN?
You can change your PIN by selecting the “Preferences” tab located on the main tab navigation bar after you have logged into Aesop system.
Select the Change Pin option and enter the appropriate pin information and click the green
button located in the lower right corner of the change pin box
4 Revised 07/18/16 Can I change my PIN (continued)
4. How do I change my phone number? It is the reserve teachers’ responsibility to ensure their correct phone number is listed in the Aesop system. The phone number that is entered can either be a cell phone or home phone number.
1. Log into the AESOP system. 2. Click on the “Preferences” tab located on the main tab navigation bar. Your personal information will display. 3. Click on the Edit option
5 Revised 07/18/16 How do I change my phone number (continued)
4. Enter your new phone number and click on the Apply button
Your phone number is your log in ID to the AESOP system. Once you make the change, your new phone number becomes your new log in ID.
6 Revised 07/18/16 5. How do I accept/select an assignment?
As a reserve teacher, you choose where you work, when you work and who you work for. You have visibility to unfilled absences up to 30 days in advance. To view current opportunities and select an assignment: 1. Log into the AESOP system 2. On the main menu home page Click the “Available Jobs” tabs to view available opportunities.
1. Once you have reviewed the list of opportunities, you can either Accept or Reject the job.
Accept To accept the job, click on the button on the right side of the listing Once you accept the assignment, it is expected you arrive at the site based on the time indicated in the assignment. It is critical attention is paid to the date of the assignment as available jobs are listed up to 30 days in advance.
Reject To reject the job, click on the button on the right side of the listing. Once the job is rejected, it will disappear from your available jobs and you will not see it again. Only click the Reject button if you are absolutely sure that you will not want to view this job later.
7 Revised 07/18/16 6. How do I cancel an assignment?
A reserve teacher can not remove themselves from an assignment in Aesop once it is accepted. To cancel your assignment, email the [email protected]. The reserve desk office hours are 6:00 a.m. to 2:00 p.m. It is critical you provide as much advance notice as possible if you need to cancel an assignment.
7. What do I do if I have made arrangements with a teacher to sub for them?
Quite often, a teacher will make arrangements with a specific sub to fill his/her absence. Teachers are not permitted to assign their own sub in the Aesop system. Only the Aesop administrator or secretary at the site or the Reserve Desk can assign a sub to an absence. The teacher should NOT enter the absence into the Aesop system if arrangements have been made with the sub. If the teacher enters the absence into the system, the absence becomes available to any sub to see and accept. When a sub has been arranged, the teacher should contact their Aesop administrator or secretary at their site and request the absence be set up and the pre-arranged sub be assigned to the absence. If you have made arrangements with a teacher to sub for them, it is your responsibility to verify you have been assigned to the absence.
8. Can the start and end time of an assignment change after I accept it?
There may be situations when the start or end time of your assignment is changed after you accept the assignment. When this happens, the teacher or school secretary should contact you either by phone or email. If you are able to continue in the assignment based on the time change, the school secretary will update Aesop and you will receive a new confirmation. If you can not continue in the assignment based on the them change, the school secretary will remove you from the assignment.
9. Can an assignment be canceled change after I accept it?
There may be situations when the assignment you accepted has been canceled. When this happens, the teacher or school secretary should contact you either by phone or email. The school secretary will remove you from the assignment as soon as she/he is made aware the assignment has been canceled.
8 Revised 07/18/16 10. How can I create and remove a “Non Work” day?
You can create Non Work days in Aesop for days you are unable to work. When a Non Work day is created, you will not see any assignments for those days.
To create a Non Work day: 1. Click on the Non Work Days tab
2. Click on the Add Non Work day tab
3. Enter the date 4. Enter the start and end time when you can’t work. (Optional) 5. Enter the reason. This is optional and only for your information.
6. Click the Save button
To Remove a Non Work day:
1. Click on the Non Work Days tab
9 Revised 07/18/16 To Remove a Non Work day (continued)
2. Click on the remove button
3. You will receive a confirmation pop-up. Click Remove to confirm.
11. How do I turn off or change the phone notifications
Aesop will attempt to call you to inform you of job opportunities during pre-designated times established by MPS. You have the option to change the call times or turn off the calling functionality.
To turn off the call functionality:
1. Click on the Preferences tab
2. Click on the Turn Off Calling button to stop future calls from Aesop.
10 Revised 07/18/16 To change the call times:
1. Click on the Preferences tab 2. Click on Call Times Option
3. Click on the Edit button for each date and enter the desired call times
4. Once you select your preference, Click on: Apply to All – this option will apply your call times to every day of the week’
11 Revised 07/18/16 Apply only to - this option will apply your call times to only the day of he week you selected
12. Icon Descriptions
This icon indicates the assignment has notes/instructions pertaining to the job. Click on this Icon to view the notes prior to accepting the job.
This icon indicates the assignment is a multiple day assignment. Be sure you can work all the days included in this assignment before accepting the job.
This button appears for jobs that are multiple days. Click on this tab to view the details of the assignment.
This button appears once you have selected the See Details button for a multiple day assignment. Once you review the details of the multiple day assignment, click this button to accept.
This button allows you to accept the assignment. Once you accept the assignment, it is expected you arrive at the site based on the time indicated in the assignment.
This button provides you the option to reject the assignment. Once the job is rejected, it will disappear from your available jobs and you will not see it again. Only click the Reject button if you are absolutely sure that you will not want to view or accept this job later.
This icon provides you the school/site phone number.
This icon will open Google Maps to provide directions to the school’s location.
12 Revised 07/18/16 13. How do I obtain system training materials to learn more about Aesop?
The Aesop system is known to be a very “straight forward easy to use system”. The system provides User Guide and Training Videos on-line. Click the Help tab located under the MPS logo on the Aesop home page to access these guides and other helpful information.
NOTE: Minneapolis Public Schools has chosen not to use some of the features provide by the Aesop system as stated in the on line training materials. If you have any questions on the features in Aesop not used by MPS, contact the Reserve Desk by sending an email to [email protected].
13 Revised 07/18/16