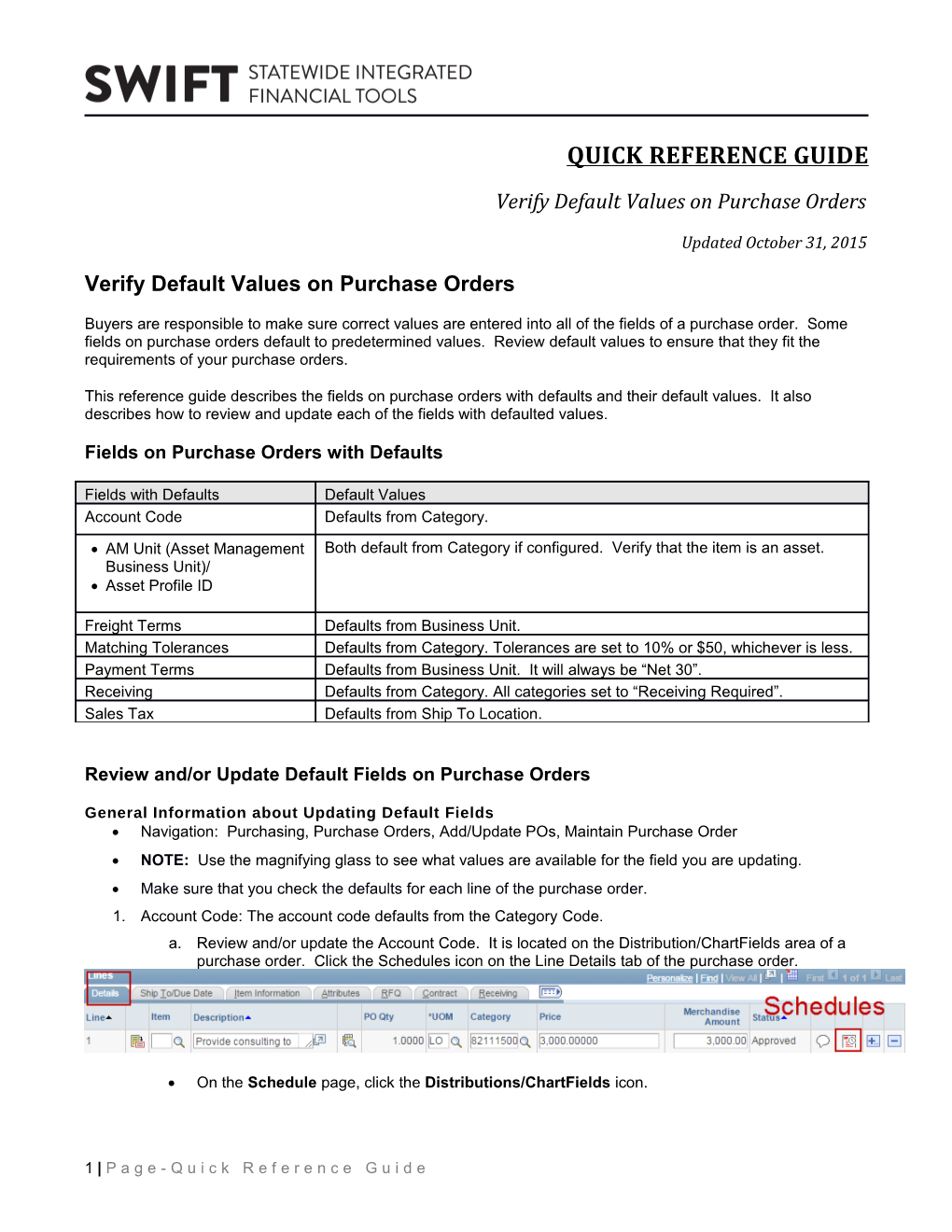QUICK REFERENCE GUIDE
Verify Default Values on Purchase Orders
Updated October 31, 2015
Verify Default Values on Purchase Orders
Buyers are responsible to make sure correct values are entered into all of the fields of a purchase order. Some fields on purchase orders default to predetermined values. Review default values to ensure that they fit the requirements of your purchase orders.
This reference guide describes the fields on purchase orders with defaults and their default values. It also describes how to review and update each of the fields with defaulted values.
Fields on Purchase Orders with Defaults
Fields with Defaults Default Values Account Code Defaults from Category.
AM Unit (Asset Management Both default from Category if configured. Verify that the item is an asset. Business Unit)/ Asset Profile ID
Freight Terms Defaults from Business Unit. Matching Tolerances Defaults from Category. Tolerances are set to 10% or $50, whichever is less. Payment Terms Defaults from Business Unit. It will always be “Net 30”. Receiving Defaults from Category. All categories set to “Receiving Required”. Sales Tax Defaults from Ship To Location.
Review and/or Update Default Fields on Purchase Orders
General Information about Updating Default Fields Navigation: Purchasing, Purchase Orders, Add/Update POs, Maintain Purchase Order NOTE: Use the magnifying glass to see what values are available for the field you are updating. Make sure that you check the defaults for each line of the purchase order. 1. Account Code: The account code defaults from the Category Code. a. Review and/or update the Account Code. It is located on the Distribution/ChartFields area of a purchase order. Click the Schedules icon on the Line Details tab of the purchase order.
On the Schedule page, click the Distributions/ChartFields icon.
1 | P a g e - Q u i c k R e f e r e n c e G u i d e On the ChartFields tab, verify the correct Account Code for the purchase order. The Category/Account relationship restricts the number of valid accounts for a given category. You can only select a valid Account.
b. Review and/or update the Category Code. It is located on the Lines area of a purchase order.
2. AM Unit and Profile ID: The AM Unit and Profile ID default from the Category Code if configured. a. Review and/or Update the AM Unit and Profile ID: They are located on Asset Information on the Distribution tab of the Schedules page. Start by clicking on the Schedules icon on the Line Details tab of the purchase order.
On the Schedule page, click the Distributions/ChartFields icon.
On the Asset Information tab, verify the correct AM Unit and Profile ID for the purchase order. CAUTION: You may wish to consult with your agency’s asset management office before updating asset information. Verify the AM Unit and Profile ID or remove them if the item is not an asset. The Tag Number should be blank. Capitalize should not be checked. Employee ID is typically used if an asset is assigned to a specific employee.
b. Review and/or update the Category Code: It is located on the Lines area of a purchase order. 3. Freight Terms: Defaults from Business Unit.
Freight terms will default to “FOB_PALLOW” for all purchase orders. This means that the vendor should not bill the state separately for freight. If the vendor will be billing for freight, then update the Freight terms to “FOB_PADD”. This allows accounts payable to process a payment for freight.
a. Review and/or Update the existing Freight Terms: They are located on Freight tab of the Schedules page. Start by clicking on the Schedules icon on the Line Details tab of the purchase order.
On the Freight tab, enter a value in the Freight Terms field. o “FOB_PADD” allows accounts payable to process a freight payment. o “FOB_PALLOW” is the default. It does not allow the vendor to bill for freight. Click the Save button. Click the Return to Main Page link
b. To Add Freight Terms: Freight Terms are entered on the Header Misc. Charges page. Find this page on the Go To drop down menu. It is located at the bottom, right side of the purchase order.
For more information, review the Add Freight and Miscellaneous Charges to a Purchase Order reference guide. It is located on the SWIFT Training and Support Resources web page: https://mn.gov/mmb/accounting/swift/training-support/index.jsp
Matching Tolerances: Defaults from Category. Tolerances are set to 10% or $50, whichever is less. A buyer may set lower tolerances on each purchase order line. The buyer cannot set a higher tolerance.
Matching Tolerances allow you to define value and percent tolerances to override exceptions generated by the match rules. SWIFT’s matching process uses match tolerances when comparing the prices and amounts. If a match exception exists and the voucher is within the tolerances, the matching process automatically overrides the exception. c. Defaults for Matching Tolerances: Price Tolerance Over - 99999999.99999 Price Tolerance Under - 99999999.99999 % Unit Price Tolerance Over – 999.99 % Unit Price Tolerance Under – 999.99 Ext Price Tolerance – 50.00 Ext Price Tolerance Under - 99999999.99999 % Ext Price Tolerance – 10.00
3 | P a g e - Q u i c k R e f e r e n c e G u i d e % Ext Price Tolerance Under – 999.99
d. Review and/or Update Matching Tolerances: They are located on Matching tab on the on the Schedules page. Start by clicking on the Schedules icon on the Line Details tab of the purchase order.
On the Matching tab, verify the tolerances. Lower tolerances can be set for any field.
4. Payment Terms: Defaults from the Business Unit and will always be “Net 30”. a. Review and/or Update the Payment Terms: They can be updated on the Vendor Details link on the header of a purchase order.
On the Vendor Details page, verify the value in the Terms field. Use the magnifying glass to search for other payment terms. Click OK if you updated the payment terms. Save the update.
5. Receiving: Defaults from Category. All Categories are set to “Receiving Required”. A buyer may update from “Required” to “Optional” or “Do Not”. a. Review and/or Update the Receiving terms: They can be updated on the Receiving tab in the Lines section of a purchase order.
b. Review and/or update the Category Code: It is located on the Lines area of a purchase order. 6. Sales Tax: Defaults from the Ship To Location. a. Review and/or Update Sales Tax: It is located on Sched Sales/Use Tax icon from the Schedules page. Start by clicking on the Schedules icon on the Line Details tab of the purchase order. Start by clicking on the Schedules icon on the Line Details tab of the purchase order.
On the Schedules page, click on the Sched Sales/Use Tax icon.
On the Sales/Use Tax Information for Schedule page, verify both the Ultimate Use Code and the Tax Applicability field for each line on the purchase order. . Verify the Ultimate Use Code. Click on the magnifying glass to select the correct value. Ultimate Use Code Field Description Values Blank Ultimate Use Code does not apply to the purchase order line. Dirpayex The purchase order line is excluded from the state’s Direct Pay Permit. Tax will calculate and display on the purchase order for the vendor to bill the state for the tax. Excise The Tax Code will default to “0000”. The state tax at 6.875%. Tax Applicability will update to Sales Tax Applicable. The tax will calculate and display on the purchase order for the vendor to bill the state for the tax. Exempt The purchase order line is exempt from tax. No tax will calculate. The Tax Applicability will update to “Item is Exempt”. Included Taxes have been included in the cost of the purchase order line. No taxes will calculate. Tax Applicability updates to “Item is Exempt”.
. Verify the Tax Applicability field defaulted or updated. It is based on the Ultimate Use Code you selected. Tax Applicability Field Description Values Direct Pay Sales and local tax are calculated in the system. They are not shown on the order document. Using the state’s Direct Pay Permit, sales and local tax are paid directly to the Department of Revenue (DOR). This is the most common setting on taxable goods and services. In general, use this value. Sales Tax Sales and local tax are calculated and shown on the purchase order. They Applicable are paid to the vendor. Only items not covered by the state’s Direct Pay Permit are applicable. It does not include other taxes such as hotel or telecommunications. Exempt No tax is calculated on the purchase order either because the item is not taxable or there are other taxes, such as those for hotel or telecommunications. These are any type of tax other than state and local paid to the vendor. These other taxes can be added as a separate purchase order line or incorporated into the cost of the goods or service.
5 | P a g e - Q u i c k R e f e r e n c e G u i d e Tax Applicability Field Description Values Purchaser is The purchasing Budget Unit (BU) is tax exempt. No tax will be assessed. Exonerated Use Tab Sales and local taxes are assessed and sent directly to DOR. This is Applicability relevant only if the vendor should have charged for sales tax but did not. This code should be used sparingly.
. Verify that the Tax Code is correct for the purchase order line. . Verify the Include Freight and Include Misc Charges are checked or unchecked as appropriate . Click the Calculate SUT (Sales and Use Tax) button and verify the tax rate. . Click the OK button.