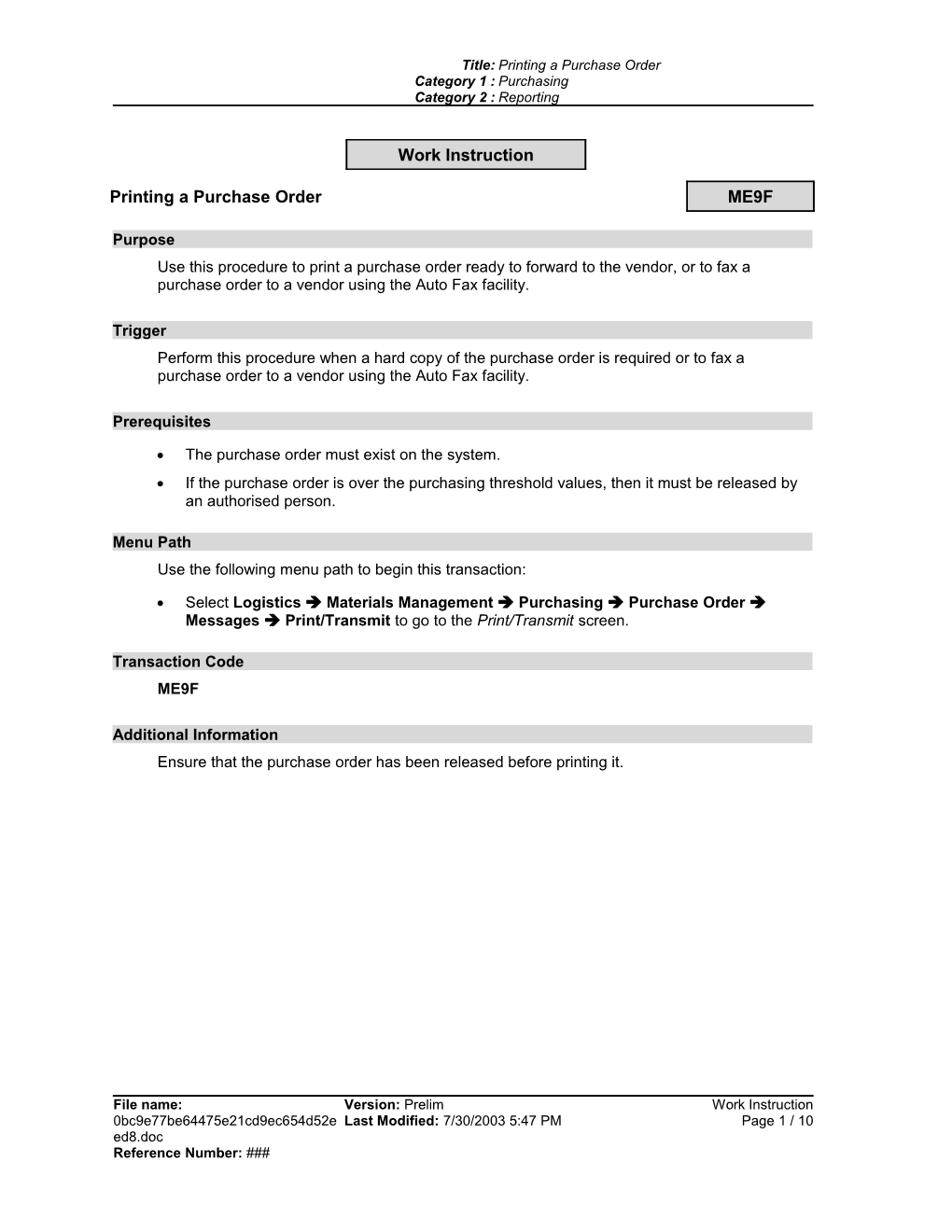Title: Printing a Purchase Order Category 1 : Purchasing Category 2 : Reporting
Work Instruction
Printing a Purchase Order ME9F
Purpose Use this procedure to print a purchase order ready to forward to the vendor, or to fax a purchase order to a vendor using the Auto Fax facility.
Trigger Perform this procedure when a hard copy of the purchase order is required or to fax a purchase order to a vendor using the Auto Fax facility.
Prerequisites
The purchase order must exist on the system. If the purchase order is over the purchasing threshold values, then it must be released by an authorised person.
Menu Path Use the following menu path to begin this transaction:
Select Logistics Materials Management Purchasing Purchase Order Messages Print/Transmit to go to the Print/Transmit screen.
Transaction Code ME9F
Additional Information Ensure that the purchase order has been released before printing it.
File name: Version: Prelim Work Instruction 0bc9e77be64475e21cd9ec654d52e Last Modified: 7/30/2003 5:47 PM Page 1 / 10 ed8.doc Reference Number: ### Title: Printing a Purchase Order Category 1 : Purchasing Category 2 : Reporting
Procedure Message Output
1. Start the transaction using the menu path or transaction code ME9F.
File name: Version: Prelim Work Instruction 0bc9e77be64475e21cd9ec654d52e Last Modified: 7/30/2003 5:47 PM Page 1 / 10 ed8.doc Reference Number: ### Title: Printing a Purchase Order Category 1 : Purchasing Category 2 : Reporting
Message Output
2. As required, complete/review the following fields:
Field Name R/O/C Description
Document number R Enter the purchase order number. If you have just created a purchase order the number will default.
Vendor O Enter the SAP vendor number.
Purchasing R Defaults to UNIV. organization
Purchasing group O Enter the purchasing group code.
Document type O Use NB for purchase order.
Document date O Enter the date that the document was created.
3. Once you have completed the relevant fields click on .
File name: Version: Prelim Work Instruction 0bc9e77be64475e21cd9ec654d52e Last Modified: 7/30/2003 5:47 PM Page 1 / 10 ed8.doc Reference Number: ### Title: Printing a Purchase Order Category 1 : Purchasing Category 2 : Reporting
4. The following screen will be displayed. If there is a fax number located under the Fax Number column heading (see example below) this indicates that this particular vendor has been set up in SAP to Autofax the Purchase Order when the Output procedure is used.
File name: Version: Prelim Work Instruction 0bc9e77be64475e21cd9ec654d52e Last Modified: 7/30/2003 5:47 PM Page 1 / 10 ed8.doc Reference Number: ### Title: Printing a Purchase Order Category 1 : Purchasing Category 2 : Reporting
Message Output
5. Before outputting the message it is possible to print a Trial Printout.
5.1 Click in the selection box to the left of the purchase order line and then click on
. When the trial printout has printed a Copy icon will appear next to the purchase order line.
If the Vendor is set up to Autofax the Purchase Order in Output mode (see note above), when the Trial Printout functionality is used the Purchase Order will be faxed to the Vendor, it will not Output on your SAP Printer.
File name: Version: Prelim Work Instruction 0bc9e77be64475e21cd9ec654d52e Last Modified: 7/30/2003 5:47 PM Page 1 / 10 ed8.doc Reference Number: ### Title: Printing a Purchase Order Category 1 : Purchasing Category 2 : Reporting
Message Output
6. To print the purchase order, click on the selection box to the left of the purchase order line and
then click on . When the purchase order has printed a green tick will appear next to the purchase order.
If the Vendor is set up to Autofax the Purchase Order in Output mode (see note above), when the Output Message functionality is used the Purchase Order will be faxed to the Vendor, it will not Output on your SAP Printer.
In Case of Failure of the Fax Server the following action plan is already in place. Select the method as appropriate from below:
Proceed as before the Auto Fax was in place – This is, printing the purchase order and manually faxing it to the vendor or posting it to the vendor. There are three ways of performing the printing operation.
The printing of the purchase order is done after switching the mode from Fax output to printout in the messages within purchase order transaction ME21N.
Using ME9F click on and change the output type to print and send with changed parameters to the printer.
Using the spool transaction SPO1, selecting the spool and printing it out. Presently this method is being used for failed faxes due to incorrect fax numbers. Message Output
7. Click on twice to move back to the menu.
File name: Version: Prelim Work Instruction 0bc9e77be64475e21cd9ec654d52e Last Modified: 7/30/2003 5:47 PM Page 1 / 10 ed8.doc Reference Number: ### Title: Printing a Purchase Order Category 1 : Purchasing Category 2 : Reporting
Additional Icons on the Output Message Screen The following section lists the icons on the message output screen and gives a brief description of each:
These icons move the screen from left to right.
These icons allow you to sort purchase orders in ascending or descending order.
Select all (green icon) allows you to select everything on the screen. Deselect all (white icon) allows you to deselect everything on the screen.
This icon enables you to set a filter to find a specific purchase order in a long list of purchase orders.
This icon enables you to select a different screen variant (if there has been one created).
This icon will display the list status.
This icon sends the document to the printer or to the Vendor facsimile machine and flags it as being printed.
This icon will display the document on the screen.
This icon will display the status, output, medium and partner information for the purchase order.
This icon will send the document to the printer, or to the Vendor facsimile machine, however the purchase order will not be flagged as printed.
Result You have printed or faxed the purchase order.
Changing an Autofax output to a Print output Having followed steps 1 to 4 the following screen is displayed.
File name: Version: Prelim Work Instruction 0bc9e77be64475e21cd9ec654d52e Last Modified: 7/30/2003 5:47 PM Page 1 / 10 ed8.doc Reference Number: ### Title: Printing a Purchase Order Category 1 : Purchasing Category 2 : Reporting
Message Output
The above Vendor is set up to Autofax the Purchase Order in Output mode rather than Print to a local SAP Printer (refer to step 6). If you wish to change this to output the purchase order to your local SAP Printer use the following procedure.
8. Click in the selection box to the left of the purchase order line and then click on
the following screen will be displayed. Message processing, purch. documents: Output
File name: Version: Prelim Work Instruction 0bc9e77be64475e21cd9ec654d52e Last Modified: 7/30/2003 5:47 PM Page 1 / 10 ed8.doc Reference Number: ### Title: Printing a Purchase Order Category 1 : Purchasing Category 2 : Reporting
9. Under the Medium column click on to display the options menu and change the current option 'Fax' to 'Print Output'.
10. Click on . Message processing, purch. documents: Output
11. Enter your local SAP Purchase Order printer name. If you are unsure of this there is a matchcode search facility attached to this field, once you have entered the printer name select
Print Immediately box and click on to return you to the screen displayed in step 8,
click on once again and the following message will be displayed.
File name: Version: Prelim Work Instruction 0bc9e77be64475e21cd9ec654d52e Last Modified: 7/30/2003 5:47 PM Page 1 / 10 ed8.doc Reference Number: ### Title: Printing a Purchase Order Category 1 : Purchasing Category 2 : Reporting
Save messages
12. Click on and then repeat step 6 to output the purchase order to the designated local SAP Purchase Order printer.
Result You have successfully changed the output mode of a purchase order.
Comments None.
File name: Version: Prelim Work Instruction 0bc9e77be64475e21cd9ec654d52e Last Modified: 7/30/2003 5:47 PM Page 1 / 10 ed8.doc Reference Number: ###