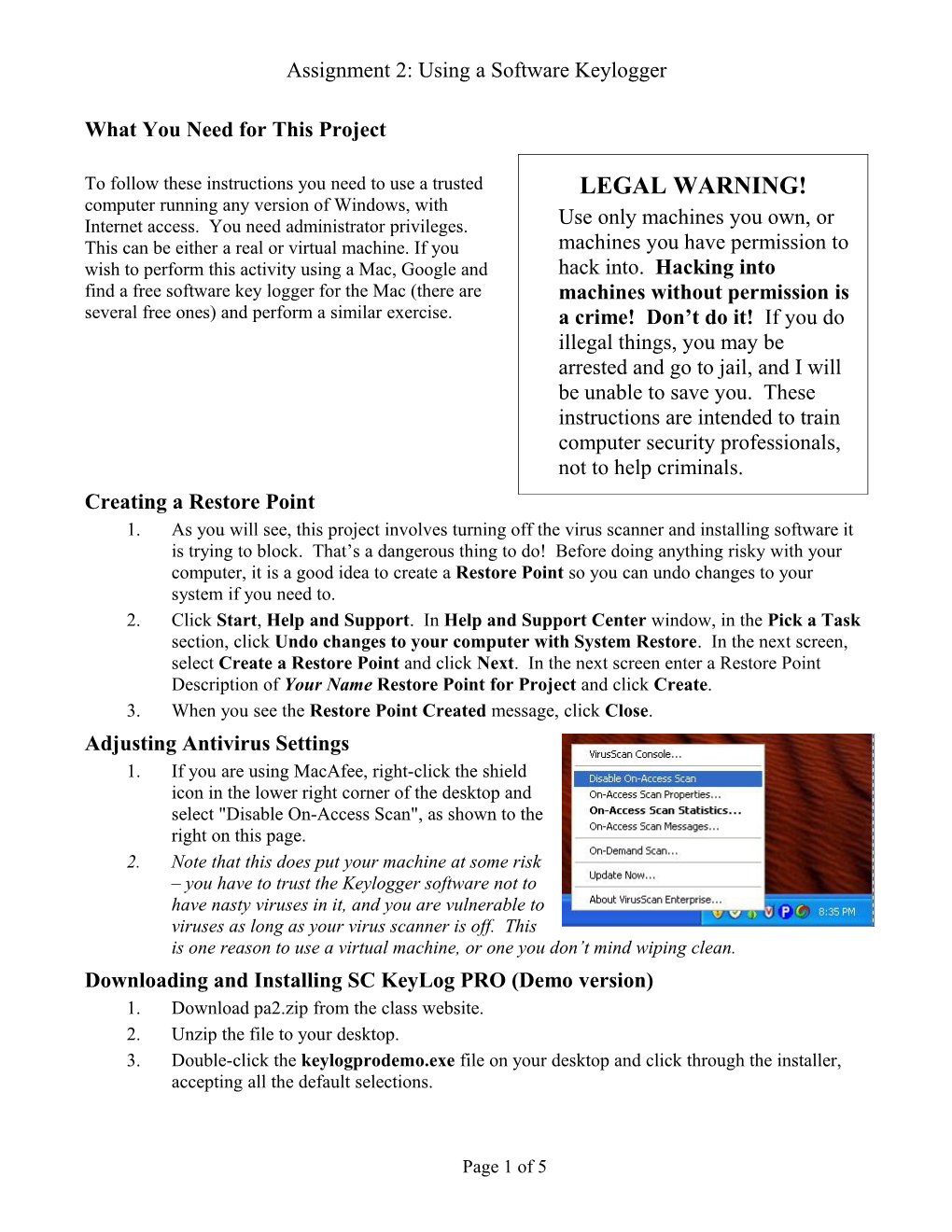Assignment 2: Using a Software Keylogger
What You Need for This Project
To follow these instructions you need to use a trusted LEGAL WARNING! computer running any version of Windows, with Internet access. You need administrator privileges. Use only machines you own, or This can be either a real or virtual machine. If you machines you have permission to wish to perform this activity using a Mac, Google and hack into. Hacking into find a free software key logger for the Mac (there are machines without permission is several free ones) and perform a similar exercise. a crime! Don’t do it! If you do illegal things, you may be arrested and go to jail, and I will be unable to save you. These instructions are intended to train computer security professionals, not to help criminals. Creating a Restore Point 1. As you will see, this project involves turning off the virus scanner and installing software it is trying to block. That’s a dangerous thing to do! Before doing anything risky with your computer, it is a good idea to create a Restore Point so you can undo changes to your system if you need to. 2. Click Start, Help and Support. In Help and Support Center window, in the Pick a Task section, click Undo changes to your computer with System Restore. In the next screen, select Create a Restore Point and click Next. In the next screen enter a Restore Point Description of Your Name Restore Point for Project and click Create. 3. When you see the Restore Point Created message, click Close. Adjusting Antivirus Settings 1. If you are using MacAfee, right-click the shield icon in the lower right corner of the desktop and select "Disable On-Access Scan", as shown to the right on this page. 2. Note that this does put your machine at some risk – you have to trust the Keylogger software not to have nasty viruses in it, and you are vulnerable to viruses as long as your virus scanner is off. This is one reason to use a virtual machine, or one you don’t mind wiping clean. Downloading and Installing SC KeyLog PRO (Demo version) 1. Download pa2.zip from the class website. 2. Unzip the file to your desktop. 3. Double-click the keylogprodemo.exe file on your desktop and click through the installer, accepting all the default selections.
Page 1 of 5 Assignment 2: Using a Software Keylogger
Using SC KeyLog PRO to Make a KeyLog Engine 1. After installation, the SC-KeyLog PRO Demo should launch, showing a small gray box as shown to the right on this page. If it does not open automatically, click Start, All Programs, SC-KeyLog PRO DEMO, Main. 2. In the SC-KeyLog PRO Demo box, click the Continue evaluation link. 3. A large window opens titled Sc- KeyLog PRO *** Demo version *** with a smaller box in front of it titled SC-KeyLog Control Panel/ 4. In the SC-KeyLog Control Panel, click Create SC-KeyLog Engine. 5. In the SC-KeyLog Engine Builder box, click Next. 6. In the next window, clear the Use email box. Emailed log files are a great feature, but as far as I can tell there is no way to make them work with the demo version. Click Next. 7. In the next window, enter a Stealth name of YOUR_NAME_Keylogger as shown to the right on this page. Don’t use the literal words “YOUR_NAME” – use your own name instead. It is possible to choose a sneakier name to conceal the keylogger’s nature, but for this project we are not trying to be sneaky, just to see how it works. 8. Check the Installation message box and click the blue Edit… link. Enter the text shown to the right, replacing “YOUR NAME” with your own name. Make sure the message has your name and a short information message in it. Click OK.
Page 2 of 5 Assignment 2: Using a Software Keylogger
9. In the SC-KeyLog Engine Builder window, click Next. 10. In the next window, you choose where to save the file. Accept the default of C:\fun.exe and click Next. 11. In the SC-KeyLog Engine Builder window, click Next. 12. The next window says Congratulations! As shown to the right on this page. Verify that only the Install on this computer box is checked, as shown to the right on this page. Click OK.
Installing the Keylog Engine 1. A warning box appears as shown to the right on this page. Click Yes.
2. A message box with your name in the title and the message in the body should appear, as shown here.
Saving the Screen Image 1. Hold down the Alt key and press the PrntScn key to copy the active window to the clipboard —the Keylogger created by YOUR NAME box. 2. Click Start, Run. Enter the command mspaint and press the Enter key. Paint opens. 3. Press Ctrl+V on the keyboard to paste the image into the Paint window. Click File, Save. Save the document in the My Pictures folder (or any other place you wish, such as a floppy disk) with the filename Your Name. Select a Save as type of JPEG. 4. In the Keylogger created by YOUR NAME box, click OK.
Page 3 of 5 Assignment 2: Using a Software Keylogger
Typing in Plain Text and a Password 1. Open Notepad and type in some text, including your name, as shown to the right on this page. 2. Open a browser and go to Gmail.com. Log in as JoeUser with a password of topsecretpassword. Don’t use your real login name and password, because it will be captured in the Keylogger’s DAT file. Click the Sign in button. You won’t get in, because the password is wrong.
Finding the Log File 1. Click Start, My Computer. Double-click C:. If necessary, click Show the contents of this folder. 2. Double-click Windows. If necessary, click Show the contents of this folder. 3. Double-click System32. If necessary, click Show the contents of this folder. 4. Click View, Details. Click the Date modified header twice to sort by date, with the most recent files on top. 5. The Keylogger files are hidden system files. To make them visible, click Tools, Folder Options. Click the View tab. Click the Show hidden files and folders radio button. Scroll down and clear the Hide protected operating system files (Recommended) box. In the Warning box, click Yes. In the Folder Options box, click OK. 6. You should see a file with a name starting reggol (logger backwards), as shown below. The keystrokes will be stored in the file ending in .dat.
Viewing the Captured Keystrokes 1. In the SC-KeyLog Control Panel, click View Current Logfile. 2. Look through the Logged Data. You should be able to find the sentence you typed, and the user name and password you typed in, as shown below on this page.
Page 4 of 5 Assignment 2: Using a Software Keylogger
Saving the Screen Image 1. Press the PrntScn key to copy the desktop to the clipboard. 2. Click Start, Run. Enter the command mspaint and press the Enter key. Paint opens. 3. Press Ctrl+V on the keyboard to paste the image into the Paint window. Click File, Save. Save the document in the My Pictures folder (or any other place you wish, such as a floppy disk) with the filename Your Name. Select a Save as type of JPEG. 4. In the Keylogger created by YOUR NAME box, click OK. Removing the Keylogging Software with System Restore 1. Click Start, Help and Support. In Help and Support Center window, in the Pick a Task section, click Undo changes to your computer with System Restore. In the next screen, select Restore my computer to an earlier time and click Next. 2. When the Select a Restore Point screen appears, select the restore point labeled Your Name Restore Point for Project. 3. Click Next. If a window opens warning you that changes made after this point will not be monitored, click OK. Click Next again to perform the System Restore.
Part II: Write a couple of paragraphs about the concept of Key Logging. Make sure to address these points: a. Why do Key Loggers exists? What good things are they useful for? b. Why are hardware key loggers useful for? c. Are there ethical reasons to use a key logger?
Turning in your Project Email the JPEG images to me as attachments to one e-mail message to [email protected] with the subject line of [your last name] + “Prog2.” Put your Part II discussion in the body of the email message or in an MS Word file attachment.
Page 5 of 5