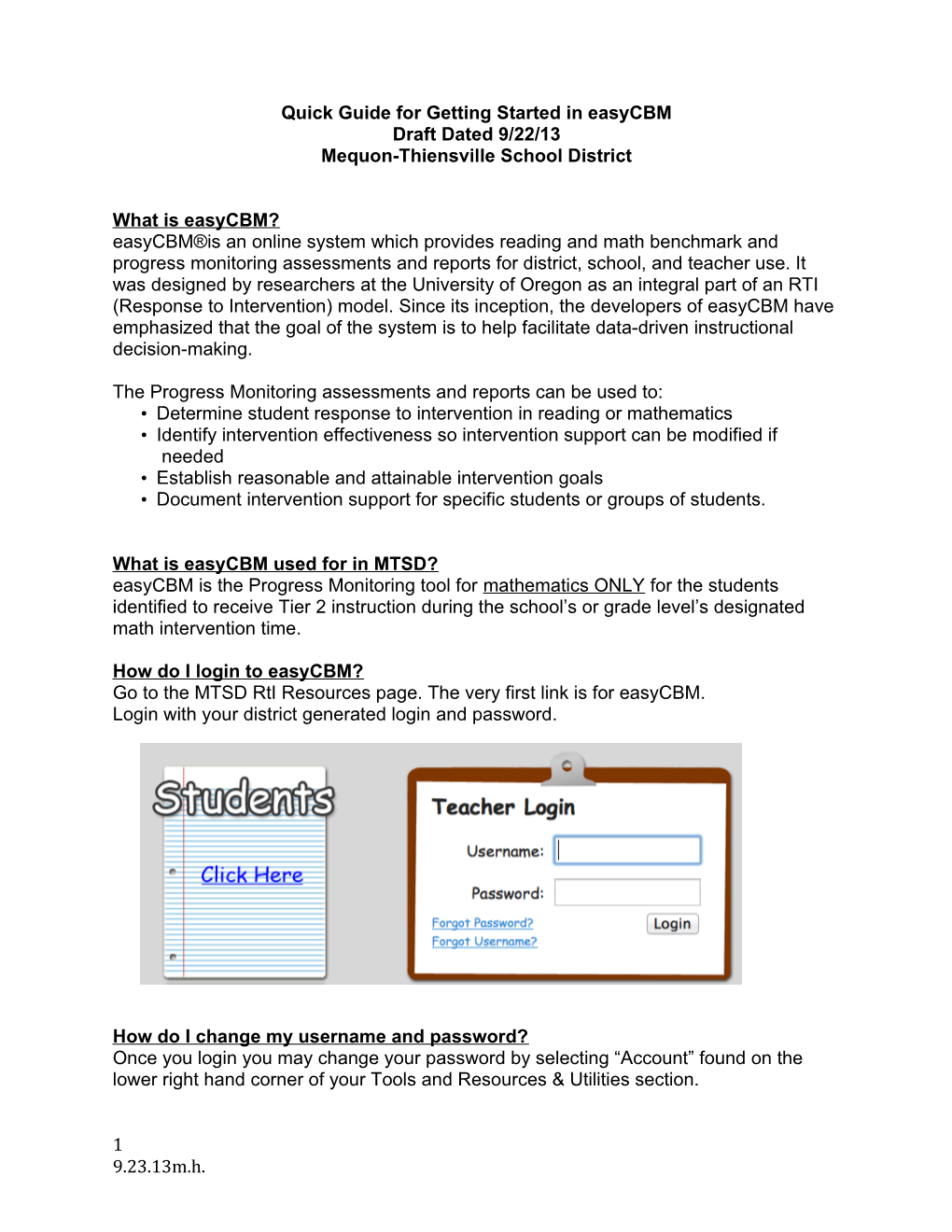Quick Guide for Getting Started in easyCBM Draft Dated 9/22/13 Mequon-Thiensville School District
What is easyCBM? easyCBM®is an online system which provides reading and math benchmark and progress monitoring assessments and reports for district, school, and teacher use. It was designed by researchers at the University of Oregon as an integral part of an RTI (Response to Intervention) model. Since its inception, the developers of easyCBM have emphasized that the goal of the system is to help facilitate data-driven instructional decision-making.
The Progress Monitoring assessments and reports can be used to: • Determine student response to intervention in reading or mathematics • Identify intervention effectiveness so intervention support can be modified if needed • Establish reasonable and attainable intervention goals • Document intervention support for specific students or groups of students.
What is easyCBM used for in MTSD? easyCBM is the Progress Monitoring tool for mathematics ONLY for the students identified to receive Tier 2 instruction during the school’s or grade level’s designated math intervention time.
How do I login to easyCBM? Go to the MTSD RtI Resources page. The very first link is for easyCBM. Login with your district generated login and password.
How do I change my username and password? Once you login you may change your password by selecting “Account” found on the lower right hand corner of your Tools and Resources & Utilities section.
1 9.23.13m.h. How do I create a student group for Intervention? Step #1: From the dashboard (shown above) click on the link labeled Students. Step #2: Click on your school name and then click on your name. Select the grade that your intervention students are currently in.
How do I find the progress monitoring probes and which ones do I use? Step #1: From the dashboard click on “Measures.”
2 Step #2: Select the Progress Monitoring Tab Select the Grade Select Math and then the category of the Progress Monitoring Probe. Most of us will be using Math Numbers and Operations (NUMOP) and Math Numbers Operations and Algebra (NUMOPRAT) You can now view the Progress Monitoring probes. You can also print them if you would like students to take the paper and pencil version.
How do I assign students to take a Progress Monitoring probe on-line: If administering online: Select the test to be given online by clicking box by Take Online
3 9.23.13m.h. Select the students (all students or a subgroup of students) to whom this test is to be assigned under “Which Group?” Select the Student Feedback option – “Simple Thank You” “Overall Score” “Detailed Scoring”
Teacher assignment of Progress Monitoring tests: • From the grade level and test category, click to put a check by “Take Online”
• Select the group to which you want to assign this test
Note: Creating groups of students gives flexibility for
20a ssigning Progress Monitoring tests. When administered online, the math items in the Progress Monitoring probes that have words in the question itself come with a ‘read aloud’ option. Students can click on a speaker icon and have the math item read aloud to them. For this reason, it is important that students have headphones available in the computer lab when testing if they need this option.
How do my students access easyCBM? Step #1: Students should go to our district easyCBM login page and click on “Click Here.” http://mtsd.wi.easycbm.com/
Students will need to enter your user name and the click Go!
4 Can I give the paper and pencil version of the Progress Monitoring probe to my students? Yes – you print it from “Measures” link. You will need to and score and input the data by hand. This easy to do though will require extra time to score and input student responses.
What can I learn about my students from the Progress Monitoring Reports? There are two types of progress monitoring reports: Group and Individual.
Group Report When teachers select this report, they have access to detailed information about the specific tests their students have taken. The number of tests that have been administered (by type of measure) as well as the average score on each of the measures is indicated in the table. In the event that student data are collected over multiple school years, the teacher may select which data (e.g., last year, this year, or both years) are included in the group reports.
How do I find the Group Report Page? To get to the report page, teachers can click on the name of a test that their students have taken and then scroll down the page to view the reports.
How might I interpret the Group Report? The bar graph displayed in the Group Report (by Progress Monitoring probe) provides information regarding the heterogeneity of student performance on a specific assessment. If the students’ scores cluster together in similar skill groupings, it is likely that teachers can effectively meet students’ instructional needs with whole-class instruction.
When teachers have one or a few students who score significantly lower (or higher) than their peers, they may need to investigate opportunities to differentiate instruction to better meet their specific skill-based needs.
Individual Report Individual student reports can be generated for all students on the teacher’s roster. The individual student reports are presented as line graphs and track the student’s scores over time. Individual reports can be customized by including information regarding the type of intervention support being provided and intervention goal that has been set for the student. This information is helpful when sharing data regarding a student’s response to intervention at parent conferences and IEP reviews.
5 9.23.13m.h. In order to access the individual reports, teachers can click on the Individuals link on the Reports tab. A table listing Students, Tests Completed, Interventions, and Goals is generated. When clicking on a specific student’s name, an individual report is produced.
To add information regarding intervention support provided to the student, the teacher should click on the Intervention link. By pressing the New Intervention link, a pop up box will appear in which information regarding the date the intervention was initiated, the description of the intervention, and a brief label can be recorded.
In the event a group of students is receiving the same intervention support, the teacher may click on ‘Add this same intervention for other students?’ to automatically populate the intervention sections for the other students in the group.
Teachers may also create individual goals for each student receiving intervention. That is done by clicking on “Goal” link.
FAQ for Progress Monitoring Probes Like all measures on easyCBM, alternate forms of each math assessment were designed to be of equivalent difficulty. Items on each specific math Progress Monitoring measure, however, increase in difficulty from Item 1 through Item 16, with one exception. On every Progress Monitoring probe, Item #5 is actually the most difficult item (based on pilot studies of the items) whereas Item #16 is actually the fifth-easiest item. The purpose of switching Items 5 and 16 on each form is to provide teachers with additional information. It is hypothesized that if a student answers Items 6, 7, and 8 correctly but makes an error on Item 16, the student may have stopped trying, as the last item should be easier than the preceding items on the test.
Teachers select one math measure (Math Numbers and Operations (NUMOP) and Math Numbers Operations and Algebra (NUMOPRAT) to use for monitoring progress. The math tests should be used no more than once every three weeks for monitoring progress. If teachers wish to monitor progress weekly, they should cycle through the different math measures, so each gets tested every three weeks.
Math measures (Progress Monitoring Probes) are included at all grade levels (Kindergarten through eighth grade); the focus of Math measures varies by grade level. The Numbers and Operations measure is included at all grade levels and addresses basic operations (addition, subtraction, multiplication, division) appropriate for each grade level. The test can be administered via paper/pencil or online and is untimed. Each Progress Monitoring probe typically takes between 8 to 15 minutes to complete. The total score is the number of items that the student correctly answers.
6