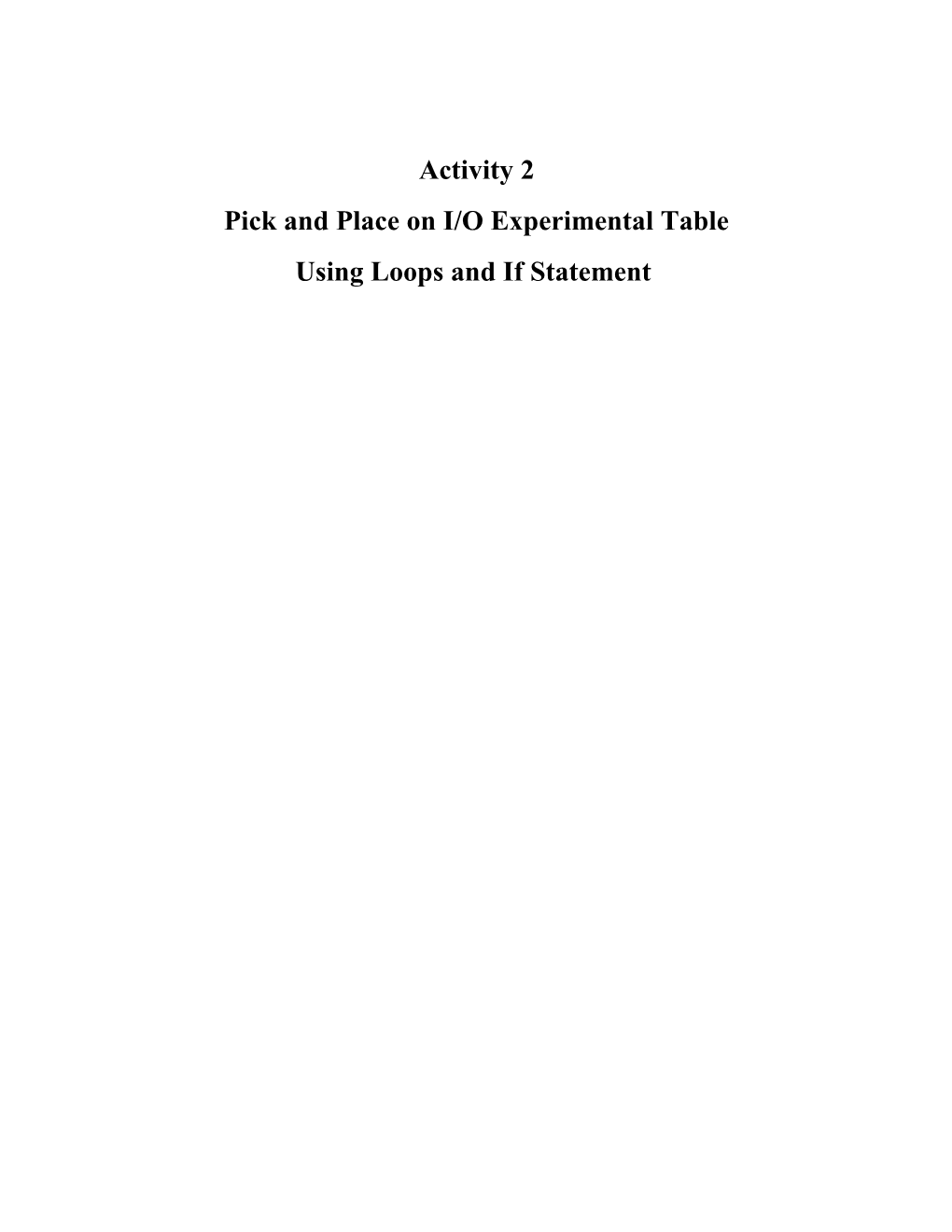Activity 2 Pick and Place on I/O Experimental Table Using Loops and If Statement 1 OBJECTIVES: In this activity the student will learn the following: Picking and placing an object Record various positions of the robot Write a basic program for the robot basing on the previously recorded positions Use the I/O experimental table. Use loops and if statement in robot programming
2 ACTIVITY: At the end of this experiment the student should be able program the robot to take an object from the I/O table when this object is placed on it. Depending on its position on the table the robot decides where to place it.
3 EXPERIMENTAL PROCEDURE: 3.1Running RoboCell and Opening the Demo 3D model File 1. Turn on the computer. 2. Run RoboCell by doing one of the following: Click Start | Programs | RoboCell for ER 4u | RoboCell for ER 4u. Click on the RoboCell for ER 4u icon. The opening screen appears.
2 Figure (1). RoboCell for ER 4u program window.
3. Open a new project, doing one of the followings: Select File | New Project.
Click on the New Project icon. Press [Ctrl] + N. The RoboCell screen now appears as shown Figure (2).
3 Figure (2). RoboCell window after opening a new project.
4. You now need to open a 3D image model for this project. Select File | Import 3D Model. The Import 3D Model dialog box opens. Open the cell RobotCubTable.3DC (the cell may be any other as provided by yours instructor). A 3D image opens, displaying the SCORBOT-ER 4u robot centered on a table with 3 cubes of different colors and sizes placed in front of it.
4 I/O Experimental Table
2 1 3 Lamp 4 Buzzer
Figure (3). 3D cell model. Where buttons (1, 2, 3, & 4) are input micro-switches used to detect an object.
You now need to arrange the windows in positions optimal for viewing the 3D Image and teaching/recording positions. Select Window | Simulation & Teach to arrange the windows.
3.2Recording Positions 1. Move the robot to the positions shown in Figure (4) and record them.
5 2 1 4 6 8 3 7 9 5
Figure (4). 3D cell model after rearranging program windows.
2. Make sure that positions (2, 4, 6& 8) are on the same level (z-axis), do the same for positions (7 & 9) and (3 & 5). 3. For more information about recording positions, refer to Activity 1 document.
3.3The I/O experimental table environment 1. Open the Digital Inputs/ Digital Outputs from: View | Dialog Bars | Digital Inputs View | Dialog Bars | Digital Outputs
6 Figure (5). Digital Inputs/Digital Outputs Window opening.
The following windows appear on the bottom of the program:
3.4(Outputs of the I/O table): 1. Move the cube to position 7 or 9 Digital Input number 2 or 1 will be on respectively. This indicates that the corresponding sensor has been activated.
7 2. In the Workspace | Commands window go to INPUTS & OUTPUTS | TurnOnOutput#_... and double click on it.
The following window appears:
8 Output Number to be activated
Activate == on Deactivate == off
In this Cell, Output number 1 is connected to the Light. And Output number 2 is connected to the buzzer. 3. After selecting the desired output the following command will be added to the program file:
3.5 Use input signals from the I/O tables 1. The principal command used to determine the state of a given sensor (on/off) is the IfInput#_OnJump in Workspace | Commands window
go to INPUTS & OUTPUTS | IfInput#_OnJump
9 2. Double-click this command the following window opens:
3. Select the number of the input desired to be measured and in the Jump to Label write the label that corresponds to the commands related to the activity of this sensor. Refer to Activity 1 form more information about how to create a label. 4. After inserting the previous command it appears in the program window as follow:
3.6Using if statement and loop to wait for signal from a given sensor:
10 5. In order to wait for a sensor to be activated a loop must be constructed using the JumpTo… command from Workspace | Commands window | PROGRAM FLOW | IfJump as introduced in Activity 1. 6. In the loop it is recommended to use the Wait… command in order to lower the number of times this loop is being executed. This affects the CPU usage. 7. See the previous Figure for the final contents of the if statement and the loop. After this introduction the student should be able to program the task assigned by his instructor.
11