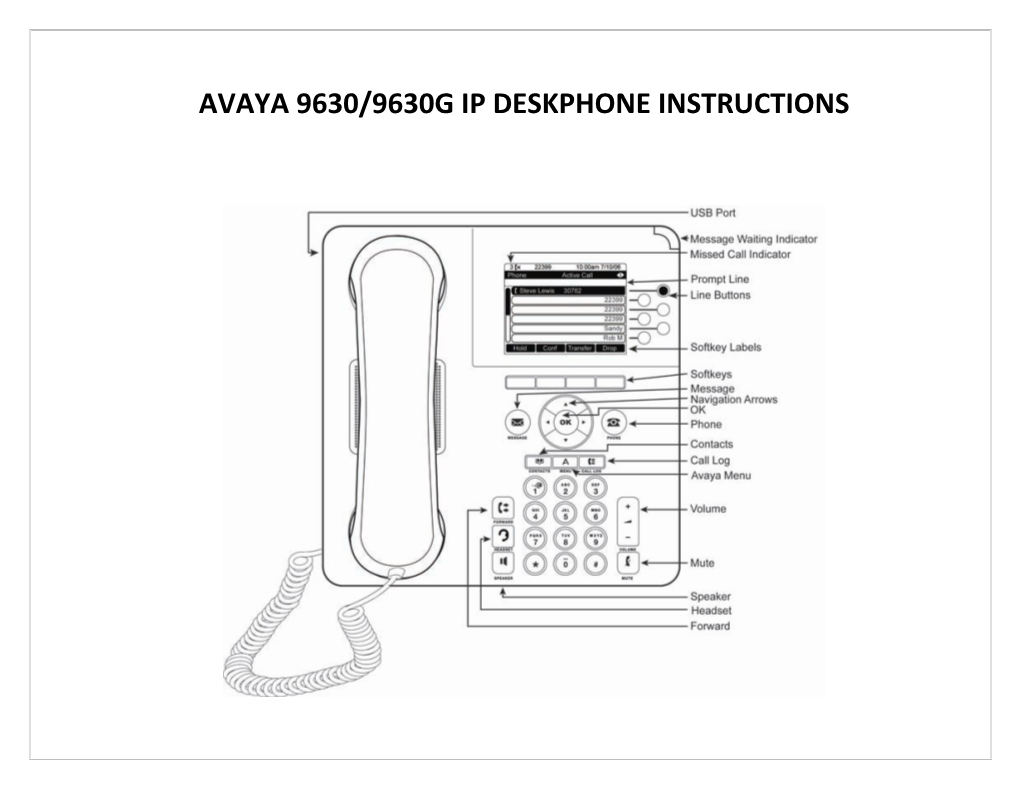AVAYA 9630/9630G IP DESKPHONE INSTRUCTIONS 9630/9630G PHONE INSTRUCTIONS MESSAGE WAITING If you have messages in your Avaya Voice Mailbox, the light on the top right corner of your telephone will be lit INDICATOR solid red. In addition, the Messages button will also be lit. Once you have listened to your messages, the lights will turn off. YOUR PHONE Your Phone Display Contains the Following Information DISPLAY The top line of the display shows your extension number and the date and the time If you have missed calls, the left hand side of this top line will display the missed call icon, which will include the number of calls you have missed. Your Call Log button will also be lit. If any of the phones “Forwarding” features are active, the forwarding icon will be displayed as well The Prompt Line will display prompts to help you navigate through extra features on your 9630 phone The Line button area alternates between the extension lines you use to place and receive calls and the features that are programmed on your 9630 telephone These line buttons include LED lights which will light to show when a line or feature is active The bottom of the display screen is the softkey area. When the phone is idle, you will see a minimum of a REDIAL option. While on a call, the softkey features include: Hold, Conf, Transfer and Drop NAVIGATION ARROWS Up and Down Navigation Arrows and the 1. Use the Up and Down Navigation arrows to scroll through lists OK BUTTON Right and Left Navigation Arrows 1. Use the Right and Left Navigation arrows to navigate between menus
OK Button 1. Press the OK button for a shortcut to an action. For example, when you select a call log entry, pressing OK dials the number for you PHONE BUTTON Using the Phone Button 1. Press the Phone button anytime to return to the main phone screen to view and manage your calls MESSAGE BUTTON To Dial the Voice Mail System 1. Press the Message button to connect directly to your voice mail system 2. You will need to enter your information to enter your mailbox VOLUME BUTTON 1. Press the Volume button to adjust the volume of the handset, headset, speaker or ringer 2. They are all independent of each other MUTE BUTTON Preventing the Other Person on the Line From Hearing You 1. Press the Mute button. The other party cannot hear you 2. The Mute button lights when your call is muted 3. To reinstate two-way conversation, press the Mute button again MAKING A CALL Make a Call With Your 9630 Phone in Any of the Following Ways 1. Lift the handset and dial the number 2. If you are using a headset, press the Headset button and dial the number 3. If you are using the speakerphone, press the Speaker button and dial the number 4. The first available line appearance line displays the off-hook icon and the background appears shaded ANSWERING A CALL When an inbound call rings to your extension, the Bell icon appears next to the first Line Appearance on your display. The phone rings and the call information displays on the first available call appearance line. To Answer an Incoming Call 1. Lift the handset 2. If you are using a headset, press the Headset button 3. To use the speakerphone, press the Speaker button
To Answer a Second Incoming Call 1. Press the Ans Hold softkey to automatically place the first call on hold and answer the second call Press the Ans Drop softkey to automatically drop the first call when you answer the second call IGNORE 1 1. Press the Ignore softkey to stop or turn off the ringer for an incoming call TO VOICE MAIL To Send a Call Directly to Your Voice Mailbox Allows you to send an 1. Press the To Vmail softkey to send an incoming call directly to your voicemail without answering the call incoming call directly to voice mail without answering. ENDING A CALL To End a Call 1. Hang up the handset 2. If you are using a headset, press the Headset button 3. If you are using the speakerphone, press the Speaker button REDIAL Using Redial 1. Press the Redial softkey (By default the system will display a list of numbers you can choose to redial from. From the Avaya Menu, you can change this setting to dial only the last number dialed.) 2. Press the OK button HOLD Placing a Call on Hold 1. Press the Hold softkey (The line button flashes red when the call is holding and the hold icon appears on your display) Retrieving the Held Call 1. Press the Resume softkey to retrieve the call TRANSFER To Transfer a Call Sends a call from your 1. During a call, press the Transfer softkey on the bottom of the display extension to another (The call is automatically put on hold and the second line becomes active) extension. 2. Dial the 5-digit extension number to which you want to transfer the call 3. Press the Complete softkey on the bottom of the display or the OK button to complete the transfer (To stop the transfer and return to the caller, press the Cancel softkey on the bottom of the display or press the line button of the original call.) TRANSFER TO Transfer to Voice Mail VOICE MAIL While on a call, press the Transfer softkey Transfers a caller directly into 1. Dial the voice mail access code another individual’s voice 2. Voice Mail answers and prompts for destination extension number and # sign mailbox bypassing ringing the 3. Voice Mail now prompts for password and # sign – ignore this phone. 4. Dial “4” and # sign 5. Press the Transfer or Complete softkey to complete the transfer 6. Hang up CONFERENCE Setting up a Conference Call Your phone supports 1. While on the current call, press the Conf softkey (The call is automatically on hold and the second line becomes active) conference calls, enabling 2. Dial the number of the next party you to speak with up to 5 3. Press the Join softkey or the OK button to add the new party to the call people in different locations 4. Press the Add and repeat these steps to add another person to the conference call if needed on the same call. Using the Conference Button to Add A Held Call to An Active Call 1. While on an active call, press the Conf softkey or Add if you are already in a conference 2. Select the call on hold that you want to add to the conference 3. Press the softkey below Resume 4. Press the softkey below Join (You have successfully added two calls together)
Drop the Last Person Added to the Conference Call 1. Press the Drop softkey. The last party connected to the conference call is dropped from the call
Dropping a Specific Caller from a Conference Call 1. From the Phone screen, select your active call 2. Press More than Details 3. Select the person you want to drop 4. Press Drop CALL PARK Parking a Call on Your Own Extension Puts a call on hold at your 1. Press the Transfer softkey extension for retrieval at any 2. Dial the Call Park access code #70# extension. 3. Wait for confirmation tone 4. Press the OK button 5. Hang up (The line button will be lit when a call is parked) Retrieving A Parked Call 1. Lift you handset or press the Speaker button 2. Dial the Park Retrieve access code #77 3. Dial the 5-digit extension number of the parked call (If you hear intercept tone, the call has been disconnected or retrieved by someone else) SEND ALL CALLS Activating and Deactivating Send All Calls Immediately sends all your 1. Press the Forward button to access the main Forwarding menu calls to your coverage path. 2. Select SendAllCalls 3. Press Select or OK to turn Send All Calls on or off CALL FORWARDING Activating Call Forwarding Temporarily forwards all your 1. Press the Forward button to access the main Forwarding menu calls to another extension. 2. Select the forwarding feature you want to activate 3. Press Select or OK to turn the call forwarding feature on 4. When you hear a tone, enter the 5-digit extension number where calls are being forwarded
Canceling Call Forwarding All Calls Repeat steps 1 through 3. Pressing Select or OK will turn off the call forwarding feature CALL PICKUP To Answer a Call with a Programmed Call Pickup softkey Allows you to answer a call at 1. Using the Navigation Arrows, locate the Call Pickup feature your telephone for another 2. Once highlighted, press the OK button extension in your pickup group NOTE: If you do not have a Call Pickup softkey programmed on your telephone, use the following code
To Answer a Call from an Idle Phone 1. Press one of your available/idle line buttons (you will hear dial tone) 2. Dial *7 (you will now be connected to the caller)
To Answer a Call from a Busy Phone 1. Ask the current party to hold then press the Hold button 2. Press one of your available/idle line buttons (you will hear dial tone) 3. Dial *7 (you will now be connected to the caller) DIRECTORY 1. Press the button under the Directory softkey Allows you to look up the 2. Using your dial pad, begin to spell out the last name of the individual you are trying to locate telephone number of another 3. If the individual has a common last name, use the Next softkey to scroll through the list of similar names USF person until you find the one you want 4. If you do not have a Next softkey, use the “1” key, then spell the person’s first name 5. Press the Make Call softkey to dial that number CONTACTS Adding a New Contact The 9630 telephone allows 1. Press the Contacts button you to store up to 250 names 2. Press the New softkey and telephone numbers. 3. Enter the name using the dial pad
Example: Pressing the “2” on your dial pad displays the letter “A.” Pressing the “2” key again replaces the “A” with a “B,” pressing it again replaces the “B” with a “C” and pressing it again replaces the “C” with a “2.” Pressing it again re-displays the letter “A,” and so on. Pause before entering the next character if the characters are on the same key. If you want to remove a letter, number, space, or symbol that is in the middle of the text you entered, use the left and right navigation arrows to place your cursor after the character you want to remove. Once your cursor is in the correct position, press Bksp to remove the character to the left of the cursor.
Press the softkeys below More >Abc to change between upper and lower case letters or to enter numbers. Press the softkey below ABC again to cycle through the options (Abc/123/abc/ABC) until the type you want to use is displayed. Press the softkeys below More >Symbols to enter characters that are not on your dial pad. Select the symbol you want to use. Press OK to select the symbol.
4. Press Clear to delete all text and start over. 5. Use the Navigation Arrows to scroll to the next field 6. Enter the telephone number 7. Press the Save softkey or the OK button (continue on next page) Searching for and Calling a Contact 1. Press the Contacts button to display the Contacts screen 2. Select the contact you want to view 3. Press the Call softkey or OK button to call that person or the Details softkey to view all information available for that contact
Editing a Contact 1. Press the Contacts button 2. Select the contact entry you wish to edit 3. Press the softkeys below More >Edit 4. Choose the field you want to edit 5. Use the dial pad and softkeys to make changes to the contact information 6. Press the Save softkey or OK button
Deleting a Contact 1. Press the Contacts button 2. Select the contact entry you wish to delete 3. Press the softkeys below More >Delete 4. Press the softkey below Delete again to confirm
NOTE: If you press Cancel prior to pressing Delete, your contact information will not be removed. VOICE DIALING Using Voice Dialing You can say a name to The first two times you use voice dialing, a help screen displays to assist you in using this feature. search for and call any 1. Press Contacts – If voice dialing is enabled, a Voice softkey displays contact when voice dialing is 2. If no tone is generated or if no green bar appears next to the Voice softkey, press Voice again to restart set to on. NOTE: To make voice-initiated dialing available each time you access your contacts, see Changing the voice dialing setting listed under CALL SETTINGS. 3. Within a few seconds or as soon as you hear the tone, say the name of the person you want to call. (You can say the name in first name, last name order even if the name is displayed as last name, first name order (and separated by a comma) in your Contacts list. You can add a qualifier, for example, “at home,” “at office,” “cell phone,” or say one of the contact number types (Home, Work, Mobile) with the name. For example, to reach Sam Jones at his primary number you can simply say “Sam Jones.” To reach Sam Jones at home, you might say “Call Sam Jones at home.”) NOTE: If you don’t add a qualifier and multiple numbers exist for that contact, the first number listed is dialed. 4. When one or more contacts display: a. Press Call or OK or the applicable line button to dial the highlighted number, or scroll to select (highlight) a different number, then press Call or OK or the line button. b. Press Details to view the contact details associated with the highlighted entry, or select (highlight) a different entry, then press Details. c. If none of the matches represent the contact/number you want, press Retry and repeat the voice- initiated dialing command from Step 3. d. Press Cancel to exit voice dialing and return to the main contacts screen. CALL LOG Adding an Entry from the Call Log to your Contacts List You can use the Call Log to 1. Press the Call Log button view a list of your recent calls, 2. Select the Call Log entry you want to add to your Contacts list or separate lists of your 3. Press the +Contacts button incoming, outgoing, or missed 4. Edit name and telephone number, if necessary. calls. Pressing the “2” on your dial pad displays the letter “A.” Pressing the 2 key again replaces the A with a “B,” pressing it again replaces the B with a “C” and pressing it again replaces the C with a “2;” pressing it again redisplays the letter “A,” and so on. Pause before entering the next character if the characters are on the same key 5. Press Save
Viewing the Call Log 1. Press the Call Log button 2. Scroll to the right or left to view separate lists of your incoming, missed, answered, or outgoing calls
NOTE: You can scroll quickly to the top of the list by pressing Call Log again.
Viewing Call Log Details 1. Press the Call Log button 2. Select the number you want to view 3. Press the Details softkey 4. Press the Back softkey to return to the list view
Calling a Person from the Call Log 1. Press the Call Log button 2. Select the person or number you want to call 3. Press the Call softkey or the OK button
Removing an Entry from the Call Log 1. From the Call Log screen, select the entry you wish to delete 2. Press the More softkey 3. Press the Delete softkey 4. Press the Delete softkey again to confirm, or press the Cancel softkey if you wish to retain the entry
Clearing all Entries from the Call Log 1. From the Call Log screen, select the entry you wish to delete 2. Select the list you want to delete. (All Calls list, Outgoing Calls list etc.) 3. Press the More softkey. 4. Press the Clear All softkey to delete all of the entries in the list you are viewing 5. Press the Clear All softkey again to confirm TURNING OFF CALL Turning off Call Logging LOGGING 1. Press the Avaya Menu button You can turn call logging on 2. Select Options & Settings or Phone Settings or off. If you have bridged call 3. Press Select or the OK button appearances on your phone, 4. Select Application Settings you can choose whether or 5. Press Select or the OK button not to include calls to your 6. Select the type of call logging you want to turn off. (To turn logging of bridged lines on or off, select Log bridged lines in your call log. Bridged Calls and press Change or the OK button.) 7. Press Change or OK button 8. Press Save
PRESS THE AVAYA MENU BUTTON TO VIEW AND CHANGE THE FOLLOWING OPTIONS
CALL SETTINGS Go to Phone Screen on Calling To reach the Call Settings When set to “Yes,” this feature will take you back to the phone screen when making a call. menu, press the Avaya Menu button. Go to Phone Screen on Ringing When set to “yes,” this feature will take you back to the phone screen upon getting an incoming call. Use the Navigation Arrows to highlight Options and Settings Changing the Voice Dialing Setting then press the OK button. Select Voice Dialing. Press Change or OK to set the option to on or off. The default setting is set to “On.” Next, select Call Settings then press the OK button. Configuring Call Timers By setting this feature to “Yes,” you can turn the call timer on and your display will run the timer for each call you To change a menu option in receive or answer. this section, use the Navigation Arrows to highlight Setting Redial Options the feature and press the OK By selecting “List,” in this section, your Redial button will now list the last calls you placed and you can choose button to select. which call to redial by pressing the OK button.
Press Save to keep your Configuring Visual Alerts changes When set to “Yes,” the Voice Mail Indicator on the top right of the phone will flash each time your phone rings.
Setting the Audio Path Once highlighted, press the OK button to select the Audio Path. You can toggle between “Speaker” and “Headset.” (Speaker is the default). DO NOT set to Headset if using a wireless device or other type of headset that uses “switchhook” control.
Pair Contacts to Calls Select Pair Contacts to Calls. Press Change or OK to change the setting to on or off. APPLICATION Personalize Labels – up to 13 characters OPTIONS 1. Select Personalize Labels To reach the Applications 2. Press Change or OK menu, press the Avaya Menu 3. Using the Navigation Arrows, scroll to the feature button you wish to label and select the label to edit button. Use the Navigation 4. Press Edit Arrows to highlight Options 5. Using your dial pad, edit the label. Example: Pressing the “2” on your dial pad displays the letter “A” and and Settings then Application pressing the “2” key again replaces the “A” with a “B,” pressing it again replaces the “B” with a “C” and Options. pressing it again replaces the “C” with a “2.” Pressing it again will redisplay the letter “A” and so on. Pressing a different key moves the cursor one position to the right and displays the first alphabetic To change a menu option in character associated with that key. Repeat this key entry process to enter the rest of the label name. this section, use the 6. Press Clear to clear all test fields and start over. Navigation Arrows to highlight 7. Press Save the feature. Restore Default Labels You may revert back to the default button labels by pressing Avaya Menu, Options and Settings, Application Settings, Restore Default Label. SCREEN AND SOUND Brightness OPTIONS 1. Press the Change softkey on the bottom of your display to change the brightness on your display screen. To reach the Screen and Using the Right and Left Navigation Arrows, adjust the Brightness level. Sound Options menu, press 2. Press Save the Avaya Menu button. Use the Navigation Arrows to Contrast highlight Options and 1. Press the Change softkey on the bottom of your display to change the Contrast level on your display Settings, Screen and Sound screen. Using the Right and Left Navigation Arrows, adjust the Contrast level. Options 2. Press Save
To change a menu option in Personalized Ringing this section, highlight the 1. Press Select or OK to see a list of the available ring patterns feature and press the OK 2. Select one of the two ring patterns to listen to. Each pattern has 2 options – Classic or Alternate. button that corresponds to 3. Using the right and left navigation arrows, select from a list of 8 ring patterns in each group. that feature. 4. Press Play to hear it again 5. Press Save to make it your ring pattern
Button Clicks 1. Press Change or OK to turn the Button Click sounds “On” or “Off” 2. Press Save
Error Tones 1. Press Change or OK to turn the Error Tones “On” or “Off” 2. Press Save