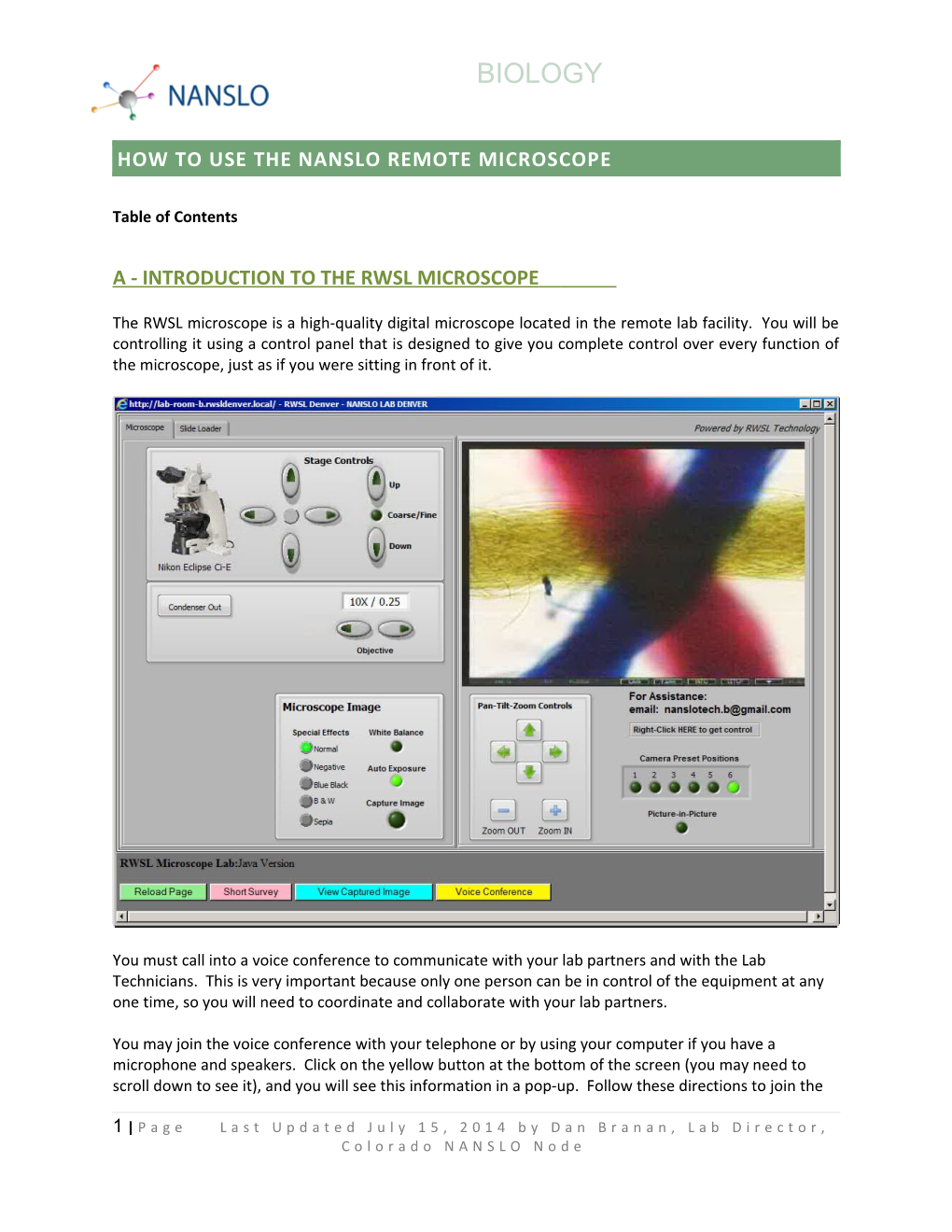BIOLOGY
HOW TO USE THE NANSLO REMOTE MICROSCOPE
Table of Contents
A - INTRODUCTION TO THE RWSL MICROSCOPE
The RWSL microscope is a high-quality digital microscope located in the remote lab facility. You will be controlling it using a control panel that is designed to give you complete control over every function of the microscope, just as if you were sitting in front of it.
You must call into a voice conference to communicate with your lab partners and with the Lab Technicians. This is very important because only one person can be in control of the equipment at any one time, so you will need to coordinate and collaborate with your lab partners.
You may join the voice conference with your telephone or by using your computer if you have a microphone and speakers. Click on the yellow button at the bottom of the screen (you may need to scroll down to see it), and you will see this information in a pop-up. Follow these directions to join the
1 | P a g e L a s t U p d a t e d J u l y 1 5 , 2 0 1 4 b y D a n B r a n a n , L a b D i r e c t o r , C o l o r a d o N A N S L O N o d e BIOLOGY
voice conference. If you can’t join the voice conference for some reason, just email the Lab Technician at the address shown on the main control panel.
You take control of the equipment by right-clicking on the screen and selecting Request Control. You release control by right-clicking too. If you have a Macintosh computer, you may need to ctrl-click or cmd-click or maybe two-finger tap on your touch-pad in order to “right-click” and take control of the interface. You must release control before anyone else can take control of the equipment.
2 | P a g e L a s t U p d a t e d J u l y 1 5 , 2 0 1 4 b y D a n B r a n a n , L a b D i r e c t o r , C o l o r a d o N A N S L O N o d e BIOLOGY
B – LOADING SLIDES
Clicking on the Slide Loader tab at the top of the screen will display the controls for the Slide Loader robot. There can be up to four cassettes available on the Slide Loader, and each cassette can hold up to 50 slides. There will be a drop-down list for each cassette that is available. In the above example, only cassette #1 is available on the Slide Loader. You can click on it to select a specific slide to be loaded, as in the image below:
Once you select the slide you want to load on the microscope, click the Load button to the right of the drop-down list. You will see a message telling you that the slide is loading. You can also watch this happening using the picture-in-picture (PIP) camera (see Error: Reference source not found).
Notice that when a slide is actually on the microscope (or when it is being loaded or unloaded), the cassette controls will be grayed out so you cannot load a second slide until the first is removed.
3 | P a g e L a s t U p d a t e d J u l y 1 5 , 2 0 1 4 b y D a n B r a n a n , L a b D i r e c t o r , C o l o r a d o N A N S L O N o d e BIOLOGY
Once the slide is on the microscope, it will be listed in the “Current Slide on Stage” box, and the only thing that the Slide Loader robot can do is return it to the cassette when you click the “Return Slide to Cassette” button.
To move the slide around while it is on the microscope stage, you must return to the Microscope tab to see those controls.
C - MICROSCOPE CONTROL
The microscope stage controls are boxed in red in the above image. The allow you to move the microscope stage (which holds the specimen slide) left, right, forward or backward. You can also focus by moving the stage up and down.
4 | P a g e L a s t U p d a t e d J u l y 1 5 , 2 0 1 4 b y D a n B r a n a n , L a b D i r e c t o r , C o l o r a d o N A N S L O N o d e BIOLOGY
You can change the objective, which gives you increased or decreased magnification, by clicking the buttons under Objective Selection.
The Condenser control controls whether or not the Condenser lens is in the light beam. You want to have the condenser OUT for the 4x objective, but IN for all the others. D – USING THE PICTURE-IN-PICTURE (PIP) CAMERA
Clicking the Picture-in-Picture button will open a window that shows the view from a camera placed directly in front of the microscope. The arrow buttons allow you to swivel the camera around so you can see whatever you want to look at in the lab. The Camera Preset Position buttons are programmed to show you particular portions of the apparatus. If you hover the mouse over them, a box will pop up that lists what each position will show you (see below).
You can also use the PIP camera to help you find the subject on the slide that you have just loaded. After loading the slide, turn on the PIP and select Preset 2. This will zoom in close to the stage.
5 | P a g e L a s t U p d a t e d J u l y 1 5 , 2 0 1 4 b y D a n B r a n a n , L a b D i r e c t o r , C o l o r a d o N A N S L O N o d e BIOLOGY
You can see in the above screenshot that the subject is not directly under the objective, so you can’t see it through the microscope yet. You can also see that the slide needs to be moved left to get the subject under the objective. Moving the slide to the left (with the left stage control button) will get you where you want to be.
As you start to move the slide left (see screenshot below), you will first see the edge of the cover-slip that is on top of the subject. When you see that, you know you are almost there.
6 | P a g e L a s t U p d a t e d J u l y 1 5 , 2 0 1 4 b y D a n B r a n a n , L a b D i r e c t o r , C o l o r a d o N A N S L O N o d e BIOLOGY
Of course, when you get the subject under the lens, you will see it on the screen:
7 | P a g e L a s t U p d a t e d J u l y 1 5 , 2 0 1 4 b y D a n B r a n a n , L a b D i r e c t o r , C o l o r a d o N A N S L O N o d e BIOLOGY
E – MANIPULATING THE MICROSCOPE IMAGE
You can manipulate the microscope image by using the controls in the red boxed area above. The White Balance should be used only if the image appears to be brown or gray and you think you might need to adjust it (although it won’t hurt anything to click this button).
The Normal, Negative, etc, control buttons in this area are used to display the image slightly differently in order to highlight certain features. Here is some information from the Nikon website (http://www.microscopyu.com/articles/digitalimaging/digitalsight/correctingimages.html) about these settings and when they might be used:
Normal: In this mode, the image is displayed in the natural color scheme that is observed in the microscope eyepieces (Figure 3). For the majority of images captured with the Digital Sight system, the normal color output is the most effective mode for accurate and effective reproduction of all specimen details. Negative: The Negative effect displays a brightness- and color-inverted form of the image, where red, green, and blue values are converted into their complementary colors (Figure 4). The technique is useful with specimens for which color inversion can be of benefit in exposing subtle details, or in quantitative analysis of specimens. Blue Black: This mode represents the black portions of the Negative image in blue, and is often useful to reveal details in specimens having a high degree of contrast. As a special effect, the Blue Black mode can be beneficial as a presentation tool.
8 | P a g e L a s t U p d a t e d J u l y 1 5 , 2 0 1 4 b y D a n B r a n a n , L a b D i r e c t o r , C o l o r a d o N A N S L O N o d e BIOLOGY
Black & White: This mode displays a grayscale form of the image (Figure 6). It can be effectively used for monochromatic images such as those acquired with differential interference contrast or phase contrast techniques. In many cases, digital images destined for publication in scientific journals must first be converted into black & white renditions of those captured in full color. The B & W filter can often aid the microscopist in preparing images for publication or oral presentation. Sepia: This effect is essentially a monochrome image version displayed in sepia (brownish) tones instead of grayscale (Figure 7). The Sepia mode is more likely to be utilized in general photographic applications than in microscopy, although the effect may enhance the visibility of specimen detail in certain instances.
Auto Exposure is normally turned on, but you can turn it off if you want to play around with the brightness of the light source and not have the microscope camera automatically adjust, though it’s usually best to leave it turned on.
If you turn off the Auto Exposure, then some new controls appear that let you turn the LED off or on, and also adjust the intensity of the light source. The intensity of the light source can be increased or decreased manually with the dial that now appears next to the Objective control.
9 | P a g e L a s t U p d a t e d J u l y 1 5 , 2 0 1 4 b y D a n B r a n a n , L a b D i r e c t o r , C o l o r a d o N A N S L O N o d e BIOLOGY
F – CAPTURING AND SAVING A MICROSCOPE IMAGE
You can capture a high-resolution image of what is currently in the field of view of the objective by clicking the Capture Image button, which will turn bright green while it is capturing the image. When the Capture Image light turns off, the image has been successfully captured. After the image is captured, click View Captured Image to see the high-resolution image.
After opening this image, you will need to take a snapshot of it and save it to your computer. There are several ways to do this, depending on your operating system: Windows: 1. Pressing the two keys: ALT and Prt Scn simultaneously will copy the active window into the clipboard. Then you can paste it into a document. 2. Windows 7 and above has a Snipping Tool program under Programs/Accessories, which can capture selected areas of the screen. Mac: Press three keys simultaneously: Shift 4 This will change your icon into a little cross. Now, press the spacebar and the icon becomes a camera. Click in the image window you want to take a snapshot of and it will be saved as a file to your desktop.
There are lots of free screenshot utilities you can also use to do this.
10 | P a g e L a s t U p d a t e d J u l y 1 5 , 2 0 1 4 b y D a n B r a n a n , L a b D i r e c t o r , C o l o r a d o N A N S L O N o d e BIOLOGY
For more information about NANSLO, visit www.wiche.edu/nanslo. All material produced subject to:
Creative Commons Attribution 3.0 United States License 3
This product was funded by a grant awarded by the U.S. Department of Labor’s Employment and Training Administration. The product was created by the grantee and does not necessarily reflect the official position of the U.S. Department of Labor. The Department of Labor makes no guarantees, warranties, or assurances of any kind, express or implied, with respect to such information, including any information on linked sites and including, but not limited to, accuracy of the information or its completeness, timeliness, usefulness, adequacy, continued availability, or ownership.
11 | P a g e L a s t U p d a t e d J u l y 1 5 , 2 0 1 4 b y D a n B r a n a n , L a b D i r e c t o r , C o l o r a d o N A N S L O N o d e