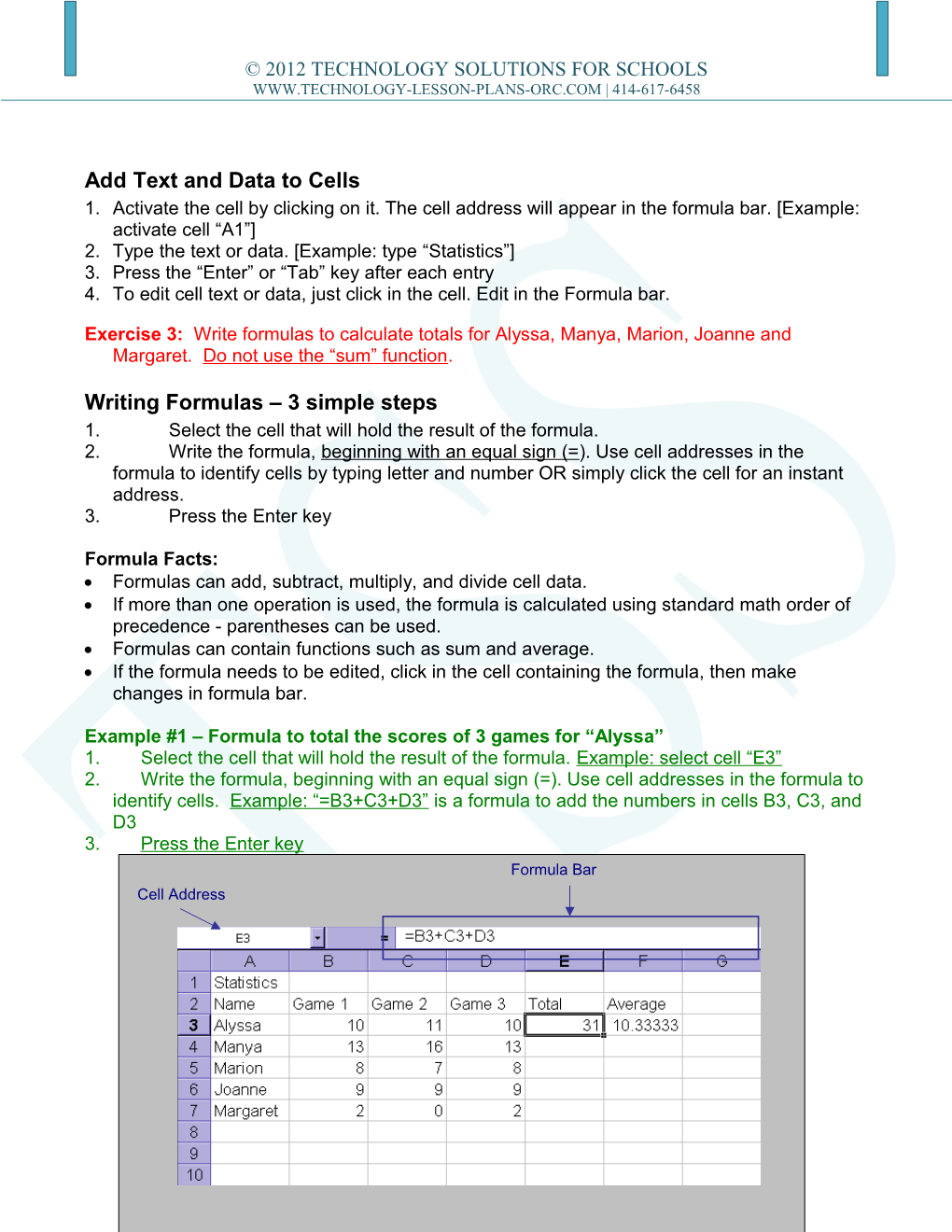© 2012 TECHNOLOGY SOLUTIONS FOR SCHOOLS WWW.TECHNOLOGY-LESSON-PLANS-ORC.COM | 414-617-6458
Add Text and Data to Cells 1. Activate the cell by clicking on it. The cell address will appear in the formula bar. [Example: activate cell “A1”] 2. Type the text or data. [Example: type “Statistics”] 3. Press the “Enter” or “Tab” key after each entry 4. To edit cell text or data, just click in the cell. Edit in the Formula bar.
Exercise 3: Write formulas to calculate totals for Alyssa, Manya, Marion, Joanne and Margaret. Do not use the “sum” function.
Writing Formulas – 3 simple steps 1. Select the cell that will hold the result of the formula. 2. Write the formula, beginning with an equal sign (=). Use cell addresses in the formula to identify cells by typing letter and number OR simply click the cell for an instant address. 3. Press the Enter key
Formula Facts: Formulas can add, subtract, multiply, and divide cell data. If more than one operation is used, the formula is calculated using standard math order of precedence - parentheses can be used. Formulas can contain functions such as sum and average. If the formula needs to be edited, click in the cell containing the formula, then make changes in formula bar.
Example #1 – Formula to total the scores of 3 games for “Alyssa” 1. Select the cell that will hold the result of the formula. Example: select cell “E3” 2. Write the formula, beginning with an equal sign (=). Use cell addresses in the formula to identify cells. Example: “=B3+C3+D3” is a formula to add the numbers in cells B3, C3, and D3 3. Press the Enter key Formula Bar Cell Address © 2012 TECHNOLOGY SOLUTIONS FOR SCHOOLS WWW.TECHNOLOGY-LESSON-PLANS-ORC.COM | 414-617-6458
Exercise 4: Calculate the “Average” for Alyssa.
Example #2 –Formula to average the scores of 3 games for “Alyssa” 1. Select the cell that will hold the result of the formula. Example: select cell “F3” 2. Write the formula, beginning with an equal sign (=). Use cell addresses in the formula to identify cells. Example:“=E3/3” is a formula to determine the average of the numbers in cells B3, C3, and D3 [“=(B3+C3+D3)/3” will work as well]
Exercise 5: Use the “Fill Handle” to replicate formulas for Manya, Marion, Joanne and Margaret.
Formula Bar Use Fill to Add Text and Data to Cells Cell Address 1. Activate the cell by clicking on it. [Example: “F3”] 2. Click on the Fill Handle in the lower right corner of the cell. 3. Hold down the mouse button and drag the fill handle across the row or down the column to highlight the number of cells to be filled. Or 1. Highlight the cells to be filled. Fill Handle 2. Choose Edit: Fill and select the direction to be filled.
Exercise 6: Change each player’s name and statistics to a unique color Exercise 7: Bold the words “Name”, “Game 1”, “Game 2”, “Game 3”, “Total”, & “Average” Exercise 8: Change each player’s scores, total & average to be center align
Format Cell Text and Data 1. Highlight the cells you want to work with. 2. Choose Format: Cells. 3. From the Format: Cells menu click.., Number – to define the kind of number (e.g. decimal, percent) Alignment – to change the horizontal or vertical alignment of cell text/data © 2012 TECHNOLOGY SOLUTIONS FOR SCHOOLS WWW.TECHNOLOGY-LESSON-PLANS-ORC.COM | 414-617-6458
Font – to change the font, size, style and/or color of text or data 4. Click OK.
Exercise 9 Rotate the “column headings” in the second row by 45 Degrees
Rotate Text 1. Highlight the desired cells. (Click the number “2” to highlight the entire second row) 2. Choose Format: Cells. 3. Click on the “Alignment” tab. 4. Drag the Orientation bar to 45° (or other desired number), or type 45 in the Degrees box. 5. Click OK. © 2012 TECHNOLOGY SOLUTIONS FOR SCHOOLS WWW.TECHNOLOGY-LESSON-PLANS-ORC.COM | 414-617-6458
Exercise 10 Sort the players in ascending order by “Name”
Sorting Information 1. Select the cells you want to sort.
2. Choose Data: Sort. 3. Select the column you want to sort by and then click Ascending (or Descending). © 2012 TECHNOLOGY SOLUTIONS FOR SCHOOLS WWW.TECHNOLOGY-LESSON-PLANS-ORC.COM | 414-617-6458