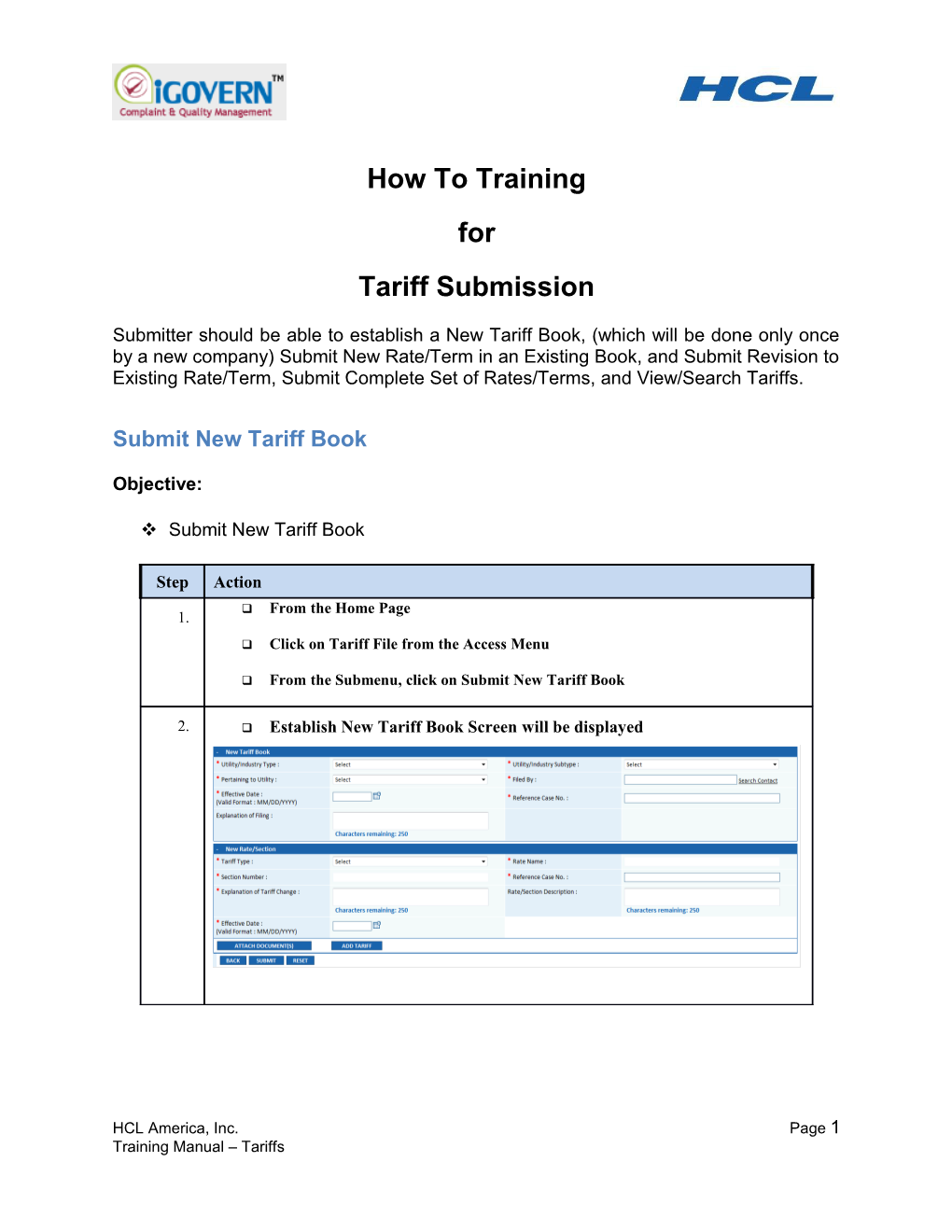How To Training for Tariff Submission
Submitter should be able to establish a New Tariff Book, (which will be done only once by a new company) Submit New Rate/Term in an Existing Book, and Submit Revision to Existing Rate/Term, Submit Complete Set of Rates/Terms, and View/Search Tariffs.
Submit New Tariff Book
Objective:
Submit New Tariff Book
Step Action From the Home Page 1.
Click on Tariff File from the Access Menu
From the Submenu, click on Submit New Tariff Book
2. Establish New Tariff Book Screen will be displayed
HCL America, Inc. Page 1 Training Manual – Tariffs 3. User will be required to provide data in required ( * ) fields in the following sections:
New Tariff Book o Utility/Industry Type (drop down list)
o Utility/Industry Subtype (drop down list)
o Pertaining to Utility (drop down list)
o Filed By (with lookup for Search Contact hyperlink)
o Effective Date (with calendar icon)
o Reference Case Number
o Explanation of Filing (multiline text box)
New Rate/Section o Tariff Type (drop down list)
o Rate Name (text box) (When Tariff Type is Rate ; Section Number disabled and vice versa)
o Section Number (text box)
o Reference Case No. (text box)
o Explanation of Tariff Change
o Rate/Section Description
o Effective Date (with calendar icon)
o Attach Document(s) Button
o Add Tariff Button (after attaching Rate Tariff user can click on button to append additional section for the Tariff)
o Back, Submit and Reset Buttons
HCL America, Inc. Page 2 Training Manual – Tariffs 4. If user attempts to submit a tariff book which already exists, a message will be displayed to the Submitter –
“Tariff Book has already been established for the selected Utility Company. To make revision in existing book or add new Rate/Section, please select the appropriate Tariff Revision Screens.”
Filer will be required to submit tariff attachment as a PDF (Image on Text) document.
5. On submit, a Tariff confirmation message will be displayed
Tariff Tracking Number will be generated (format TAR-YYYY-####, where LLL is the unique 3-digit code designated for Tariff Submissions)
Tariff submission will be routed to the Inbox Tariff Queue of the Clerk of the Commission for processing
Email notification confirming receipt of successful tariff submission will be sent to the Clerk of the Commission and the Submitter of the tariff
Submit New Rate/Term
Objective:
Submit New Rate or Section in Existing Tariff Book
Step Action From the Home Page 1.
Click on Tariff File from the Access Menu
From the Submenu, click on Submit New Rate/Term
HCL America, Inc. Page 3 Training Manual – Tariffs 2. New Rate or Section in Existing Book Screen will be displayed
HCL America, Inc. Page 4 Training Manual – Tariffs 3. User will be required to provide data in required ( * ) fields in the following sections:
New Rate or Section in Existing Tariff Book o Utility/Industry Type (drop down list)
o Utility/Industry Subtype (drop down list)
o Pertaining to Utility (drop down list)
o Filed By (with lookup for Search Contact hyperlink)
o Effective Date (with calendar icon)
o Reference Case Number
o Explanation of Filing (multiline text box)
New Rate/Section o Tariff Type (drop down list)
o Rate Name (text box) (When Tariff Type is Rate ; Section Number disabled and vice versa)
o Section Number (text box)
o Reference Case No. (text box)
o Explanation of Tariff Change
o Rate/Section Description
o Effective Date (with calendar icon)
o Attach Document(s) Button
o Add Tariff Button (after attaching Rate Tariff user can click on button to append additional section for the Tariff)
o Back, Submit and Reset Buttons
HCL America, Inc. Page 5 Training Manual – Tariffs 4. Entry of each Rate/Section should be unique combination of tariff type and rate/section. User will be able add only one tariff for the same combination of Tariff Type/Rate/Section values.
On unsuccessful submission, submitter will receive a message that validation failed and the submission will not be submitted in the system.
Tariff submission will not be routed to the Clerk of Commission’s Tariff Queue.
5. On successful submit, a Tariff confirmation message will be displayed
Tariff Tracking Number will be generated (format TAR-YYYY-####, where LLL is the unique 3-digit code designated for Tariff Submissions)
Tariff submission will be routed to the Inbox Tariff Queue of the Clerk of the Commission for processing
Email notification confirming receipt of successful tariff submission will be sent to the Clerk of the Commission and the Submitter of the tariff
Revision to Existing Rate/Term
Objective:
Submit Tariff Revision
Step Action
1. From the Home Page
Click on Tariff File from the Access Menu
From the Submenu, click on Revise Tariff
HCL America, Inc. Page 6 Training Manual – Tariffs 2. Submit Revision To Rate/Section Screen will be displayed
HCL America, Inc. Page 7 Training Manual – Tariffs 3. User will be required to provide data in required ( * ) fields in the following sections:
Submit Revision To Rate/Section o Utility/Industry Type (drop down list)
o Utility/Industry Subtype (drop down list)
o Pertaining to Utility (drop down list)
o Filed By (with lookup for Search Contact hyperlink)
o Effective Date (with calendar icon)
o Reference Case Number
o Explanation of Filing (multiline text box)
Revision to Rate/Section o Tariff Type (drop down list)
o Rate Name (Drop Down) (When Tariff Type is Rate ; Section Number disabled and vice versa)
o Section Number (Drop Down)
o Reference Case No. (text box)
o Explanation of Tariff Change
o Rate/Section Description
o Effective Date (with calendar icon)
o Attach Document(s) Button
o Add Tariff Button (after attaching Rate Tariff user can click on button to append additional section for the Tariff)
o Back, Submit and Reset Buttons
HCL America, Inc. Page 8 Training Manual – Tariffs 4. When External Register User logs into the application, the system should be able to identify which company (ies) they should be able to submit tariff filings on behalf of
On the selection of the Utility/Industry Company, if Type is “Rate,” the Rate drop down list should be auto populated with the rates available in the tariff book for the selected Company
If Type is “Term,” the Section drop down list should be auto populated with the Section(s) available in the tariff book for the selected Company
User will be able to add more than one attachment(s) when filing a Revision to Rate/Section in Existing Book
Filer will be required to submit tariff attachment as a PDF (Image on Text) document.
5. On successful submit, a Tariff confirmation message will be displayed
Tariff Tracking Number will be generated (format TAR-YYYY-####, where LLL is the unique 3-digit code designated for Tariff Submissions)
Tariff submission will be routed to the Inbox Tariff Queue of the Clerk of the Commission for processing
Email notification confirming receipt of successful tariff submission will be sent to the Clerk of the Commission and the Submitter of the tariff
Submit Complete Set of Rates/Terms in Existing Book
Objective:
Submit Complete Set of Rates/Terms
Step Action
1. From the Home Page
Click on Tariff File from the Access Menu
From the Submenu, click on Submit Complete Set of Rates/Terms
HCL America, Inc. Page 9 Training Manual – Tariffs 2. Submit Complete Set of Rates/Terms will be displayed
HCL America, Inc. Page 10 Training Manual – Tariffs 3. User will be required to provide data in required ( * ) fields in the following sections:
Complete Set of Rates/Sections o Utility/Industry Type (drop down list)
o Utility/Industry Subtype (drop down list)
o Pertaining to Utility (drop down list)
o Filed By (with lookup for Search Contact hyperlink)
o Effective Date (with calendar icon)
o Reference Case Number
o Explanation of Filing (multiline text box)
New to Rate/Section o Tariff Type (drop down list)
o Rate Name (Drop Down) (when Tariff Type is Rate ; Section Number disabled and vice versa)
o Section Number (Drop Down)
o Reference Case No. (text box)
o Explanation of Tariff Change
o Rate/Section Description
o Effective Date (with calendar icon)
o Attach Document(s) Button
o Add Tariff Button (after attaching Rate Tariff user can click on button to append additional section for the Tariff)
o Back, Submit and Reset Buttons
HCL America, Inc. Page 11 Training Manual – Tariffs 4. When External Register User logs into the application, the system should be able to identify which company (ies) they should be able to submit tariff filings on behalf of
Submitter should be required to select Tariff Type: Rate or Term from mandatory drop down list.
Filer will be required to submit tariff attachment as a PDF (Image on Text) document.
5. On successful submit, a Tariff confirmation message will be displayed
Tariff Tracking Number will be generated (format TAR-YYYY-####, where LLL is the unique 3-digit code designated for Tariff Submissions)
Tariff submission will be routed to the Inbox Tariff Queue of the Clerk of the Commission for processing
Email notification confirming receipt of successful tariff submission will be sent to the Clerk of the Commission and the Submitter of the tariff
View or Search a Tariff
Objective:
View rate/term in existing tariff book
Step Action
1. From the Home Page
Click on Tariff File from the Access Menu
From the Submenu, click on View/Search .
HCL America, Inc. Page 12 Training Manual – Tariffs 2. View Tariff Screen will display
Click respective Radio Buttons to search by utility type or rate/section
Enter search criteria and click on View Button
Search results will get display. Click on Rate/Section Number hyperlink to view the associated metadata and documents.
HCL America, Inc. Page 13 Training Manual – Tariffs