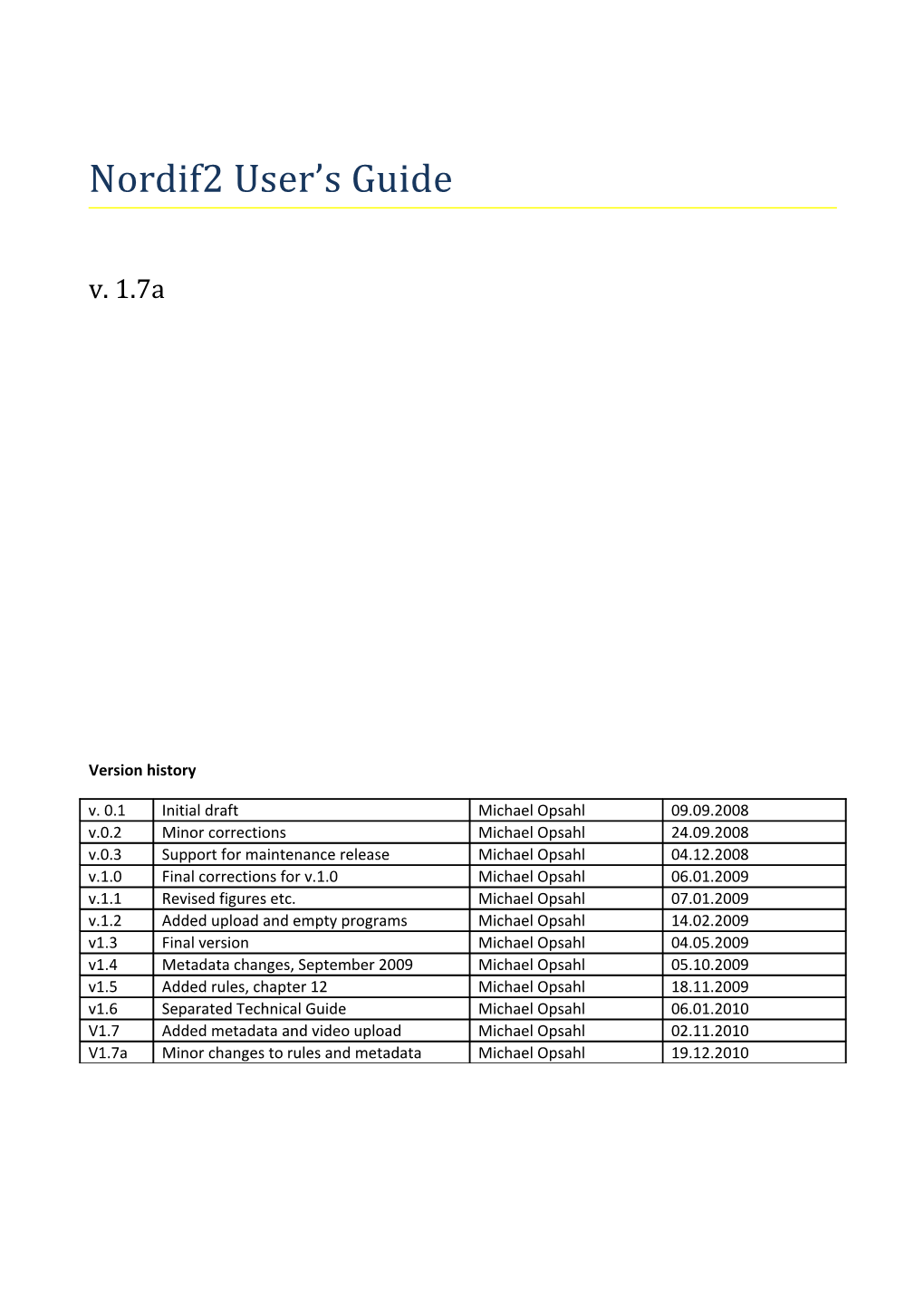Nordif2 User’s Guide v. 1.7a
Version history v. 0.1 Initial draft Michael Opsahl 09.09.2008 v.0.2 Minor corrections Michael Opsahl 24.09.2008 v.0.3 Support for maintenance release Michael Opsahl 04.12.2008 v.1.0 Final corrections for v.1.0 Michael Opsahl 06.01.2009 v.1.1 Revised figures etc. Michael Opsahl 07.01.2009 v.1.2 Added upload and empty programs Michael Opsahl 14.02.2009 v1.3 Final version Michael Opsahl 04.05.2009 v1.4 Metadata changes, September 2009 Michael Opsahl 05.10.2009 v1.5 Added rules, chapter 12 Michael Opsahl 18.11.2009 v1.6 Separated Technical Guide Michael Opsahl 06.01.2010 V1.7 Added metadata and video upload Michael Opsahl 02.11.2010 V1.7a Minor changes to rules and metadata Michael Opsahl 19.12.2010 Nordif2 User’s Guide
1. Contents
1. Contents...... 2
2. Introduction...... 2
3. Nordif2 System Overview...... 3
4. Workflows and Procedures...... 3
4.1. Access Nordif2, login and logout...... 3
4.2. Transfer program or news clip to Nordif2 (manual import)...... 3
4.3. Transfer program or news clip to Nordif2 (automatic import)...... 3
4.4. Enter metadata for program or news clip...... 3
4.5. Search for program or news clip...... 3
4.6. Watch program or news clip...... 3
4.7. Upload documents and images, associated with program or news clip...... 3
4.8. Get program or news clip from other company (”pull”)...... 3
4.9. Transfer program or news clip to local MAM system (local export from Nordif2)...... 3
4.10. Monitor the transfer of content...... 3
4.11. Delete program or news clip...... 3
4.12. Changing kill date for program or news clip...... 3
4.13. Create program item without video (empty program)...... 3
5. Rules for using Nordif2...... 3
6. Nordif2 Metadata model...... 3
2. Introduction
This document is a basic user’s guide to the Nordif2 system for the exchange of programs and news clips among the Nordvision companies. For technical guidance, please consult the Nordif2 Technical Guide.
Nordif2 User’s Guide, v. 1.7a © Nordvision 2010 Page 2 Nordif2 User’s Guide
3. Nordif2 System Overview
The Nordif2 system consists of five nodes – one in each Nordvision company. Each node contributes its content of programs and news clips to a common pool in the form of low-res video, keyframes, metadata and associated materials like press pictures, press text and subtitle text. From this pool of content each other company can fetch high-resolution copies of programs and news clips.
In each company the local Nordif2 node can be integrated with the company’s Media Asset Management (MAM) and other systems. By using these integrations users can send programs from their local MAM system to the other companies via Nordif2. Likewise they are able to get programs from the other companies, also via Nordif2.
Nordif2 is built on the Viz Video Hub product, a standard video-management system from Vizrt/Ardendo.
4. Workflows and Procedures
The Nordif2 workflows are built up on the basis of a number of procedures that the user can go through.
The basic procedures are:
Access Nordif2, login and logout Transfer program or news clip to Nordif2 Enter metadata for program or news clip Search for program or news clip Watch program or news clip Upload documents and images, associated with program or news clip Get program or news clip from other company (”pull”) Transfer program or news clip to local MAM system (local export from Nordif2)
Nordif2 User’s Guide, v. 1.7a © Nordvision 2010 Page 3 Nordif2 User’s Guide
Monitor the transfer of content Delete program or news clip Setting kill date for program or news clip Create program item without video (empty program) Upload video file to empty program
These procedures are described in the following sections.
Nordif2 User’s Guide, v. 1.7a © Nordvision 2010 Page 4 Nordif2 User’s Guide
4.1. Access Nordif2, login and logout To gain access to the local Nordif2 node or system in your company, you need to know the network address of the local Nordif2 server.
The network address is either a numerical IP Address, like 172.18.27.12 or a network host name like videohub-dr-all3. If in doubt, please contact your local system or network administrator, or please check the list of network addresses in section 7.
To gain access to the system, do the following:
1. Open your internet browser and enter the network address or host name of your local Nordif2 system in the address line of your browser. It should look like this:
http://172.18.27.12 or http://videohub-dr-all3 (please substitute your local network address or host name)
2. You should now see the login screen. Enter your username and password. If in doubt about username or password, please contact your local Nordif2 super-user.
4.2. Transfer program or news clip to Nordif2 (manual import) In most cases the transfer from the company’s MAM system to Nordif2 is a two-step process:
1. First, a user exports the program from the company’s MAM system to Nordif2.
2. Next, the Nordif2 user imports the program and adds metadata (program information).
Immediately after the import, Nordif2 automatically generates a low-resolution version (normally termed low-res, in MPEG1 format) and a number of keyframes (thumbnails, still images).
Low-res, keyframes and metadata is automatically transferred to all other Nordif2 systems, so that this new program automatically appears there and users will be able to search for the program, see the keyframes and watch the low-res.
Nordif2 User’s Guide, v. 1.7a © Nordvision 2010 Page 5 Nordif2 User’s Guide
If the system is integrated with a MAM solution, programs are exported from these systems via custom- made integrations. In general, you will be using a function with a name like “Export to Nordvision” or “Export to Nordif2” in the MAM system, but local integrations and user interfaces vary. If in doubt, please ask your local Nordif2 super-user.
Step 2 above, the import to Nordif2 is done in this way:
1. Click “Manage” in the main menu (the menu to the left).
2. Click the small “Servers” icon.
3. Click the relevant import area, for example “DR Import” or “YLE import” depending on your location.
4. Click “All files” in the top. Then you will see all files available for import. Locate the program and click the import icon (door with arrow icon).
5. You will now be presented with the metadata form or Story form. Enter the metadata. The items marked with red asterisks are mandatory.
Alternatively, programs can be transferred in a more manual way, via FTP or Windows File Sharing. See Nordif2 Technical Guide for information on how to transfer programs manually.
4.3. Transfer program or news clip to Nordif2 (automatic import) In some cases the import process to Nordif2 will be less manual than described in section 4.2 above. This is the case when either:
Nordif2 User’s Guide, v. 1.7a © Nordvision 2010 Page 6 Nordif2 User’s Guide
Metadata is also transferred from the MAM system to Nordif2. Then the import of program file and metadata happens automatically, and the program’s low-res, key frames and metadata are automatically transferred to the other Nordif2 systems.
The program file goes from the MAM system to the Nordif2 “drop folder”. This is a configuration made in the MAM system and may vary among companies. If the “drop folder” is used, the program file is automatically imported to Nordif2 without any metadata and you have to open the program after import and add metadata.
Please consult your super-user about your local import setup – manual or automatic.
4.4. Enter metadata for program or news clip After the program or news clip has imported from the local MAM system to Nordif2, metadata can be entered or changed.
The metadata form contains all data fields in the Nordif2 metadata model. The metadata model is described in Nordif2 Technical Guide.
First the program or news clip must be opened.
Tip: If the program has been exported from MAM to Nordif2 recently, then the easiest way to find it is by using “Manage” in the main menu, which will show the last 10 programs, imported to Nordif2 or changed.
1. Open the program by clicking on the name of the program or on one of the keyframes.
2. Scroll down to the metadata or “Story” box (there is a Modify-button at the bottom of the story box).
3. Click the Modify button.
4. Enter the desired metadata. The items marked with red asterisks are mandatory.
Nordif2 User’s Guide, v. 1.7a © Nordvision 2010 Page 7 Nordif2 User’s Guide
For a complete description of metadata, please see section 6.
4.5. Search for program or news clip Nordif2 has an extensive search facility.
1. Click Search in the main menu
2. Enter your search terms in the search form
3. Click “Search media”
Nordif2 User’s Guide, v. 1.7a © Nordvision 2010 Page 8 Nordif2 User’s Guide
You can use the “Free text” field for searches for a given text or phrase in any metadata field.
The search form contains all searchable data fields in the Nordif2 metadata model. Make sure that the “Match” field is set to the value “Substring”.
Tip: The “Free text” search will search for text entered in all metadata fields and is a very effective way to find programs. Example: Search for Håkon in Free text, and Nordif2 will find a program with the word Håkon in the title or in the program description or uploaded by the user Håkon, for instance
4.6. Watch program or news clip The low-res versions of the programs can be viewed with audio in the Nordif2 system. The low-res can be viewed with the PreCut viewer/editor (or in some companies PreEdit) which is part of the Nordif2 system. You can also view a program in a player of your choice like Windows Media Player or Quicktime.
Viewing with built-in viewer (PreCut or PreEdit):
1. Open the program by clicking on the name of the program or on one of the keyframes.
2. When the program is opened and the program details are shown, click on one of the keyframes and the viewer will start and play the program.
Nordif2 User’s Guide, v. 1.7a © Nordvision 2010 Page 9 Nordif2 User’s Guide
3. Use the controls in PreCut to navigate in the program. You might want to change to full-screen mode by pressing Alt-Enter on the keyboard. Change back to limited screen by pressing Esc.
Please note: If you are not able to open PreCut by clicking on the keyframes, the reason might be that there is no highres file present on the system. In this case you can click on the Browse Button below the keyframes to open the lowres in the computer’s default media player.
If this is the first time you try to view a program in Nordif2, you might get an error message. This might mean that PreCut is not installed on your computer. In this case, please consult your local super-user. Please see Nordif2 Technical Guide for information about installing PreCut.
4.7. Upload documents and images, associated with program or news clip This is for attaching documents like manus, music reports and press information or images to programs. These attached documents will be transferred to the other companies and will be available for other users to open or download.
Please observe that to upload files it is required that a special program ArdUpload is installed on your computer. If in doubt, please consult your super-user. If you need information about how to install ArdUpload, please see Nordif2 Technical Guide.
To upload a document or image, do the following:
1. Open the relevant program by clicking on the name of the program or on one of the keyframes.
2. Click the Upload button. This will start ArdUpload .
3. Add one or more files to ArdUpload.
Nordif2 User’s Guide, v. 1.7a © Nordvision 2010 Page 10 Nordif2 User’s Guide
4. Press the upload button in ArdUpload. While uploading the file names will turn blue in ArdUpload. When finished the files will turn green.
5. Close ArdUpload.
After some time, while the documents get imported to Nordif2, you can open the relevant program again and see and open the uploaded files.
Please observe that different file types are handled differently:
If you have uploaded an additional video file (like additional high-res or low-res video), look for the heading “Select Media”. When you click the video files here, the row of key frames will change correspondingly, and you can watch the video by clicking the key frames as usual.
If you have uploaded a text file, a Word document or a HTML file, you have to locate the heading “Associated documents”. When you click on the file name, the file will open in the browser. If you right-click on say a Word file, you get the option to save it to folder of your choice.
If you have uploaded an image file, accessing it is a bit more complicated. First click “Detailed” in the upper right corner, then go to the bottom of the page and look for the image in the “Media object” list.
4.8. Get program or news clip from other company (”pull”) This section describes how to get or “pull” a program’s high-res file from another Nordif2 server. Such a program has previously been imported at another site. Low-res, key frames and metadata have been automatically transferred to your local Nordif2 system, but high-res has not.
You can easily see if a program’s highres is not available on your system. Then the “barrel” icon will be grey (“No Hi-res online”).
Nordif2 User’s Guide, v. 1.7a © Nordvision 2010 Page 11 Nordif2 User’s Guide
1. Open the program by clicking on the name of the program or on one of the keyframes.
2. Scroll down to the buttons below the key frames and click on the “Highres” button, located in the “Request” column.
Please observe that it is not possible to monitor the pull transfer process.
4.9. Transfer program or news clip to local MAM system (local export from Nordif2) This is the standard procedure for getting programs and news clips transferred from the Nordif2 system to a local MAM system or editing system. This is only possible if high-res is available on your Nordif2 system.
You can easily see if a program’s highres is available on your system. Then the “barrel” icon will be yellow (“Hi-res available online”).
1. Open the program by clicking on the name of the program or on one of the keyframes.
2. Scroll down to the buttons below the key frames and click on the “Server” button, located in the “Submit to” column.
3. Mark your local company’s export area (for example SVT Export) and click the “Submit” button. The default behaviour of the system is to transfer the program to a local Nordif2 folder. From this folder the program file can be picked up and transferred to MAM or editing systems. This last transfer process is implemented in different ways in the different companies and usually happens automatically with no action on behalf of the Nordif2 user.
4. To monitor the transfer process out of Nordif2, please see section 4.10.
4.10. Monitor the transfer of content It is possible to monitor the progress of transfer of programs to or from the local MAM system and programs being pulled from this system to other systems.
Nordif2 User’s Guide, v. 1.7a © Nordvision 2010 Page 12 Nordif2 User’s Guide
Do this to follow the transfer of programs:
1. Click Transfers in the main menu
2. Click on All Transfers to get a list of the transfers of all users
3. Click on My Transfers to get a list of your transfers only
Please observe that the automatic transfer of lowres, keyframes and metadata cannot be monitored in this way. When you pull high-res from another system you cannot monitor the transfer on the receiving system, only on the system sending the program.
4.11. Delete program or news clip A program or news clip can be deleted from the system in this way:
1. Open the program by clicking on the name of the program or on one of the keyframes.
2. Click the “Remove” button.
When a program or new clip is deleted, it is placed in a garbage can from where it can be undeleted in this way (needs admin rights):
1. Click Admin in the main menu
2. Click Delete queue
3. Find the item to be undeleted
4. Click Dequeue
The other option in the Delete queue – Commit – deletes the item for good.
Programs are automatically deleted after 24 hours in the Delete queue.
4.12. Changing kill date for program or news clip When a program or news clip is imported to the system it is assigned a kill date, normally 60 days from its creation in the system. The kill date can be changed in this way:
1. Open the program by clicking on the name of the program or on one of the keyframes.
5. Scroll down to the metadata or “Story” box
Nordif2 User’s Guide, v. 1.7a © Nordvision 2010 Page 13 Nordif2 User’s Guide
2. Click the Modify button
3. Change the Kill Date value.
4.13. Create program item without video (empty program) If you want to create a program item without importing a video file, you have the possibility to create an “empty program item”, with metadata.
Do the following:
1. Click Search in the main menu
2. Press the + sign in the upper right corner
3. Choose “Item” in the drop box and click “Create”
4. Choose “Story” in the drop box and click “Save” .
5. Enter metadata in the story form
This new program item gets a partly random name, something like: 92C6GY69-NOT-NAMED.
Nordif2 User’s Guide, v. 1.7a © Nordvision 2010 Page 14 Nordif2 User’s Guide
5. Rules for using Nordif2
When it comes to using Nordif2 there are 3 main rules that everybody has to follow.
1. Everybody has to log in with their own user name. This is supplied by the superuser in the own company. A personal user name is important as it automatically generates information about who uploaded the program in the metadata field “owner”. Then everyone knows who they should address with questions.
2. Everybody must assure himself/herself of good quality, correct information and correct spellings(!) in the metadata that are put into Nordif2, together with the program file. See more information below.
3. Everybody must follow a common standard regarding how to name events, attached documents or files. See more information below.
5.1. Quality of metadata There are rules for each metadata field. A number of them are mandatory. Please find more information in section 6 of this document. It is not only important that the information is correct, it has to be spelled right too. This when several of the information fields are searchable. When a data is misspelled, that specific program might not be included in a search. Remember that capital letters or common, can make a difference.
A short rule description for some of the metadata fields:
Program ID
This is the program identification number – and has to be unique!
Without a unique Program ID it is impossible to keep the program files in order in a screening. A unique Program ID also prevents double versions and/or versions with incorrect metadata being saved in NV Archive.
Please observe! Each episode has to have a unique program ID.
If your company does not have a system with unique program ID’s, it is usually easiest to use the production number. The production numbers are different in the companies, depending on which MAM- system are used (Metro, Meta, Programbank, Mediearkivet etc), and that is ok.
If there is one and the same production number for a whole series (several episodes), just add some kind of episode divider.
Example:
SVT:s program “Antikmagasinet” has the production number 1135464 in SVT:s own system, Meta. In Nordif2 each episode is made unique by adding an episode divider: 1135464-001 1135464-002 Etc.
Nordif2 User’s Guide, v. 1.7a © Nordvision 2010 Page 15 Nordif2 User’s Guide
If you have to make up a new number, make sure it co-relates to production numbers in your own company. Or that it can not be mixed up in your own company. For example : if you give a series production number 201-210, you have to make sure that you have not used the same numbers before. Or that no one else in your company have used the same numbers.
Program title
In case of a series, the program title shall be a combination of the whole title and number of episodes.
For example:
Strömsö (01:07)
Hulter til bulter (02:12)
Always use brackets, and always use “0” in front of 1-9. That way you ensure that the episodes end up in numerical order in the screening list.
Information about an episode title, total number of broadcasted programmes in a series (if not all are being exchanged), or any other similar information is put under ”program description”.
Program group
Used to identify user groups, control access and assignments. It is not primary a subject classification!
Event
Field used to make user groups unique information searchable.
For example: 2010 Fakta 2
This demands that everyone follows the same standard. The standard is:
Every event shall start with the year, followed with user group and the number of the screening (if it is regarding a screening), or additional information. There is a blank space between year, user group and screening number or the following information.
The name of the user groups are determined by the NV Secretariat after consultation with the Nordif2 superusers. Any new event has to be coordinated by NVS!
The allowed events by November 2010 are:
2010 Fakta 1 (2010 Fakta 2, 2010 Fakta 3, 2009 Fakta 1, 2009 Fakta 2, etc.)
2010 Fakta Extra (for additional material transferred during 2010, 2011, etc.)
2010 Barn 1 (2010 Barn 2, 2011 Barn 1, etc.)
2010 Barn PW (regards material transferred for pre-views 2010, 2011, etc.)
2010 Barn SP (regards co-produced material transferred 2010 - “samproduktion”)
2010 Barn Extra (for additional material transferred during 2010, 2011, etc.)
2010 Undervisning 1 (2010 Undervisning 2, etc.)
Nordif2 User’s Guide, v. 1.7a © Nordvision 2010 Page 16 Nordif2 User’s Guide
2010 Undervisning PW (regards material transferred for pre-views 2010, 2011, etc.)
2010 Undervisning SP (regards co-produced material transferred 2010, 2011, etc.)
2010 Vetenskap (regarding science program material transferred during 2010, 2011,etc.)
2010 Arkiv (regarding archive material transferred during 2010, 2011, etc.)
Type of exchange
Choose “Udveksling” for material transferred for exchange.
Choose “Samproduktion” for transfer of co-produced material (marked SP in the event-field).
Choose “Other” for pre-views or other types of transfers.
Update NV Archive
Nordif2 is a transfer system. All information is eventually deleted. But all metadata, attached documents and a low resolution copy if the programme is transferred and saved in the Nordvision database – called NV Archive.
In Nordif2 you choose if the information should be saved in NV Archive. Generally you choose “yes”, providing all metadata is correct and in place.
But there are two occasions when you should choose “No, this program does not need to exist in NV Archive”:
1. If the material is a news item, a clip or unfinished material that is, or will be, included in another programme. We do not want clips etc. in NV Archive.
2. If it is a program file that is uploaded again with the same production number, and you do not want to fill in all the metadata once again. This could happen if you, for example, want to upload a new version of the program file to a previous uploaded program. Due to a technical problem, for example.
When the transfer from Nordif2 to NV Archive takes place, all the old metadata information will be written over. If metadata is blank in the new upload, the new program file will be uploaded in the right place in Nordif2 (with the old metadata). Also the new program file will transfer to a low-res copy in NV Archive.
But(!), the blank metadata will overwrite the old metadata and leave all the fields that are not filled in, blank in NV Archive.
Program description
Is mandatory. Describe the programme as detailed as possible, within 1.000 characters. The system can not handle more than 1.000 characters. But it is easy to attach additional information as a document. See more information below.
Rights category
Either there are full and complete rights – or not. Rights are therefore “free” or “to be determined”.
The determination is described in the rights text field. Preferably also in an attached rights document. See more information below.
Nordif2 User’s Guide, v. 1.7a © Nordvision 2010 Page 17 Nordif2 User’s Guide
The gathering of the correct metadata takes time. This especially applies to the issue of rights. The receiving company (in a programme exchange) shall not have check each individual programme for specific rights. Therefore it is not acceptable to write: “Questions about rights – call N.N.” The receiver shall, by reading the metadata, get a good understanding which rights there are.
Rights
To indicate that the rights are checked and that the chosen rights category above is correctly chosen, write Ok in this field.
By leaving it empty or writing none it will create misunderstandings.
Contact person
This is a person that knows more about the program or the production. Preferably a producer, editor, project manager etc. But it can also be the person that uploaded or exchanged the program in Nordif2, if that person is easier to contact over time, and knows how to direct eventual questions.
The name of the person that uploaded or exchanged the program in Nordif2 will automatically generate under “owner”.
In two companies (NRK and RUV) the “owner” is not automatically generated, due to technical reasons. In these companies it is recommended that the person that performs the upload/exchange is the contact person. Alone, or together with a person that knows more about the program.
Kill date
The date when the program (program file, attached documents and metadata) will be deleted in Nordif2. This is determined by NVS in cooperation with each user group, and before each screening. The kill date should be as short as possible.
If a kill date for a whole event has to be prolonged, due to technical problems for example, please contact your superuser.
5.2. Standard for metadata attachments Following requirements apply for attachments to a program file.
The attachment has to be named so that it is possible to determine what information it consists. This is especially important in Nordif2 while the attachment partially is “renamed” with numbers around the original attachment name.
The attachment therefore has to be named according to following standards: The type of information, followed by the name of the program, followed by episode reference.
For example: musik-strömsö-001.doc manus-strömsö-001.txt press-strömsö-001.doc rights-strömsö-001.doc
Nordif2 User’s Guide, v. 1.7a © Nordvision 2010 Page 18 Nordif2 User’s Guide
5.3. Communication Remember to communicate with your colleagues. By phone or by mail. Communicate when one or several programme files are uploaded. This is especially important when you upload something outside of a decided screening period.
Nordif2 User’s Guide, v. 1.7a © Nordvision 2010 Page 19 Nordif2 User’s Guide
6. Nordif2 Metadata model
The table below reflects the metadata model version 2.1 of 07.09.2009 with minor changes of 19.12.2010.
Field name Description Format Possible values Default Mandatory Searchable Example (drop down) in Nordif2
Program ID 1 Production ID or other unique Text, YES YES 83-08-3903 identification within the 100 broadcast company chars
Broadcast Company from where program Text DR, NRK, RUV, YES YES Company originates SVT, UR, YLE, FST, KVF, KNR
Program Title Title, complete with program Text, YES YES Packat och and episode title if relevant 200 klart (4:10) chars
Program Group High level program category, Text fakta, barn, YES YES used to identify the different undervisning, user groups videnskab, nyheder
Target group Target audience Text, NO 100 chars
Event Sub-grouping or tagging of 2009 Fakta 3 programs. Use determined by (defined by each program group the Fakta group
Alternative title Other title, for example Text, NO translation of Finnish or 200 Icelandic title chars
Program Description of program Text, YES Description 1000 chars
Episode no. Episode no. in series Text, 3 NO char
Episodes offered Number of episodes in series Text, 3 NO offered for NV exchange chars
Total number of Total number of episodes in Text, 3 NO episodes series. chars
First broadcast Date of first broadcast in YYYY- YES date company of origin MM-DD
1 Please note that ‘Program ID’ has substituted ‘Production Number’ that was used previously. The Program ID MUST be a unique identifer In Nordif2, for raw material, for clips and for news.
Nordif2 User’s Guide, v. 1.7a © Nordvision 2010 Page 20 Nordif2 User’s Guide
Rights category High-level usage rights Text Free, To Be Free YES YES information Determined
Rights Additional rights information Text, NO as text 500 chars
Type of Purpose or type of exchange. Text udveksling, udveksling YES YES exchange To prepare the system for samproduktion, other uses than NV- salg, marketing, gratisudveksling. andet
Notes General remarks, not fitting in Text, NO the above metadata fields. 200 chars
Language Main language used in the Text YES program and possibly indication of other languages.
Contact person Contact person for program Text, YES Susanne 100 Borgstrøm chars
Kill Date Life time before program and Text From 3 to 90 YES all metadata are auto-deleted. days
Update NV Update NV Archive with Text, 1 0 (indicates 1 YES Archive? metadata for this program? char NO), 1 (indicates YES)
Please see example of metadata use in the screenshot below.
Nordif2 User’s Guide, v. 1.7a © Nordvision 2010 Page 21 Nordif2 User’s Guide
Nordif2 User’s Guide, v. 1.7a © Nordvision 2010 Page 22