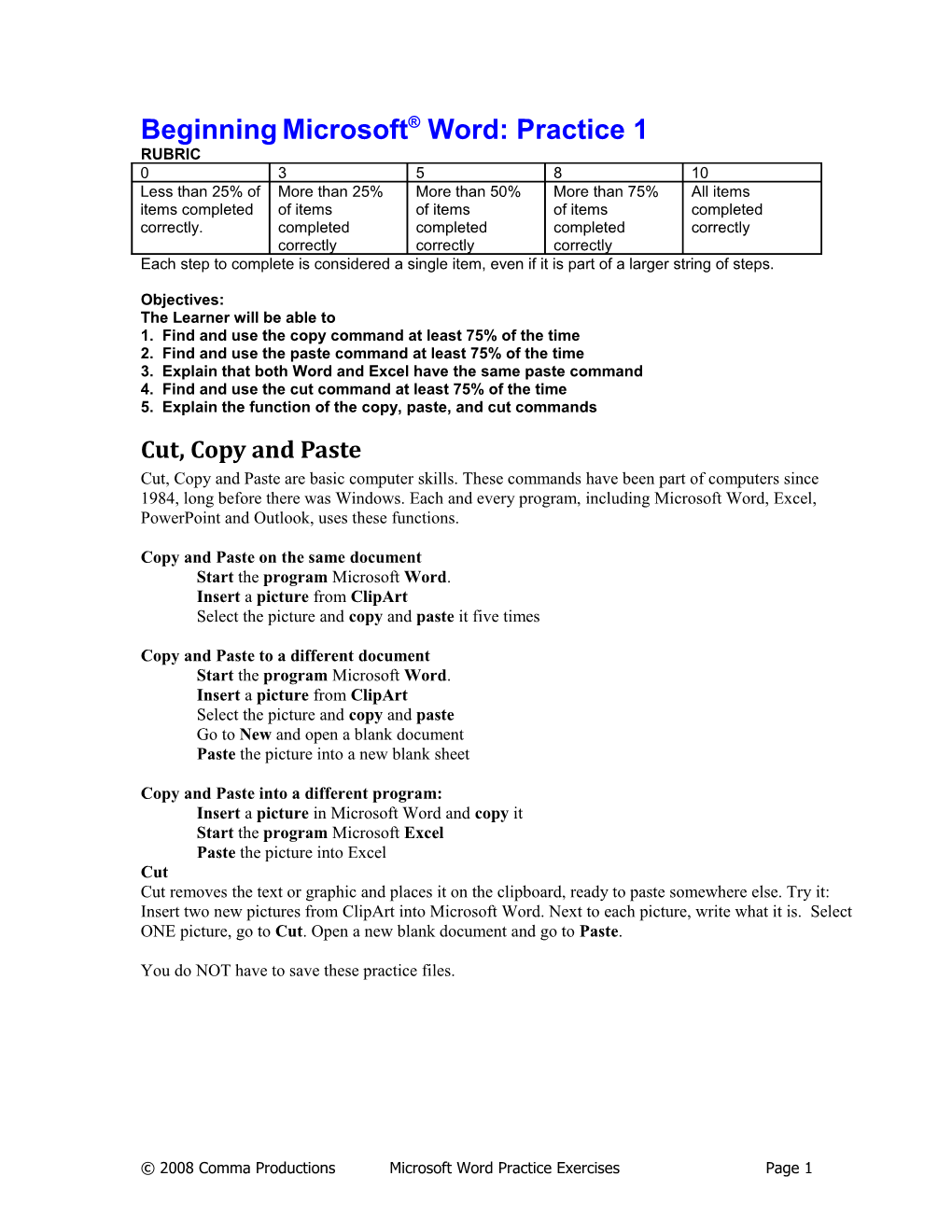® Beginning Microsoft Word: Practice 1 RUBRIC 0 3 5 8 10 Less than 25% of More than 25% More than 50% More than 75% All items items completed of items of items of items completed correctly. completed completed completed correctly correctly correctly correctly Each step to complete is considered a single item, even if it is part of a larger string of steps.
Objectives: The Learner will be able to 1. Find and use the copy command at least 75% of the time 2. Find and use the paste command at least 75% of the time 3. Explain that both Word and Excel have the same paste command 4. Find and use the cut command at least 75% of the time 5. Explain the function of the copy, paste, and cut commands Cut, Copy and Paste Cut, Copy and Paste are basic computer skills. These commands have been part of computers since 1984, long before there was Windows. Each and every program, including Microsoft Word, Excel, PowerPoint and Outlook, uses these functions.
Copy and Paste on the same document Start the program Microsoft Word. Insert a picture from ClipArt Select the picture and copy and paste it five times
Copy and Paste to a different document Start the program Microsoft Word. Insert a picture from ClipArt Select the picture and copy and paste Go to New and open a blank document Paste the picture into a new blank sheet
Copy and Paste into a different program: Insert a picture in Microsoft Word and copy it Start the program Microsoft Excel Paste the picture into Excel Cut Cut removes the text or graphic and places it on the clipboard, ready to paste somewhere else. Try it: Insert two new pictures from ClipArt into Microsoft Word. Next to each picture, write what it is. Select ONE picture, go to Cut. Open a new blank document and go to Paste.
You do NOT have to save these practice files.
© 2008 Comma Productions Microsoft Word Practice Exercises Page 1 ® Beginning Microsoft Word: Practice 2 Objectives: The learner will be able to: 1. Find and use the Insert Clip Art command at least 75% of the time 2. Select and resize a picture using the picture handles 3. Use the alignment buttons to center and left align text and pictures 4. Insert a Date and Time Text field from the Insert Menu
Create a Business Letter A “Corporate Stripe” is a set of documents that have the company logo, fonts, and styles. This exercise allows you to practice formatting text and pictures while you create a business letter.
Type the company name and address Open a blank Microsoft Word document. Type the following information: Computers Are Us 555 Main Street Brighton, MI 48116 (810) 555-1212
Select All of the text and use the Font options to format the type: Tahoma, 12 point, bold, centered, and dark red
Select the first line of type and make it 14 point.
Insert a Picture from ClipArt Go to Clips Online, the Microsoft Design Gallery Search for a photo or cartoon of a computer Select two or three images and Download them
Use one of the pictures for a company logo Resize the picture Center it above the Company name and address
Insert the Date and Time Remember, the default Date and Time updates automatically. This option is not appropriate for medical or legal documents that must be date/time stamped, but is fine for this exercise.
Type a sample business letter: Dear Sir,
Thank you for your order, yesterday. We will be shipping your parts by FedX ground.
Sincerely,
Your Name
Save your practice document and name it: Beginning Word Practice 2
© 2008 Comma Productions Microsoft Word Practice Exercises Page 2 ® Beginning Microsoft Word: Practice 3 Objectives: The Learner will be able to: 1. Resize a picture to exact measurements using the Format Picture command 2. Change the text wrapping 3. Insert pictures with Insert Clip Art command 4. Apply a border to a picture 5. Crop a picture using the Format Picture Command
Working with Pictures Open a blank Microsoft Word document. You can use Microsoft ClipArt, or Clips Online, to do the following practice exercises.
Insert a picture of a sun or sunset. Use Format->Size to resize the picture to 1.5" wide Use In-Line Text Wrapping Next to the picture type: The weather is great!
Insert a picture of a camera. Change the Text Wrapping to Tight Resize the picture to be 2.5 inches tall Place the picture to the bottom of the page
Insert a picture of a beach. Format Text Wrapping to Tight Place the picture into the center of the page Add a thick BLUE border around the picture Crop the picture .5 inches from the left
Save your practice document and name it: Beginning Word Practice 3
© 2008 Comma Productions Microsoft Word Practice Exercises Page 3 Beginning Microsoft® Word: Practice 4 Objectives: The Learner will be able to: 1. Format text color, bold, and size at least 75% of the time 2. Insert a file INTO an existing Word document 3. Format text into columns 4. Insert a picture from Clip Art and the Design Gallery Live at least 75% of the time 5. Change text wrapping around a picture at least 75% of the time 6. Apply borders and shading to a whole page using the Format Borders and Shading command Create a Flier Make the headline for the flyer Type the words: Cub Scouts Enjoy Fall Hike Format the headline big, bold, centered and dark red Enter two blank lines after the headline Type: Sample text Does the Formatting stay big, bold, centered and dark red? Change the formatting to Arial, 11 pt, aligned left, black
Download the sample text file from the online course Save the Cub Scout Text file in your Documents folder Go back to the Cub Scout flier in Microsoft Word
Go to Insert ->Text Object ->Text from File Look in your Documents folder for the Cub Scout Text file Double click the Cub Scout Text file to insert it into the flier
Create two columns of text Select all of the text EXCEPT the headline Go to Page Layout -> Columns Select the option for 2 columns
Add pictures Insert a Picture from ClipArt Look for pictures of leaves, scouts and fall You can use the Design Gallery Live for photos For each picture, change the text wrapping to be tight
Format Borders and Shading Before you add borders and shading, notice what you have selected on your document. If the picture is selected, then you will be adding borders to it. If you have text selected, then the border will be added to your word(s). To add Borders and Shading to an entire page, make certain you have NOTHING selected! The default is NONE. Select a Box, Shadow, etc from the right hand side. To change line style, choose a format from the middle Style window. To have little pictures instead of a line, select Art and browse through the options. Width indicates how thick the line (or art) can be. Click OK to complete this action.
Save your practice document and name it: Beginning Word Practice 4
© 2008 Comma Productions Microsoft Word Practice Exercises Page 4