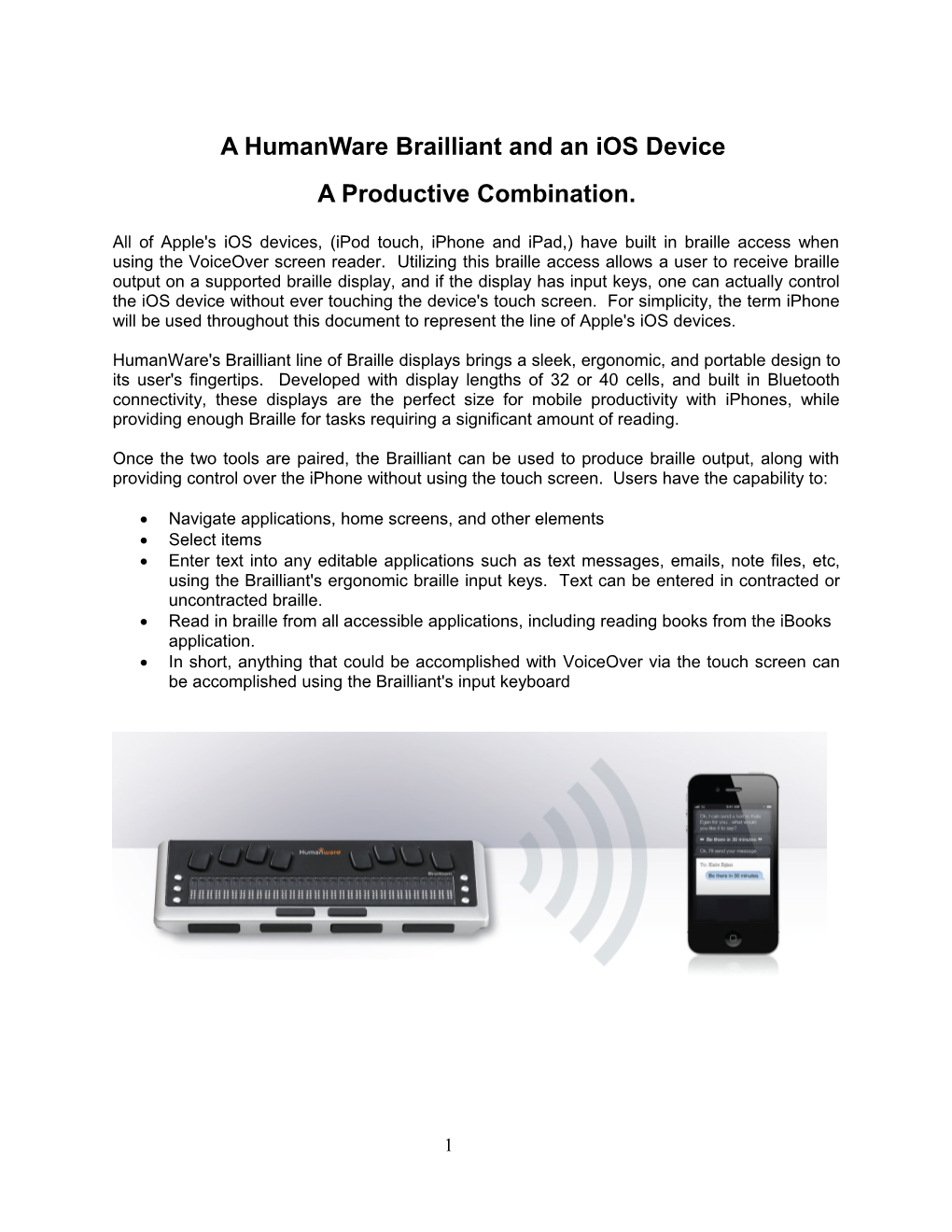A HumanWare Brailliant and an iOS Device A Productive Combination.
All of Apple's iOS devices, (iPod touch, iPhone and iPad,) have built in braille access when using the VoiceOver screen reader. Utilizing this braille access allows a user to receive braille output on a supported braille display, and if the display has input keys, one can actually control the iOS device without ever touching the device's touch screen. For simplicity, the term iPhone will be used throughout this document to represent the line of Apple's iOS devices.
HumanWare's Brailliant line of Braille displays brings a sleek, ergonomic, and portable design to its user's fingertips. Developed with display lengths of 32 or 40 cells, and built in Bluetooth connectivity, these displays are the perfect size for mobile productivity with iPhones, while providing enough Braille for tasks requiring a significant amount of reading.
Once the two tools are paired, the Brailliant can be used to produce braille output, along with providing control over the iPhone without using the touch screen. Users have the capability to:
Navigate applications, home screens, and other elements Select items Enter text into any editable applications such as text messages, emails, note files, etc, using the Brailliant's ergonomic braille input keys. Text can be entered in contracted or uncontracted braille. Read in braille from all accessible applications, including reading books from the iBooks application. In short, anything that could be accomplished with VoiceOver via the touch screen can be accomplished using the Brailliant's input keyboard
1 The Brailliant BI can be paired with all iPhones running iOS 5.1 as a Bluetooth Braille display. To connect the two devices the pairing has to be initialized from the iPhone, just as you would to pair with any other keyboard or Bluetooth device.
To make the connection do the following:
From the Brailliant menu, make sure to select Auto or Bluetooth as the communication channel.
1. Tap on the settings application 2. Tap on "General." from the Home screen.
2 3. Towards the bottom of the screen tap 4. Tap on "VoiceOver". Make sure it is on "Accessibility". enabled.
7.5. Double Double tap tap the on Brailliant "Braille". when displayed 8.6. Double If Bluetooth tap on is the not “Pair” enabled button Double to confirm tap in the list. pairing."Yes," Theto enable PIN code it. won’t appear on your Braille display.
3 4 9. The Brailliant will now show as paired in the list of braille devices and the IPhone can now be controlled by the Brailliant's input keyboard. The Brailliant's braille display will represent in braille everything that is spoken by the VoiceOver screen reader. Note that if the IPhone is locked, pressing the Home button on the IPhone will unlock the phone and the Brailliant will automatically reconnect to it as a braille device.
5 Using Brailliant's keys
Braille keyboard: Use the 8-dot Perkins Braille keyboard to enter text. The 8 keys of the Braille Keyboard are located above the Braille display. Some commands are also done using Braille letters in combination with the Space bar. For example Space with the letter M to open the Menu bar.
Command Keys: The six command keys are located on each side of the Braille cells, Dots 1-2-3 to the left and Dots 4-5-6 to the right. To do Command T, you have to press on Command keys 2-3-4-5 for the Braille letter T.
Thumb Keys: The keys facing you are normally operated by your thumbs so we call them "Thumb Keys" to differentiate them from the main keyboard keys. Use the Thumb Keys for Braille navigation.
6 Brailliant iPhone commands
The below list describes all commands for the Brailliant to effectively control an iPhone.
Basic navigation commands Move to previous item Command key 1 or Space with Dot 1 Move to next item Command key 4 or Space with Dot 4 Pan Braille to the left Command key 2 or Space with Dot 2 Pan Braille to the right Command key 5 or Space with Dot 5 Double-tap the selected item Routing cursor Activate the Home button Command H Launch the task switcher Command H twice quickly Move to the first element Command keys 1-2-3 or Space with Dots 1-2-3 Move to the last element Command keys 4-5-6 or Space with Dots 4-5-6 Scroll left one page Command keys 2-4-6 or Space with Dots 2-4-6 Scroll right one page Command O or Space with O Activate the Return key Space with Dot 8 or Command E Activate a Back button if present Command B or Space with B
Reading commands Read page starting at selected item Command R or Space with R Read page starting at the top Command W or Space with W Scroll down one page Command keys 1-4-5-6 or Space with Dots 1-4-5-6 Scroll up one page Command keys 3-4-5-6 or Space with Dots 3-4-5-6 Pause or Continue speech Command P or Space with P
Information commands Go to the Status bar Command S or Space with S Start VoiceOver help Command K or Space with K Quit VoiceOver help Command B or Space with B Speak page number or rows being displayed Command keys 3-4 or Space with Dots 3-4
Rotor commands Move to previous item using rotor setting Command key 3 or Space with Dot 3 Move to next item using rotor setting Command key 6 or Space with Dot 6 Select previous rotor setting Command keys 2-3 or Space with Dots 2-3 Select next rotor setting Command keys 5-6- or Space with Dots 5-6
7 Edit commands Select text Command keys 2-5-6 or Space with Dots 2-5-6 Unselect text Command keys 2-3-5 or Space with Dots 2-3-5 Select all Command keys 2-3-5-6 or Space with Dots 2-3-5-6 Cut Command X or Space with X Copy Command C or Space with C Paste Command V or Space with V Activate the Delete key Command D or Space with D Redo Command keys 2-3-4-6 or Space with Dots 2-3-4-6 Undo Command Z or Space with Z Select all Command keys 2-3-5-6 or Space with Dots 2-3-5-6
Miscellaneous commands
Activate the Volume Up button Command keys 3-4-5 or Space with Dots 3-4-5 Activate the Volume Down button Command keys 1-2-6 or Space with Dots 1-2-6 Switch between 8 and 6 dot Braille Command keys 2-3-6 or Space with Dots 2-3-6 Toggle speech on and off Command M or Space with M Toggle Screen Curtain on and off Command keys 1-2-3-4-5-6 or Space with Dots 1-2-3-4-5-6 Switch between contracted and uncontracted Braille Command G or Space with G Toggle expanded status description when Status cells are activated Status Routing cursors Activate the Tab key Command T or Space with T Activate the Shift with Tab keys Command keys 1-2-5-6 or Space with Dots 1-2-5-6 Toggle announcement history Command N or Space with N Activates the Eject key Command keys 1-4-6 or Space with Dots 1-4-6
Rev 01
8