Fiction E-Books For North Clarion Junior-Senior High School
Total Page:16
File Type:pdf, Size:1020Kb
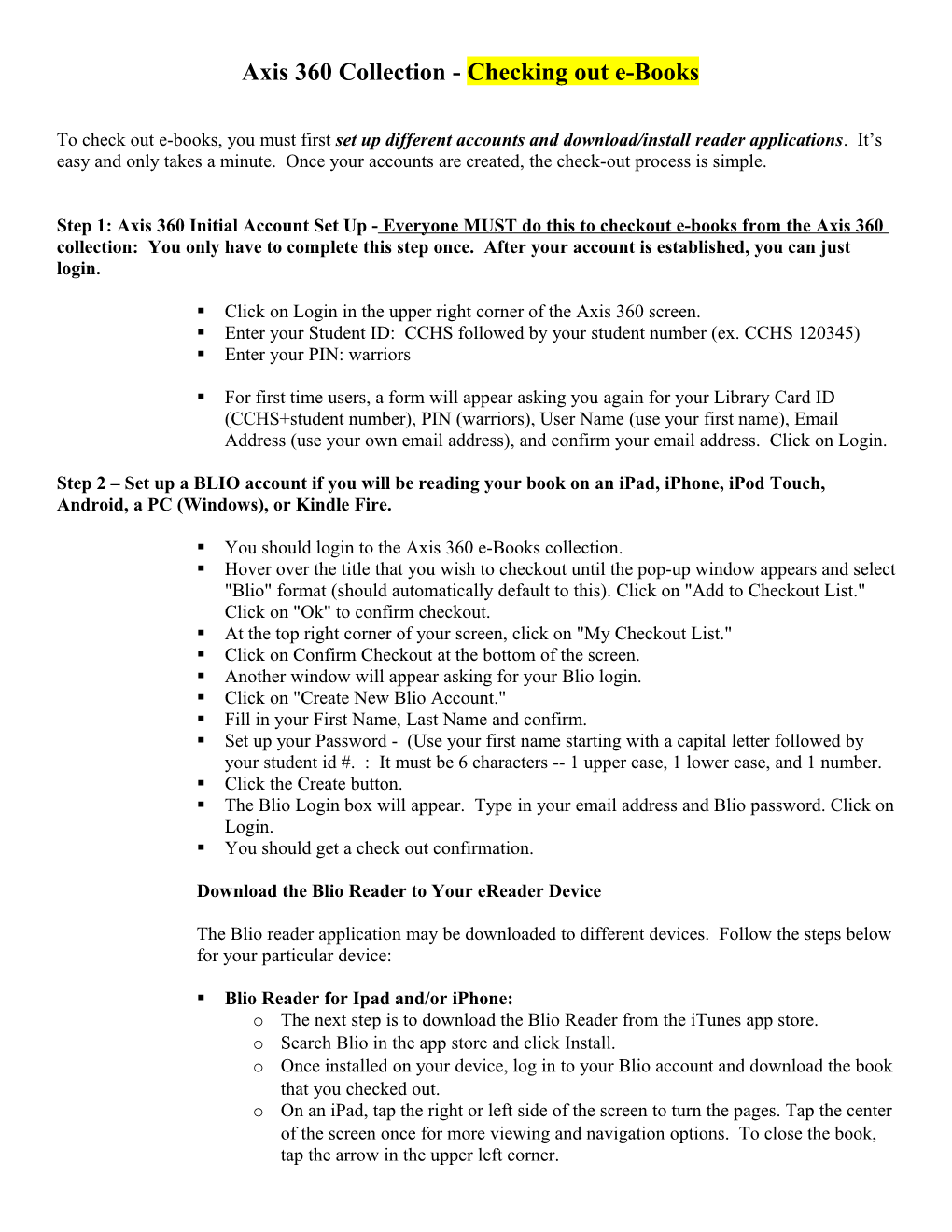
Axis 360 Collection - Checking out e-Books
To check out e-books, you must first set up different accounts and download/install reader applications. It’s easy and only takes a minute. Once your accounts are created, the check-out process is simple.
Step 1: Axis 360 Initial Account Set Up - Everyone MUST do this to checkout e-books from the Axis 360 collection: You only have to complete this step once. After your account is established, you can just login.
. Click on Login in the upper right corner of the Axis 360 screen. . Enter your Student ID: CCHS followed by your student number (ex. CCHS 120345) . Enter your PIN: warriors
. For first time users, a form will appear asking you again for your Library Card ID (CCHS+student number), PIN (warriors), User Name (use your first name), Email Address (use your own email address), and confirm your email address. Click on Login.
Step 2 – Set up a BLIO account if you will be reading your book on an iPad, iPhone, iPod Touch, Android, a PC (Windows), or Kindle Fire.
. You should login to the Axis 360 e-Books collection. . Hover over the title that you wish to checkout until the pop-up window appears and select "Blio" format (should automatically default to this). Click on "Add to Checkout List." Click on "Ok" to confirm checkout. . At the top right corner of your screen, click on "My Checkout List." . Click on Confirm Checkout at the bottom of the screen. . Another window will appear asking for your Blio login. . Click on "Create New Blio Account." . Fill in your First Name, Last Name and confirm. . Set up your Password - (Use your first name starting with a capital letter followed by your student id #. : It must be 6 characters -- 1 upper case, 1 lower case, and 1 number. . Click the Create button. . The Blio Login box will appear. Type in your email address and Blio password. Click on Login. . You should get a check out confirmation.
Download the Blio Reader to Your eReader Device
The Blio reader application may be downloaded to different devices. Follow the steps below for your particular device:
. Blio Reader for Ipad and/or iPhone: o The next step is to download the Blio Reader from the iTunes app store. o Search Blio in the app store and click Install. o Once installed on your device, log in to your Blio account and download the book that you checked out. o On an iPad, tap the right or left side of the screen to turn the pages. Tap the center of the screen once for more viewing and navigation options. To close the book, tap the arrow in the upper left corner. . Blio Reader for PC, Netbook, or Android: o Go to the APP Zone from Axis 360. o Download the appropriate version of Blio for your device. o After Blio is finished downloading, go to your desktop/home screen and click on the Blio icon. (The desktop icon may be titled BookStage rather than Blio.) o Login using your email address and the Blio password that you created. . Blio Reader for Kindle Fire: o Start on the home screen of your Kindle Fire. o Tap "Settings" on your Kindle Fire (looks like a gear in upper right corner). o Tap "More" o Scroll down until you see "Device." o In the Device tab, set "Allow Installation of Applications" to ON, and tap OK when you see the warning prompt. o Open the Web Browser from the Fire's home screen. o Type in the following URL: http://bits.blioreader.com/update o When the page loads, you will see several file options to click on. o Choose the link named Blio 3.1.3 PROD.apk. o After you do this, you should see a number in the upper left corner of the Kindle Fire. Touch this area. o After touching that area, you should see the Blio 3.1.3 PROD.apk downloading. o Once the orange bar finishes going to the right, the download will be complete. o Touch where it says Blio 3.1.3 PROD.apk Download Complete. o The next screen will list the permissions the app requires. Click on the word Install in the grey area under the permissions. o You should then see a line that says Installing. o After it finishes, it will say Install Complete. Click Done at the bottom of the screen. o Press the home button on the Fire to go back to the home screen. You should see the icon for Blio in your carousel at the top. Touching the Blio icon will start up the app. Or you may select the Apps option at the top of the Fire screen and you will see Blio available. o Launch Blio. o Log in with your Blio ID. o Blio will sync with your Book Shelf and download borrowed items from Axis 360. You may have to click "download."