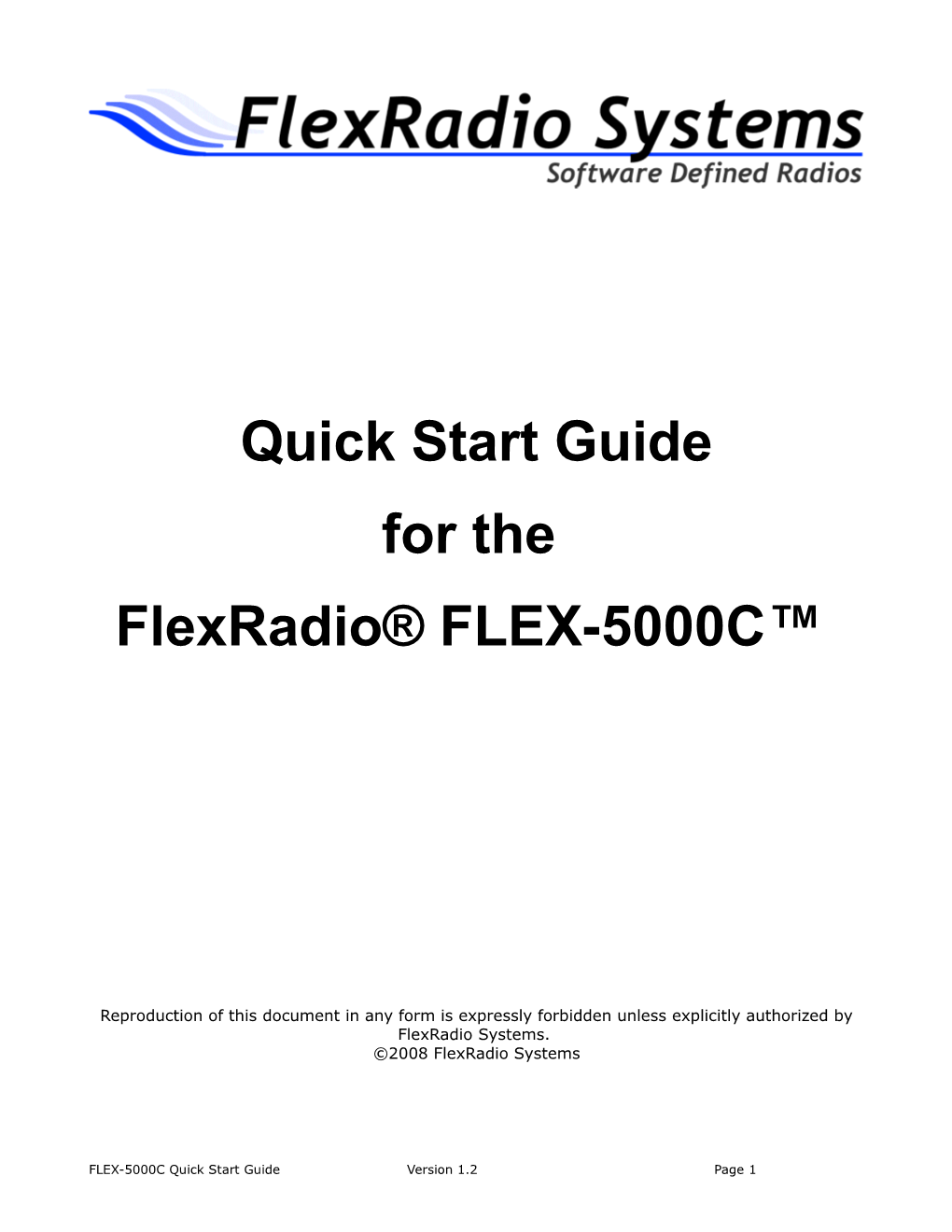Quick Start Guide for the FlexRadio® FLEX-5000C™
Reproduction of this document in any form is expressly forbidden unless explicitly authorized by FlexRadio Systems. ©2008 FlexRadio Systems
FLEX-5000C Quick Start Guide Version 1.2 Page 1 Important: Please do not power up the radio without doing these quick setup steps first.
Congratulations on your purchase and welcome to the family of FlexRadio users! A few simple tasks are necessary before turning on your radio.
Instructions follow the connector reference page.
Let us get started.
FLEX-5000C Quick Start Guide Version 1.2 Page 2 FLEX-5000C Quick Start Guide Version 1.2 Page 3 Information: Your product contains a fully integrated computer as well as the FLEX-5000C radio. Setup involves the same steps as first use of a new desktop or laptop computer. Before using the FLEX-5000C radio functions, you must initialize the computer operating system. The keyboard and mouse must be ready before the radio is turned on.
Before applying power to the radio, please unpack the Keyboard, Mouse and USB wireless interface. Please observe proper polarity on the batteries. Install (2) AAA batteries into the battery compartment in the bottom of the wireless computer keyboard. Additional instructions may be found on the label underneath the keyboard. Install (2) AA batteries into the wireless mouse. The battery door covers the lower half of the mouse and may be removed by a pressing/sliding motion on top of the product logo. With the mouse in the operating position, the battery cover slides away from the buttons/scroll wheel and toward you as you remove it. Four USB jacks are to the right of the purple keyboard connector and just below the IEEE 1394/FireWire® connector. Plug the USB connector of the wireless receiver into one of these USB jacks. The green and purple 6-pin Mini DIN PS/2-style connectors on the wireless interface are not used if a USB connection is made. If connecting additional USB devices, any USB jack will work with any USB device.
Connect the supplied IEEE 1394/FireWire cable between the computer motherboard The FireWire cable is similar in shape to USB cables but is square on one side and beveled on the other. Each end has the same connector. Connect the supplied FireWire cable end containing the ferrite core to either jack on the rear of the radio. Make sure the ferrite core is as close to the jack as possible. These are labeled IEEE 1394 and are located just below and to the right of the 13.8V power connector. The end of this cable without the ferrite core fits into the FireWire connector to the right of the green mouse connector and has “1394” labeled above it.
Connect a monitor or LCD display to the blue 15 pin D-sub VGA connector. Even though the system supports digital video through the two additional DVI connectors, it is necessary to use the 15-pin D-sub connector to initialize the computer. The DVI connector or the D-sub may be used after initialization
Connect a properly matched antenna or 50 ohm dummy load to the ANT 1 connector Use quality 50 ohm coaxial cable with a PL259 on the end to make this connection
FLEX-5000C Quick Start Guide Version 1.2 Page 4 Connect the 13.8 VDC power cable to the white power connector on the radio Observe proper polarity when inserting the keyed power connector included with the radio Connect the red and back wire ends to a power supply able to deliver 25 continuous amps of regulated DC power. This is the power source for both the radio and the internal computer. Red wire end to Positive, Black wire end to Negative (ground) on the power supply.
Optional Connections
If desired, connect customer supplied external computer speakers to the powered speaker connector This is the green connection that is one of the six 1/8” jacks on the same panel as the other computer jacks If necessary, use an adapter to convert to the 1/8” stereo (3 conductor) jack Your FLEX-5000C will not use these for ham communications but the computer sound card output from the operating system and other programs will be delivered through this connection
If desired, connect an amplified speaker for communications audio
If desired, connect a customer supplied Ethernet network cable to your local area network or Internet Service Provider using a router/switch/modem
Warning: Before connecting to networks or to the Internet, Please supply and install anti-virus protection. FlexRadio is not responsible for problems caused by virus or spyware exposure. Three network jacks supporting 10/100/1000 Ethernet connections each use standard CAT5 network cable These jacks are between the USB connectors and the sound connectors
If desired, connect an external Push to Talk (PTT) hand or foot switch
Almost Ready to Power UP
Write down the Product Key from the label on the rear of the radio. This Microsoft label appears in five (5) groups with five (5) letters/numbers in each group. You will enter these during the setup process.
FLEX-5000C Quick Start Guide Version 1.2 Page 5 Position the radio, display, keyboard, mouse and wireless keyboard controller in their operating positions Turn the mouse and keyboard upside down for easy access to the connect buttons Turn on your display/monitor/LCD panel and select D-sub source if applicable Turn on your 13.8 VDC power supply Turn on the FLEX-5000C using the power button on the front panel (press momentarily). A 1-2 second delay between power on and seeing the blue light is normal Blue light should show on the power button, fans should start inside and green light shows on the wireless keyboard controller. If not, cut 13.8 VDC power and recheck your connections Blue light from the two cooling fans may also be seen through vents at bottom of front panel Press and release the “connect” button on the wireless keyboard controller Press and release the “connect” button on the bottom of the keyboard Wait at least 20 seconds before the next step Press and release the “connect” button on the wireless keyboard controller again Press and release the “connect” button on the bottom of the mouse Move the mouse and check for pointer motion on the display The mouse and keyboard reference sheet provides additional details
Information: At this point you should see the Microsoft opening screen and hear sound if you added computer speakers. If you are unable to spend about 5 minutes completing the next section, you may turn off the system by turning off the power supply. It will not be possible to stop the computer by using the front panel button.
Set up your new computer and enter the product key The following steps are the “Out of Box Experience” provided by your new computer's operating system. The operating system is preinstalled but in a “sealed” state. It is not usable until you accept the End User Licensing Agreement contained in the operating system. FlexRadio is not in control of this process since the software use agreement is between you, the end user and Microsoft.
FLEX-5000C Quick Start Guide Version 1.2 Page 6 Configure the computer operating system This is a summary of much of the more detailed information in your Start Here operating system booklet from Microsoft. That booklet is packed in the box with your new radio. Please refer to that booklet for additional information if needed during the setup process Screens you will see during the setup process and suggested actions 1. Welcome to Microsoft Windows a) Click next 2. End User License Agreement a) If you agree, click yes for accept then next on the user license page 3. Is this a genuine copy of Microsoft Windows?/Product Key entry a) Type in the Product Key you copied from the back panel label, click next 4. What's your computer's name? a) Accept the default name or enter a system name of your choosing, click next 5. What's your Administrator Password? a) Enter a password if desired ( recommended if on a network), click next 6. Is this computer in a Domain? a) For nearly all users - Click next b) Users in a large network with a domain controller should get specific instructions from the network administrator 7. Checking your Internet Connectivity a) Results depend on whether a network cable is connected b) Internet connection found (several screens to set up your Internet connection) c) Allow search to time out and see “An Internet connection could not be chosen”, click next d) Click skip and go directly to the next screen 8. Ready to Activate Windows? a) If connected to the Internet, you may activate by clicking yes and then next b) If you will activate Windows later or by phone click no and then next 9. Thank you a) Click finish
FLEX-5000C Quick Start Guide Version 1.2 Page 7 Set your Time Zone and the System date/time You should tell your computer what time zone you live in and ensure the correct date/time is set. Using your mouse, double-click the clock in the lower right corner of the desktop view. Click the Time Zone tab Click the circled arrow to open the list of time zones Select your time zone from within the list and click it Click Apply
Click the Date and time tab Set your date by clicking on the calendar Set your time by entering where shown then click apply
Setup process ends, your desktop view appears and system begins regular operation Congratulations, the computer system within your FLEX-5000C is now ready to use. The next steps are the first-time run of the PowerSDR 1.x application.
Start PowerSDR 1.x Specific information about your radio is stored in the hardware in read-only memory. PowerSDR 1.x will read this information from on-board memory during its first use. You will see these steps when your radio is new and each time you install an updated version of PowerSDR 1.x (if you do not import/copy the database). Starting the PowerSDR 1.x application after the initialization process is complete will not display the extra screens. Double-click PowerSDR 1.x on the desktop or select it from the start menu The first time PowerSDR 1.x runs, it will adopt some stored values from your radio's hardware as shown below
FLEX-5000C Quick Start Guide Version 1.2 Page 8 Click OK on this screen
Click Next on each screen above
Click Finish then OK on the screens above
FLEX-5000C Quick Start Guide Version 1.2 Page 9 Turn on your front panel speaker With PowerSDR 1.x running, if no sound is heard from the front panel speaker, open the Mixer Click the Mixer option near the top of the PowerSDR 1.x console
Enable the Internal speaker with a check mark and move the slider up as shown above
Click the red X to close the Mixer console.
Your new FLEX-5000C is ready to use. Refer to the FlexRadio Owner’s Manual for more detailed information about setup and operation of your new radio.
Shutting down your radio involves both the radio and the computer system Turn off the radio using the front panel switch It is possible to continue using the computer after turning off the radio To turn off the computer, close the PowerSDR 1.x application and any other applications that are currently running Click Windows Start button at lower left of the screen Click Turn Off Computer at the bottom of your programs menu
FLEX-5000C Quick Start Guide Version 1.2 Page 10 When the Turn Off Computer window appears, click the Turn Off button
If the radio and the computer cannot communicate through the FireWire, You may see a message like this one
Be sure to click No to avoid placing the radio into the demo mode Recheck the FireWire connection on both the computer end and the radio end Restart PowerSDR 1.x
Reference Documents Your reference documents are accessible from the startup menu and by double-clicking the FlexRadio Documentation folder shortcut shown on your desktop. Most reference documents are in Adobe® PDF® format and are read by using the PDF Reader® application. You must install the PDF reader before attempting to open any PDF document. Your owner’s manual is also in PDF format. The PDF reader may be downloaded from the Adobe web site and is free software. Please see http://www.adobe.com
Installer Library Drivers and documentation for your computer system board as well as software, firmware and drivers used by FlexRadio are stored in your Installer Library. These items are preinstalled and are provided as backup copies in the event you need to remove/reinstall any of them. The folder is located at the root level of the C: drive. There is also a menu entry under All Programs.
Hard Drive Restore Process The computer within your radio has a hidden restore partition on the hard drive called the Secure Zone®. It contains a complete copy of the originally shipped factory software. In the event you have a virus infection, major problem with the operating system, accidental folder deletion or other major disturbance, it is possible to completely reinstall the operating system, application programs, FlexRadio programs and tools from this restore partition.
FLEX-5000C Quick Start Guide Version 1.2 Page 11 Important note: Any files you added or modified along with all new software and data will be erased and replaced with only the files FlexRadio installed at time of manufacture. This means the loss of all logs, email, photos, new programs and your PowerSDR 1.x memory file (called PowerSDR.mdb in the PowerSDR Vxxx folder.) These files may be preserved by copying them to a USB memory key or even e-mailing them. The restore software is included in the purchase price of your radio. A serial number for your copy of this software is listed on a separate page packed with your system. You also have the opportunity (but not the obligation) to upgrade this software and use additional features by contacting the software vendor (Acronis) directly. Your Secure Zone will restore the original configuration additional times if future errors occur. It is not necessary to register or upgrade the Acronis software to use the restore process again in the future. If the hard drive fails, the secure zone and restore image could be lost. In this case, contact FlexRadio for instructions. When your computer first starts, a brief screen image will display the Acronis logo. By quickly pressing the
Contacting Support and Accessing On-line Documentation All of the contact methods and support documents are available from this site. http://support.flex-radio.com
A troubleshooting guide for FLEX-5000 models is available for download. http://support.flex-radio.com/Downloads.aspx?id=190
You can also find information on how to resolve common installation and setup problems in the FlexRadio Systems Knowledge Center. http://kc.flex-radio.com/KnowledgebaseCategory78.aspx
Trademarks, Service Marks and Proprietary Information in this Guide Microsoft® and Windows® are property of Microsoft Corporation. FireWire® is property of Apple Inc. Adobe®, PDF®, and PDF Reader® are property of Adobe Systems Incorporated. Acronis Trueimage®, Secure Zone® and Recovery Manager® are property of Acronis, Inc. FlexRadio®, FLEX-5000C™ and PowerSDR 1.x™ are property of FlexRadio Systems. Other trademarks and service marks are property of their respective owners. FlexRadio Systems disclaims any proprietary interest in the marks and rights of others.
FLEX-5000C Quick Start Guide Version 1.2 Page 12