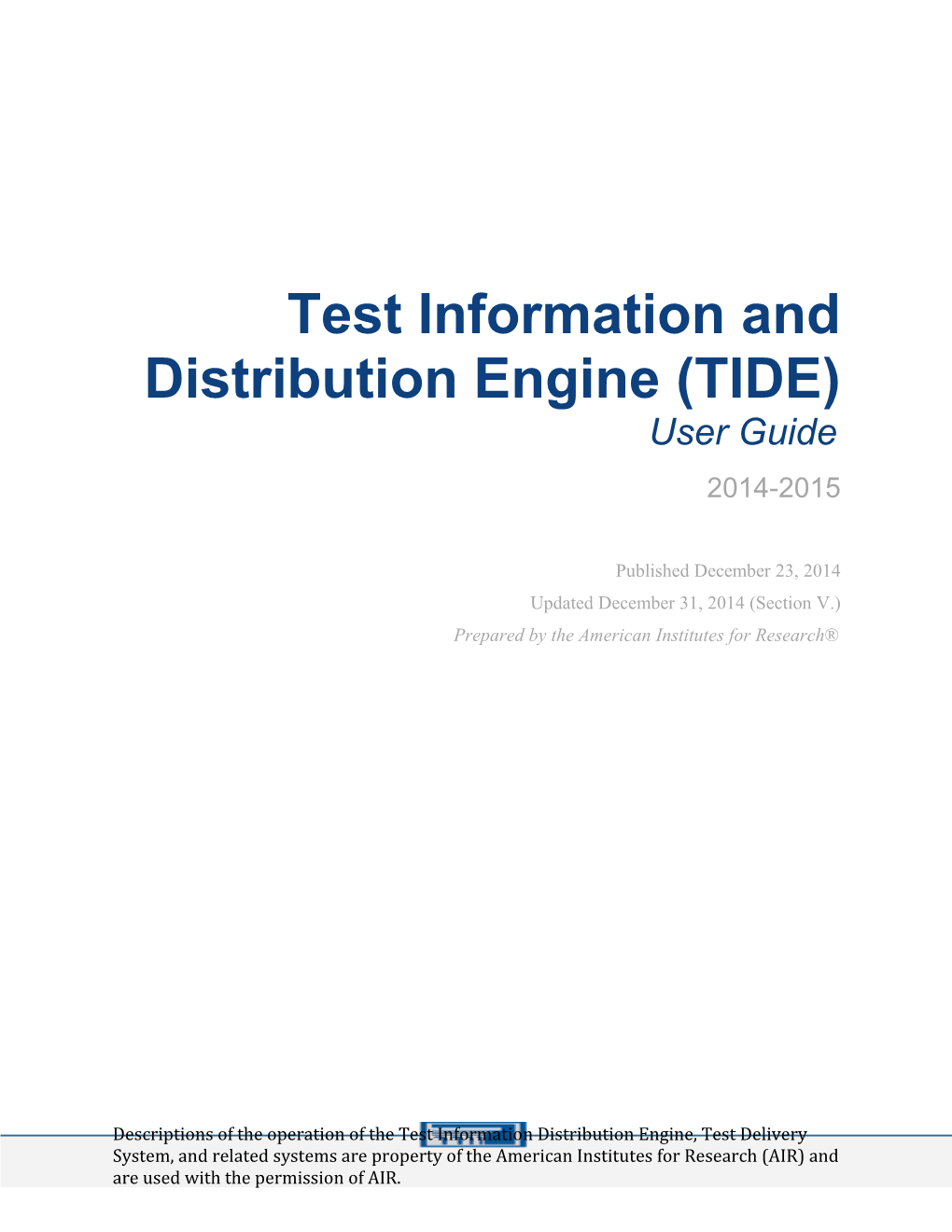Test Information and Distribution Engine (TIDE) User Guide 2014-2015
Published December 23, 2014 Updated December 31, 2014 (Section V.) Prepared by the American Institutes for Research®
Descriptions of the operation of the Test Information Distribution Engine, Test Delivery System, and related systems are property of the American Institutes for Research (AIR) and are used with the permission of AIR. Table of Contents
2 Table of Figures
3 Table of Tables
4 Introduction to the TIDE User Guide This section describes the contents of the TIDE user guide.
1. Organization of the TIDE User Guide This guide contains the following sections:
Overview of the Test Information Distribution Engine, Overview of the Test Information Distribution Engine, describes the functions and organizations of the TIDE system.
Accessing TIDE, Accessing TIDE, describes how to activate your TIDE account, how to log in and log out, and how to change your password.
Understanding the TIDE Interface, Understanding the TIDE Interface, describes what appears in the TIDE interface, how to sort columns, how to switch between other assessment applications, and how to change your user role and test administration.
Managing TIDE Users, Managing TIDE Users, describes how to view, add, and modify TIDE user accounts.
Working with Student Information, Working with Student Information, describes how to view, add, and modify information pertaining to students, their demographics, test eligibilities, and test settings and accommodations.
Working with Appeals, Working with Appeals, describes how to view, add, and approve testing appeals.
Working with Orders for Testing Materials, Working with Orders for Testing Materials, describes how to review, place, and track orders for paper-based test materials.
Working with Rosters of Students, Working with Rosters of Students, describes how to create, modify, and delete rosters of students associated with teachers and schools.
Downloading and Installing Voice Packs, Downloading and Installing Voice Packs, describes how to download the available voice packs.
Exporting Retrieved Records, Exporting Retrieved Records, describes how to export retrievals into a variety of file formats.
Processing File Uploads, Processing File Uploads, describes how TIDE processes file uploads and how to resolve associated error messages.
Opening CSV Files in Excel 2007 or Later, Opening CSV Files in Excel 2007 or Later, describes how to open CSV files in recent versions of Microsoft Excel.
User Support, User Support, explains how to contact the help desk.
5 2. Document Conventions Table 1 describes the conventions appearing in this user guide.
Table 1. Document Conventions
Ic Description on
Warning: This symbol accompanies information regarding actions that may cause loss of data.
Caution: This symbol accompanies information regarding actions that may result in incorrect data.
Note: This symbol accompanies helpful information or reminders.
bol Boldface indicates an item you click or the name of a dialog box or page. d
mo Monospace indicates a file name, a selection, or text you enter from the keyboard. no
3. Intended Audience This user guide is intended for state-, district-, and school-level test administrators and coordinators who manage the assessment effort. You should be familiar with the concepts of test eligibility, test settings, test settings and accommodations, and general management of user accounts for an enterprise-wide system.
To use TIDE, you need to be familiar with using a web browser to retrieve data and with filling out web forms. If you want to use the file upload and download features, you also need to be familiar with using a spreadsheet application and working with comma- separated value (CSV) files.
6 4. Overview of the Test Information Distribution Engine
5. Description of TIDE The Test Information Distribution Engine (TIDE) performs the following functions:
Registering students for assessments
Establishing test settings and accommodations
Managing student rosters
Delivering voice packs for testing computers
Managing orders for testing materials
Managing users accounts
Delivering forms to teachers, parents, and students
Depending on your user role, you may not have access to all these functions.
Figure 1 illustrates TIDE’s operational functions and their place in the assessment process. At its core, TIDE contains a list of students enrolled in your schools. TIDE receives its data from uploads from the state systems. TIDE then distributes this information to the appropriate target system. Test Delivery System (TDS) receives students’ eligibilities, settings, and accommodations; this enables TDS to deliver the appropriate test to any given student in the required format. Online Report System (ORS) receives students’ institutional associations; this enables ORS to aggregate scores at the classroom, school, district, and state levels.
Figure 1. TIDE’s position in the assessment process
7 6. System Requirements To use TIDE, you need a recent version of a web browser, such as Firefox, Chrome, or Internet Explorer. For a detailed list of system requirements, which includes the supported operating systems and web browsers, see the Online System Requirements Guidelines. This publication is available in the Resources section of the portal, https://wa.portal.airast.org.
7. Understanding User Roles and Permissions Each user in TIDE has a role, such as a district-level user or a test administrator-level user. Each role has an associated list of permissions to access certain features within TIDE. For example, a district-level user can perform activities related to districts. This can include adding or deleting lower level TIDE users. A test administrator-level user can perform different activities. This can include reviewing a student’s demographics.
Table 2 describes TIDE’s user roles. The top row contains the various roles, and the subsequent rows indicate the tasks permitted to those user roles.
Table 2. User Roles and Associated Permissions
Task* DC DA TA SC TE
Working with Student Information
Retrieving Student Records
Uploading Test Settings
Viewing and Editing Students
Managing Users
Adding User Accounts
Viewing and Editing User Details
Deleting User Accounts (State Level users only)
Working with Appeals
Creating Appeals
Retrieving
Approving, Rejecting, or Retracting Appeals
Working with Orders for Test Materials
Requesting Additional Materials
8 Task* DC DA TA SC TE
Reviewing Order History
Reviewing and Exporting Order Summaries and Details
Working with Rosters of Students
Adding a New Roster
Modifying an Existing Roster
Voice Packs
Downloading and Installing Voice Packs
* DC - District Test Coordinator; DA - District Administrator; TA - School Test Administrator; SC - School Test Coordinator; TE – School Teacher
There is a hierarchy to the user roles Figure 2. Hierarchy of User Roles listed in Table 2. As indicated in Figure 2, the district test coordinator is at the top of the hierarchy, followed by district administrator, school administrator, then the school test coordinator and the school teacher. Generally, user roles that are higher in the hierarchy have access to more sensitive or critical data and tasks within TIDE.
9 8. Accessing TIDE This section explains how to activate your TIDE account, log in to TIDE, reset a forgotten password, change account information, and how to log out.
9. Activating Your TIDE Account Your account is created in TIDE by a higher level user. This is followed by an introductory email from TIDE. This email contains the following information:
A link for logging in to TIDE. This link expires three days after the email was sent.
Your temporary password.
If you do not receive an account activation email, check your spam folder. Emails are sent from [email protected], so you may need to add this address to your contact list.
To activate your account:
10. Click the link in the introductory email. The Please Log In page appears.
Figure 3. Fields in the Please Log In page
11. In the Old Password field, enter the password in the activation email.
12. In the other password fields, enter a new password. The password must be eight characters long and have three of the following: one lowercase alphabetic character, one uppercase alphabetic character, one number, and one special character %, #, or !.
13. Click Submit. The Select a Security Question page appears.
14. Mark the checkbox next to a question, and enter an answer.
10 15. Click Save. The WCAP portal page appears.
Account activation is complete. You can proceed to TIDE by clicking the TIDE card (see Figure 4) in the portal page.
NOTE: Your TIDE account is a separate account from your Smarter Balanced account used to access Administration and Registration Tools (ART) or the Digital Library. Creating an account in TIDE does not create an account in ART or vice versa.
16. Logging in to TIDE To log in to TIDE:
1. Open your web browser and navigate to Figure 4. TIDE Card the portal at https://wa.portal.airast.org.
17. Click the Test Coordinators or Test Administrators card.
18. Click the TIDE card. The Please Log In page appears.
19. Enter your email address and password, Figure 5. Please Log In Page and then click Log In. The Home page appears.
Depending on your user role, TIDE may prompt you to select a role, client, state, district, or school to complete the login.
11 20. Changing Your Account Information and Password You can modify your name, phone number, password, and other account information.
To modify account information:
1. In the banner (see Figure 8), click My Account. The My Account page appears (see Figure 6).
Figure 6. My Account Page
2. To modify your user information, in the User Information section, enter updates as necessary. (To change your email address, contact your administrator).
21. Resetting Your Password You need to reset your password if you forgot it or if your account has been locked.
To reset your password:
1. Display the Home page by following steps Open your web browser and navigate to the portal at https://wa.portal.airast.org.–Click the TIDE card. The Please Log In page appears. in the section Logging in to TIDE.
2. In the Please Log In page (see Figure 5), click Forgot Your Password? The Forgot Password? page appears (see Figure 7).
Figure 7. Forgot Password? Page
12 3. Enter your email address (the work email to which your ‘Welcome’ email was sent), and click Submit. TIDE sends you an activation email with a new login link.
4. Click the login link in the email. Your security question appears in your browser.
5. Enter the answer to your security question, and enter a new password. The password must be eight characters long and have three of the following: one lowercase alphabetic character, one uppercase alphabetic character, one number, and one special character %, #, or !. Your password cannot be the same as your current or previous password.
a. NOTE: you can still use the ‘Forgot Password’ function if you have not saved security questions. If this is your first time entering TIDE you will receive a temporary password that is active for three days. If three days passes and your temporary password expires, you will still be able to user the ‘Forgot Password’ function. Once you have activated yourself in TIDE for the first time you will be asked to answer security questions. After you have set up your security questions you will be required to answer a security question the next time you forget your password.
6. Click Submit. TIDE resets your password.
22. Logging out of TIDE To log out of TIDE:
In the TIDE banner (see Figure 8), click Logout.
13 23. Understanding the TIDE Interface This section describes TIDE’s Home page and some common tasks such as sorting retrieved records.
24. TIDE’s Home Page The first page you see after logging in to TIDE is the Home page (see Figure 8). This page’s appearance differs depending on your role. Some roles, such as those for schools, have just a few tabs and tasks; other roles, such as those for the district level, have several tabs and tasks.
Figure 8. TIDE Home Page for the District Administrator Role
CAUTION: Loss of Data Working with TIDE in more than one tab or browser window may result in changes in one tab overwriting changes made in another tab. Do not have more than one TIDE browser tab or window open at one time.
14 25. Sorting Retrieved Records Many tasks in TIDE involve retrieving data from a database. You can sort the retrieved records by clicking any of the column headings in the retrieval table. For example, Figure 9 is a portion of the View Users page. You can sort the records by clicking Role, State, District, or School. (In the complete View Users page, there are many more columns by which you can sort.)
Figure 9. Sort Columns
Sort columns
26. Switching Between WCAP Systems If you have access to other WCAP systems, when you log in to TIDE you also log in to many of them. You can switch to those other systems. The only exception is the Smarter Balanced Digital Library, which is managed separately.
To switch to another WCAP system:
In the banner, click Test Information Distribution Engine, and then select the other system you want to use (see Figure 10).
Figure 10. Switching Between WCAP systems
15 27. Changing Test Administration or Institution Depending on your permissions, you may have access to more than one test administration or more than one school. You can also change your user role if another one is available to you. (For an explanation of user roles, see Understanding User Roles and Permissions.)
To change test administration or institution:
1. In the TIDE banner (see Figure 8), click Change Institution/Test Administration. The Change Institution/Test Administration page appears (see Figure 11).
Figure 11. Change Institution/Test Administration Page
28. Update the information as necessary. All fields are editable.
29. Click Submit. A new home page appears that is associated with your selections.
16 30. Selecting Records for an Action In some retrieval screens, you can perform an action on the retrieved records. For example, in the View Users screen, you can export and download the retrieved records as an Excel file.
You can select all the retrieved records for a given action, or you can select some of them. Referring to Figure 12, if you mark the checkbox in the header row, TIDE selects all the records. If you mark a checkbox in an individual row, TIDE selects that record—and any other individual records you mark.
Figure 12. Options for Selecting Retrieved Records
31. Navigating Back to Retrieved Records When you retrieve records, such as a listing of students or users, you can click on a View button that provides a screen to view or modify an individual record. (See, for example, Figure 15.) If you want to return to the retrieved records, you must click Go Back To Search Results, not your browser’s Back button. See Figure 13.
Figure 13. Button to use to return to a listing of retrieved records
17 32. Managing TIDE Users This section describes user roles and associated permissions. This section also describes how to manage user accounts.
33. Retrieving User Accounts You can retrieve user accounts that satisfy given criteria. For a list of user roles that can perform this task, see Table 2.
To retrieve user accounts:
1. Click the Manage Users tab, then click View Users. The View Users page appears (see Figure 14).
Figure 14. Selection Fields in the View Users Page
34. From the drop-down lists, select search criteria.
35. Optional: Refine your search by specifying an email address, first name or last name.
36. Click Search. TIDE displays the found users at the bottom of the View Users page (see Figure).
Figure 15. Retrieved Users
18 From the listing of retrieved users, you can do the following:
View detailed information about a user; see Viewing and Editing User Details.
Delete user accounts; see Deleting User Accounts.
Sort the listing; see Sorting Retrieved Records.
Export the listing; see Exporting Retrieved Records, Exporting Retrieved Records.
37. Viewing and Editing User Details Some users can view and modify detailed information about a user’s TIDE account. For a list of user roles that can perform this task, see Table 2.
To view and edit user details:
1. Retrieve the user account you want to view or edit by following the procedure in the section Retrieving User Accounts.
2. In the listing of retrieved users, click View corresponding to the user whose account you want to view (see Figure 15). The Edit User page appears (see Figure 16).
Figure 16. Edit User Details Page (top portion)
3. If your user role allows it, modify the user’s details as required. Use Table 3 as a reference.
4. Click Save.
5. To return to the listing of user accounts, click Go Back to Search Results. (Do not use your browser’s Back button to return to the listing.)
19 Table 3 describes the fields in the View User Details page.
Table 3. Fields in the View User Details Page
Field Description
District District associated with the user. To modify the district associated with a user, you must delete and add the user using file uploads. For details, see Adding, Editing, or Deleting Users through File Uploads.
School School associated with the user. To modify the school associated with a user, you must delete and add the user using file uploads. For details, see Adding, Editing, or Deleting Users through File Uploads.
Username Email address for logging in to TIDE.
Email Address Email address for logging into TIDE
First Name User’s first name.
Last Name User’s last name.
Phone User’s phone number.
20 38. Adding User Accounts When you add a user account, its role must be lower in the hierarchy than your role. (For an explanation of the user role hierarchy, see Understanding User Roles and Permissions.) Referring to Figure 2, school test coordinators can add test administrators, and district administrators can add all user roles, besides state-level users. Furthermore, you can add only those users that fall within your institution. For example, district-level users can create school-level accounts only for schools within their district.
For a list of user roles that can perform this task, see Table 2.
To add a user account:
1. Click the Manage Users tab, then click Add User. The Add User page appears.
Figure 17. Form Fields in the Add User Page
39. Select the required role, state, district, and school associated with the new user.
40. Using Table 3 as a reference, enter the user’s first name, last name, email address, and other details in the optional fields.
41. Click Add User.
TIDE adds the account and sends the new user an activation email.
21 42. Deleting User Accounts For a list of user roles that can perform this task, see Table 2.
To delete user accounts:
1. Retrieve the user accounts you want to delete by following the procedure in the section Retrieving User Accounts.
6. In the View Users page, do one of the following (see Figure 12):
Mark the checkbox for the accounts you want to delete.
Mark the checkbox at the top of the table to delete all retrieved user accounts.
43. Click Delete.
44. In the confirmation dialog box, click OK.
TIDE deletes the user accounts.
45. Adding, Editing, or Deleting Users through File Uploads If you have many users to add, edit, or delete, it may be easier to perform those transactions through file uploads. This task requires familiarity with composing comma- separated value (CSV) files or working with Microsoft Excel. The following sections describe how to compose the files and then upload them to TIDE.
46.Understanding the User Upload File Format The upload file is an Excel or CSV file with a heading row and data rows. Table 4 describes the columns in the upload file and associated valid values.
Table 4: Columns in the User Upload File
Column Description Valid Values
DISTRICT IRN* District associated with the user. District ID that exists in TIDE. This is the district’s 5 digit district code.
SCHOOL IRN* School associated with the user. School ID that exists in TIDE. This is the school’s 4 digit school code
Can be blank when adding district-level users.
FirstName* User’s first name. Up to 35 characters.
LastName* User’s last name. Up to 35 characters.
Email* User’s email address. Any standard email address. Up to 128 characters that are 22 Column Description Valid Values
valid for an email address. This is the user’s username for logging in to TIDE.
Phone User’s phone number. Phone number in xxxxxxxxxx format. Extensions allowed.
Role* User’s role. For an explanation of One of the following: user roles, see Understanding User Roles and Permissions. DC-District Test Coordinator
DA-District Administrator Designee
TA-School Test Administrator
SC-School Test Coordinator.
TE-School Teacher
Action* Indicates if this is an add, modify, or One of the following: delete transaction. Add—Add new user or edit existing user record.
Delete—Remove existing user role. If a user has multiple roles, only the user role specified will be deleted.
*Required field.
Figure 18 is an example of a simple upload file with the following transactions:
The first row adds John Strong as a TIDE user, specifying all fields except phone number.
The second row modifies John Strong’s account, changing his role and adding the phone number. In this case you must list values in all other columns, even if you do not change them.
The third row deletes John Strong’s account.
Figure 18. Sample User Upload File
23 47.Submitting a User Upload File This section describes how to upload a file for adding, modifying, or deleting users. For a list of user roles that can perform this task, see Table 2.
To submit a user upload file:
1. Click the User Information tab, then click Upload Users. The Upload Users page appears.
2. Download one of the file templates by clicking Download Excel Template or Download CSV Template.
3. Open the file in a spreadsheet application or text editor, and add a row for each user you want to add, modify, or delete. Be sure to follow the guidelines in Table 4. Save the file on your computer.
4. In the Upload Users page, click Browse, and navigate to the file you created in step Open the file in a spreadsheet application or text editor, and add a row for each user you want to add, modify, or delete. Be sure to follow the guidelines in Table 4. Save the file on your computer..
5. Click Upload File. TIDE displays a preview of the uploaded file (see Figure 19). Use this preview to verify you uploaded the correct file.
Figure 19. User Upload File Preview
6. Click Next. TIDE validates the file and displays error messages, if any. For information about resolving error messages, see Resolving File Upload Errors.
NOTE: Validation and commit of large files If your file contains a large number of records, TIDE processes it offline and sends you a confirmation email when complete. While TIDE is validating the file, do not press Cancel as TIDE may have already started processing some of the records. For more information, see How TIDE Processes Large Files.
7. Click Commit. TIDE commits those records that do not have errors.
You can view a history of file uploads; see the section Reviewing Upload History for details.
24 48. Working with Student Information This section describes how to add, modify, and delete students’ records, and how those records affect testing and reporting.
49. Retrieving Student Records You can retrieve students’ records that satisfy given criteria. For a list of user roles that can perform this task, see Table 2.
To retrieve student records:
1. Click the Manage Students tab, then click View/Edit Students. The View/Edit Students page appears (see Figure 20).
Figure 20. Selection Fields in the View/Edit Students Page
50. From the drop-down lists, select search criteria.
51. Optional. To refine your search, do the following:
a. Click Add Additional Search Criteria. Additional search fields appear (see Figure 21).
Figure 21. Additional Student Search Criteria (Form Fields)
b. Make selections for the additional search criterion, and then click Add Criteria. TIDE displays the criterion in the View/Edit Students page (see Figure 22). 25 Figure 22. Additional Student Search Criteria (Displayed)
c. Repeat steps Click Add Additional Search Criteria. Additional search fields appear (see Figure 21).–Make selections for the additional search criterion, and then click Add Criteria. TIDE displays the criterion in the View/Edit Students page (see Figure 22). to add additional search criteria.
d. To delete an additional search criterion, click X next to it.
52. Click Search. TIDE displays the retrieved students at the bottom of the View/Edit Students page (see Figure 23).
Figure 23. Retrieved Students
26 From the listing of retrieved students, you can do the following:
View and edit detailed information about a student; see Viewing and Editing Students.
Delete students; see Deleting Students.
Sort the listing; see Sorting Retrieved Records.
Export the listing; see Exporting Retrieved Records, Exporting Retrieved Records.
53. Viewing and Editing Students You can view and edit detailed information about a student’s record. For a list of user roles that can perform this task, see Table 2.
To view and edit user details:
1. Retrieve the student record you want to view or edit by following the procedure in the section Retrieving Student Records.
7. In the listing of retrieved records, click View corresponding to the student whose record you want to view (see Figure 23). The View Student Details page appears (see Figure 24).
Figure 24. View Student Details Page (Top Portion)
8. If your user role allows it, modify the student’s record as required. Use Table 5 as a reference.
9. Click Save.
10. To return to the listing of student accounts, click Go Back to Search Results. (Do not use your browser’s Back button to return to the listing.)
27 Table 5 describes the fields in the View Student Details page.
Table 5. Fields in the View Student Details Page
Field Description
School IRN Internal Retrieval Number (IRN) of school where student is enrolled. This is your 4 digit school code
Student Demographics
Last Name Student’s last name.
First Name Student’s first name.
Middle Name Student’s middle name
Birth Date Student’s date of birth. (MMDDYYYY)
SSID Student’s State Student Identifier (SSID)
Grade Level When Grade in which student is enrolled during the test administration. Assessed
Sex Student’s sex
Paper tester Whether or not the student’s school is testing with paper-pencil in one or more subjects where an online test is available (NOTE: this is not the same as ‘Print on Demand”
District assigned Student’s district identifier (“DistrictID” in CEDARS) student identifier
IDEA Indicator Student’s Special Education program status
LEP Status Student’s LEP status
Section 504 Student’s 504 status
Economic Disadvantage Student’s economic status Status
Language Code The primary language spoken by the student
English Language Student’s English language proficiency status Proficiency Level
Migrant Status Student’s migrant status
28 Field Description
First Entry into a U.S. Student’s first day of school (ELL students only) School (MMDDYYYY)
Limited English Student’s English Proficiency Entry date, if applicable Proficiency Entry Date (MMDDYYYY)
Title III Language Student’s Title III language status Instruction Program Type
Primary Disability Type Student’s primary disability type status
Race and Ethnicity
Test Settings
Non Embedded Supports
ELA Student’s ELA embedded online system supports for CAT tests.
ELA PT Student’s ELA embedded online system supports for Performance Tasks.
Mathematics Student’s Math embedded online system supports for CAT tests.
Color Contrast
ELA Student’s ELA color contrast designation for CAT tests.
ELA PT Student’s ELA color contrast designation for Performance Tasks.
Mathematics Student’s Math color contrast designation for CAT tests.
Masking
ELA Designates if masking is available for a student
ELA PT Designates if masking is available for a student
Mathematics Designates if masking is available for a student
Permissive Mode
ELA Designates whether permissive mode is allowed
ELA PT Designates whether permissive mode is allowed
29 Field Description
Mathematics Designates whether permissive mode is allowed
Print Size
ELA Designates whether zoom is permissible for a student
ELA PT Designates whether zoom is permissible for a student
Mathematics Designates whether zoom is permissible for a student
Translations (Glossary)
ELA Designates the glossary(s) available for the ELA CAT test.
ELA PT Designates the glossary(s) available for the ELA Performance Task.
Mathematics Designates the glossary(s) available for the Math CAT test.
Language (Designated Supports and Accommodations)
ELA Designates the languages available for the ELA CAT test.
ELA PT Designates the languages available for the ELA Performance Task.
Mathematics Designates the languages available for the Math CAT test.
Text-to-Speech (Designated Supports and Accommodations)
ELA Designates the Text-to-speech options available for the ELA CAT test.
ELA PT Designates the Text-to-speech options available for the ELA Performance Task.
Mathematics Designates the Text-to-speech options available for the Math CAT test.
American Sign Language
ELA Designates if American Sign language is available for a student
ELA PT Designates if American Sign language is available for a student
Mathematics Designates if American Sign language is available for a student.
Print on Demand
ELA Designates if Print on Demand is available for a student
30 Field Description
ELA PT Designates if Print on Demand is available for a student
Mathematics Designates if Print on Demand is available for a student.
Close Captioning
ELA Designates if Close Captioning is available for a student
Non-Embedded Accommodations
ELA Designates the non-embedded accommodations available to students outside of the online test delivery system.
ELA PT Designates the non-embedded accommodations available to students outside of the online test delivery system.
Mathematics Designates the non-embedded accommodations available to students outside of the online test delivery system.
Streamlined Interface Mode
ELA Designates if streamlined-mode is available for students
ELA PT Designates if streamlined-mode is available for students
Mathematics Designates if streamlined-mode is available for students
Test Eligibility
Explicit Test Eligibility Designates if a student is taking a high school End of Course or other WA-specific exam.
31 54. Adding Students When you add a student to a state, district, and school, you must be associated with those entities. For example, district-level users can add students to any school within their district; school-level users can add students only to their school.
For a list of user roles that can perform this task, see Table 2.
To add a student:
1. Click the Manage Students tab, then click Add Students. The Add Student page appears.
Figure 25. Fields in the Add Student page (top portion)
55. Using Table 5 as a reference, enter the student’s information.
56. Click Save.
TIDE adds the student.
57. Printing Testing Tickets and PreID Labels A testing ticket is a hardcopy form that includes a student’s username for logging in to a test. Referring to the example Figure 26, the student’s username for testing is 5S4OO.
Figure 26. Sample Testing Ticket (A sample testing ticket will be available prior to the Summative assessments)
A PreID label is a label that you affix to a student’s testing materials, such as an answer booklet. Referring to the example in Figure 27, the student’s name, SID, and identifying bar code appear on the label. The test administrator affixes this label to the student’s answer booklet.
Figure 27. Sample PreID Label (A sample PreID Label will be available prior to the Summative assessments)
32 TIDE generates the tickets or labels as PDF files that you download with your browser. See Table 2 for a list of users who can perform this task.
To print testing tickets or PreID labels:
1. Retrieve the students for which you want to print tickets or labels by following the procedure in the section Retrieving Student Records.
2. In the View/Edit Students page, do one of the following (see Figure 12):
Mark the checkboxes for the students for which you want to print.
Mark the checkbox at the top of the table to print tickets or labels for all retrieved students.
58. Do one of the following:
To print testing tickets, click Print Testing Tickets.
To print PreID labels, click Print PreID Labels.
Your browser downloads the generated PDF file.
59. Deleting Students (State Level users only) When you delete a student from TIDE, that student is no longer eligible for assessment testing. The Online Reporting System retains the student’s test answers and scores accumulated before the deletion.
For a list of user roles that can perform this task, see Table 2.
To delete students:
1. Retrieve the students you want to delete by following the procedure in the section Retrieving Student Records.
3. In the View/Edit Students page, do one of the following (see Figure 12):
Mark the checkbox for the students you want to delete.
Mark the checkbox at the top of the table to delete all retrieved students.
60. Click Delete.
61. In the confirmation dialog box, click OK.
TIDE deletes the students.
33 62. Uploading Test Settings If you have many students for whom you need to apply test settingsError: Reference source not found.
63.Understanding the Test Settings Upload File Format The upload file is an Excel or CSV file with a heading row and data rows. Table 6 describes the columns in the upload file and associated valid values.
Table 6: Columns in the Test Settings Upload file.
Column Name Description Valid Values
SSID* State-assigned student Student’s 10 digit SSID. Must exist in identifier which is unique TIDE within that district.
PrintSize:
TDS_PS_L3—2.5 magnification, 35 pt.
TDS_PS_L4—3.0 magnification, 42 pt.
If blank, text appears as 14 point.
ColorChoices:
TDS_CCBlue—Blue on white.
TDS_CCBlue2—Light blue on white.
TDS_CCYellowB—Yellow on Blue.
If blank, test appears as black text on white background.
Masking:
34 Column Name Description Valid Values
Masking is not available
Permissive Permissive mode setting One of the following: Mode:
If blank, permissive mode is off.
Streamlined Interface: Streamlined interface Indicates whether streamlined
TexttoSpeech:
TDS_TTS_Stim&TDS_TTS_Item— Enable TTS for test items and stimuli.
If blank, TTS is not available.
Language:
ASL:
35 Column Name Description Valid Values
Show ASL Videos—On
Translation Indicates if Glossary The following glossaries are (Glossary):
Arabic Glossary
Cantonese Glossary
Filipino Glossary
Korean Glossary
Mandarin Glossary
Punjabi Glossary
Russian Glossary
Spanish Glossary
Ukrainian Glossary
Vietnamese Glossary
Arabic & English Glossary
Cantonese & English Glossary
Filipino & English Glossary
Korean & English Glossary
Mandarin & English Glossary
Punjabi & English Glossary
Russian & English Glossary
Spanish & English Glossary
Ukrainian & English Glossary
Vietnamese & English Glossary
Closed Indicates if Closed One of the following: Captioning:
36 Column Name Description Valid Values
Closed Captioning Available— On
Non-Embedded Indicates if Non-Embedded The following supports are available: Designated supports are available for a Supports:
Color Overlay
Noise Buffers
Magnification
Read Aloud Items
Scribe Items (Non-Writing)
Separate Setting
Translated Test Directions
Bilingual Dictionary (ELA-PT)
Read Aloud Stimuli (ELA-PT)
Glossary-Spanish (Math)
Glossary-Arabic (Math)
Glossary-Cantonese (Math)
Glossary-Filipino (Math)
Glossary-Korean (Math)
Glossary-Mandarin (Math)
Glossary-Punjabi (Math)
Glossary-Russian (Math)
Glossary-Ukrainian (Math)
Glossary-Vietnamese (Math)
Non-Embedded Indicates if Non-Embedded The following accommodations are Accommodations:
Read Aloud Stimuli
37 Column Name Description Valid Values
Scribe Items (Writing)
Speech-to-Text
Abacus (Math)
Calculator (Math)
Multiplication Table (Math)
Print on Demand: Indicates if Print on One of the following:
Items
Stimuli
Stimuli&Items
*Required field.
Figure 28 is an example of a simple upload file that sets the colors for the student with ID 9999999. For ELA-PT, the colors are reverse contrast and for Mathematics, the colors are black-on-white.
Figure 28. Sample Test Settings Upload File
64.Submitting a Test Settings Upload File This section describes how to upload a file for adding, modifying, or deleting test settings. For a list of user roles that can perform this task, see Table 2. Please access the tab ‘Values’ in the file template to determine what needs to be entered for each test setting to add, modify, or delete a test setting.
To submit a test setting upload file:
1. Click the Manage Students tab, then Upload Student Settings. The Upload Student Settings page appears.
8. Download one of the file templates by clicking Download Excel Template or Download CSV Template.
38 9. Open the file in a spreadsheet application or text editor, and add a row for each test setting you want to add, modify, or delete. Be sure to follow the guidelines in Table 6. Save the file on your computer.
10. In the Upload Student Settings page, click Browse, and navigate to the upload file you created in step Open the file in a spreadsheet application or text editor, and add a row for each test setting you want to add, modify, or delete. Be sure to follow the guidelines in Table 6. Save the file on your computer..
11. Click Upload File. TIDE displays a preview of the uploaded file (see Figure 29). Use this preview to verify you uploaded the correct file.
Figure 29. Test Settings Upload File Preview
12. Click Next. TIDE validates the file and displays error messages, if any. For information about resolving error messages, see Resolving File Upload Errors.
NOTE: Validation and commit of large files If your file contains a large number of records, TIDE processes it offline and sends you a confirmation email when complete. While TIDE is validating the file, do not press Cancel as TIDE may have already started processing some of the records. For more information, see How TIDE Processes Large Files.
13. Click Commit. TIDE commits those records that do not have errors, and sends a confirmation email.
You can view a history of file uploads; see the section Reviewing Upload History for details.
39 65. Working with Appeals In the normal flow of a test, the student takes the test in TDS and then submits it. Next, TDS forwards the test for scoring, and then ORS reports the tests scores.
Appeals are a way of changing this flow. A student may need to re-take a test or have another test opportunity. A test administrator may want to invalidate a test because of an impropriety. This section describes how you view, create, and approve appeals. Who may create an appeal is dependent on your user role.
66. Understanding Appeals This section describes two aspects of appeals: the types of appeals and the statuses of appeals.
67.Types of Appeals Table 7 lists the available types of appeals.
Table 7. Types of Appeals
Type Description
Invalidatio Eliminates the test opportunity, and the student has no further opportunities for the ns test. You can submit these appeals until the end of the test window.
Resets Allows the student to restart a test. You can submit these appeals until the end of the test window.
Re-opens Re-opens a test whose window expired and the student never took the test.
Reverts Allows the student to revert to the original test opportunity before the test was reset. You can submit these appeals until the end of the test window.
WARNING: Timing of resets and reverts Submit resets and reverts at least one day prior to the end of a test window so that students can complete their test opportunity or so that data entry can be completed for paper-based tests.
68.Status of Appeals An appeal’s status can change throughout its life cycle. Table 8 lists the available statuses. Many of the statuses have a corresponding reason or description, which you can view in the Comments column of the View Appeals page (see Figure 31).
Table 8. Statuses of Appeals
Appeal Status Description of Status
Error Occurred An error was encountered while the appeal was being processed.
40 Appeal Status Description of Status
Pending Approval Appeal is pending approval. Depending on your configuration, some appeal types require approval before processing.
Processed Appeal was successfully processed and the test opportunity has been updated.
Rejected Appeal was rejected.
Rejected by System Test Delivery System was unable to process the appeal.
Requires Appeal must be resubmitted. Resubmission
Retracted Originator retracted the appeal.
Submitted for Appeal submitted to Test Delivery System for processing. Processing
41 69. Retrieving Appeals You can retrieve appeals that satisfy given criteria. For a list of user roles that can perform this task, see Table 2.
To retrieve appeals:
1. Click the Appeals tab, then click View Appeals. The View Appeals page appears (see Figure 30).
Figure 30. Selection Fields in the View Appeals Page
70. From the Select Request Type drop-down list, select the type of appeal you want to retrieve. For a listing of available types, see Table 7.
71. From the Select Status drop-down list, select the status of the appeals you want to retrieve. For a listing of statuses, see Table 8.
72. From the Filter By drop-down list, select a field by which you want to search.
73. If you selected something other than -All in step From the Filter By drop-down list, select a field by which you want to search., enter a value for the search field you selected.
74. Click Search. TIDE displays the found appeals at the bottom of the View Appeals page (see Figure 31).
Figure 31. Retrieved Appeals
42 75. Optional: To review additional information about an appeal, click show comment.
Table 9 describes the fields in the View Appeals page.
Table 9. Fields in the View Appeals Page
Field Description
Case Number ID number associated with the appeal.
Request Type One of the appeal types listed in Table 7.
Reason Reason appeal was submitted.
Status One of the status codes listed in Table 8.
Request Date Date appeal was created.
Comments Comment or explanation added by user who created the appeal.
SSID Student’s SSID associated with the result.
Result ID Result ID associated with a test opportunity. A test can have more than one opportunity.
Student’s First Name Student’s first name.
Student’s Last Name Student’s last name.
Test Name of the test associated with the appeal.
Test Opp # Test opportunity associated with the result ID.
Test Status Approved—TA approved the student for the session, but the student has not yet started or resumed the test.
Completed—Student submitted the test for scoring. No additional action can be taken by the student.
Denied—TA denied the student entry into the session. If the student attempts to enter the session again, this status changes to Pending until the TA approves or denies the student.
Expired—Student did not complete the opportunity, and cannot resume the test because the test opportunity expired.
Invalidated—The test result was invalidated.
Paused—The test is currently paused as a result of one of the following:
Student or TA clicked the Pause button on the test.
43 Field Description
Student or TA idled for too long and the test automatically paused.
Test Administrator stopped the student’s session.
Student’s browser or computer shut down or crashed.
Pending—Student is awaiting TA approval for a new test opportunity.
Reported—Student’s score for the completed test has been submitted to the reporting system.
Review—Student has answered all test items and is currently reviewing answers before submission for scoring.
Started—Student started or resumed the test and is actively testing.
Submitted—Test was submitted for quality assurance review and scoring before it is sent to the Online Reporting System.
Suspended—Student is awaiting TA approval to resume a test opportunity.
Requested by User who created the appeal.
Test Start Date Date student started the test opportunity.
From the listing of retrieved appeals, you can do the following:
Sort the listing; see Sorting Retrieved Records.
Export the listing; see Exporting Retrieved Records, Exporting Retrieved Records.
Approve or deny the appeals; see Approving, Rejecting, or Retracting Appeals.
76. Creating Appeals Some users can create an appeal for a given test result. For a list of user roles that can perform this task, see Table 2.
To create appeals:
1. Retrieve the result for which you want to create an appeal by doing the following:
a. Click the Appeals tab, then click Create Appeals. The Create Appeals page appears (see Figure 32).
44 Figure 32. Selection Fields in the Create Appeals Page
a. From the drop-down lists and in the text field, enter search criteria.
b. Click Search Student Results. TIDE displays the found results at the bottom of the View Appeals page (see Figure 33).
Figure 33. Retrieved Appeals
77. For each result for which you want to create an appeal, enter the reason in the text box, and then click Create. TIDE displays a confirmation message.
You can retract an appeal; see Approving, Rejecting, or Retracting Appeals for details.
78. Approving, Rejecting, or Retracting Appeals Some appeal types require you to approve or reject them before TDS can process them. You can also retract appeals you created. For a list of user roles that can perform this task, see Table 2.
CAUTION: Persistence of Appeals You cannot delete an approved or rejected appeal. To delete such appeals, contact the help desk. For contact information, see User Support, User Support.
45 To approve, reject, or retract an appeal:
1. Retrieve the required appeals by doing the following:
b. Click the Appeals tab, then click View Pending Appeals. The View Pending Appeals page appears (see Figure 34).
Figure 34. Selection Fields in the Create Appeals Page
a. From the drop-down lists and in the text field, create search criteria.
b. Click Search. TIDE displays the found appeals at the bottom of the View Pending Appeals page (see Figure 35).
Figure 35. Retrieved Pending Appeals Page
79. Optional: Review the initiator’s reason for the appeal by clicking show comment.
80. Optional: Export the retrieved appeals; see Exporting Retrieved Records, Exporting Retrieved Records for details.
81. Mark the checkbox for the appeals you want to disposition. A comment box and approval buttons appear.
82. In the Action column, click the action you want to take for the appeal.
TIDE removes the appeal from the list of retrieved appeals.
46 83. Creating Appeals Through File Uploads If you have many appeals to create, it may be easier to perform those transactions through file uploads. This task requires familiarity with composing comma-separated value (CSV) files or working with Microsoft Excel. The following sections describe how to compose the files and then upload them to TIDE.
84.Understanding the Appeal Upload File Format The upload file is an Excel or CSV file with a heading row and data rows. Table 10 describes the columns in the upload file and associated valid values.
Table 10: Columns in the Appeals Upload File
Column Name Description Valid Values
Type* Type of Appeal. One of the following:
Invalidate a test
Reset a test
Re-open a test
Revert a test that's been reset
Search Type* Student field to perform a One of the following: search on. Result ID
Session ID
SSID
Search Value* Search value Up to 1,000 alphanumeric corresponding to the characters. The value must exist in search type. TDS or TIDE. For example, specifying a result ID of 123456 requires that this result ID exist in TDS.
Reason* Reason for creating Up to 1,000 alphanumeric impropriety. characters.
*Required field.
47 Figure 36 is an example of a simple upload file that re-opens a test with result ID 99999999.
Figure 36. Sample Appeals Upload File
85.Submitting an Appeal Upload File This section describes how to upload a file for adding appeals. For a list of user roles that can perform this task, see Table 2.
To submit an appeal upload file:
1. Click the Appeals tab, then Upload Appeals. The Upload Appeals page appears.
4. Download one of the file templates by clicking Download Excel Template or Download CSV Template.
5. Open the file in a spreadsheet application or text editor, and add a row for each appeal you want to add. Be sure to follow the guidelines in Table 10. Save the file on your computer.
6. In the Upload Appeals page, click Browse, and navigate to the upload file you created in step Open the file in a spreadsheet application or text editor, and add a row for each appeal you want to add. Be sure to follow the guidelines in Table 10. Save the file on your computer..
7. Click Upload File. TIDE displays a preview of the uploaded file (see Figure 37). Use this preview to verify you uploaded the correct file.
Figure 37. Appeals Upload File Preview
86. Click Next. TIDE validates the file and displays error messages, if any. For information about resolving error messages, see Resolving File Upload Errors.
48 NOTE: Validation and commit of large files If your file contains a large number of records, TIDE processes it offline and sends you a confirmation email when complete. While TIDE is validating the file, do not press Cancel as TIDE may have already started processing some of the records. For more information, see How TIDE Processes Large Files.
8. Click Commit. TIDE commits those records that do not have errors, and sends a confirmation email.
You can view a history of file uploads; see the section Reviewing Upload History for details.
49 87. Working with Orders for Testing Materials Your district or school may be pre-approved to receive paper materials for testing, such as test booklets and answer booklets via a pre-order process facilitated by OSPI. TIDE computes the quantities of these materials based on the number of students registered for those tests. This section describes the ordering life cycle, how to review the orders for those materials, and how to order additional quantities as necessary, when the additional orders windows opens on February 25, 2015. This section also describes how to track order shipments.
88. Understanding the Materials Ordering Life Cycle Some students take tests using traditional “paper-and-pencil” forms. To administer these tests, students and test administrators need to receive test materials, such as test booklets and answer booklets. TIDE tracks the quantity of test materials needed for each school based on data provided by the state.
Once the order information from the state is loaded into TIDE district users will be able to view the quantity of test materials ordered for your school, using the order history feature. This is the time during which you can review, confirm, and modify orders for materials and be guaranteed that they will arrive in the district in time to distribute them to the schools for the test. These orders arrive as a single shipment.
After the initial order has been provided by the state and uploaded into TIDE, the additional order window opens for placing additional orders, on February 25, 2015. During this time you can place additional orders for materials as described in the section Requesting Additional Materials. However, depending on when you place the order, there is no guarantee that they will arrive in time for the test. During this window, TIDE transmits the orders to the printer on a daily basis.
Figure 0 shows a time line illustrating the order windows. The additional order window extends after the test date; this allows districts to place orders for return materials.
Figure 0. Order Windows for Testing Materials
OSPI requires that schools and districts obtain approval for orders that are above certain thresholds: 10% schools, 5% districts. TIDE transmits to the printer only those orders that are approved.
50 TIDE maintains a record of each order’s status, labeling the order as pending approval, approved, or transmitted to the printer (see Table 0). These statuses appear in the Additional Orders tab.
Table 0. Statuses for Material Orders
Status Description
Quantity Shipped Cumulative quantity sent to the printer. This number always increases after each transmission. This number is rounded up to the multiple in a pack or box.
Quantity Approved Latest quantity approved. Resets to zero after transmission to the printer.
Quantity Pending Approval Latest quantity sent for approval. Resets to zero after approved or disapproved.
Example: Inside the additional orders window, Sandy reviews the orders destined for her district for an upcoming writing test. She realizes that she will need an additional 100 answer booklets because of mid-semester enrollments. She places the order for 100 booklets. Her district automatically approves additional orders. When Sandy clicks the Save Order button (see Figure 39), the following occurs:
1. Her quantity appears in the Quantity Approved column.
9. That night, TIDE does the following:
a. Accumulates Sandy’s order into the Expected Shipment Quantity column, along with all other orders for the answer booklets.
b. Resets the Quantity Approved column to zero.
89. Requesting Additional Materials Districts can request additional materials beyond those specified in your initial order. (Section Understanding the Materials Ordering Life Cycle explains additional orders.) For a list of user roles allowed to perform this task, see Table 2.
To request additional materials:
1. Click the Orders tab, then Additional Orders. The Additional Orders page appears (see Figure 38).
Figure 38. Fields in the Additional Orders page
51 10. Do one of the following:
Mark District (if available) to place an order for an entire district.
Mark School, and then select a school, to place an order for an individual school.
11. Click Get Order. A list of materials available for ordering appears.
Figure 39. List of Additional Orders (Coming Soon)
12. Optional: To view or add comments about the order, click Show Comments.
13. Review the number in the Quantity Approved; this is the amount of each item you are scheduled to receive.
14. If the Quantity Approved is incorrect, enter a different number in the Additional Quantity column. Any additional quantities you order may require approval.
15. Click Save.
90. Reviewing Order History District users can review the order history of testing materials for your school or district. For a list of user roles allowed to perform this task, see Table 2.
To review order history:
1. Click the Orders tab, then Order History. The Order History page appears (see Figure 40).
Figure 40. Fields in the Order History page
16. Do one of the following:
Mark District (if available) to review orders for an entire district.
Mark School, and then select a school, to review orders for an individual school.
17. Click Summary. The summarized order history appears (see Figure 41).
Figure 41. Order History Summary
52 18. Click the order number in the left column. The order’s detail appears (see Figure 42).
Figure 42. Order History Detail
Table 11 describes the columns in the order detail report.
Table 11. Columns in the order detail report
Column Description
Material Description Description of the materials included in the order.
Expected Shipment Quantity shipped from the vendor. Quantity
Approved Quantity Quantity of the material that is approved. This includes the original quantity plus any additional quantities you ordered.
Awaiting Approval Additional quantities you ordered that are pending approval. Quantity
Approval Status Approval status of additional quantities you ordered.
53 91. Reviewing and Exporting Order Summaries and Details Districts can review the summaries of orders for your school or district, as well as export order summaries and details as comma-separated value (CSV) files. For a list of user roles allowed to perform this task, see Table 2.
To review and export order summaries and details:
1. Click the Orders tab, then Order Summary. The Order Summary page appears (see Figure 43).
Figure 43. Fields in the Order Summary page
19. Do one of the following:
Mark District (if available) to review orders for an entire district.
Mark School, and then select a school, to review orders for an individual school.
20. Mark the checkboxes for Order History and Additional to include those types of orders in the report.
21. Click Summary. The summarized order history appears (see Figure 44). Table 12 describes the columns appearing in this report.
Figure 44. Order Summary
22. To export the orders summarized at the district level, click Export. Your browser downloads a comma-separated value (CSV) file containing the order summaries. See Table 13 for a description of the columns in this file.
23. To export the orders grouped by schools, click Export Details. Your browser downloads a comma-separated value (CSV) file containing the order details. See Table 13 for a description of the columns in this file.
54 Table 12 describes the columns in the Order Summary page.
Table 12. Columns in the Order Summary page
Columns Description
Material Type Description of the materials included in the order.
Expected Shipment Quantity shipped from the vendor. For district-level reports, there is Quantity one quantity for shipments to district offices, and another quantity combining shipments to schools.
Quantity Awaiting Additional quantities ordered that are pending approval. For district- Approval level reports, there is one quantity for district orders, and another quantity showing combined school orders.
Total Expected Quantity shipped from the vendor. For district-level reports, this is the Shipment Quantity sum of district-level shipments and school-level shipments.
Total Quantity Awaiting Additional quantities ordered that are pending approval. For district- Approval level reports, this is the sum of district-level quantities and school-level quantities.
Table 13 describes columns appearing in the order summary and detail files.
Table 13. Columns in the order summary and detail files
Column Description
Material Description Description of the materials included in the order.
Approved District Level Approved order quantities for delivery to district offices. Shipment Quantity
Approved School Level Approved order quantities for delivery to schools. Shipment Quantity
District Quantity Order quantities pending approval for delivery to district offices. Awaiting Approval
School Quantity Order quantities pending approval for delivery to schools. Awaiting Approval
Approved Total Sum of approved order quantity for district offices and schools. Shipment Quantity
Total Quantity Awaiting Sum of pending order quantity for district offices and schools. Approval
55 92. Working with Rosters of Students Rosters are groups of students associated with a teacher in a particular school. Rosters typically represent entire classrooms in lower grades, or individual classroom periods in upper grades. Rosters can also represent special courses offered to groups of students.
The rosters you create in TIDE are available in the Online Reporting System. ORS can aggregate test scores at these roster levels.
93. Viewing Rosters You can view rosters associated with your district or school. For a list of user roles allowed to perform this task, see Table 2.
To view a roster:
1. Click the Rosters tab, then Manage Rosters. The Manage Rosters page appears (see Figure 45).
Figure 45. Manage Rosters Screen—selection fields
94. From the District and School drop-down lists (as available), make selections for the district and school associated with the roster you want to view.
If system-defined rosters are available for the school, TIDE displays the Show System Defined Rosters checkbox.
95. Mark the Show System Defined Rosters checkbox if you want to select from system-defined rosters.
96. From the Roster drop-down list, select the roster you want to view. The Manage Rosters page appears, showing a list of students in the selected roster and the associated teacher (see Figure 46).
56 Figure 46. Manage Roster Screen—Viewing a Roster’s Students
97. Adding a New Roster You can create rosters from students associated with your school or district. For a list of user roles allowed to perform this task, see Table 2.
To add a roster:
1. Click the Rosters tab, then Manage Rosters. The Manage Rosters page appears (see Figure 45).
98. From the District and School drop-down lists, make selections for the district and school containing the roster you want to add.
99. From the Roster drop-down list, select – Add New Roster. The Manage Rosters screen appears (see Figure 46).
100. In the Roster Name field, enter a name for the roster.
101. From the Teacher Name drop-down list, select the roster’s teacher.
102. Mark the checkboxes for all the grades from which you wish to build the roster. The names of all the available students in the selected grades appear in the Available Students list.
103. Select each student you want to add to the roster, then click Move In >>. The students you selected move from the Available Students list to the Students in This Roster list.
104. Click Save.
57 105. Modifying an Existing Roster You can modify rosters by adding students or removing students. (This feature is not available for system-generated rosters.) For a list of user roles allowed to perform this task, see Table 2.
To modify a roster:
1. Click the Rosters tab, then Manage Rosters. The Manage Rosters page appears (see Figure 45).
106. From the District, School, and Roster drop-down lists, make selections for the roster you want to modify.
107. Click Next. The Manage Rosters page appears (see Figure 46).
108. Change the roster’s name and associated teacher as required.
109. To add students to the roster, do the following:
a. Mark the checkbox for the appropriate grade. The students associated with the grade appear in the Available Students list.
b. From the Available Students list, select the students you want to add to the roster, then click Move In >>.
110. To remove students from the roster, do the following:
a. From the Students in this Roster list, select the students you want to remove.
b. Click << Move Out.
111. Click Save.
112. Deleting a Roster You can delete rosters created in TIDE, or the Online Reporting System. (This feature is not available for system-generated rosters.) For a list of user roles allowed to perform this task, see Table 2.
1. Click the Rosters tab, then Manage Rosters tab. The Manage Rosters page appears (see Figure 45).
113. From the District, School, and Roster drop-down lists, make selections for the roster you want to modify.
114. Click Next. The Manage Rosters page appears (see Figure 46).
115. Click Delete.
58 116. Printing a Roster You can print a roster. For a list of user roles allowed to perform this task, see Table 2.
1. Click the Rosters tab, then Manage Rosters. The Manage Rosters page appears (see Figure 45).
117. From the District, School, and Roster drop-down lists, make selections for the roster you want to modify.
118. Click Next. The Manage Rosters page appears (see Figure 46).
119. Click Print. A printer-friendly version of the roster appears in your browser.
Figure 47. Printer-Friendly Version of a Roster
120. Creating Rosters Through File Uploads If you have many rosters to create, it may be easier to perform those transactions through file uploads. This task requires familiarity with composing comma-separated value (CSV) files or working with Microsoft Excel. The following sections describe how to compose the files and then upload them to TIDE
121. Understanding the Roster Upload File Format The upload file is an Excel or CSV file with a heading row and data rows. Table 14 describes the columns in the upload file and associated valid values.
Table 14: Columns in the Rosters Upload File
Column Name Description Valid Values
District ID* District associated with the District ID that exists in TIDE. Up to roster. 20 characters. This is the district’s 5 digit district code.
School ID School associated with the School ID that exists in TIDE. This is roster. the school’s 4 digit school code. Must be associated with the district ID.
59 Column Name Description Valid Values
User Email ID* Email address of the Email address of a teacher existing teacher associated with the in TIDE/ORS. roster.
Roster Name* Name of the roster. Up to 20 characters.
SSID* Student’s SSID. 10 Character Washington State SSID
*Required field.
Figure 48. Sample Roster Upload File is an example of a simple upload file that creates a roster with two students.
Figure 48. Sample Roster Upload File
The first row does the following:
If the roster Test Roster does not exist in school 9999, TIDE does the following:
Creates the roster Test Roster.
Associates the teacher whose email address is [email protected] with the roster.
Adds the student ID 89898989 to the roster Test Roster.
The second row adds the student ID 89898999 to the roster Test Roster.
122. Submitting a Roster Upload File This section describes how to upload a file for creating rosters. For a list of user roles that can perform this task, see Table 2.
To submit a roster upload file:
1. Click the Rosters tab, then Upload Rosters. The Upload Rosters page appears.
24. Download one of the file templates by clicking Download Excel Template or Download CSV Template.
60 25. Open the file in a spreadsheet application or text editor, and add a row for each student- roster pair you want to add. Be sure to follow the guidelines in Table 14. Save the file on your computer.
26. In the Upload Rosters page, click Browse, and navigate to your upload file you created in step Open the file in a spreadsheet application or text editor, and add a row for each student-roster pair you want to add. Be sure to follow the guidelines in Table 14. Save the file on your computer..
27. Click Upload File. TIDE displays a preview of the uploaded file (see Figure 49). Use this preview to verify you uploaded the correct file.
Figure 49. Roster Upload File Preview
123. Click Next. TIDE validates the file and displays error messages, if any. For information about resolving error messages, see Resolving File Upload Errors.
NOTE: Validation and commit of large files If your file contains a large number of records, TIDE processes it offline and sends you a confirmation email when complete. While TIDE is validating the file, do not press Cancel as TIDE may have already started processing some of the records. For more information, see How TIDE Processes Large Files.
28. Click Commit. TIDE commits those records that do not have errors, and sends a confirmation email.
Error: Reference source not found
61 124.Downloading and Installing Voice Packs The NeoSpeech™ Julie Voice Pack are software applications for reading text from a computer screen. Students with a text-to-speech accommodation can use these voice packs during a test opportunity. You can download and install the voice packs from TIDE and install them on the testing computers.
For a list of user roles that can perform this task, see Table 2.
To download the voice packs:
1. Click the Voice Pack tab. The Voice Pack page appears.
29. Click Download for the voice pack you want to install. Your browser downloads the installation file onto your computer. If you have an option to run or save the file, save it.
125. Read the installation instructions available from the Download Voice Pack page, and then proceed with installation.
62 126.Exporting Retrieved Records When you retrieve a group of records, such as students or users, only a few records are visible on the screen at a time. You can export all the records as a file, which may be more convenient for viewing and analysis.
For a list of user roles that can perform this task, see Table 2.
To export retrieved records:
1. Optional: In the list of retrieved records (see, for example, Figure 23), mark the checkboxes next to the records you want to export. You can select all the records by clicking the checkbox in the header next to View.
127. Above the list of retrieved records, hover the mouse over Export. A list of export options appears (see Figure 50).
Figure 50. Export Options
128. Referring to Table 15, click the desired export option.
129. Depending on your browser’s configuration, you can save the file to disk or open it directly in a spreadsheet application.
Table 15. Export Options
Option Description
Export all to Excel Exports all retrieved records in xlsx format. Use this format if you have Excel 2007 or later.
Export selected to Excel Exports selected records in xlsx format. Use this format if you have Excel 2007 or later.
Export all to CSV Exports all retrieved records in CSV format. Use this format if you have Excel 2003 or earlier.
Export selected to CSV Exports selected records in CSV format. Use this format if you have Excel 2003 or earlier.
63 130.Processing File Uploads This appendix describes how TIDE processes file uploads.
131. How TIDE Processes Large Files If your file contains a large number of records, TIDE processes it offline. TIDE displays a page with your name and default email address, and prompts you to provide a phone number and optional alternate email. When TIDE finishes validating the file, you receive a confirmation email. When TIDE finishes committing the records to its databases, you receive a second confirmation email.
Table 16 lists the various upload files and the number of records in those files that triggers offline processing. For example, if your user upload file contains 1,000 records or more, TIDE processes that file offline.
Table 16. Record Thresholds for Offline Processing
Upload File Offline Processing Threshold
Users 1,000
Students 1,000
Test Settings 1,000
Appeals 1,000
Rosters 1,000
132. How TIDE Validates File Uploads After you submit an upload file, TIDE applies two validations: layout and data.
Layout validation determines if the records have proper format. This includes checks for alphanumeric or numeric-only values and record length. For example, if the SSID field in the student upload file is numeric only, and a record has a letter in that field, the record does not pass layout validation.
Data validation determines if the fields contain valid data. For example, if a record in the student upload file contains a school ID that does not exist in TIDE, the record does not pass data validation.
If TIDE displays validation errors, you can resolve them by following the recommendations in Resolving File Upload Errors.
64 133. Resolving File Upload Errors During validation, TIDE displays messages for the errors it detects, as in the example in Figure 51.
Figure 51. Sample Error Messages
The first column in the table of error messages shows an icon that indicates the error’s severity. Table 17 describes those icons and associated resolutions.
Table 17. File Upload Error Icons and Resolutions
Icon Description Resolution
Indicates the record Click Cancel to abort the file upload. Make the indicated causes the entire upload correction, and upload the file again. file to fail.
Indicates TIDE ignores the One of the following: record due to an error. Click Commit to submit all records that have no errors. Repair those records that have errors and submit them in a separate file.
Click Cancel to abort the file upload. Make the indicated corrections, and upload the file again.
Warning that the record One of the following: has an error; TIDE accepts it anyway. Click Commit to submit all records that have warnings. Review the warning messages, repair the records as necessary, and upload them again in a separate file.
Click Cancel to abort the file upload. Make the indicated correction, and upload the file again.
Table 18 describes the columns appearing in the error messages report.
Table 18. Columns in the Error Messages report
Column Name Description
Record Number Line in the upload file where the error occurred.
Field Name Name of the column in which the error occurred.
Field Value Value that caused the error.
Validation Message Message describing the error. 65 Column Name Description
If you are unable to resolve file upload errors, contact user support; see User Support, User Support for contact information.
134. Reviewing Upload History You can review the log file that TIDE retains of your file uploads.
To display file upload history:
In the upload file page, click show history.
Table 19 describes the columns appearing in the upload history.
Table 19. Columns in Upload History
Column Name Description
File Name Name of uploaded file.
Date Uploaded Date and time file was uploaded.
Status Upload file’s processing status.
Record Processed Number of records in the upload file. For quality control purposes, you can compare this number with the actual number of records in the file you created.
Record Rejected Number of records that TIDE rejected.
Validation Log Link to a copy of the validation log.
66 135.Opening CSV Files in Excel 2007 or Later This appendix explains how to open comma-separated value (CSV) files in Microsoft Excel 2007 or later.
1. Open Microsoft Excel.
2. On the Data tab, in the Get External Data group, click From Text. The Import Text File dialog box appears.
136. Navigate to the CSV file, and click Import. The Text Import Wizard appears.
137. In Step 1 of the wizard, mark Delimited, and click Next.
138. In Step 2 of the wizard, mark Comma, and then click Next.
67 139. In Step 3 of the wizard, do the following:
a. In the Data Preview section, click a column. Excel shades the column with a black background.
b. In the Column Data Format section, mark the Text radio button. This setting preserves leading zeros that can appear in fields such as SSID or District ID.
c. Repeat steps In the Data Preview section, click a column. Excel shades the column with a black background.–In the Column Data Format section, mark the Text radio button. for all columns in the CSV file.
d. Click Finish.
Excel imports and displays the CSV file.
68 140.User Support For additional information and assistance in using TIDE, contact the WCAP Help Desk.
The Help Desk is open Monday–Friday from 6:00 a.m. to 6:00 p.m. Pacific Time (except holidays or as otherwise indicated on the WCAP Portal).
Washington Help Desk
Toll-Free Phone Support: 1-844-560-7366
Email Support: [email protected]
Please provide the Help Desk with a detailed description of your problem, as well as the following:
If the issue pertains to a student, provide the SSID and associated district or school for that student. Do not provide the student’s name.
If the issue pertains to a TIDE user, provide the user’s full name and email address.
Any error messages that appeared.
Operating system and browser information, including version numbers (e.g., Windows 7 and Firefox 13 or Mac OS 10.7 and Safari 5).
69