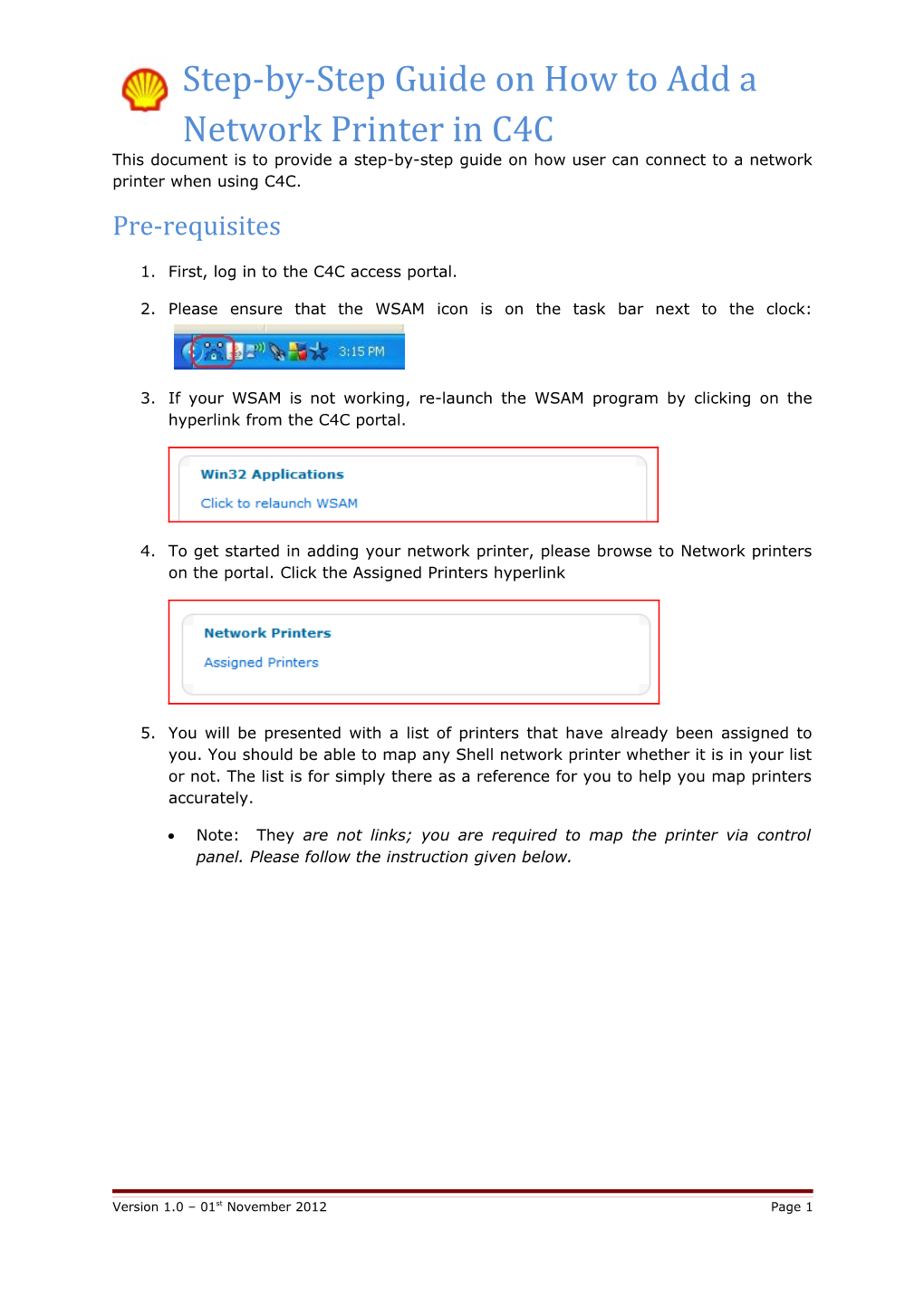Step-by-Step Guide on How to Add a Network Printer in C4C This document is to provide a step-by-step guide on how user can connect to a network printer when using C4C. Pre-requisites
1. First, log in to the C4C access portal.
2. Please ensure that the WSAM icon is on the task bar next to the clock:
3. If your WSAM is not working, re-launch the WSAM program by clicking on the hyperlink from the C4C portal.
4. To get started in adding your network printer, please browse to Network printers on the portal. Click the Assigned Printers hyperlink
5. You will be presented with a list of printers that have already been assigned to you. You should be able to map any Shell network printer whether it is in your list or not. The list is for simply there as a reference for you to help you map printers accurately.
Note: They are not links; you are required to map the printer via control panel. Please follow the instruction given below.
Version 1.0 – 01st November 2012 Page 1 Step-by-Step Guide on How to Add a Network Printer in C4C
For Windows Vista and Windows 7 User
Please follow the following steps:
a. Click Start > Control Panel > Printers
Version 1.0 – 01st November 2012 Page 2 Step-by-Step Guide on How to Add a Network Printer in C4C b. Click on ‘Add a printer’
Version 1.0 – 01st November 2012 Page 3 Step-by-Step Guide on How to Add a Network Printer in C4C c. Click on ‘Add a network, wireless or Bluetooth printer’
Version 1.0 – 01st November 2012 Page 4 Step-by-Step Guide on How to Add a Network Printer in C4C d. Click on ‘The printer that I want isn’t listed’
Version 1.0 – 01st November 2012 Page 5 Step-by-Step Guide on How to Add a Network Printer in C4C e. Click on ‘Select a shared printer by name’ and enter the printer in the following format and click Next.
Format : \\
f. A connection with the printer will be established
g. You may be asked to enter your username and password. Enter your C4C username in the following format. Enter your C4C password, and check the “Remember my password” checkbox below it. Click OK.
Format : vsat\
Version 1.0 – 01st November 2012 Page 6 Step-by-Step Guide on How to Add a Network Printer in C4C h. Once a connection is established, you will see the following screen. Click ‘Next’
i. Click ‘Finish’ to complete the process
Version 1.0 – 01st November 2012 Page 7 Step-by-Step Guide on How to Add a Network Printer in C4C For Windows XP user
Please follow the following steps:
a. To start mapping a network printer, click Start Settings Printers and Faxes
b. Click “Add a printer” link on the left menu. The Add Printer wizard will appear. Click Next.
c. Choose “A network printer”, and click Next
Version 1.0 – 01st November 2012 Page 8 Step-by-Step Guide on How to Add a Network Printer in C4C
d. Choose “Connect to this printer”, and enter the printer name in the following format in the textbox. Click Next.
Format : \\
e. A prompt asking if you want to continue to add printer will appear. Click Yes
Version 1.0 – 01st November 2012 Page 9 Step-by-Step Guide on How to Add a Network Printer in C4C f. You may be asked to enter your username and password. Enter your C4C username in the following format. Enter your C4C password, and check the “Remember my password” checkbox below it. Click OK.
Format : vsat\
g. The printer you just added will appear in the Printers and Faxes list. You can continue to use this printer to print your documents.
Version 1.0 – 01st November 2012 Page 10 Step-by-Step Guide on How to Add a Network Printer in C4C Steps to do if Assignment Process Fails
If the process fails, you may need to add the printer via the IP address instead of the hostname. If so, you will need to obtain the IP address via a computer that is directly connected to the Shell network.
For Windows Vista and Windows 7 user
If Windows Vista is installed on this computer, select the Start menu and type ‘cmd’ in the Start Search field.
For Windows XP user
If Windows XP is installed on this computer, select the Start menu and then select ‘Run…’
A pop-up window will appear. Type ‘cmd’
Version 1.0 – 01st November 2012 Page 11 Step-by-Step Guide on How to Add a Network Printer in C4C Run a ‘ping /a’ command on the hostname as illustrated below. Then, repeat the steps to add the printer again, but use the IP address instead of the hostname, e.g. \\144.199.182.60\cbj0p112
Version 1.0 – 01st November 2012 Page 12