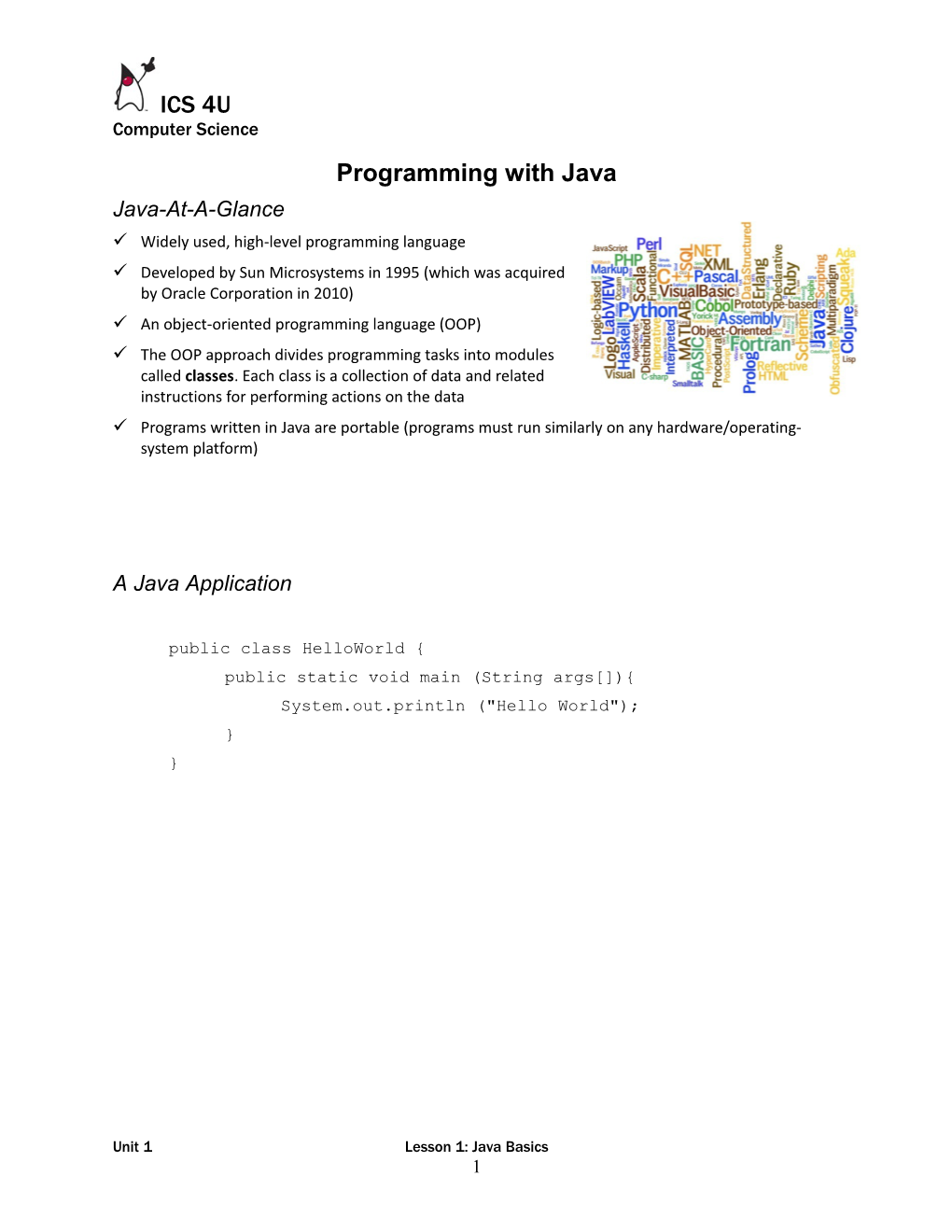ICS 4U Computer Science Programming with Java Java-At-A-Glance Widely used, high-level programming language Developed by Sun Microsystems in 1995 (which was acquired by Oracle Corporation in 2010) An object-oriented programming language (OOP) The OOP approach divides programming tasks into modules called classes. Each class is a collection of data and related instructions for performing actions on the data Programs written in Java are portable (programs must run similarly on any hardware/operating- system platform)
A Java Application
public class HelloWorld { public static void main (String args[]){ System.out.println ("Hello World"); } }
Unit 1 Lesson 1: Java Basics 1 ICS 4U Computer Science
Some Essential Java Vocabulary
A Java Application is a with at least one
that contains a method.
A package is
A class is
A method is
An object is
Example 1
// Example1.Java // Displays a welcome message public class Example1 { public static void main(String[] args) { System.out.println (" Welcome To"); System.out.println ("Dundas Valley Secondary School"); System.out.println ("======");
System.out.print ("\tPhone \t\t\tFax\n"); System.out.print ("\t905.628.2203\t905.627.2904\n\n"); } }
Output
Unit 1 Lesson 1: Java Basics 2 ICS 4U Computer Science
Displaying Output An output stream is a data channel to the operating system, which redirects the bytes of data to a specific hardware device. Java is preconfigured with several standard streams:
______( ______)
______( ______)
______( ______)
Standard output is usually handled by these Java statements
. ______
. ______
. ______
Example 2 public class Example2 { public static void main(String[] args) { String partDescription; int partNumber;
System.out.println("\n\t\tAcme Warehouse Inventory"); System.out.print ("\t\t======\n\n");
partDescription = "Inkjet Printer"; partNumber = 1052;
System.out.print ("\tPart\n"); System.out.print ("\tNumber\t\t\tDescription\n"); System.out.print ("\t------\t\t\t------\n");
System.out.println ("\t" + partNumber + "\t\t\t" + partDescription );
partDescription = "DVD Burner"; partNumber = 2199; System.out.println ("\t" + partNumber + "\t\t\t" + partDescription ); } }
Unit 1 Lesson 1: Java Basics 3 ICS 4U Computer Science Output
Unit 1 Lesson 1: Java Basics 4 ICS 4U Computer Science Java Learning Activities Name:______
Activity # 1 Start JCreator Click Creating your first Application Find the meaning of these terms: a) What is a project?
b) What is a project workspace?
c) Scroll down to Creating a New Project and summarize the steps here: 1 . 2 . 3 . 4 . 5 . 6 .
d) In JCreator follow these steps to create a new project called Example3. e) Type this program into the Example3.java file: public class Example3 { public static void main(String[] args) { System.out.println("My Favorite Movie"); System.out.println ("\n\n\t\tCasablanca\n\n"); } }
Unit 1 Lesson 1: Java Basics 5 ICS 4U Computer Science f) Replace Casablanca with your favorite movie.
g) Compile your program: Build Compile Project NOTE: your file is automatically saved h) Run your program: Build Execute Project The result is displayed in the Build Output window. i) Show your first Java program to the teacher:
Activity # 2
1 Close the Workspace and all document windows from Activity #1 (File Close Workspace) 2 Create a new project and file called Example2. 3 Type this program
// Program Example #4 // Description: The “Hello World” program expanded // by
4 Compile your project with the F7 key
5 What does the // do at the beginning of a line?
6 How does the \n change the output?
Unit 1 Lesson 1: Java Basics 6 ICS 4U Computer Science 7 How does the \t change the output?
8 Show your second Java program to the teacher:
Activity # 3—Reading Review Read Chapter 3: Introducing Java of the textbook, A Guide to Programming in Java , pages 59 to 63.
Find the answers to these questions: a) What is an OOPL?
b) What are the 3 features of every object-oriented language?
c) Why are Java programs platform-independent applications? (HINT: see the end of chapter glossary)
d) OOPL development involves objects. What does an object consist of?
e) The design for an object is called a ______. f) What does a class define?
g) What is a package (also called a ______)?
Unit 1 Lesson 1: Java Basics 7 ICS 4U Computer Science
h) Packages are importable, which means …
Unit 1 Lesson 1: Java Basics 8 ICS 4U Computer Science Coding Conventions Code conventions are a set of guidelines for that govern the style of your program code. They cover such areas as standard practices for writing comments. customary methods for naming variables and other identifiers statement formatting and more Sun Microsystems has published a document recommending certain standard ways to code Java programs. Here is an excerpt that explains why they think this is important.
For the full document, visit http://java.sun.com/docs/codeconv/
The whole document is twenty pages long. Here are a few conventions to start with:
Unit 1 Lesson 1: Java Basics 9 ICS 4U Computer Science
Introduction to Java and JCreator Pro You can use any simple text editor like Windows Notepad to type in a Java program and then compile it with Oracle’s compiler (javac), but with this method there are no programming tools or help files to make the job easier. Programmers often use an “all-in-one” editor for typing, editing, debugging and running their own programs.
JCreator is an application that runs on top of the Java JDK (or Java Development Kit) from Oracle and helps the student develop Java programs. It is a program that lets you learn about Java programs and create your own programs. Here is a description of JCreator from the people who designed it:
JCreator is a powerful IDE for Java™ technologies that provides more power at your fingertips than all the ordinary IDEs combined. Features It is a IDE: an Integrated Development Environment This means that all the tasks of writing programs are integrated (built-in) into a single environment (application) for developing programs. An IDE has A text editor for typing your Java programs (source code) A compiler for translating the Java source code into a class file (byte code) which runs on any computer platform (i.e. any type of computer) with the Java VM (virtual machine) installed and A debugger to help find and fix errors in your Java source code.
Download & Install Java from Oracle: (current version: 8u11) http://www.oracle.com/technetwork/java/javase/downloads/
Install JCreator h t t p : / / w w w . j c r e a t o r . c o m /
Unit 1 Lesson 1: Java Basics 10 ICS 4U Computer Science JCreator is the development tool for every programmer that likes to do what he does best: programming. It is faster, more efficient and more reliable than other IDE’s. Therefore it is the perfect tool for programmers of every level, from learning programmer to Java-specialist. Here is the JCreator window:
Workspace or Main Window The workspace, or main window, includes a three-pane window. The top left window displays the File View and beneath is the Data View or Package View. The top right window is the code editor window. You enter and modify Java and Html code in this window. The document window can be maximized, or toggled to full-screen. You can also navigate through the documents by using the documents tabs. The bottom pane of the window, the Output view, displays several tabs which allow you to view the following items: General Output displays the general output from the Java application and general tools. You can interact with the running process by typing commands in this view.
Unit 1 Lesson 1: Java Basics 11 ICS 4U Computer Science Build Output displays the compiler errors. Task List displays a task list in the bottom pane of the window. Debug Output displays the output of debug operations
Customizing the Workspace You can organize your workspace by dragging the views and placing them where you want. If you need to save space on the desktop, click the auto-hide pin in the top-right corner of each view. Use File View to manage the contents of a project workspace by adding, moving, and deleting subprojects and reference files. The project workspace can contain several projects, and each project can consist of any number of folders and files. Organize your project by dragging and dropping folders and files within the same project. You probably recognize and understand the tree structure of File View. File View displays the contents of a project workspace starting with its root structure and expanding to list subprojects and other items. You click the plus sign to expand an item, and you click the minus sign to deflate an item. The following image shows a partially collapsed project called Manual that contains one project.
The Editor JCreator's multiple document interface, document selector tabs, and file view make it easy to move from one file to another. Familiar features and common commands increase productivity because of a lower learning curve. These features and commands include dragging and dropping files from Windows Explorer to the JCreator editor, Clipboard support, and Find, Undo and Redo commands.
Unit 1 Lesson 1: Java Basics 12 ICS 4U Computer Science In addition, the auto-completion method makes entering code faster and more accurate, by ensuring that casing and spelling are correct. The code editor uses the document profile to color-code various text blocks. You can modify these profiles and change the color settings in the Options menu. In the freeware version of JCreator, the code editor uses only three types of document profiles: Java, HTML, and plain text.
Chapter 3 Java Vocabulary Review these terms from chapter 3 and ensure that you understand each one. Organize them into the categories in the table below.
1. Algorithm 13. Flowchart 23. Object 2. Argument 14. Importable 24. Output Stream 3. Bytecode 15. Inheritance 25. Package 4. Class 16. Interpreter 26. Platform-independent 5. Code conventions 17. Java application application 6. Comment 18. Java Virtual Machine 27. Polymorphism 7. Comment block (Java VM) 28. Pseudocode 8. Compiling 19. Just-in-time compiler 29. Run (JIT) 9. Controlling class 30. Source code 20. Library 10. Encapsulation 31. Statement 21. Machine code 11. Escape Sequence 32. String 22. Method 12. Execute 33. Syntax error
Programming Problem Solving OOP Java Language Fundamentals
Unit 1 Lesson 1: Java Basics 13 ICS 4U Computer Science
=
Unit 1 Lesson 1: Java Basics 14