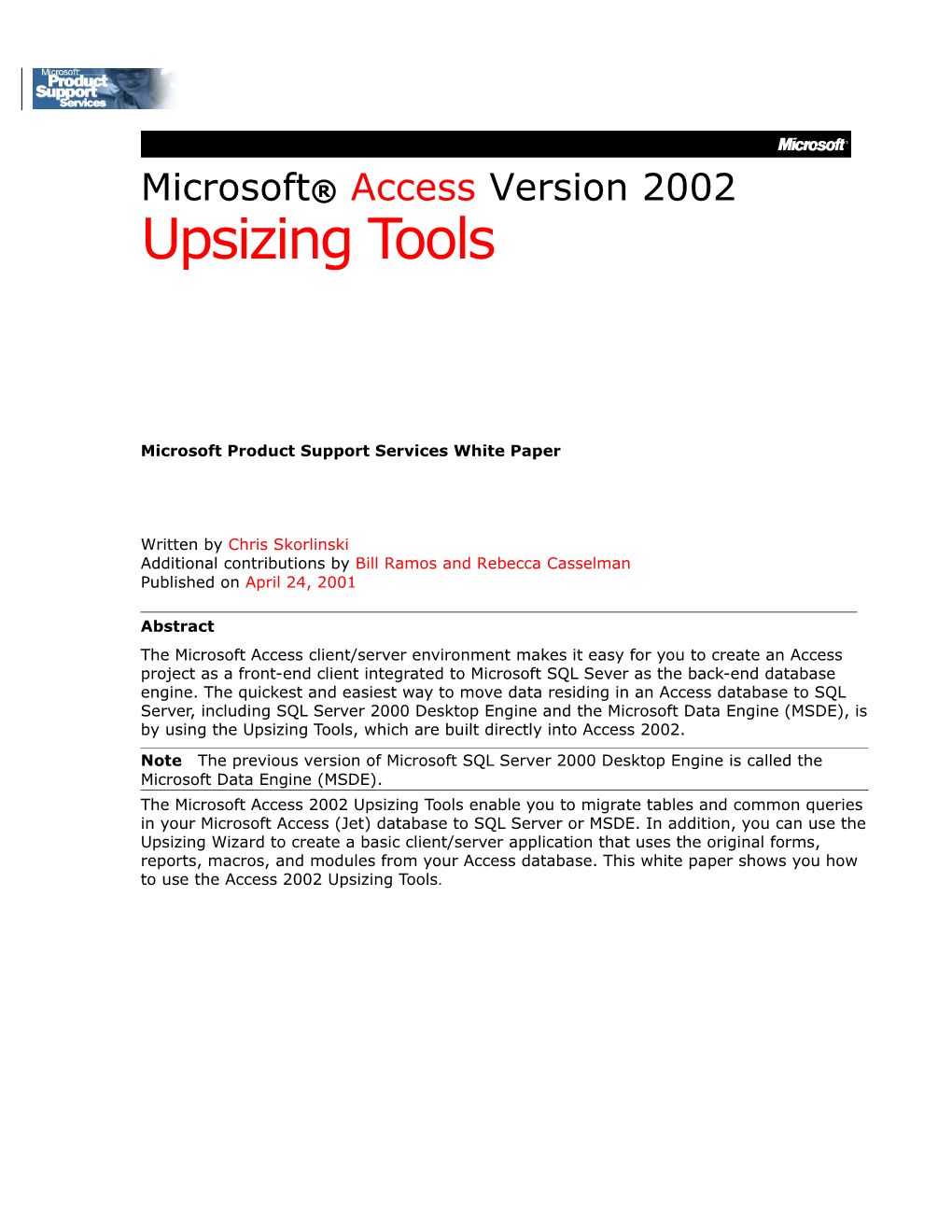Microsoft® Access Version 2002 Upsizing Tools
Microsoft Product Support Services White Paper
Written by Chris Skorlinski Additional contributions by Bill Ramos and Rebecca Casselman Published on April 24, 2001
Abstract The Microsoft Access client/server environment makes it easy for you to create an Access project as a front-end client integrated to Microsoft SQL Sever as the back-end database engine. The quickest and easiest way to move data residing in an Access database to SQL Server, including SQL Server 2000 Desktop Engine and the Microsoft Data Engine (MSDE), is by using the Upsizing Tools, which are built directly into Access 2002. Note The previous version of Microsoft SQL Server 2000 Desktop Engine is called the Microsoft Data Engine (MSDE). The Microsoft Access 2002 Upsizing Tools enable you to migrate tables and common queries in your Microsoft Access (Jet) database to SQL Server or MSDE. In addition, you can use the Upsizing Wizard to create a basic client/server application that uses the original forms, reports, macros, and modules from your Access database. This white paper shows you how to use the Access 2002 Upsizing Tools. This is a preliminary document and may be changed substantially prior to final commercial release of the software described herein. The information contained in this document represents the current view of Microsoft Corporation on the issues discussed as of the date of publication. Because Microsoft must respond to changing market conditions, it should not be interpreted to be a commitment on the part of Microsoft, and Microsoft cannot guarantee the accuracy of any information presented after the date of publication. This White Paper is for informational purposes only. MICROSOFT MAKES NO WARRANTIES, EXPRESS OR IMPLIED, AS TO THE INFORMATION IN THIS DOCUMENT. Complying with all applicable copyright laws is the responsibility of the user. Without limiting the rights under copyright, no part of this document may be reproduced, stored in or introduced into a retrieval system, or transmitted in any form or by any means (electronic, mechanical, photocopying, recording, or otherwise), or for any purpose, without the express written permission of Microsoft Corporation. Microsoft may have patents, patent applications, trademarks, copyrights, or other intellectual property rights covering subject matter in this document. Except as expressly provided in any written license agreement from Microsoft, the furnishing of this document does not give you any license to these patents, trademarks, copyrights, or other intellectual property. The example companies, organizations, products, people and events depicted herein are fictitious. No association with any real company, organization, product, person or event is intended or should be inferred. 2000 Microsoft Corporation. All rights reserved. Microsoft, Access, MSDE, SQL Server, are either registered trademarks or trademarks of Microsoft Corporation in the United States and/or other countries. The names of actual companies and products mentioned herein may be the trademarks of their respective owners. CONTENTS
INTRODUCTION...... 1 Supported Versions 1
NEW FEATURES AND ENHANCEMENTS...... 2 Creating New Client/Server Applications 2 Unattended Upsizing 2 Tables Automatically Renamed 2 Automatic Log Truncation 3 Linked Tables Can Be Upsized 3 Error Message Text for Triggers 3 Hidden Objects Are Not Upsized 3 Upsizing Report 3 Error Details 3 Automatic Snapshot Report 3
THE UPSIZING PROCESS...... 4
PREPARING YOUR DATABASE FOR UPSIZING...... 5 Jet Security Settings Not Migrated 5 Permissions Necessary to Upsize 5 User-Defined VBA Function Are Not Upsized 6 Not All Queries Can Be Re-created on SQL Server 6
UPSIZING TABLES...... 7 Migration of Jet Extended Properties 7 Table and Field Validation Migration 9 Default Value and Validation Rule Properties 10 ValidationText Property 11 Caption Property 11 AllowZeroLength Property 11 Required Property 11 Indexed Property 12 Data Types 12 Unicode Data Types 13 Lookup Fields 13 Relation Migration of Foreign Keys 13
UPSIZING QUERIES...... 15 Queries That Are Not Upsized 15 Query Extended Properties 15 Upsizing Queries That Contain Access VBA Functions 16 How Queries Are Upsized 16 Select Queries 17 Union Queries 18 Action Queries 18 Action Queries That Are Upsized But May Not Run 18 Update Queries Based on Sorted Queries 18 UniqueRecords Property May Not Upsize 19 Upsized Make-Table Queries 19 Upsized Append Queries 20
UPSIZING FORMS...... 21 Properties 21 How Forms Are Upsized 21 Record Source with Parameters 21 Row Source with Parameters 23 Converting Form Filter Property to Server Filter 24
UPSIZING REPORTS...... 25
MISCELLANEOUS ISSUES...... 26 Upsizing Modules 26 Upsizing Data Access Objects 26 Upsizing Charts 26 Naming Issues 27 Structure Only 27
RUNNING THE UPSIZING WIZARD...... 28 Gathering Necessary Information 28 Running the Wizard 28 Step 1: New or Existing SQL Server Database? 28 Selecting a New SQL Server Database 29 Selecting an Existing SQL Server Database 30 Step 2: Exporting Tables to SQL Server 31 Step 3: Table Attributes and Other Options 32 Indexes 33 Clustered and Non-Clustered Indexes 33 Validation Rules 34 Table Relationships 34 Timestamps 34 Structure Only 34 Step 4: Application Changes 35 Create a New Access Client/Server Application 35 Link SQL Server Tables to Existing Application 35 No Application Changes 36 Step 5: Opening the MDB or ADP 36 The Upsizing Report 37
FOR MORE INFORMATION...... 39
INTRODUCTION Microsoft Access 2002 enables you to create client/server solutions in a unified development environment. By using an Access project (ADP) connected to Microsoft SQL Server, including Microsoft SQL Server 2000 Desktop Engine and the Microsoft Data Engine (MSDE), you can seamlessly develop both the “back-end” and the “front-end,” or user- interface portions, of an application. The quickest and easiest way to move data residing in an Access database to SQL Server is by using the Upsizing Tools, which are built directly into Access 2002. The Microsoft Access 2002 Upsizing Tools enable you to migrate tables and common queries in your Microsoft Access (Jet) database to SQL Server. In addition, you can use the Upsizing Wizard to create a basic client/server application that uses the original forms, reports, macros, and modules from your Access database. This white paper discusses how to use the Access 2002 Upsizing Tools and the issues that you should be aware of before you upsize your Access 2002 database.
Supported Versions The Upsizing Wizard in Access 2002 is designed to work with the following versions of SQL Server: Microsoft SQL Server 6.5 with SP5 installed Microsoft SQL Server 7.0 Microsoft Data Engine (MSDE) Microsoft SQL Server 2000 Desktop Engine Microsoft SQL Server 2000 When you upsize to MSDE or SQL Server 6.5 and 7.0, the upsizing tools behave as they did in Access 2000. For information about upsizing to these versions of SQL Server, see the Access 2000 Upsizing Tools white paper, which you can download from the following Microsoft Web site: http://support.microsoft.com/support/misc/kblookup.asp?id=Q241743 Note that SQL Server can be installed from sources other than the Microsoft Office XP Suite. Both independent software vendors and developers may freely distribute MSDE or SQL Server Desktop Engine and their engine for their third-party applications. If SQL Server is already installed on your computer as the result of setting up a third-party application, you may encounter problems accessing or using the Microsoft Data Engine via Microsoft Access client/server or the Upsizing Tools. If this occurs, you should contact the software manufacturer of the third-party application to determine how SQL Server was configured during installation.
Product Support Services White Paper 1 NEW FEATURES AND ENHANCEMENTS The Upsizing Tools in Microsoft Access 2002 are more resilient than ever. The Upsizing Wizard logic has been changed to skip over minor problems and to do everything possible to create the table. The main goal of this new resilient upsizing is to ensure that basic table structure and data are upsized to SQL Server. After this basic goal has been achieved, constraints are applied, and queries are converted to views, stored procedures, or functions. Relevant errors are then reported. Resilient table upsizing applies to all supported versions of SQL Server. The only exception to this is the upsizing of extended properties. The following sections discuss the new features and enhancements of the Upsizing Tools in Microsoft Access 2002.
Creating New Client/Server Applications You can automatically create a new Microsoft Access project when you upsize your Access database by selecting the Create a new Access client/server application option of the Upsizing Wizard. When you do so, the Upsizing Wizard creates a new Access project, connects it to the newly created SQL Server database, and then exports forms, reports, data access pages, macros, and modules in your Access database to the new Access project (.adp).
Unattended Upsizing The Upsizing Wizard allows large databases to be upsized unattended. However, when you upsize tables that have many records, you may receive an ODBC Timeout error. To prevent this error, you should increase the QueryTimeout value in the registry or disable the ODBC timeout by setting the value to 0 (zero). The following registry key controls QueryTimeout. Warning It is always advisable to back up the registry before modifying.
HKEY_LOCAL_MACHINE\Software\Microsoft\Jet\4.0\Engines\ODBC\ QueryTimeout When the upsizing process encounters an error during the upsizing of your database, it is not designed to stop and report an error condition. Instead, any errors that occur are logged and described in the Upsizing report that is created at the end of the upsizing process. To allow for unattended upsizing, the Upsizing Wizard also does the following: automatically renames tables and truncates the Transaction Log, if needed. Tables Automatically Renamed The Upsizing Wizard gives you the option to upsize to an existing database or to create a new database. If you upsize to an existing database and the name of a table in your Access database already exists in the SQL Server database, the upsized table is made unique by appending a number to the end of the table name.
Product Support Services White Paper 2 Automatic Log Truncation When you upsize your Access database, all inserts to SQL Server are recorded in the Transaction Log of the server. The Upsizing Wizard automatically truncates the Transaction Log after each table is upsized as long as you are upsizing to a new database on the server. After the upsizing process is complete, the automatic log truncation is turned off. Note You can still fill the log when you upsize very large tables. If this occurs, the table will be skipped and an error will be logged in the Upsizing report.
Linked Tables Can Be Upsized You can use the Microsoft Access 2002 Upsizing Tools to copy linked tables to SQL Server. However, you should not use this functionality as your primary method of moving ISAM and ODBC-based data to your SQL Server. You have more flexibility if you use the SQL Server Data Transformation Services (DTS) to move non-Access data to SQL Server.
Error Message Text for Triggers The Microsoft Access client/server Upsizing Tools store error messages returned by triggers in the body of the trigger itself, making it easier for you to customize it as you see fit.
Hidden Objects Are Not Upsized The Upsizing Tools use the new GetHiddenAttribute method added to Microsoft Access 2002 to determine whether objects in your database should be copied to an Access project. Hidden objects are skipped when you create a new Access client/server application.
Upsizing Report After the upsizing process is finished, you are presented with an Upsizing report that details the work done by the Upsizing Wizard. The Upsizing report gives you the details of errors that were encountered, and the report is then saved for later use. Error Details When objects in your database are not upsized successfully, the Upsizing report returns detailed information as to why the error occurred. In some cases, the report will specify how to fix the problem. Automatic Snapshot Report The Upsizing report is not only displayed to you, but it is also saved as a snapshot report in the same folder as the database being upsized.
Product Support Services White Paper 3 THE UPSIZING PROCESS You can use the Upsizing Tools to quickly migrate data from one or more tables to SQL Server. However, if you intend to convert your Access database to a working client/server application, you should view the conversion as a four-step process as follows: 1. Preparing your database for upsizing. 2. Running the Upsizing Wizard. 3. Examining the Upsizing report. 4. Re-creating tables, queries, rules, defaults, and so on that were not successfully upsized on the server. Note Step 4 is discussed throughout this white paper, wherever appropriate, rather than being discussed in its own section. The Upsizing Wizard has three major upsizing options, and therefore it is important that you first plan what you want to accomplish.
First, you can migrate your tables (structure only, or structure and data) to SQL Server, but leave your Access database (.mdb) file the same.
Second, you can migrate your tables to SQL Server, and then automatically modify your Access database to link back to the tables now residing on SQL Server. The wizard will connect to your tables by using ODBC connections. Although the ODBC connections allow your Access forms and reports to use the data on SQL Server, this is not a true client/server application. Much of the database processing is still done on the local workstation by Access. For example, standard select queries are still processed locally. However, the database now resides on a database engine that is designed to handle large amounts of data in an enterprise- wide solution.
Third, you can create a true client/server application by requesting the Upsizing Wizard to create an Access project (.adp). If you select this option, the wizard will migrate the tables and, where possible, the queries to SQL Server. All data processing is now down on SQL Server. The Upsizing Wizard will also create a new project to hold the forms, reports, macros, pages, and modules. The project will be integrated back to SQL Server by using ActiveX Data Objects (ADO) connections. By integrating a Microsoft Access project to SQL Server, you can take advantage of both environments—Access for front-end, or client-side, development, and SQL Server for back-end data processing. You can start the Access 2002 Upsizing Tools from the Tools menu. First open the database that you want to upsize, and then on the Tools menu, point to Database Utilities, and then click Upsizing Wizard.
Product Support Services White Paper 4 PREPARING YOUR DATABASE FOR UPSIZING Before you run the Upsizing Wizard to create a client/server application, you should take the time to examine your database to find and correct possible trouble spots. Some of the overall issues you should be aware of are the following.
Jet Security Settings Not Migrated Jet, the database engine used by Microsoft Access when you store data in a .mdb file, and SQL Server implement security in substantially different ways. Microsoft Access does not load Jet when you open an Access project (.adp file) because SQL Server acts as your database engine. As a result, the Access Upsizing Tools do not migrate any security settings. To learn more about implementing security on SQL Server, refer to SQL Server 2000 Books Online, available for download at the following Microsoft Web site: http://www.microsoft.com/sql/techinfo/productdoc/2000/books.asp
Permissions Necessary to Upsize When you upsize a database, you must have at least Read Design permission on the objects that you choose to migrate. If you try to upsize objects and you do not have the correct permissions, the Upsizing Wizard will skip the objects. No errors will be logged in the Upsizing report when objects are skipped because of permission issues. It is important to keep in mind the permission chains that may exist in your database. For example, although you may have Read Design permissions on a query that you want to upsize, you must also have permissions on all the tables or queries that make up the data sources of the query for it to be properly upsized. If your Access database contains a Visual Basic® for Applications (VBA) project that is protected by a password, the Upsizing Tools will prompt you for a password when you try to upsize. Until you supply a password, the Upsizing Wizard will be unable to copy any code-bearing objects to the .adp file that is created as a result of using the Create a new Access client/server application option of the Upsizing Wizard. If you choose the No application changes or Link SQL Server tables to existing application option, you will not be prompted for a password. You also cannot use the Create a new Access client/server application option of the Upsizing Wizard to upsize a Microsoft Access database that was saved as an MDE file. When you save a Microsoft Access database as an MDE file, all modules and code in the database are compiled and removed. Your Visual Basic for Applications code will continue to run, but the code cannot be viewed or edited. The Upsizing Tools will try to access these objects in order to migrate them, but the process will fail because the objects have been removed. If you want to upsize an MDE file, you should also choose the No application changes or the Link SQL Server tables to existing application options of the Upsizing Wizard, or use a copy of the database before it was saved as an MDE file.
Product Support Services White Paper 5 User-Defined VBA Function Are Not Upsized The flexibility of Access allows you to create queries that call user-defined VBA functions on the field level or as criteria. However, when you upsize your Access application, user-defined VBA functions that are used in queries are not upsized. You must either convert these functions to Transact-SQL (also known as TSQL— the standard language for communicating between applications and SQL Server) or you must modify the Access front-end application to call these functions from a different location. For example, you could call a calculation from the ControlSource property of a text box control on a form or from a form event such as OnCurrent.
Not All Queries Can Be Re-created on SQL Server Because an Access project depends on SQL Server as the back-end database engine, you may have to redesign some queries. For example, examine the following parameter query that contains a form’s reference in the WHERE clause:
SELECT * FROM Orders WHERE CustomerID Like Forms![Customers]![CustomerID]
In a Jet-based Access database (.mdb), Access will determine the value for the [CustomerID] before running the query. However, when you create client/server applications, the data processing is done on the back-end. Because SQL Server does not know the value of [CustomerID] on an Access form, this query will not run. To assist you, parameter queries will be upsized as SQL functions; however, those with form references will not run correctly in the new Access project (.adp). If you redesign these queries before you upsize, they will be re-created on SQL Server. For more details, see the "Upsizing Queries" section later in this white paper.
Product Support Services White Paper 6 UPSIZING TABLES Besides the overall issues just discussed, you should also be aware of the issues involved in upsizing each Access object. This section discusses issues that you should be aware of before you upsize tables. Most tables should upsize without any difficulty. However, if the Upsizing Wizard fails to migrate a particular table in your database, you can address the reasons why the table did not import, and then rerun the Upsizing Tools. To do so, select the option to upsize to an existing database, and then select the specific table to have that table added to the database. There are two other methods to re-create a table that is skipped by the Upsizing Wizard: You can export an individual table from Access to SQL Server. You can use Data Transformation Services (DTS)
The Access 2002 Export Wizard allows you to export an individual table from Access to SQL Server. To do so, select the table to be upsized, and then click Export on the Access File menu. In the Export Table to dialog box, click ODBC Databases() in the Save as type box. In the Export dialog box (Figure 1) you can specify the SQL Server table name to be created. When you click OK, you can create an ODBC Data Source where you indicate on which SQL Server this table should be created.
Figure 1 - Export Dialog Box The quickest way to manually re-create all the tables in your Access database on a SQL Server database is to use Data Transformation Services (DTS). SQL Server includes an Upsizing Wizard that allows you to take advantage of DTS without having to have advanced knowledge of the technology. The wizard is named “Import and Export Data,” and it can be found in the SQL Server program group. Note that DTS does not try to migrate all of the information about your table. DTS simply creates the “base” structure of a table on your server; a primary key, indexes, validation rules, default values, and so on, are not re-created on the server. Keep in mind that if you use DTS to copy a table to your server, you must manually create constraints, indexes, defaults, and so on, on the table.
Migration of Jet Extended Properties SQL Server 2000 has a new feature, extended properties, which Access 2002 leverages in the client/server environment. Access uses extended properties to control the display of data to the user. For example, a column’s Format property is an extended property that
Product Support Services White Paper 7 tells Access how to display the field on a form or datasheet. These extended properties enable .adp files to be more JET-like in how you, the developer, and the user can control the display of data. In Access 2002, all extended properties for table and view objects that are not null are copied to the SQL Server table, along with any extended field properties. Figure 2 shows the table properties that are migrated during the upsizing process. These properties use the same name as is stored in the Jet database and are inclusive of those set through the datasheet or programmatically.
Figure 2 - Table Properties Migrated During Upsizing The following is a list of the Jet field properties that are migrated to SQL Server. Description Format Input Mask Caption Decimal Places Hyperlink IME Mode IME Sentence Mode Numeric Shapes Furigana
Product Support Services White Paper 8 Postal Address Display Control Row Source Type Row Source Bound Column Column Count Column Heads Column Widths List Rows List Width Limit To List Table 1
Table and Field Validation Migration The addition of extended properties and the ability of the Access 2002 client engine to trap CHECK constraint failures enables the Upsizing Wizard to convert column and table validation directly to SQL Server CHECK constraints and to store the validation text in an extended property. For example, a table created with a field named TestNumber has the following Validation Rule and Text properties set: Validation Rule: >= 10 Validation Text: Please enter a number above 10. Thank you. The Upsizing Wizard uses the following statement to create the extended properties: ALTER TABLE [Table1] ADD CONSTRAINT [CK Table1 TestNumber] CHECK (TestNumber>=10) EXEC sp_addextended property N’MS_ConstraintText’, N’Please enter a number above 10. Thank you.’,N’user’,N’dbo’,N’table’,N’Table1’,N’constraint’, N’CK Table1 TestNumber’
The constraint name is generated by using the “CK” prefix, followed by the table name and a space, and the field name. For a table constraint, the name is created by using the “CK” prefix, followed by the table name. After the upsizing is complete, you can open the table in Design view to verify that the validation properties upsized correctly. Note that the Properties dialog box in Figure 3 shows that the validation rule upsized correctly to a Constraint expression and that the validation text upsized successfully as well.
Product Support Services White Paper 9
Figure 3 - Upsized Validation Properties
Default Value and Validation Rule Properties You should carefully inspect the DefaultValue and ValidationRule properties for each field in your tables. Although there is much functional similarity between Transact-SQL (TSQL) and Visual Basic for Applications (VBA), not all VBA functions have TSQL equivalents. When you upsize a table, the Upsizing Wizard tries to “map” VBA functions in your DefaultValue and ValidationRule properties to an equivalent TSQL function. If this attempt is not successful, and if it was a ValidationRule that failed, the validation rule and text will be skipped by the Upsizing Wizard, but the table will be upsized. If the attempt is not successful, and if it was a DefaultValue that failed, the table will be skipped, but the table will be upsized. Consider the following: If the Upsizing Wizard fails to map a function in a field’s ValidationRule property, only the validation rule is skipped, and the rest of the table is upsized. If the Upsizing Wizard fails to map a function in a field’s DefaultValue property, the table is skipped.
Product Support Services White Paper 10 The following table lists VBA functions that may be used in the DefaultValue or ValidationRule property of your fields.
asc() ltrim$() str() ccur() ltrim() time() cdbl() mid$() trim$() chr$() mid() trim() chr() minute() ucase$() cint() mod ucase() clng() month( weekday() csng() now() year() cstr() right$() cvdate() right() date() rtrim$() day() rtrim() hour() second() int() sgn() lcase$() space$() lcase() space() left() str$()
Table 2 - Upsizeable Funtions
ValidationText Property ValidationText is upsized only if its accompanying ValidationRule is successfully migrated. Avoid the use of apostrophes (‘) in your validation text because apostrophes will be displayed as quotation marks (“) when upsized. Caption Property The true column name of a field will always be upsized, regardless of what the caption for that field may read.
AllowZeroLength Property The value that you select for the AllowZeroLength property determines whether zero length strings (“”) may be inserted into a field. A CHECK constraint is created on the columns after the upsizing process is complete.
Required Property The Required property of a field determines whether the field will allow null values after upsizing. If Required is set to Yes in Microsoft Access, the upsized field will not allow null values. If Required is set to No, null values are allowed.
Product Support Services White Paper 11 Indexed Property The Indexed property (or the Indexes dialog box, which is available on the View menu of a table in Design view) determines what columns in your tables are indexed when you upsize them. The following table describes the behavior that you should expect, based on the selections that you make for the Indexed property of a field.
Indexed property Index created by Upsizing Tools No None Yes (Duplicates OK) Non Clustered Index Yes (No Duplicates) Unique, Non Clustered Index
Table 3 - Indexing and the Indexed Property A field that you have selected as a primary key in Access is re- created as a unique, non-clustered index when upsized. If you want to create the primary key as a clustered index, you must manually modify the index by using SQL Server Enterprise Manager, TSQL statements, or the Access client/server table designer. Note If an indexed column contains null values, the Upsizing Wizard will migrate the structure of your table, but not the data in the table.
Data Types When you run the Upsizing Wizard, it maps data types in your Access database to equivalent SQL Server data types. Not every Jet data type has a counterpart in SQL Server, and vice-versa. The following table details how the Upsizing Tools map data types during migration.
Jet data type SQL Server/MSDE data type AutoNumber - Number (Long) int (w/ IDENTITY property) Byte smallint Currency money Date/Time datetime Hyperlink ntext (hyperlinks inactive) Memo ntext Number (Decimal) decimal Number (Double) float Number (Integer) smallint Number (Long) int Number (ReplicationID) uniqueidentifier Number (Single) real OLE Object image Text nvarchar
Product Support Services White Paper 12 Jet data type SQL Server/MSDE data type
Yes/No bit
Table 4 - Jet to SQL Data Type Mapping
Unicode Data Types The Upsizing Tools map the Jet character data types shown in Table 4 to Unicode equivalents on SQL Server (a Unicode data type is denoted by a leading “n” in the data-type description). After the table has been upsized, you can, if you need to, manually change the data type of the upsized columns to a non-Unicode data type.
Lookup Fields With Microsoft Access, you can use Lookup fields to display values selected from an existing table or query in a table or from a predefined list. For example, the SupplierID field in the Products table of the Northwind sample database displays supplier names from the Suppliers table. This list is created by looking up the SupplierID values in the Suppliers table and displaying the corresponding supplier names. Picking a value from a Lookup list sets the foreign key value in the current record (SupplierID in the Products table) to the primary key value of the corresponding record in the related table (SupplierID in the Suppliers table).
Relation Migration of Foreign Keys In earlier versions of SQL Server, if Declarative Referential Integrity (DRI) was selected during the upsizing process, Cascade Update and Cascade Delete properties set in Access were ignored. If Triggers were selected, Cascade Update and Cascade Delete properties were upsized through the creation of triggers. SQL Server 2000 now supports Cascade Update and Cascade Delete when upsizing by using DRI. In the Northwind sample database, Cascade Delete is enforced on the Orders to Order Details relationship. Figure 4 shows the resulting SQL Server relationship, Order Details_FK00, after upsizing Northwind.
Product Support Services White Paper 13
Figure 4 – Cascade Update/Delete
Product Support Services White Paper 14 UPSIZING QUERIES This section discusses issues that you should be aware of before you upsize queries. When you choose the Create a new Access client/server application option of the Upsizing Tools, the Upsizing Wizard tries to convert all queries in your database to SQL Server views, functions, or stored procedures. The conversion process transforms a Jet syntax query into a workable equivalent that will run on SQL Server. The Upsizing Wizard does not upsize certain types of queries, and other queries may prove to be too complex to be migrated or may be created in such a way that prevents the Upsizing Tools from parsing and translating the SQL in the query.
Queries That Are Not Upsized The Upsizing Tools do not try to upsize every type of Microsoft Access query that you may have in your Access (Jet) database. The following varieties of queries will not be upsized: Multi-table queries that contain the DISTINCTROW keyword by setting the UniqueRecords property for the query to Yes. Crosstab queries SQL pass-through queries SQL Data Definition Language (DDL) queries Queries that reference form controls (may not run correctly) You must manually re-create queries that the Upsizing Tools does not migrate.
Query Extended Properties The properties list of an Access query is fairly extensive. Most properties will be upsized, but some must be set manually, some are not supported by SQL Server, and others are not necessary. The following table details which properties can be upsized and which cannot. Access property name Upsized as Output All Fields SELECT * TOP VALUES TOP X, TOP X% Description Will not upsize
Unique Values Will not upsize
Unique Records Will not upsize
Run Permissions Will not upsize
Source Database Will not upsize
Source Connect String Will not upsize
Record Locks Will not upsize
Recordset Type Will not upsize
Product Support Services White Paper 15 Access property name Upsized as ODBC Timeout Will not upsize
Filter Will not upsize
Order By Property Manually set
Max Records Manually set
Subdatasheet Name Manually set
Link Child Fields Manually set
Link Master Fields Manually set
Subdatasheet Height Manually set
Subdatasheet Expanded Manually set
Table 5 - Upsizeable Query Properties
Upsizing Queries That Contain Access VBA Functions When you upsize queries that contain VBA functions, the Upsizing Tools try to map them to equivalent TSQL functions. If the mapping process is unsuccessful (for example, the query contains user-defined functions), the query will not be migrated to SQL Server. The Upsizing Wizard only tries to map functions contained in the SELECT list of a query. If functions of any kind are placed in the WHERE clause (the Criteria row of the query design grid), the query will not be upsized.
How Queries Are Upsized Queries are upsized as views, functions, or stored procedures on SQL Server, depending on the actions performed by the query itself. Generally, SELECT statements are upsized as SQL functions; action queries, such as append, delete, update, and make-table queries, are upsized as stored procedures. The following example illustrates converting a query containing a parameter and an ORDER BY clause to a SQL inline function. A query named “CustomersQuery”
SELECT CustomerID, CompanyName, ContactName, ContactTitle, Country FROM Customers WHERE Country=[Enter a country] ORDER BY Customers.CompanyName; is converted to:
CREATE FUNCTION CustomersQuery (@Enter_a_country varchar (255)) RETURNS TABLE AS RETURN (SELECT TOP 100 PERCENT Customers.CustomerID, Customers.CompanyName, Customers.ContactName, Customers.ContactTitle, Customers.Country FROM Customers WHERE (((Customers.Country)=@Enter_a_country))
Product Support Services White Paper 16 ORDER BY Customers.CompanyName)
Select Queries The Upsizing Tools classify and divide select queries into one of two categories: base or nested. Base queries reference only tables that exist in the database itself. Nested queries use either queries or a combination of tables and queries as a data source. Generally, any query that depends on another query for its data must be upsized after all its dependent queries are upsized. Whenever possible, select queries are upsized as functions. Examine the following simple Microsoft Access query. It selects data from several fields inside the Employees table.
SELECT [Employees].[EmployeeID], [Employees].[LastName], [Employees].[FirstName], [Employees].[Region] FROM Employees; The Upsizing Tools transform this query to a view with the following TSQL view syntax:
CREATE VIEW MyQuery AS SELECT Employees.EmployeeID, Employees.LastName, Employees.FirstName, Employees.Region FROM Employees
When the Upsizing Tools encounter a query that uses parameters, the Upsizing Tools create a SQL function to handle the incoming information from the user that is used in the WHERE clause. The following query is a standard Microsoft Access parameterized query that prompts the user to enter a region to select employees from:
SELECT [Employees].[EmployeeID], [Employees].[LastName], [Employees].[FirstName], [Employees].[Region] FROM Employees WHERE ((([Employees.Region] = [Enter Region])));
The Upsizing Wizard transforms this query into a SQL function with a single input parameter declared as a variable-length character data type up to 255 characters long:
CREATE FUNCTION “MyParameterQuery” @Enter Region varchar(255) AS SELECT [Employees].[EmployeeID],
Product Support Services White Paper 17 [Employees].[LastName], [Employees].[FirstName], [Employees].[Region] FROM Employees WHERE ((([Employees.Region] = @Enter Region[)))
By design, the TOP 100 Percent clause is added to any query that contains an ORDER BY clause, unless the query already contains a TOP clause. If a TOP clause exists in the query, the Upsizing Wizard uses the existing clause.
Union Queries In Access, Microsoft Jet permits union queries to be created by using the following syntax:
TABLE [Customers] UNION TABLE [Customers2];
In Access 2002, the Upsizing Wizard converts the union query to the following stored procedure:
CREATE PROCEDURE UnionExample AS SELECT Customers.* FROM Customers UNION SELECT Customers2.* FROM Customers2
Action Queries The Upsizing Wizard tries to create stored procedures for any action queries being upsized. Parameters are mapped similarly to regular queries, and after the parameter declaration code, SET NOCOUNT ON is added. If the stored procedure fails during conversion, the error is reflected on the report with the code that failed. Microsoft Access upsizes the following types of queries as a stored procedure: Append queries Delete queries Make-table queries Update queries
Action Queries That Are Upsized But May Not Run Although the Upsizing Wizard can successfully transfer action queries, the action queries may not run or may return unexpected results, depending on settings specific to your database or tables. The following sections discuss some of the issues you may encounter when upsizing action queries. Update Queries Based on Sorted Queries As already noted, update queries are converted to SQL stored procedures executing the T-SQL UPDATE command. Because no records are displayed when this command is executed, it will fail
Product Support Services White Paper 18 when the source records are pre-sorted in a view or an SQL function. If the update query fails, verify that all views, SQL functions, or stored procedures that are used within the update stored procedure do not contain an ORDER BY clause. UniqueRecords Property May Not Upsize The UniqueRecords property is used to eliminate duplicate records being returned from the query. When the UniqueRecords property is set to Yes, the query looks at all fields to find the unique records, not just those specifically selected in the query. If the UniqueRecords property is set to No, and the UniqueValues property is set to Yes, the query is designed to look at only the fields selected when eliminating duplicates records. Because the DISTINCTROW keyword is not supported on SQL Server, the Upsizing Wizard will try to rewrite these queries as SELECT TOP. If multiple tables are used in the query, the query will not be upsized and will be noted in the Upsizing report as: “This query is not upsizeable because it is a DISTINCTROW query”.
Note As of this writing, the Upsizing report displays the incorrect SQL Statement for failed DISTINCTROW queries. If only one table is being selected in the query and the UniqueRecords property is set to Yes as in the CustomersQuery below
SELECT DISTINCTROW CustomerID, CompanyName, ContactName FROM Customers the query is converted to a SQL function with a SELECT TOP:
CREATE FUNCTION CustomersQuery RETURNS TABLE AS RETURN (SELECT TOP 100 PERCENT Customers.CustomerID, Customers.CompanyName, Customers.ContactName FROM Customers)
Upsized Make-Table Queries Upsized make-table queries execute the SELECT INTO statement to create a new table, and then add records to it. For the SELECT INTO statement to successfully execute against a user table, the select into/bulkcopy option for the database hosting the user table must be set to on. By default, SQL Server creates databases with this option set to off. Use the system stored procedure sp_dboption to resolve this issue. For more information about how to use the sp_dboption stored procedure, refer to SQL Server 2000 Books Online, which is available for download at the following Microsoft Web site: http://www.microsoft.com/sql/techinfo/productdoc/2000/books.asp or see article Q200353 INF: Cannot Set Certain Database Options with SQL Enterprise Manager in the Microsoft Knowledge Base at the following Microsoft Web site: http://support.microsoft.com/support/misc/kblookup.asp?id=200353
Product Support Services White Paper 19 Upsized Append Queries When you upsize a table that contains an AutoNumber field, the Upsizing Wizard converts it to an integer column that uses the IDENTITY property in the upsized table. Using the IDENTITY property with an integer column on SQL Server mimics the auto- incrementing behavior of an AutoNumber field in a Jet database. By default, any column that uses the IDENTITY property on SQL Server may not be directly edited (or have new values added to it). As a result, upsized append queries that try to place data in an IDENTITY column will fail unless the IDENTITY_INSERT option for the table in question has been set to on. For more detailed information about these situations, see article Q294923 ACC2002: Cannot Use Upsized Append Queries in an Access Project in the Microsoft Knowledge Base at the following Microsoft Web site: http://support.microsoft.com/support/misc/kblookup.asp?id=294923
Product Support Services White Paper 20 UPSIZING FORMS This section discusses issues that you should be aware of before you upsize forms. When you choose the Create a new Access client/server application option of the Upsizing Tools, all the forms in your Microsoft Access 2002 database are copied to a new Access project. Your forms will always be copied to a new Access project, even if errors occur during the migration process.
Properties Forms in Access databases and Access projects share most properties. Access projects support all the form properties found in an Access database. Form properties such as Filter and OrderBy are automatically copied to the new form. The following additional form properties exist in an Access project. Max Rec Button Unique Table Max Records Resync Command Server Filter Input Parameters Server Filter by Form
Table 6 - Access Project-specific form properties The function of each property listed in Table 6 is detailed in Microsoft Access Help; each function is also discussed in this white paper where appropriate.
How Forms Are Upsized When the Microsoft Access 2002 Upsizing Wizard migrates a Jet database to an Access client/server project, it copies forms in the original database to the new Access project. The Upsizing Wizard also copies the RecordSource property of the form and the RowSource property of any data-bearing controls (such as combo boxes) to the new form. Issues you may encounter when you upsize forms in your database will likely be caused by information in the RecordSource property of your form or by information in the RowSource property of any data-bound controls on the form. You should pay special attention to the values that you have selected for these properties.
Record Source with Parameters If the record source of a form contains a SELECT statement with a form parameter, the new form will be upsized but the SELECT statement will fail, and you will receive the following error message:
Product Support Services White Paper 21 Figure 6 If the form’s record source was a query that contained a form’s reference in the query’s criteria, the new form will fail with a similar error message:
Figure 7 The parameter query is converted to a SQL Server parameter function but the form is not automatically modified to use the new function. You must make a modification to the form’s record source to enable the SQL function to work in the new form. Changing the record source will automatically modify the InputParameters property with the correct entry to link the form to the SQL parameter function. For example, if you wanted to modify the Orders form to display only the records that match a customer being displayed on a Customers form, you should first create the following parameter SQL function:
CREATE FUNCTION dbo.FindCustomer (@CusIDtoFind nvarchar(5)) RETURNS TABLE AS RETURN ( SELECT CustomerID AS Expr1001, dbo.Orders.* FROM dbo.Orders WHERE (CustomerID = @CusIDtoFind) )
Then, you should modify the Orders form’s RecordSource property to call the SQL function, passing the value from the CustomerID being displayed on the Customers form:
SELECT * FROM FindCustomer(@Forms!Customer!CustomerId) This automatically sets the form’s InputParameters property to:
? = Forms!Customer!CustomerId Note Use caution when you specify parameter names. SQL Server only recognizes the first 30 characters as being unique. This may cause problems when upsizing forms with long names. For example, a query with the following two parameters would not be upsized correctly: Forms![Customer Orders Select Form]![Enter the Start Date] Forms![Customer Orders Select Form]![Enter the Ending Date] The first 30 characters of these two parameters are not unique. When upsized, an error will be generated as the wizard attempts to create the
Product Support Services White Paper 22 SQL parameterized function with two identical parameters names.
Row Source with Parameters In certain cases, data-bearing controls, such as combo boxes and list boxes, that worked in your database will not function correctly when upsized. Instead, when you try to activate the combo box or view values in a list box, you may receive an error message such as the following:
Figure 8 If a combo box or a list box contains any of the following values in its RowSource property, you must modify the property manually after the form is upsized: A query that uses parameters A query or SELECT statement that references a control on a form in its WHERE clause You can modify data bound controls in a number of different ways to support parameters queries. First, you could write code to set the RowSource property to a valid SQL statement on the Enter event of the combo box. Second, you could set the form’s RecordSource property to a stored procedure, which will automatically be passed the value from a form control. For the first option, you could display a list of orders that a customer has placed. You could use the following code in the Enter event of a combo box:
Private Sub ShowOrdersCombo_Enter() Me.Combo4.RowSource = "SELECT OrderID, OrderDate FROM " & _ "Orders WHERE " & _ "CustomerID = '" & Me.CustomerID & "'" End Sub
Note Because the CustomerID is a String (Text) data type, single quotation marks (‘) are concatenated around the CustomerID to produce the correct WHERE clause, for example, CustomerID = ‘ALFKI’. For the second option, you could create the following stored procedure to also return a list of matching orders:
CREATE PROCEDURE dbo.FindOrders AS SELECT OrderID, OrderDate, CustomerID FROM dbo.Orders WHERE (CustomerID = @CustomerId)
Then, set the RecordSource property of the combo box to the name of the stored procedure (FindOrders, in this example). Access will load the stored procedure, recognize the form control as a parameter, and then pass the value to SQL Server for execution.
Product Support Services White Paper 23 Converting Form Filter Property to Server Filter Microsoft Access .mdb files can use a form’s Filter property to restrict the form to a subset of records. For example, to display the orders matching a particular CustomerID shown on the Customers form, set the Orders form's Filter property to:
Orders.CustomerID = Forms![Customers]![CustomerID]
When converted to an Access project (.adp), these forms will produce the following error:
Figure 9 To correct this problem and take advantage of SQL Server’s processing, use Access code to set the form’s ServerFilter property when the form is opened:
Private Sub Form_Open(Cancel As Integer) Me.ServerFilter = "Orders.CustomerID = '" _ & Forms![Customers]![CustomerID] & "'" End Sub
Product Support Services White Paper 24 UPSIZING REPORTS This section discusses issues that you should be aware of before you upsize reports. When you choose the Create a new Access client/server application option of the Upsizing Tools, the Upsizing Wizard will process reports in much the same way it does forms. Any reports in your Microsoft Access 2002 database will be copied to a new Access project, regardless of whether errors occur during the upsizing process. The report-related upsizing issues are similar to the issues that you face when upsizing forms, namely RecordSource, RowSource, and Filter properties. Refer to the "Upsizing Forms" section earlier in this white paper for specific problems and solutions. As with forms, whenever you can, use the ServerFilter property to take advantage of SQL Servers’ processing power to filter out records that you do not need. This will reduce network traffic and improve processing time.
Product Support Services White Paper 25 MISCELLANEOUS ISSUES This section discusses some miscellaneous issues that you should be aware of before you upsize.
Upsizing Modules The Microsoft Access Upsizing Tools automatically copy all modules in your database to the new Access project that is automatically created. With few exceptions, any upsized code should run as expected in your Access project.
Upsizing Data Access Objects It is important to keep in mind that when you work in an Access project, the Jet database engine is not loaded. Therefore, any Data Access Objects (DAO) code that uses the default (Jet) workspace will no longer function. If you need to programmatically open recordsets or create and manipulate server objects such as tables, you should use the ActiveX Data Objects (ADO) and Microsoft ADO Ext. 2.x for DLL and Security (ADOX) libraries, where 2.x is 2.1 or later, instead of DAO.
For information about the ADO programming model, visit the following Microsoft Web site: http://www.microsoft.com/data/ado/prodinfo/progmod.htm or refer to the Microsoft ActiveX Data Objects Help file (Ado210.CHM).
Upsizing Charts In a .mdb file, the Chart Wizard automatically creates the SELECT statement for the Chart’s RowSource property. The Upsizing Wizard may not correctly convert the SELECT statement when upsizing. When you use the Chart Wizard to create charts that are synchronized, that is their LinkMasterFields and LinkChildFields properties are set, the Chart Wizard does not include the LinkChild field in the SELECT statement list. When the chart is converted to your Access project (.adp), this will fail and will produce an error message similar to the following:
Figure 10 To resolve this issue, modify the RowSource property to include the LinkChild field in the list. Other problems with the Chart Wizard are often connected to Access functions such as Format, which are used to modify the data displayed in the Chart. These functions are not support by SQL Server. To correct these problems, inspect the SELECT statement for Access functions and modify as necessary to valid T-SQL functions.
Product Support Services White Paper 26 Naming Issues Before you begin upsizing, check all objects in your database and verify that they do not contain an apostrophe (') in their name. If the Upsizing Wizard encounters any object with an apostrophe as part of its name, the Upsizing Wizard will not upsize that object.
Structure Only If errors prevent the Upsizing Wizard from migrating data from any table in your original database to SQL Server, the Upsizing Wizard will automatically continue to upsize the structure of all remaining tables in your database. However, the Upsizing Wizard will no longer continue to upsize data. If this happens, you can use the DTS Wizard installed by SQL Server to transfer remaining data in your original database to the empty tables on SQL Server.
Product Support Services White Paper 27 RUNNING THE UPSIZING WIZARD After you have examined your database to find and correct possible trouble spots, you are ready to run the Upsizing Wizard. This section discusses the functionality of the Upsizing Wizard and introduces the additions that were made to the user interface of the wizard.
Gathering Necessary Information Before you run the Upsizing Wizard, examine the following “to-do” list: You must have a printer driver installed on the computer that you run the Upsizing Wizard on in order to render the Upsizing report after the upsizing process is complete. If you plan to create a new SQL Server database to upsize your Access data to, you must get account information (login name and password) for a SQL Server login account that has CREATE DATABASE permissions. If you intend to upsize data to a pre-existing SQL Server database, you must make sure that you have created a Data Source Name (DSN) that points to the database in question and that uses a login account with permissions to create objects in the target SQL Server database.
Running the Wizard To run the Upsizing Tools, open the database that you want to upsize, and then on the Tools menu, point to Database Utilities, and click Upsizing Wizard. The Upsizing Wizard will prompt you to make several decisions as follows.
Step 1: New or Existing SQL Server Database? The first page of the Upsizing Wizard prompts you to select whether you would like to create a new SQL Server database or upsize to an existing SQL Server database.
Product Support Services White Paper 28 Figure 11 - Selecting a New or Existing SQL Server Database After clicking Next on this page, you are presented with different dialog boxes, depending on which option you selected.
Selecting a New SQL Server Database If you select to create a new database, you receive the dialog box shown in Figure 12. On this page, you can specify the SQL Server database information. You are presented with this page only if you have selected to create a new database. New to this page of the wizard is the ability to use a trusted connection (Windows NT Authentication) during upsizing. Remember, you need CREATE DATABASE permissions, as well as SELECT permissions on the Master database in order to create a new database on a SQL Server. In specifying the SQL Server, you can type the name of the server or select from the drop-down list. The name of the new SQL Server database that you enter is the name of the database that is created on the SQL Server.
Product Support Services White Paper 29 Figure 12 - SQL Server Information
Selecting an Existing SQL Server Database If you select to use an existing database, you receive the dialog box shown in Figure 13. This dialog box allows you to select the data source that you want to use during the upsizing process. You can select an existing data source or create a new data source.
Product Support Services White Paper 30 Figure 13 - Selecting a Data Source After selecting the data source, you are prompted to supply your login information for the SQL Server. Upon successfully logging on to the SQL Server, you receive the dialog box described in the next section, "Step 2: Exporting Tables to SQL Server" (Figure 14).
Step 2: Exporting Tables to SQL Server You can select which tables to upsize from this page of the wizard. All tables, including linked tables, are listed under Available Tables. An exception to this is SQL Server tables linked from the database to which you are upsizing. Such tables appear in the Export to SQL Server list box and cannot be removed. If a table in the database contains the suffix of “_local”, the table is not included in the list of Available Tables. This prevents tables that have already been upsized from being upsized again. Additionally, system and hidden tables are not listed in the Available Tables list. An addition to this page in Access 2002 is the text box that contains the full name of a highlighted table, either in the Available Tables or Export to SQL Server list boxes.
Product Support Services White Paper 31 Figure 14 - Selecting Tables to Upsize
Step 3: Table Attributes and Other Options Table attributes make up the majority of information on the fourth page of the wizard. You can select which attributes you would like to upsize. If you do not select any items, the Upsizing Wizard converts the Access field names to valid SQL Server field names; Access data types are converted to the equivalent in SQL Server.
Figure 15 - Table Attributes and Other Options
Product Support Services White Paper 32 Indexes If you click to select the Indexes check box (Figure 15), the Upsizing Wizard attempts to upsize all indexes. Primary keys in Access are converted to non-clustered, unique indexes on SQL Server. They are then marked as SQL Server primary keys. After upsizing, the table-level property sheet allows you to create both non-clustered and clustered indexes. This dialog box, shown in Figure 16, is accessible on the View menu for Indexes in table Design view.
Figure 16 - Creating Clustered Index Proper index selection is critical in the performance of client/server application. As with Access 2000, the table must include a Unique index or Primary Key in order for the table to be updateable.
Clustered and Non-Clustered Indexes Non-clustered indexes are similar to the index in a textbook. The data is physically stored in one location, whereas the index is stored in a different location. The index includes pointers to the storage location of the data, but does not guarantee that the data appears in any sorted order.
Product Support Services White Paper 33 A clustered index is similar to a telephone book. The data is physically stored according to the clustered index. For example, if you opened the table for a telephone book with a clustered index on Last Name and then First Name, the records appear sorted in that order. Because a clustered index defines the sort order, there can be only one clustered index per table. However, like the example above, it can be defined using multiple columns. During upsizing, if illegal characters are found in the indexes, they are replaced by an underscore. Primary Key Index names begin with aaaaaFieldName to support ODBC connections. Because the ODBC driver will select the first unique index as the Primary Key, this naming convention ensures the Primary Key index is selected instead of other unique indexes. Note If you need to update or add data to upsized tables from an Access project or via linked ODBC tables, the table in question must have either a primary key or a unique index.
Validation Rules When upsizing to SQL Server 2000, validation rules are handled as described in the Upsizing Tables section of this paper. If you are upsizing to an earlier version of SQL Server, all validation rules and Required properties are upsized as update and insert triggers.
Table Relationships Upsizing table relationships can take two paths: Triggers or Declared Referential Integrity (DRI). DRI is very similar to Access referential integrity with respect to relationships. SQL Server 2000 supports cascade update and cascade delete. Delete triggers are often used on parent tables, whereas insert triggers are used on child tables. Triggers are used to support cross- database referential integrity.
Timestamps Additionally, you can select how the wizard applies, or does not apply, timestamps to upsized tables. A timestamp field is a unique field created in SQL Server that is updated when a record is changed. This field cannot be directly edited by a user. When accepting the default of letting the wizard decide, timestamps are added to all tables containing Single, Double, Memo or OLE Object data types.
Structure Only By default, the Upsizing Wizard chooses to upsize all data. Clearing the check box causes the wizard to create only the table structure on SQL Server.
Note If you are having problems with the upsizing, a good troubleshooting step to take is to upsize only the table structure to see if
Product Support Services White Paper 34 the data is causing problems.
Step 4: Application Changes This page prompts you to select the application changes to be made and has changed slightly with the addition of a browse button to locate the folder in which to store the ADP.
Figure 17 - Application Changes
The choices on the "Application Changes" page are as follows.
Create a New Access Client/Server Application In Access 2002, this option is selected by default. Accepting this option causes the Upsizing Wizard to create a new Access project. You need to provide a path and name for the ADP. The Upsizing Wizard defaults to the path and name of the current database, adding the "CS" suffix to the end of the name. Link SQL Server Tables to Existing Application If you choose this option, the Upsizing Wizard upsizes only the table objects in the Access database. It then renames all local Access tables, adding the suffix “_local.” In doing this, the wizard is preserving the functionality of all other database objects referencing the previous local table names so they do not need to be changed manually. Then, the Upsizing Wizard links your newly migrated tables that now reside on SQL Sever back to your database using ODBC. Your forms, reports, queries, data access pages, and queries use the linked tables as their data source rather than the local tables.
Product Support Services White Paper 35 No Application Changes If you only want to upsize table structure and data, select this option. The Upsizing Wizard upsizes all the table objects, but does not make any changes to the existing MDB or create an ADP. Step 5: Opening the MDB or ADP Finally, if you chose to create an ADP, the last page gives you the choice to either open the newly created ADP file or leave the existing MDB file open after the upsizing process has been completed. This enhancement is shown in Figure 18:
Figure 18 - Open an ADP or MDB
If you chose to make no application changes or to link the SQL Server tables to the MDB instead of creating an ADP, the final page of the wizard (Figure 19) remains strictly informational.
Product Support Services White Paper 36 Figure 19 - Informational final screen
The Upsizing Report When the upsizing process has finished, you are presented with an Upsizing report. This report provides a comprehensive description of upsizing parameters, errors encountered, and a listing of all the objects that were upsized.
Figure 20 - The Upsizing Report
The report lists all the tables that are upsized and includes such details as indexes, triggers, and field data types. Queries that are upsized include the resultant SQL statements in the Upsizing report. Access queries that
Product Support Services White Paper 37 could not be converted to SQL Server views or stored procedures are flagged in the report as skipped. For example, in Figure 21, the table called “Employees’ Information” contains an apostrophe (‘) in the name. Because this is an invalid SQL Server table name, the report indicates that this table was not upsized.
Figure 21 If all the tables are flagged as skipped, it usually indicates that the database could not be created on SQL Server. There may be an unexpected problem with SQL Server. As a test, first try to create a new Access Project (New Data). If Access is unable to create a new project against the SQL Server, it will be unable to create a new database when upsizing. First resolve any errors that might occur in creating a new SQL Server database, and then run the Upsizing Wizard again.
Product Support Services White Paper 38 FOR MORE INFORMATION For the latest information about Access 2002 and SQL Server, see the following resources:
http://support.microsoft.com/directory/default.asp
http://www.microsoft.com/SQL/
For other information on upsizing to SQL Server see the following resources:
Q281950 ACC2002: Database Unexpectedly Upsized to SQL Master Database http://support.microsoft.com/support/misc/kblookup.asp?id=Q281950
Q285829 ACC2002: How to Use Data Transformation Services (DTS) to Export Data from a Microsoft Access Database to a SQL Server Database http://support.microsoft.com/support/misc/kblookup.asp?id=Q285829
Q294398 ACC2002: Tables Not Upsized When Query or Table Name Contains Apostrophe http://support.microsoft.com/support/misc/kblookup.asp?id=Q294398
Q294923 ACC2002: Cannot Use Upsized Append Queries in an Access Project http://support.microsoft.com/support/misc/kblookup.asp?id=Q294923
Q282380 ACC2002: ACC2002: Bad File Name or Number Error Message When You Upsize Databases with Data Access Pages Stored on Server http://support.microsoft.com/support/misc/kblookup.asp?id=Q282380
SQL Server 2000 Desktop Engine (MSDE 2000) http://www.microsoft.com/SQL/techinfo/development/2000/msde2000.asp
Q290627 ACC2002: Microsoft SQL Server 2000 Desktop Engine Is Not Installed by Office XP Setup http://support.microsoft.com/support/misc/kblookup.asp?id=Q290627
Product Support Services White Paper 39