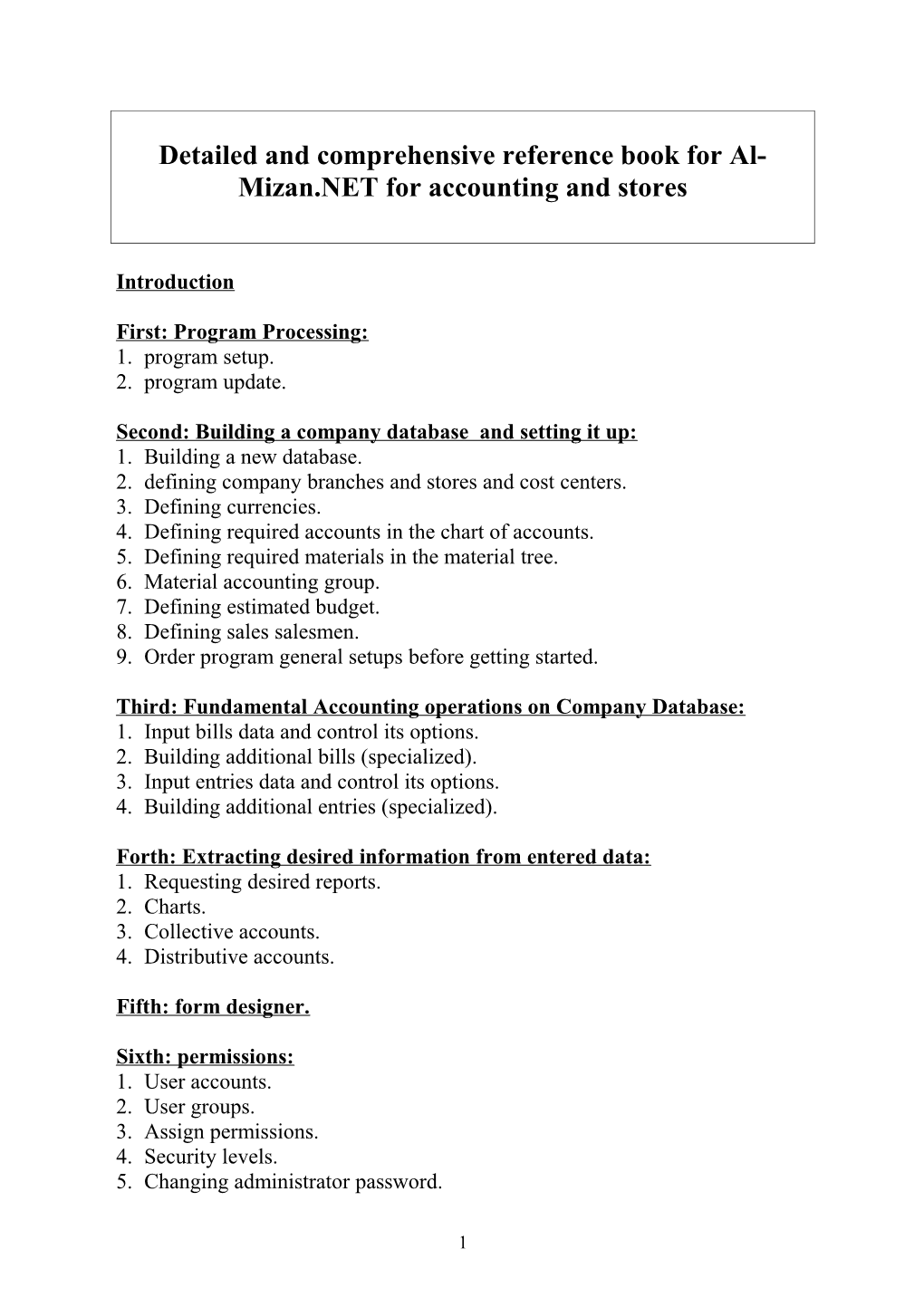Detailed and comprehensive reference book for Al- Mizan.NET for accounting and stores
Introduction
First: Program Processing: 1. program setup. 2. program update.
Second: Building a company database and setting it up: 1. Building a new database. 2. defining company branches and stores and cost centers. 3. Defining currencies. 4. Defining required accounts in the chart of accounts. 5. Defining required materials in the material tree. 6. Material accounting group. 7. Defining estimated budget. 8. Defining sales salesmen. 9. Order program general setups before getting started.
Third: Fundamental Accounting operations on Company Database: 1. Input bills data and control its options. 2. Building additional bills (specialized). 3. Input entries data and control its options. 4. Building additional entries (specialized).
Forth: Extracting desired information from entered data: 1. Requesting desired reports. 2. Charts. 3. Collective accounts. 4. Distributive accounts.
Fifth: form designer.
Sixth: permissions: 1. User accounts. 2. User groups. 3. Assign permissions. 4. Security levels. 5. Changing administrator password.
1 Seventh: Completing database properties setting and other technical issues: 1. Inventory comparison. 2. Material price editing. 3. Material editing. 4. Material process. 5. Min and max limits. 6. Entries process. 7. Custom Entries process. 8. Entries operations. 9. Commercial notes. 10.Notes process. 11.Bills process. 12. Bills order. 13. Deleting database. 14. Database closure. 15. Check and repair database. 16. Task list. Manufacturing
First: Manufacturing expenses. Second: Distribute accounts on cost centers. Third: Manufacturing job types. Forth: Manufacturing job template. Fifth: A manufacturing job.
Fixed Assets First: Asset types. Second: Fixed asset card. Third: Assets tree. Forth: Basic operations on assets. Fifth: Assets process. Sixth: Asset actions process. Seventh: Asset depreciation card.
Point of Sale First: Payment types. Second: Point of sale types. Third: Opening point of sale. Forth: Button groups. Fifth: Point of sale session Process. Sixth: Point of sale receipts report. Seventh: Explaining point of sale window.
2 Introduction
Business establishments have developed greatly in the last two decades. This development has been associated with giant quantum leaps in their size and their financial dealings. This has fundamentally altered accounting principles. It has been transformed from paper to advanced programming environment which offers accounting information to different administrations and beneficiaries and users instantaneously and accurately in an effective and reliable manner. These programs make accounting database review fast and economical. They also make it possible to correct any errors instantaneously, and allow acquiring accounts and correct financial tables which reflect an institution financial standing.
This is why HadaraSoft Company has established Al-Mizan Company back in 1998 which took it upon itself to enter the field of automated accounting. Al- Mizan has issued several programming software packages which were initially DOS based then windows 3.11 then windows 95 and windows 98 using Microsoft Access language. Programming languages have evolved and Al- Mizan software was a leader in this field and quickly adopted the new technology ".Net framework environment".
This book will concentrate on Al-Mizan for accounting in its latest edition "Mizan .NET". The fundamental steps for working on this program will be explained supported by practical examples and sufficient explanatory graphs.
We should mention here that "Mizan .NET" is updated almost daily. There will be timely appendixes to acquaint the users of these program updates in order to allow the users to use the most of this program in a right way.
3 First: Program Processing:
1. Al-Mizan program setup: Insert the program CD into the CD driver of your computer then open the CD and double click on the next icon:
Select the installation language (English or Arabic) then press accept on the license agreement icon. Then select the installation type that you want. Select “complete” if you are installing the program for the first time and if you do not have an “SQL SERVER”. If you already have an older version of the program installed on your computer, select “Typical” installation which means installing program files in addition to installing the dongle driver without the database engine as shown here:
Then select a path for program installation which will be on windows path by default. Here we have the option of changing the path then press “next” then “install” and the program will be installed and "Mizan. NET" program icon appears on the desktop. 2. Updating a previously installed program: Copy the update file to the hard disk then press in file icon.
4 Now press “next” then agrees to the license agreement, now you will be asked to define the current program path. Change the path if it is not the correct path then press “install” and the program will now be updated on your computer. Note: The program can not be in use while it is getting updated. Close the program if it is in use then perform the update.
After that you can start Al-Mizan .NET and a message appears on the screen saying that the database that you were using last is older than the program, do you want to update the database? Press “yes” if you want to have the changes in the updated copy activated as shown below:
Second: Building a database for your company and preparing it for work: 1. Building a new database: When installation is complete Al-Mizan.NET icon appears on the desktop which allows you to directly start the program by double clicking and the window appears with the following fields as shown:
5 * Database server: This is the name of the central computer that hosts the company database or the central computer in which we want to build the database. Incase there is no network, enter the name of the local computer or enter ( . ). Note: You can find the name of the local computer by right-clicking the mouse on the computer and then selecting properties then computer name.
* Use slow connection mode: We activate this option when we want to connect to the database via the internet. * Save settings: We activate this option when we want to connect to the specified database server in the field “database server” automatically each time we open the program without having this window appear again to call the server. When you press the key “connect” in the previous window a window appears for “connecting to database” which contains the following fields:
* Current server: This is the read-only field where the specified database server in the previous screen. * Database name: We enter in this field the database that we want to connect to. This is true only if a database already exists. * Database description: This is read-only field. The name is entered at the time a new database is. * Save settings: We activate this option when we want to connect to the specified database server in the field “database name” automatically each time we open the program without having this window appear again to call the server.
6 Press “connect” when selecting the database or press “cancel” when there is no database on the server. When using the second option the program starts with all windows closed because we are not connected to any database. After that we select “file” then select “Building a new database” and the following screen appears which contains the following fields:
* Database name: Enter the new database name that you want to create. * Database type: Select the database type. There are three types: Empty: This starts a blank database and we have to define all accounts, bills, currencies and material. Example: This starts a database containing a group of simplified accounts, materials, bills and defined Entries s in addition to a numeric example. Simple Acc Tree: This gives a database containing typical chart of accounts containing most accounts that large, medium and small companies need. It also contains bills and predefined Entries s without numeric examples. This option is recommended.
7 Then press “OK” and the program builds the new database, press “OK” again in the “Connect to database” window or connection properties and the new database is opened. * New database file path: Enter in this field the directory in which the new database will be built. * Database Description: Enter in this field the database description. * Database icon: Select in this field an icon that is unique for the database. * Connect to the new database: When this option is activated after building the database the user is connected to database.
2. Defining company branches, stores and cost centers: After building the new database select “definition” -> “branch tree” and you will find a virtual tree containing one branch (the company) and this branch contains one store (store). Here you can add another branch, let us say it is “Aleppo”, you do that by right-clicking on the mouse on the “branch tree” then press “add a branch” or by selecting “branch tree” by left-clicking on the mouse then press “branch” key in the top bar, this will automatically open the branch form which we want to add. Enter the new branch name and its main branch if it was related to an existing branch. If it was not related to an existing branch leave this field blank. Important notice: The option to define independent branches in Al-Mizan.net gives the company a great advantage when requesting closing accounts. This option makes it possible to get the closing accounts either on company level, on company branch levels or on group of branches level.
Example: Suppose we have two branches of a company: the main branch and Aleppo branch. The main branch contains a main store and Aleppo branch contains a store and a sub-branch called Aleppo suburbs. This last branch also contains a store. The branch tree and branch forms will be as follow (notice the difference between the independent branch form and sub-branch form which belongs to another branch):
8 independent branch )(has not parent branch
hcnarb-bus hcnarb tnerap sah) (
Remarks:
• If we wanted to add an independent branch we select “branch tree” then we press “add a branch”. But if we wanted to add a branch that is a sub-branch of
9 main branch then we select the main branch then press “add a branch” and the added branch will automatically a sub-branch of the selected branch.
• We can change the picture of a branch by double-clicking on the next icon in the branch form then we press “add” and the place the desired picture.
• The two previous remarks also apply to the store definition and addition with the exception that the store form needs an additional item. This item is the main branch. A store can not be added in the company without it being associated with a branch. A store may or may not be associated with a different branch. But it has to be associated, as far as accounting is concerned, to a company store. This is shown in the figure below:
• In the branch form there is an option for selecting Entries numbering method in each branch. There are two methods: Separate: When selecting the Separate numbering method, Entries numbers in each branch start at “1” and increases sequentially with each new Entries in the same branch. Example: If we have at HadaraSoft in its previously mentioned branches three Entries for each branch, then Entries numbering will be as follows: In the company: 1-2-3 In Aleppo: 1-2-3 In suburb of Aleppo: 1-2-3
10 With chain: Here we define that the company follows numbering sequence 1; and the Aleppo and Aleppo suburbs branches follow numbering sequence 2 and the numbering will be as follows: In the company: 1-2-3 In Aleppo: 1-2-3 In Aleppo suburbs: 4-5-6 Selecting the method is done as shown below:
• In the same manner we can define cost centers that are associated with company branches when there are manufacturing jobs in the company and the company needs cost centers for distributing cost and expenses on these centers.
Example: A company works in the field clothes manufacturing and wants to define the expenditures that can be tagged onto each manufacturing stage. The company then establishes cost centers (i.e., cutting center, weaving center, equipping center, etc.) 3. Currency definition: After defining branches, stores and cost centers we now move to currency definition. These are the currencies that will be used in transactions. This is done from the menu “Definitions” -> “Currencies” and the basic currency window appears. This default currency is the Syrian pound. If the desired currency is not the S.P. it can be changed from this window and then we add the other transaction currencies from the key “Add” (yellow star) which appears in the figure. We enter the currency name and equivalent. If we, for example, enter the basic currency as the S.P. then added USD we then enter the equivalent in the dollar form as 50 for example. This means that each dollar is equivalent to 50 S.P.
11 4. Defining necessary accounts in the chart of accounts:
▪ Deleting, adding and transferring accounts: After completing currency definition we move to the existing accounts definition in our company. This is done from the menu “Accounting” -> “Chart of accounts”. A typical tree appears which we previously called Simple-Acc- Tree which is a tree containing the necessary accounts for most companies and our task is limited to modifying this tree by deleting accounts that are not necessary for our company operation. We do this by right-clicking on the account we want to delete and then select “Delete” or by selecting the account and then deleting it by pressing on “delete” in the top bar of the “Chart of accounts” window.
Note: If an account has any transactions it can not be deleted. This is true regardless if the transaction is from an bill, Entries or Commercial note.
In the same manner, if we want to add account, we place the cursor on the main account within which we want to add an account and press “Add” this will open a form for the new account where we enter the account name, its parent account and its final account. Then we press “Save” in the bottom bar of the form and return to the tree and perform an update and the newly created account appears on the screen. If we want to move an account from a main account to another account we change its parent account in its form and the account will be moved in the chart of accounts from the old main account to the new account. Or we can move the account by drag-and-drop by mouse from one account to another. Deleting account:
12 Adding account:
Important notice: Moving an account from an index to another does not change its account number because an account is an independent entity regardless of its parent account. Therefore, if we want to move the account and change its number we have to make the change manually from the field “Code” in the account card. Notice that moving a material from an account to another will change its
13 number as we will see later. This is because a material is not independent as an account is. It is largely related to its main index. ▪ Account card: This is where new accounts are defined or existing accounts are reviewed. An account card can be recalled by: Either from “Chart of accounts” by pressing on any account within the window then selecting the command “Add” to define a sub-account for the selected account. Or from the menu “Accounting” then pressing on the “Account card”. An account card contains the following main elements:
41. Form tools bar: This bar is used to perform several tasks on the existing databases present in the form and contains the following bottoms: These keys are used to move between forms and they are (right to left) as follows: first Entries , previous Entries s, next Entries , and last Entries . Adding a new Entries Saving the current Entries . Copy and paste: when we want to add a new account similar in form contents to an existing account we can copy the existing account then press “add a new Entries ” then press “paste”. This gives us a new account card identical to the copied account. Then we can modify and save the form. This gives us the new account card without having to enter all duplicate information. These keys are right to left: • Back: used to cancel a modification to the form. • Delete: use it to delete account card. • Update: use it to view the effect of the current modification to the tree. • Search: use it to search for a specified account card using the existing information on the account card titled “General” which changes the account name, parent account, final account…. Etc. These keys are right to left: Filter: When placing a condition for the filter then we get the accounts that satisfy this condition. Example: Suppose we want all accounts that contain the work “expense”, then we press the key “filter” then “edit filter condition”. This changes the specified accounts form to a blank form. We enter the word “expense” in the line “name” then go back to the button “filter” and press “apply filter”. We notice that the filter engine has listed only the materials that contain the word “expense” and now we can move in between the resulting three forms using the move-between-
14 forms keys. These keys are now for moving in between the forms resulting form applying this condition.
After getting the filter we have two possibilities: 1. Go back to the key “filter” and press “cancel filter” we then go back to the existing card. 2. go back to the key “filter” and press the key “edit filter condition”. This way we enter a new condition for “filter”. We then notice that the previous condition has remained. We use this method if the first condition resulted in too many Entries and we want to reduce the number of these Entries by placing an additional condition. Sorting We use this option to sort the Entries s in an ascending or descending order according to options. These options appear when you press the key “Sort” in the bar. You then see the following window from which we specify the sorting base field and sorting method as shown in the figure below:
You specify the account secrecy level using this key. When pressing this key four levels of secrecy appear which are from right to left: general, private, secret and top secret. We will take advantage of this option in a later chapter when we discuss the accessibility and specifying accessibility for each database user. 42. Card top: This part contains information about account name and code.
15 Code: Usually this code is derived from the parent account code. If the clients account number is 161, for example, then the first client, named Tarek for example, number is 161001 in case client’s number does not exceed 1000. And the second client name is 161002 and so on. If the clients number does not exceed 10000 then the first client number, Tarek, will be 1610001. Estimating the number of clients for any company is usually up to the company management and its business experience.
Name: This is the name of the account, such as issued commercial discount, the cashier … etc.
43. General page: This page consists of the following main elements:
16 • Main account: this means the parent account from which this account is branched out. • Closing account: this is the account reference (budget, trading, loss and gain, operating). • Currency: This is the assumed currency for this account. • Equivalent: This is the currency equivalent of the base currency. • Group: We specify here the group to which the account belongs (optional). • Account classification: there are four available classification keys. These keys allow the user to classify accounts as he wishes. It is possible to use one of these keys to classify clients according to locale, or according to their credit history (good, average, poor) … etc. These classification keys can be used as reference in the reference scale. To add new classifications for some accounts let consider the following example: We have 10 clients five of whom are in Damascus and the other five are in Damascus suburb. On the other hand, we want to classify these clients according to their credit history (good, average, and poor). To do this use “Class I” for work locale and “Class II” for the client credit history. When defining the client card, Tarek who is in Damascus with good credit history, we enter the word Damascus in the “Class I” area, and press enter. We get a message saying that “The defined value in not previously defined. Do you want to define it?” Press yes and you will get a window for the classification card which we entered. Press OK. If we do not want to enter any change to the classification name or number. In the same manner, we enter the classification “Damascus suburb” in the “classification I” for another client account card who is in Damascus suburb. In the same manner, we also enter the client credit history for the client in the square “Class II”.
Notes: • The classification definition task is done only once for only one account. After that the classification is available for use without the need to define it again. • We can predefine the classifications from the menu “Accounting” -> “Accounting constants” by pressing “Class I” we then add Damascus and save this classification then from the key “Add” we can add Damascus suburb and save it.
17 • Account nature: this field depends on the account location from within the closing accounts. For example, cashier account is of the accounts debt of the budget, and the various expenses is of the accounts debt of the profits/losses account. Bank accounts can be either credit or debt (withdrawal without credit). That is how we can determine the account location within the closing accounts. • Notes: we enter in this field any note related to this account. • Verification date: we use this field mainly for importers and clients accounts. We place the date of the last verification performed with the client or the importer then we can request a “teacher handbook” later for the importer or client account starting from the verification date, and the account details are then displayed starting from that date. 44. Budget estimate page: We mean by budget estimate: the expected balance for the account. It is necessary for us to know when the account exceeds the balance. The budget estimate page has two levels: Overall budget estimate: this means a budget on the company level as a whole. Detailed budget estimate for the branches: this means a budget on the level of each branch of the company. We can activate warning option to make the program draw our attention in case an account credit or debt exceeds these amounts whether on a company level or on a branch level. 45. Sub analyze page: The sub analysis is part or details of the account which we want to know and request in reports but we do not want to define it in the chart of accounts. To clarify the special analysis more let us consider the following example: Suppose we have the following various accounts among the various expenses: (hospitality, donations, stationary, etc.) and we do not want to open an account
18 in the chart of accounts for each item, but we want to know the amount of each expenditure when we want them. To do this we define an account called (various expenditure) and mention in its special analysis its component accounts (stationary, donations, hospitality, etc.) then we add in the Entries form a column called special analysis (we will explain how to manipulate Entries preparation in a later chapter). After this, when paying 1000 s.p. of various expenditures we detail it in the Entries form according to the defined special analysis in this account card. The figure on the right illustrates how to define special analysis within the various expenses account:
Accounts found in Simple chart of accounts: When building the company database and defining it as a simple chart of accounts the chart of accounts will contain the following main accounts as shown in the following figure:
19 Assets: this is company assets whether these assets are fixed assets such as machinery, furniture or movable assets such as stocks and clients, or ready assets such as cashier or accounts credits such as prepaid expenditures. These accounts are related to the budget.
Liabilities: these are fixed assets, current credits such as importers, and appropriations for assets depreciation and accounts credits under settlement. These accounts are also related to the budget.
Expenses: These expenditures include management and financial expenses such as salaries and interest, and sales and marketing expenditures. These accounts follow loss and gain account.
Revenues: These accounts constitute all other non-sales revenues that the company receives such as bank note revenues. These accounts are related to loss and gain account.
Material accounts: this group is composed of all transactions that are performed on the materials during the given period such as sales and purchases and Acquired discounts and given discounts and returned sales and returned purchases and initial merchandise and final merchandise. All previous accounts are closed in the trading account.
The following figures show the previous group of transactions performed on the final accounts done according to recognized accounting standards:
20 Balance sheet
Assets Liabilities
Profit & Loses account
Expenses Revenues
Trading account First period inventory Sales Purchases End period inventory Given discount Acquired discount Sales returns returns Purchases
5. Defining required material in the material tree: • Adding materials and indexes: After finishing the chart of accounts we move to the materials tree where we enter the materials that the company deals with. We do this by going to the “material” -> “material tree” then we enter current company material indexes either by right clicking of the mouse or from the menu top bar of the material tree from the key “Index”.
21 Suppose that the company in our example has two main material indexes: foods and stationary. Included in the foods multiple indexes such as canned foods and vegetables and included in the stationary indexes such as handbooks and pens. The material tree will be as follows:
To add material into the previous indexes we select the desired index then press “Add material” from the top bar of the material tree, or by right clicking of the mouse then select “Add material” and the material card appears where we enter the required information.
22 To move a material from one index to another we enter the material card and change its index or drag and drop the material in the right index. Note: Moving a material from one index to another causes the material number to change indicating that it is now in the new index (this is opposite to moving an account). This is if the material number that appears in the chart of accounts is the whole number, where the material whole number is constituted of two parts. The first is the index code and the second is the material code. The part that changes when moving a material is only the index number. Material card:
23 Notice that in the previous card the “index” field has been inserted automatically because we selected the canned food index then pressed “Add material”. But we have selected “Uncategorized material” then pressed “Add material” the material card will be blank when opened. This way we can select the index and when we go back to the material tree and update it, the material will not be listed in the “Uncategorized material”, instead it will be listed in the selected index.
• Material card: the material card is composed of the following main components: 501. Card tools bar: This tool bar contains the same buttons that the account tools bar contains with the same assigned tasks. 502. Card top: This page contains information about the material name, code and index which this material belongs to and its accounting group (we will explain the accounting group in the next segment).
24 503. Information sheet: This sheets contains the following fields shown in the figure:
• Category fields: These are data fields. They are used as conditions within the reports. These fields are: (specifications, category, source, model, manufacturing company, color, size, class 1, class 2, class 3, class 4, and class 5). • Information fields: these are general information about each material (weight, size, area, plant code, main importer, location). • Printing names: we use these fields when we want to print material name with a name that is different than the name defined in the card top. These are two fields: printing name and Latin printing name.
25 504. Price page: This page includes the following fields as shown in the figure:
There is a possibility to set 6 sales prices for each material as shown in the figure. These prices can be defined manually as a fixed value by choosing the “manual” pricing method for each price. Or it can be defined as a percentage of any of the following prices: (company cost, highest company purchase cost, latest company purchase cost, branch cost, highest branch purchasing cost, latest branch purchasing cost). It is also possible to solidify pricing policy for all prices or define a pricing policy for each price. Currency: The is the currency used to define material cost. We can also define from this page the assumed discount ratio for material and added tax ratio for the material.
Example on manual pricing and percentile pricing: Suppose that we have a material that we want its selling price to be fixed at 200 s.p., we then enter in the opposite price field the unit price of 200 s.p. and select the manual pricing method as shown in the following figure:
26 If we want to sell the material to the consumer at a price that is 50% higher that company cost then we enter the ratio and the pricing method as shown in the figure below:
505. Unit page: This page contains the following fields shown in the figure:
27 These fields show the units used to measure the material, and they are two: “ Bounded units”: If more than one unit is used to measure a material, then these units are correlated using a fixed equivalent (1 ton = 1000 kg, 1 meter = 100 cm, 1 dozen = 12 units etc.) and we can move the material using three correlated units. These units are correlated with the first unit as the base unit (preferably the base unit should be the smallest unit in value, this way the equivalent will always be a whole number). We can enter a bar code for each material unit. We can also define the unit that should be shown on the bills (the most commonly used unit for a given material). “ Free unit”: This is a measuring unit for the material but it is not correlated to the aforementioned unit with an equivalent. This is used for stock control of the material and is never used for material pricing. To illustrate this we give the following example: Ceramics are usually measured according to two base units. They are area (how many square meters or kilometers we bought or sold) and a free unit (number of boxes). Taking into account that a given box does not necessarily contain a fixed number of square meters. The amount which will be multiplied by the unit price to calculate the bill value will be determined on the basis of the base unit which is square meters because we can not determine a fixed price for a box. We can not, on the other hand, set a fixed price for each box because a box does not contain a fixed number of square meters of ceramics. Therefore, we define square meter as an assumed unit with an attached equivalent and we define a box as a free unit that is not correlated to the first unit through an equivalent. If we can set a fixed number of square meters per box we define a box as a secondary unit containing 10 square meters for example.
28 The main benefit of defining a free unit is shown when we use it stock taking and material movement because it enables us of statisticians the ceramics by boxes rather than meters.
Important notice: It is important to mention here that the quantity of any material unit which we will enter into the bill is optionally determined by entering the number sold or bought … etc. But in some cases it is difficult to immediately determine this number and needs to be determined by an equation.
To illustrate this we present the following realistic example: Suppose we have a company that trades in marble. It sells and buys this marble by the square meter. The quantity of sold square meters results from a simple equation which is the length of sold piece multiplied by the width then multiplied by the number of pieces which have the same size. This means that the user enters into the bill length, the width and the number of pieces and the program will automatically calculate the resultant in the “quantity” field. It is possible to introduce the previous equation from the “units” card as follows:
From the “material” menu -> “material constant” -> “units” we define the new unit which the square meter, then in the field “formula” we enter the equation that suits our requirement as shown in the figure
We can also perform modifications to this equation for specific reasons. For example, if we are selling marble in the previous example by the square meter and we enter the length and width in centimeters then we have to divide the previous equation by 10000 to convert the area from square centimeters to square meters. This is done by selecting “formula”: length x width x free amount then go to “special formula” and we see in the field “expression” the same previous equation with the option to modify it. We then modify the equation accordingly and divide by 10000. The quantity then will be listed in
29 square meters and not in square centimeters. The following figure illustrates the new mathematical expression:
Bar code map: Here we can design a bar code that is unique for a material which is composed of several parts. Each part depends on a field in the card. This is done as follows: Select a name for the selected barcode map. Let call this map 1. Then press OK and a message saying that “the entered value does not exist, do you want to define it?” Press OK and the following window appears:
The bar code can be designed from this window which is composed of several parts and each part is added by pressing the green button “Add” and the following window appears:
30 Select the part from this window and its length numerically then press OK. In the field “field type” you will find another option other that the card information and that is “fixed text”. In this field enter a numerical constant which you want to add to the barcode such as: 999. The bar code will appear as follows:
506. Pictures page: This page allows us to add pictures of the material by pressing “Add” and pull up a picture or more of the material from its location on the computer. We can delete an already existing picture by pressing on the picture in the field “Picture list” then pressing on the button “Delete”.
31 We can show or hide a picture by pressing the right mouse button on the picture and disable the option “Show photo” then the photo will remain in the material card but it will not be shown when moving in between Entries s. We can also manipulate how the photo is displayed in the photo window. There are three option for doing this: • Normal: The picture will be displayed without any modifications. • Center: The central part of the photo will be displayed. If the photo size is larger than the window, then the central part of the photo will be displayed. • Resize: When selecting this option the photo will be downsized to fit into the shown window as shown in the previous figure.
507. Advanced page: This page contains the following:
32 ▪Material type: There are two option: either material or that is if the material does exist and its inventory can be taken such as computers or service and that is if the material does not exist and no inventory can be taken.
Illustration: Suppose that we have a marble factory and we sell this marble by the meter. Then we define marble as a material. On the other hand, we offer a service to the clients which is joining the marble edges and charge a fixed amount for this service per meter. Therefore, we define the marble as a material and its first unit is meter then we sell the joining service normally in the bills. But at sales time we will get a message saying that the joining service does not exist because we did not buy it in a previous bill. To resolve this problem we define the joining service as a service not a material.
▪ Bonus: We use the bonus here only if the number of bonus units is fixed bounded to this material in all bills. As shown in the previous figure we entered a constant. And when performing an bill with 10 units the bonus will be one unit.
▪ Expire date: When activating this option we have three possibilities from which we select one. These options are: Allow: If no expiration date is entered it will have no effect. Warn: If no expiration date is entered there will be a warning message with the option to save the bill. Deny: If we do not enter the expiration date the bill can not be completed.
33 ▪ Batch number and production date: The same as before.
▪ Serial Number: We use serial numbers in case we are dealing with materials that need these numbers. For example, computers, cell phones, televisions. Every manufactured item has a unique serial number. In case we sell any item and it was later returned we can verify that this item was sold at our store using this number. These numbers are commonly used when selling goods with a warranty. The serial number is entered in the bill and this will be explained later.
508. Statistic page: This page gives us an accounting of this material at the time this page is opened. This quick brief accounting includes the level at which we request the information (store level, branch level, company overall). It also includes the existing amount and its unit cost and the request amount and the reserved quantity. These two quantities are determined according to bill preparations. For example, if we build an bill named purchase requisition and among its options we entered that it affects the reserved amount or the required amount then the two fields that appear in the page will show the material incoming amount in this bill and we will explain how to build such an bill in a later chapter. The last information can be shown in the desired previously defined unit.
509. Store information page: This page contains the following information: • Minimum amount: this is the minimum amount of the material allowable by the company.
34 • Maximum amount: this is the maximum amount of the material allowable by the company. • Purchase limit: this is the amount of the material at which the purchasing department of the company should prepare a purchase order. This is larger in amount than the minimum allowable amount and it covers demand for enough time until the purchased new material arrives. • Typical amount: this is the amount of the material which the company prefers that it has in stock. It satisfies the company demands and simultaneously does not freeze too much cash in stocked inventories. • Site: this is the actual physical location of the stock in store. This could be shelf number if the store is divided into shelves. • Exclusive: this means that the material can be found exclusively in the designated location. • Store: this is the store hosting the designated material.
510. Additional properties page: We use this page when the material has additional properties that distinguish it from other material. To illustrate this consider the following example: Suppose we have in the company several models of cars. Mercedes, Toyota. Also among the Toyota cars there are several models with different features such as electric windows, central lock, and sun roof. From the additional properties page we can define these properties and attach them to the material card as such: In the additional properties page there are two fields: “property” and “value”. We enter in the field “property” for example: electric windows then press enter and the following screen appears:
35 Then we press the green arrow “Add” and the following window opens:
The following fields appear in this window: Code: this is the property code. Name: this is the property name in Arabic. Latin name: this is the English name of the property when available. Value type: this field belongs to the “value” field in the page “additional properties” and it gives the property value. This can be done in several forms as shown in the previous figure. Assumed value: this is where we enter the assumed value of the property. The following figure illustrates the forms that the value can take in the “additional value” and they are in order:
36 1. Text: when we enter the “special” into this page the “value” field will appear blank and we can enter the desired text. This appears in the import country property. 2. yes/no: when we enter the “property” in this page a square will appear in the “value” field containing a mark. We activate this mark if the property exists and deactivate it if the property does not exist. This appears in the central lock property. 3. Existing: when we enter the property in this page an activated circle will appear in the “value” field. It can not be deactivated and signifies that the property is Existing. If the property did not exist we do not enter it in this page. This appears in the sun roof property. 4. Integer number: when we enter the property in this page the “value” field will appear blank and we can enter the desired whole number. This appears in the model property. 5. Float number: when we enter the property in this page the “value” field will appear blank, where we can enter a decimal number. This appears in the body thickness property. 6. Date: when we enter the property in this page the “value” field will appear blank, and we can enter the desired date. This appears in the manufacturing date property. 7. Time: when we enter the property in this page, the “value” field will appear blank, and we can enter the desired time. This appears in the first start up date. 8. Custom type: here we have to define the property ourselves by selecting Custom type then pressing “edit”, then we can enter the desired value that we want to appear in the “value” field for this property. And this appears in the following figure:
37 After finishing all definitions and properties in the page “additional properties” a bar will appear in the “value” field that contains several elements which we defined in the previous window.
511. Bar code alternative page: We enter in this page alternative bar code numbers to the first, second and third units, where the material can be recognized either from the original bar code which was entered in the page “units” or from the alternative bar code entered in the page “Alternative bar code”.
6. Material accounting group: The idea behind the accounting group method stems from the fact that some companies want more detailed accounting of transactions of materials. These include purchasing, sales, net sales gain, net purchase gain and discounts on materials in cases of sale, purchase, overall profits and net profits for materials.
38 The detailed information that the company needs falls under three practical cases which will be explained in more details with illustrations in the following segments:
First: a company wants detailed information about material accounting (sales, purchases, profits or discounts) but within one trading account:
Suppose we have a company that trades in two brands of cars. Hyundai and KIA. Overall sales, purchases, returns and discounts appear in one account for both car brands without detail. Suppose that the company wants to separate accounting for each brand. Here, we can use “material accounting group” feature to do just that. We do this as follows:
First step: Define the materials in the material tree: this is done as discussed previously and the material tree will appear as follows:
Second step: Separate purchase and sales accounts for each brand in the “chart of accounts”: The material accounts in the chart of accounts will appear as shown prior to being separated:
39 We separate the sales and purchase accounts for each brand by adding four new accounts by locating the cursor on material accounts then pressing “Add” and adding four new accounts. These accounts are: Hyundai purchases, Hyundai sales, KIA purchases, KIA sales. Then we delete the main two sales and purchase accounts if there are NO other materials the company deals in. Now the chart of accounts appears as follows:
40 Third Step: Define accounting groups for both material brands: This is done by pressing “material accounting group” in the “material” menu. The “material accounting group” window appears.
41 In the “material accounting group” window we define the account group for Hyundai cars by placing the name of the group then the Hyundai material accounting opposite each bill. Then save this page and press “Add”. We add the KIA accounting group in same manner.
Fourth step: Linking materials with their accounting groups: This can be done either from the “material card” where the card top contains the field “material accounting group” and we select the corresponding accounting group for each material, as shown in the following figure:
42 Or by going to “material tree” and right clicking of the mouse on an index then pressing on “card” and the selected index card appears where we enter the “accounting group” for the material index. Then all materials included in that index become associated with entered accounting group. The following figure illustrates this linking method via material index card:
When performing any of the previous modifications, the Entries that results from sales or purchase bills will change accordingly as shown in the following Entries:
43 Sales and purchase Entries before modification:
debt credit account Purchase Entries ××× purchases ××× cashier Sales Entries ××× cashier ××× sales
Sales and purchase Entries s after modification:
debt credit account Purchase Entries ××× Hyundai purchases ××× KIA purchases ××× cashier Sales Entries ××× cashier ××× Hyundai sales ××× KIA sales
Accordingly, trading account will change as shown in the next two figures:
(Trading account (before modification Beginning on hand stock Good Closing Stock T.A purchases sales Given discount Acquired discount Sales returns Purchase returns
(Trading account (after modification Beginning on hand stock Good Closing Stock T.A Hyundai purchases Hyundai sales KIA purchases KIA sales Given discount Acquired discount
44 Sales returns Purchase returns
Second: a case where a company wants detailed information about material accounts (sales, purchases, returns or discounts) and wants to determine overall profits for each individual material separately (two separate trading accounts):
Using the same variables as in the previous example, and assuming that this company wants to know its net profits from trading in each cars brand which means preparing a trading account for each auto brand. Then we must follow the following steps:
First step: Define the materials in the “material tree”: This is done as previously explained.
Second step: Define two accounts for trading. One for each cars brand: This is done from the “Accounting” -> “closing account” then pressing “open a New record” in the window that appears then we add a final accountnamed Hyundai trading account and its final account(this is the account that closes its balance) gains and losses then we save the Entries . In the same manner, we add a KIA trading account for KIA cars. The following figure illustrates this:
45 Third Step: Separate material accounts for each cars brand:
We separate all accounts in the chart of accounts by defining material accounts specifically for Hyundai cars and similar accounts specifically for KIA cars as follows: We go to “Chart of accounts” and select “Chart of accounts” then press “Add” as shown below:
Then an account card appears where we define a main account “Hyundai materials account” and its final account is “Hyundai cars trading” as shown in the figure below:
46 Then we add within this account a purchases account, sales, purchases returns, sales returns, Acquired discount, given discount, purchase expenditures, Beginning on hand stock, period end trade merchandise and period end trade budget. All this for Hyundai. In the same manner, we define a main account named KIA material account and we define within this account all previous accounts but now for KIA cars. The “Chart of accounts” will be as shown below:
47 Fourth step: Defining accounting groups for material brands: This is done in the same manner that is done in the third step. With the difference that the accounts entered here within the accounting group covers all material accounts for each brand as shown in the figure below:
48 Fifth step: Tying materials with their accounting groups: This is done, as was explained previously, from the “Material card” or from the material index card.
When performing all previous modifications all Entries s will be altered accordingly, overall Entries s for both brands and detailed Entries s for each account of the material accounts. And the trading account will be changed as follows:
Trading account (before modification) Beginning on hand stock Good Closing Stock T.A purchases sales Given discount Acquired discount Sales returns Purchases returns Purchase expenditures
49 After modification we will have two trading accounts as shown in the following two figures:
Hyundai trading account Beginning on hand stock Good Closing Stock T.A Hyundai purchases Hyundai sales Hyundai given discount Hyundai Acquired discount Hyundai returned sales Hyundai purchase returns Hyundai purchase expenditures
KIA trading account Beginning on hand stock Good Closing Stock T.A KIA purchases KIA sales KIA given discount KIA Acquired discounts KIA sales returns KIA purchase returns KIA purchase expenditures
Third: An example of a company that wants detailed information about the material accounts (sales, purchases, returns, and discounts). It also wants to determine the overall profit for each material separately (two separate trading accounts). It also wants to determine net profit for each material separately (two separate profit accounts):
Using the same variables of the previous example, and assuming that the previous company sells each car brand in a separate showroom where general expenditures spent for Hyundai cars sales and the ones spent for KIA cars sales can be categorized (all expenditures listed in the gain/loss account). This allows the company to determine net profit for selling each brand of the two cars separately. This is done as follows:
First step: Defining materials in the material tree: This is done as previously mentioned.
Second step: Defining two accounts for gain/loss for the two cars brands:
50 From the menu “Accounting” -> “Closing account” we select “New” in the window that appears then we add a final account named gain/loss Hyundai cars and its final account(this is the account that closes its balance) gain/loss then we save the Entries . In the same manner, we add gain/loss KIA cars account. The following figure illustrates this:
Third step: Defining two trading accounts for both cars brands: This is done from the menu “Accounting” -> “Closing account” we select “New” in the window then we add a final account named Hyundai cars trading and its final account(this is the account that closes its balance) Hyundai cars gain/loss then we save the Entries . In the same manner we add a KIA cars
51 trading account and its final account KIA cars gain/loss. The side figure illustrates the aforementioned:
Forth step: Separating material accounts for each cars brand: This is done in the same manner mentioned in the 3rd step above.
Fifth step: Defining accounting groups for both material types: This is done in the same manner mentioned in the 4th step above.
Sixth step: Tying material to their accounting groups: This is done in the same manner mentioned in the 5th step above.
Seventh step: Separating expense accounts in the chart of accounts: Because we have separated Hyundai gain/loss account from KIA gain/loss account, we now have to separate expense accounts for each gain/loss account.
Example: Because each of the two cars brands is sold in a separate showroom, then the showroom rent will be one of the expenses that can be separated for each account. The same is true for employee salaries in each showroom. We divide the expense account here into two accounts. For example: divide the showroom rent into KIA showroom rent with its final account KIA gain/loss, and Hyundai showroom rent with its final account Hyundai gain/loss. These accounts will appear the “chart of accounts” as shown in the figure below:
Figure
And the Hyundai showroom rent expense card will be as shown:
But if there is an administration office designated to supervise both showrooms, then the office rent and its employee salaries can not be directly assigned in a proportionate way the each showroom. This is because the possibility the Hyundai cars require greater office work than the KIA cars, or the other way around. It is for this reason that such expenses are not divided; rather, they are closed in the general main gain/loss account. The balances of both loss/gain accounts for both cars are channeled into this main account.
Note: It is important to mention here the end of period inventory options, which can be found in the “Material accounting group” as shown in the following figure:
52 Figure
We have the following options: Included in inventory: When selecting this option we have to define end of period accounts for both merchandise which are listed in the budget and trading account. They are in our previous example for Hyundai: end of period trading merchandise and end of period budget. When we request trading accounting or budget accounting, the group material inventory will appear under the same name as each account. The following figure is an illustration:
Figure
Related upward: We select this option when we have not defined two accounts under which accounting group inventory value of the material is listed in the budget and in the trading account. Here, existing material in accounting group will follow their parent index, if and when two accounts have been for end of period merchandise. If not, then the two accounts listed in the page “settings” -> “end of period merchandise” which can accessed by going to the menu “tools” -> “settings” -> “end of period merchandise” as shown in the figure below:
Figure
Not included in inventory: When selecting this option, the end of period merchandise value will not be considered in the budget nor in the trading account for materials in this group. This option is rarely used.
Important notice:
Defining an accounting group for a material in its card makes it related to this accounting group regardless of the accounting group for its parent or grandparent material index. But when no accounting group for this material in its card, the material will follow the accounting group of its parent and if no accounting group was found for any of its main indexes for this material, then the accounting Entries s that will result of this material movement will be determined on the basis of the accounts found within the original settings of the bill.
53 To illustrate this we use the following example Suppose we performed the following change in the previous “material tree” where we placed KIA rio 2007 models within the Hyundai index. Specifically, in the Hyundai sonata index. Then, the material tree will take the following shape:
Figure
Let us suppose that in the previous second case, which is having two accounting groups for both brands of cars and having two separate trading accounts for both brands of cars. Here we have several options: Part II
• “ Accounting group” for KIA rio 2007 is KIA cars and the “Accounting group” for its Hyundai sonata index is Hundai cars: in this case, when purchasing a number of KIA rio cars, the resulting Entries will depend on the material accounting found in “accounting group” KIA cars and the Entries will be as follows:
account debt credit KIA purchases ××× cashier ×××
• “Accounting group” for KIA rio 2007 is not specified and the “Accounting group” for Hyundai sonata index or Hyundai cars index is specified as Hyundai cars: in this case when purchasing a number of KIA rio cars, for example, the resulting Entries will depend on the material accounting found in “Accounting group” for Hyundai cars and the Entries will be as follows:
account debt credit Hyundai purchases ××× cashier ×××
• “Accounting group” for KIA rio 2007 is not specified and the “Accounting group” for Hyundai sonata index or Hyundai cars index is also not specified: in this case, when purchasing a number of KIA rio cars then the resulting Entries will depend on the material accounts found in purchase bill settings which we will discuss in a later chapter which is illustrated in the figure below:
Figure
54 The resulting Entries in this case is as follows:
account debt credit purchases ××× cashier ×××
7. Defining estimated budget:
Dividing “Accounting period” is done from “Estimated budget” windows into partial periods. Then an estimated balance is entered for each account on the level of each partial period or on the level of accounting period as a whole. A warning is issued when the actual balance of the account exceeds the estimated budget within the partial period or within the accounting period as a whole. We can move to the “Estimated budget” from the menu “Accounting” partial bar -> “Estimated budget”. This bar contains two windows as shown in the following figure:
Figure
Accounting period stages: We define from this window “Accounting period stages” which can be quarters where each stage is four months, or it can be monthly. The stage can also be bi-monthly. We define the stages by entering the stage name in Arabic and English and stage beginning and stage end as shown in the following figure
Figure
Estimated budget: We enter the estimated budget for the account from the “Estimated budget” window. This is done by entering the following fields: ▪ Account: We define in this field the account for which we want an estimated budget. ▪ Branch: We enter in this field the branch for which we are designing the estimated budget. If we do not specify the branch, the estimated budget will be considered to be for the entire company. ▪ Partial period: In this field we specify the partial period for which we enter the estimated budget. If we do not specify the partial period then the estimated budget will be considered to be for the entire accounting period. ▪ Cost center: In this field we specify the cost center for which we enter the estimated budget.
55 ▪ Estimated value: We specify in this field the estimated budget for the account.
Condition fields: We use these fields to perform search and balancing for the Entries s entered in the previous window. For example, if we entered in the field “Account” the cashier, according to the conditions, then pressed “View”, then we will get the following window “Estimated budget”:
Figure
If we entered in the field “period” the first period then pressed “View” then the figure will become as shown:
Figure
8. Defining salespersons: We define salespersons from the menu “Definitions”. This menu contains three basic items that are related to defining salespersons and they are shown in the following figure:
Figure
First: Salespersons: When there is more than one salesperson process the sales operations of the company, then it is necessary to define these salespersons and relate them to the bills that they sell. This is for determining what each salesperson has sold. This is because, in most cases, a salesperson salary is directly related to the volume of his/her sales. To define a salesperson, we go to the “Definitions” menu and select “Salesperson” and the following screen appears where we enter the salesperson name then press “Save” then press “New” to add a new salesperson.
Second: Defining paths: From this window we define the path that a salesperson takes and has a number of clients. We define from the “Path” window, the path name which is in most cases the name of the area that contains a number of clients and which is assigned to one and only one representative. The next figure illustrates how to define the path:
Figure
56 Third: Representative path: From this window we tie already defined paths to company salesmen on the ground. A separate Entries is automatically built for each representative already defined in the previous “Sales representative” window. The user has now only to tie these previously defined paths to the sales salesmen found in this window. The following figure shows how to tie paths to sales salesmen:
Figure
Advantages of the previous operation: The greatest advantage of the previous operation will become clear when selecting the salesperson that completed the sale at the time of building a new sales bill. If we only define salespersons without defining paths and without tying them to salespersons, then we have to manually select the salesperson that completed the sale from the salespersons defined in the database at the time of building a new sales bill. This operation becomes cumbersome when there are a large number of salespersons.
But at the time of defining paths and tying them to salespersons, a salespersons is automatically selected at the time of building a new bill sales. This is done when entering an agent in the field “Agent account” in the sales bill. This is true only if we locate this agent on a path and tie this path to an already defined salesperson.
9. Order program general settings before getting started: These settings are related to many and varied things. Their purpose is to control calculation and enumeration mechanism in addition to other Entries and bill settings. We go to these settings from the menu “Tools” then select “Settings” and the “Settings” window appears. This window contains the following items illustrated in the following figure:
Figure
General settings: These settings include the program front language, English or Arabic. It also includes currency, volume, and currency equivalent value format insofar as decimals are concerned. Several formats contains either decimals or thousand divider or both.
This window also includes (as shown in the previous figure):
▪ Date format and type:
57 We can select in this field date format and type which we want to be shown in all windows, whether Arabic lunar or standard calendar (western). We can also choose the date to match the format selected for windows.
▪ Saving Entries s before moving in between Entries : If we activate this option, then while we move in between Entries s (bill, Entries , bank notes …. etc.) we will be prompted to save the Entries before exiting. If we do not activate this option then we move to the next Entries and saving the previous Entries is done automatically without prompting.
▪ Program closing confirmation: If we activate this option then when we select program exiting we will be prompted to confirm program closing. If we do not activate this option, the program will be exited without confirmation.
Program features: These features play an important role in simplifying the shape of bills, Entries s and other data entry windows. Fields that are considered unimportant for our company specifically are hidden. Only the fields that are important are displayed.
As an illustration we give the following example: Suppose we are in a company with one branch with no cost centers and deals only in Syrian pounds. Using the aforementioned program features hide the fields that are related to branches, currencies and cost centers from all windows. We do this by activating these features as shown in the previous figure. The following figure illustrates the difference between bill heads before and after modification.
Figure
Note:
We note in the previous figure that this option can not be activated for stores. This is because there is more than one store in the company. This is logical because if we activate this feature, we will not be able to specify at which store this material was sold, because the “store” field will have been hidden.
Bill head before modification:
Bill head after modification:
Materials:
58 Material settings window includes the following options as shown in the figure below:
Figure
Code separator: This can be any character, number or shape we want to separate the material unique code from its index number.
Material code: We choose here how a material code is displayed in reports, bills … etc. we have two options: either the special code or the overall code. Choosing the special code affects the way the material code is displayed in almost all windows except “Material tree”.
Material code in the tree: This option affects the way a material code is displayed in only the material tree. Here we have the same two previous options.
No special code duplicates: If we activate this option then material codes are generated automatically. This way no code is duplicated for two different materials. If we do not activate this option, the program will allow entering duplicated special codes for multiple materials.
Code direction: Here there are two options: Left to right: In this case the numeric codes will be similar to: 20001 Right to left: In this case the numeric codes will be similar to: 20001
No name duplicates: If we activate this option, we can name material such that no name is duplicated for two different materials. But if we do not activate this option then the program will allow name duplicates for multiple materials.
Note:
If we entered duplicate names and codes, we will be deprived of using these features. Therefore, if we want to use features in the previous case, we have to modify duplicate names and numbers then use these features.
59 Bar code map: We use this option if the material bar code that we want to print is one of the bar code maps already defined in the menu “Materials” -> “Bar code map” which we explained in an earlier chapter.
Automatically generating bar code when saving: When activating this option, a bar code number for the material is automatically generated. This number signifies two things: Bar code length: This represents the number of digits in the bar code; let us say it is 12. Bar code suffix: This represents a constant number of digits that we want in all materials. Let us say it is 999 for example.
If we define a new material and presses “save” in the material card bar, then a bar code number will be automatically generated in the “Units” page as shown below:
Figure
Warning before automatically generating bar code: When activating this option a warning message will appear when saving the card just before generating the bar code number.
Bills: This contains the following two bill settings sub-windows:
“ General” window: This window contains the following as shown below: - Discount and addition calculating methods: There are three main ways:
1. Discount and addition are calculated independently: In this case there is no relation between discount calculation and addition calculation. To illustrate this we give the following example: Suppose there is an bill with the value of 1000 s.p. with a discount of 10% and addition of 20%. In this case, the bill net (net credit) will be calculated as follows:
Net = overall + addition – discount Net = 1000 + (1000*20%) – (1000*10%)
60 Net = 1000 + 200 – 100 = 1100 s.p.
2. Addition is calculated after applying discount: To illustrate this we give the following example: Supposing the same information as in the previous example, then the net will be calculated as follows:
Net = overall – discount + addition Net = 1000 – (1000*10%) + {1000-(1000*10%)}*20% Net = 1000 – 100 + (900*20%) Net = 1000 – 100 + 180 = 1080 s.p.
Notice that the addition has decreased because we calculated the addition after applying discount.
2. Discount is calculated after applying addition: Calculation is done here opposite to what was done previously:
Net = overall + addition – discount Net = 1000 + (1000*20%) – {1000+(1000*20%)}*10% Net = 1000 + 200 – (1200*10%) Net = 1000 + 200 – 120 = 1080
Even though the net is the same as previously, but the addition and discount numbers differed.
Greeting for customer screen: We enter in these two fields two text messages. These messages appear on the customer screens if the customer computer has the additional equipment.
Sale price: We select in this field a price among the prices found in the material card, such as cost price or wholesale price … etc. Then, the current user can not sell the material for a price lower than the selected price.
“ Items” window: This window contains the following (as shown below):
61 Figure
Bar code field: Searching also serial number: As was mentioned previously when we discussed the material card, we can use serial numbers that are unique to each unit of the material. This is helpful in tracking sold units and determining if the company is the actual seller of a particular unit such as a cell phone. This is done by defining serial numbers for every unit of the material. These units are defined by these serial numbers are not by their bar code. The bar code signifies all pieces which have the same material name.
Normally, when this option “Searching also serial numbers” is not available, when purchasing 10 pieces of a particular material, we list material name then we manually enter the serial number for each of the ten pieces. At sales time, we enter the material name using a bar code reader then we manually enter the serial numbers of the sold pieces.
But, when this option is activated and having a serial number code such as bar code at the same time, we scan the serial number at sales time and the material and its serial number are listed at the same time. This is because the serial number has already been defined in the purchase bill as a specific material. So, when the serial number is recognized, the material is also listed.
A common example of using this feature is prepaid telephone cards (unit cards). These cards contain two codes: bar code and serial number.
Field formulae: We have already discussed in the material card “units” page that we can enter a mathematical formula in the “Quantity” field. This value results from multiplying several field values in the bill. For example,
Volume = length X width X quantity
The aforementioned is unique only to the quantity field because the mathematical formula of this field has already been defined units card. This is because it is important to relate the quantity equation to a unit. Sometimes, we find it necessary to have two units and two different formulae for both units in the material card itself. A good example of this is a marble factory that sells marble by square meter and by square centimeter, while entering length and width information is always done by centimeter; this gives us two units for selling marble with two different formulae:
62 Square meter = length (cm) x width (cm) x quantity ÷ 10000 Square centimeter = length (cm) x width (cm) x quantity
The aforementioned is done through defining units in the material card as was mentioned previously.
But in some cases, we need a specific mathematical formula that results in a number that gets listed in a specific field. This field is different that the “Quantity” basic field which is used to calculate the bill net and overall amount. We need this field as additional information.
Example: Suppose that in the same previous example we want to list the area value in the field “Area” in the bill, then we enter the formula length x width in the square opposite the field “Area” as shown in the following figure:
Figure
We can change the previous formula by entering the equation that we want to revise first, and then go to “Special” as shown in the following figure
Figure
Stores: This page contains two options: Withdraw a quantity that does not exist in the store: Here we have three options: Allow: This allows us to withdraw on the bill a quantity that does not exist in the store without any message. Warn: When withdrawing a quantity on the bill that does not exist in the store, we get a warning message with the option to proceed or quit. Deny: This option gives us a message explaining that the quantity does not exist in the store and the operation can not be completed and the bill will not be saved.
Below-cost sales: This case has the same options as the previous operation.
Transaction Entries : The “Transaction Entries settings” window several elements as shown in the following figure:
63 These elements are: Entries automatic transaction: When activating this option, the Entries s entered from the transaction Entries are automatically performed. If this option is not activated, the user has to manually perform the transaction using the “operations” key which can be found in the transaction tool bar then pressing “perform transaction”.
Important notice: This option is not related to the Entries s generated of the bills or cashier credits or debts. These Entries s are manipulated from the bill settings “bill type” and credit and debt Entries s “Entries types” as will be shown in a later chapter.
Fields in windows: This option gives us the possibility to manipulate columns and the order in which will appear when we open a normal transaction Entries . We do this by either activating or deactivating these columns. As for their order, we manipulate it by selecting the desired field and moving it up or down using the blue arrows on the left of the window.
Fields in reports: This option gives us the possibility to manipulate the columns which will appear when opening any of the reports found in the menu “Reports” which are related to transaction Entries . We manipulate report columns and their appearance in the same manner explained previously. Accounting period: We can define more than one accounting period from the accounting period “Settings” when we do not balance out our sheets periodically to a new database. This is done as follows:
Defining periods: This is done by entering a code, a name and a range for this period.
Selecting the period we want to work on: This is done from the window “Current period” by selecting the desired period and then press OK in the previous window bar.
End of period merchandise: This window contains the following options as shown in the following figure:
Figure
No inventory of end of period merchandise: We use this option when we take inventory continuously where the stocks account equals to the value of the stocks currently available in the store. There is no need to take inventory of the stocks because the stocks master account represents this number.
64 End of period merchandise inventory: Continuous inventory taking is not used in most companies. Rather, periodic inventory taking is used where there is a need at the end of the accounting period, or at any given moment, to define current store merchandise stocks in order to determine overall profits (from merchandise sales) which is the result of trading according to the following equation:
Overall gain/loss = sales + purchases returns + end of period merchandise – (purchases + beginning of period merchandise + sales returns + purchasing expenses) This is according to the trading account which takes the following form:
Trading account sales Beginning of period merchandise Purchase returns purchases End of period merchandise Purchase expenses Sales returns overall loss Overall gain
This shows that there is a real need to take merchandise inventory in order to determine the value of end of period merchandise when we want to determine overall gain or when we request a trading accounting. In this case, we activate the “End of period inventory” then determine end of period accounts in both trading account and budget account. The program then posts its value, when performing stock taking, in trading account under the name “accounting” which we placed in the final accountcolumn. It does this by posting its value in the general budget under the name “Account” found in the budget accounting column.
Points of sale:
This window includes an option that allows us to determine the numbering method for point of sales receipts. We have two options as shown in the following figure:
Figure
Database level numbering:
In this case, numbering is done in one sequence on the level of all points of sales defined in the database.
Point of sale type level numbering:
65 In this case, point of sale receipt numbering is done in an independent sequence for each point of sale defined in the database.
Accompanied information:
The “Accompanied information” window is considered one of the basic advantages of the new edition of Al-Mizan.net. This window easily gives us various brief information which would require big effort if done by reports. This window can be accessed from the “Tools” -> “Accompanied information” menu.
We use this window to extract information about the following matters:
• Account information:
This is done by selecting the account from anywhere (from “Chart of accounts”, “Bill” or “Account Entries ”… etc.). It will then give us the account credit and debt and its balance.
• Material information:
This is done by selecting the material from anywhere (from “Material tree” or “Bill” … etc.). It will then give us the cost price of the material which is found in the material card in the price page. It will also give us the current quantity, material cost and unit material profit in this bill and the overall profit for the units in transaction in this bill in addition to information about this material on store level and all-stores level.
• Information about entries:
This is done from the “process entries” window while displaying entries that are in our database by placing the cursor on entry information are displayed in the “Accompanying information” window regarding this entry such as date, branch, currency, equivalent, credit, debt … etc.
• Branch Information:
When we place the cursor on the branch or branch tree or on entries or any other place where a branch field is located.
• Store information:
When we place the cursor on the store in the store tree or on bills or any other place where a store field is located.
• Bill information:
66 When we are in the “Bill process” window and display the bills in our database then, when we locate the cursor on an bill, information is displayed in the “Accompanying information” window such as date, branch, currency, equivalent, payment method, net total, discounts, and bill profit.
• Cost centers information:
This happens when we select a cost center in the branch tree or in the bills or any other place where a cost center field is located.
• Currency information:
When selecting a currency anywhere, we can define whether this currency is a basic currency, its code, its equivalent and its fractions names … etc.
We can manipulate the way previous information is displayed from the “Accompanying information settings” window. If we disable displaying information for any item mentioned above, then this information will not be displayed in the “Accompanying information” window. We can, in the cases of material information and bills, hide only material cost or bill gain without hiding other information.
There is another option in the previous window which is “Displaying one task information only”.
When this option is deactivated, when selecting an account or a material we get information about the account or the material, and it gives information about the bill or the Entries that contains the account or the material.
When this option is activated, we get in the window information about the account or the material or information about the bill or the Entries , but not about both at the same time.
To illustrate this, suppose we selected a material within the bill, then activating the previous option gives up information about only about the material. And when deactivating this option, we get in the “Accompanying information” window information about the material and information about the bill that contains the material.
Additional Search conditions:
These conditions are used for facilitate data entry in bills and Entries s … etc. They are divided into two main condition branches:
Accounting conditions:
To illustrate these conditions we suppose the following example:
67 Suppose we have in our company twenty clients. Five of them in Damascus, five in Aleppo, five in Sweida and five in Damascus suburb. Suppose also that we use the field “Class I” in their accounts card to enter their location. And that we want to enter debt entries for client Samer who is in Damascus. Before activating this option, open entries “Cashier debts” from the menu “Entries s”, and select the field “Account” for entering Damascus clients names, then we press the magnifier icon or F4 and a window appears which contains all accounts. We select the client Samer among the clients. As shown in the following figure
Figure
But the previous operation requires effort and time which we can save by using “Additional search conditions” -> “Account conditions” by activating “Class I” condition in the account conditions then we press OK as shown in the following figure:
Figure
Then, we open the “Cashier debts” Entries and press “Add” of F4 and a list of company current accounts appears with something new in this window, which is a field for the first classification at the bottom of the window. We enter in this field Damascus, and the search engine lists then only lists accounts classified under Damascus. We select Samer from the list of five names as shown in the following figure:
Figure
Material conditions:
In the same manner, we can enter additional conditions for the materials to facilitate entering it into bills. We do this by entering additional condition such as index or origin … etc.
Back ups:
We specify from this window the path that will be used to place the manually generated back ups from the menu “File” -> “Back up building” or automatically from the menu “Tools” -> “Back up scheduling”.
Appearance:
We control from this window the alternate colors for table rows. We do this by selecting the color bar and selecting the desired color as shown in the following figure:
68 Figure
Key shortcuts:
We can place key shortcuts that can be used to open program windows directly by pressing on these keys in this window. This is shown in the following figure:
Figure
Conventions:
We can change the conventions used in the company special database from this window. This is done by entering the new convention in the field “Alternate convention” in the window “Settings” -> “Conventions” as shown in the following figure where the “Class I” conventions has been changed to client locations:
Figure
When going back to a client’s account card we will find the effect of the previous step as shown:
Peripheries:
We define from this window the printer, client screen, drawer when our operations are done through point of sale method, which is an additional window attached to the accounting and stores program. This is done from the following window:
Figure
Printer settings:
We can select from this window printing method insofar as color is concerned. We have three main options as shown in the following figure:
Figure
It is important to mention that it is necessary for the printer to support the option that we select to get the best results.
Third: Basic company database accounting operations:
69 After building the company database and getting up and running, we move to the data entry phase. This will be explained in detail below:
1. Bill database entry and controlling its settings:
Bill database entry:
If we build a new database for the company of the type “SimpleAccTree” then the basic bills that most companies need will be automatically formed. These bills can be accessed from the “Bill” menu where we find in this bill: purchase, sale, purchase return, sales return, beginning of period merchandise, end of .with price مناقلة ,without price مناقلة ,period merchandise
Each bill of the previous bills is composed of the following segments shown in the following figure:
Figure
Virtual bill main segments:
Bill head:
Bill head includes the following fields:
▪ Number:
This is bill main number and can not be duplicated. It can be entered manually. If not, then the bill will be numbered automatically in an ascending order.
▪ Sub number:
This number must be entered manually. In most cases this number if the document or reference number according to which the bill is Entries ed. We can refer back to this number when necessary. Example: supplier bill number where this number is necessary when cross checking supplier account balance in the company Entries s with the company account balance in the supplier Entries s.
▪ Date:
This date represents the date when the accounting transaction took place whether sale, purchase … etc. Today’s date is entered automatically in this field. If we want to date the operation with a different date, we enter the desired date manually. The date entered must be within the virtual accounting period.
▪ Detail:
We can enter in this field the desired text that is bounded to this bill.
70 ▪ Mr.:
This is a field we use mainly for two purposes. One is that this field is used as a printable field if we want to print a name for the client that is different than the name used for him in the chart of accounts. The other reason, more importantly, is in case we per form purchasing and selling in cash only then we enter the agents account as cash supplier or cash client. In some cases we want to obtain information about cash clients of our company without having to open an independent account for them in the chart of accounts. In these cases we enter into the Mr. field the actual name of the client regardless of the client account type. This way, we can later request reports by name rather than by number.
▪ Payment method:
There are three basic payment methods:
Cash: This is when we pay or receive cash payment for the merchandise.
Credit: This means the value of the merchandise will be credited to the client account or to the supplier account.
IOU: This means the value of the merchandise has been converted to an IOU that is credit after a time specified in the IOU.
▪ Cost center credit:
Here we specify the cost center that the value of the bill will be posted to.
▪ Cost center debt:
Here we specify the cost center that the value of the bill will be credited with.
▪ Store:
Here we specify the store that the merchandise listed in the bill will be shipped to or drawn from.
▪ Currency:
We select in this field the currency in which the billd material is evaluated.
▪ Equivalent:
We enter in this field currency equivalent of the currency entered in the field above with regard to the basic currency. If we are using the basic currency then a “1” will be automatically entered in this field.
71 ▪ Cash Account:
We enter in this field the account which will be used to pay or receive the bill merchandise value. This account can be the cashier or the bank.
▪ Material account:
We enter in this field the account to which the value of the bill merchandise will be transferred, such as purchases, sales, purchase returns, sales returns … etc. defining this account is optional. In case this account was left blank, the material account will be taken from the accounting group if and when it exists. If not, then the account found in bill settings will be taken. This option will be discussed in this paragraph.
▪ Condition:
This is a read-only item. It can not be modified. It shows two things, first: whether or not the bill is fixed. It also shows if there is a Entries that resulted from this bill.
Material page:
In this page we enter the material which we want to transfer to or from the stores in quantity, price and unit. The materials are entered from the field “Material” either by typing its code or its name or part of its name. If this entered part of the name is unique to the material, then the material will be listed automatically. If not, then a window will appear containing all materials that contain the typed text in their name. We can then pick the desired material by selecting it and pressing OK and the desired material will be entered in the material page. Study the figure below:
Figure
We can enter the material or the group of material into the “Material” by selecting the field “Material” then pressing F4 or the magnifier button found to the left of the field, and then typing a part of the material name. In this case the material names will be filtered and the material name that contains the typed part will be listed. After that we can select the desired material and press OK. We also select more than one material simultaneously by pressing the Ctrl key in the keyboard then select the desired materials one by one by mouse left clicking then press OK. All material highlighted in the “material” page will be selected simultaneously.
After entering material name we enter quantities and prices and the Total will be automatically calculated which is equal to: quantity x price.
The quantities will be entered manually by the selected unit. For example, if we buy a material that is textile and we use “meter” and “yard” as units, then we have to be mindful that the entered quantities match the virtual units which we
72 entered in the material card. For example, if we buy 100 meters of the material then we have to change the unit found in the units field in our bill if the virtual unit in the material card is yard, because in this case the listed unit in the bill will be yard. So, if our purchased material is measured in meter then we change the unit from the “unit” field as shown in the figure below:
Figure
Sometimes we can not directly enter the quantity, but we need two fields or more as mentioned previously when we discussed the unit’s page in the material card. The quantity is dependent on more than one field.
Example:
Let us use the same marble factory example. Suppose:
Quantity = length x width x number of equal area pieces / 10000
The constant 10000 is used to convert from square centimeter to square meter because length and width are entered in centimeters. To apply the previous equation on the bill we do the following:
We go to the menu “Definitions” -> “Bill types” then to “sales bill” from the green button to move in between Entries s. We then get a window that contains sales bill settings. From this window we perform the necessary modifications to apply the previous equation by activating length, quantity and width columns from the bar “columns” that is shown in the following figure:
Figure
After performing the sales bill modification and returning to this bill, we can enter marble as material then enter length, width and free sold quantity. Then the quantity in square meters will be automatically listed in the field “quantity”. Suppose we cash sold 5 pieces of marble that are 100 x 100 cm each. And cash sold 10 pieces that are 200 x 200 cm each. Supposing that the unit price is 1000 s.p. per square meter, then the bill will be as follows:
Figure
There are other options in the material page that appear by right clicking the mouse on one of the column names (material, quantity, price, unit price, unit … etc.). This bar contains the following additional options:
Original sorting: when using this option the materials will be sorted in the bill in the same order they were entered. Ascending order: the materials will be sorted in the bill in an ascending order according to their code.
73 Descending order: the materials will be sorted in the bill in a descending order according to their code. Search: we use this option if we have an bill with a large number of materials, and we want to enter a specific material when right clicking the mouse on the “Material” field title. Then we press “Search”. The search window appears where we can enter the desired material name and press “Search next” and we move to the material that carries the same name and number in the bill. This material can be repeated several times in the bill, and then we press “Search next” again. The following figures illustrate the “Additional options” bar and search window:
Figure
Selection: this option is used here to list only the materials that satisfy the “Selection” condition. For example, if we have 100 lines in an bill and we want to list only the lines that contain the word marble then we do the following:
Right click the mouse on the field “Material” title then press “Selection” then press “=” and we get a window asking us to enter the value that we want to perform a “Summary” on, in this case it is marble, then press OK. Only the lines with the word “marble” in its name will be listed and the rest will not be displayed, but not deleted. The previous mechanism is shown in the following figure:
Figure
The two options “Empty” and “Not empty” are designed to display the fields which we have not filled with any information. For example, if we right click the “Height” column title then pressed “Summary” then “Empty”, then material lines which have no information on height will be displayed. “Not empty” option is the opposite of this option.
Important notice: The previous “summary” option is different than the “Summary” option found in the bill tool bar. The previous summary option is done to the bill items and the condition is entered according to the information found in the material page columns such as material name, quantity, price …etc. Whereas the summary option found the bill tool bar is done to all available bills on the level of all bill fields such as client account, payment method …etc.
Focus: To concentrate the cursor on any of the bill fields such as date, client account …etc. we select the desired field then right click and activate the option “Focus”. When we open a new bill later, the cursor will appear in the selected field automatically.
74 Price: Prices appear in the additional options bar only if we pressed the mouse on the “Unit price” column. In this case, a group of pricing options appear such as consumer, private consumer, semi-wholesale …etc. when selecting any of the previous options then the price found in the field “Price” will be changed and the entered price will be listed when available. The practicality of this option becomes apparent when we want to price a client’s bill differently than the assumed price found in the virtual bill settings.
Note: By clicking on the empty square in the material page corner, we can eliminate some of the buttons in the additional options bar for most fields. By right clicking of the mouse on this square an additional options bra appears that shows all available fields. It contains the following options: Back: if we want to cancel the latest modification for the material page. Copy: to copy some lines we defined previously. Select all: to select al lines in an bill. Add a new line: if the last line in an bill is not blank and it contains a material, and we want to add a new material, we select this option and a new blank line will be added. Search: we can here search for any information from any field using the search window that appears in the following figure. We define in this window the search field and the value we want to search for. Sort: we can through the sort window organize the bill lines in an ascending or descending order. We can also use priorities in sorting. To illustrate this suppose we want to sort bill lines according to materials. Here we select the field “Material”. But if there are multiple lines within a material then to organize these lines according to quantity we select the descending order. The priority here is for the “Material” field then to the “Quantity” field where the materials will be sorted first according to its number then material lines will be sorted according to quantity. The following figures illustrate this operation:
Entering serial numbers for purchased units: We can enter serial numbers for a material from its card in the page “Advanced” -> “Serial numbers” by right clicking on the material line in the sales bill then pressing on the “Serial numbers” and the “Serial numbers” window appears. We can enter the serial numbers for the purchased units in this window. The window that appears contains several lines equal to the number purchased units. The following two figures illustrate this:
Figure Figure
75 Expense page: We enter in this page the expenses that we paid for this bill specifically. Example: suppose we purchased several KIA and Hyundai cars, then we enter purchase expenses in the expense page of the same bill. This helps us identifying paid expenses and it helps in case we want these expenses to be taken into account when calculating purchased material expenses. In this case we activate the option “Expenses affect cost” in the bill settings, as will be explained later. In this case, these expenditures will be automatically distributed on purchased material units proportionate with the value of each unit. We can not make use of this option when entering expenditures independent of the bill. We enter in this page the account designated for expenditures in the chart of accounts, the amount, payment method account (cashier, supplier, IOU), the details, the currency if it is different than the basic currency, the equivalent and the credit cost center in case we want to charge these expense to this cost center and finally the date if it is different than the bill date … etc. The following figure illustrates the “Expenses” page:
Figure
Attached Entries page: We Entries in this page any entry which we want to Entries other than purchasing expenditures that are related directly or indirectly to this bill. Suppose we paid at the time of material purchasing food expenses in the amount of 5000 s.p., then we Entries them in the attached Entries as shown below:
Figure
Bill footer: The bill footer contains statistical fields which are discount summaries; add on summaries, expense totals, items number, total amounts, overall total, item discount, items addition. These fields do not change except when we change the data in the materials and expenditures pages. The bill footer also contains input fields that are: Discount: We enter in this field the bill overall discount either as a percentage in the first square of as a value in the second square. As a constant display rule: the entered number will be displayed in dark boldface, but the computation resultant will be displayed in normal type. Example: if we entered a discount of 10% then it will be displayed in dark boldface and the discount value will be normal. But if we entered a 500 s.p. discount it will be displayed in dark boldface and the discount rate in normal typeface. Addition: Any additions to the bill overall value will be entered here. Its display rules are the same as in the previous item.
76 Payment: We enter in this field the immediate payment made against this bill specifically. Any later payments will be Entries ed from the appropriate Entries s. Representative: In case we have more than one sales representative in the company, we attach every bill with the representative which sold this bill from the field “Representative” in order to be able to request sales reports for every representative, as will be shown later in the “Bill profits” report. Net: This field is the result of previous transactions in the materials page in addition to the bill discount and addition. This field is tightly related to the “Discount” and “Addition” fields found on the bill footer, so that when the bill net is revised upwards, the difference value between the net before modification and after modification is Entries ed as an bill addition. But when this number is revised downwards, then the difference value between the net before modification and after modification is Entries ed as an bill discount. Bill tools bar: This tool bar contains the same buttons that we discussed previously with almost the same tasks: Jump to Entries s: to move in between bills. Add a new Entries : to open a new bill. Save: to save the current bill. Copy: to copy the current bill. Paste: to paste the copied bill. Esc: to cancel the latest modifications which we performed on the bill. Delete: to delete the current bill. Update: to update the current bill. Search: to search for any number or text within the bill header or footer. Balance: to display several bills satisfying the entered balancing condition. Sort: to sort bills in ascending or descending order according to any field in the bill header or footer.
“ Operations” key is somewhat different from the “Operations” found in the material card or in the account card. The bill operations key contains the following commands shown in the following figure:
Figure
Insert from an bill: We use this option when we want to enter a specific bill based on the information in another bill in our database. For example, we could have formal bills such as sales requests from clients or price quotes we offer to clients or we can sell an bill we purchased some or all of its items. Here, when issuing a regular bill based on a certain order or a price quote or a previous bill, we select
77 from the “Operation” button -> “Insert from an bill” then we get the insert window where we press the “Display” button and we then the database bills are listed before selecting “Display” insert specific conditions for the listed bills such as “Purchase or order bills only”, then we select the desired bill and select the items and expenses that we want inserted and select the columns that we want to insert. In the end, we select insertion method whether it is material items only or expenses only or items and expenses or items only with expenses distribution over the material items. The selected items will now be inserted in the standard blank bill which we were at as shown in the following figure:
Figure
Entries : By pressing “Entries ” command, the bill Entries page is displayed if this bill generates a Entries . Cancel bill Entries : We can cancel the bill Entries using this option. But the bill remains in tact and it alters the inventory quantity if it was related to the store to begin with. Canceling bill Entries and posting: We can cancel the bill Entries and posting using this option. The bill does not remain in tact and it does not alter the inventory quantity in any way. It becomes a formal inventory only. Printing: We can print the required bill from this option according to a virtual design located in the program and can not be fundamentally altered except by altering the bill itself. Specialized printing: We can print the bill using a controllable printing design. We control the routine from “Form designer” found in the “Tools”. It is important to mention that when selecting “Special bill printing” we see the following window:
Figure
We select from this window two basic commands. They are bill design which we designed in the form designer and we select the appropriate page design for the bill design which we already entered. After that we select “Preview” and we get the bill data which we want to print shown in the selected design which we can modify. Or we select “Print” to print the previous bill. We will later discuss how to design an bill and an bill page when discussing the “Form designer”. Bar code printing: We sometimes need to print a bar code for the material that we buy because it does not originally contain a bar code. Therefore, we press “Bar code printing” from the purchase bill and we get the same screen as before in which we design the bar code and the appropriate page. We will discuss designing the bar code and the sticker page design when explaining the form designer.
78 It is important to remember here that a material has to have a bar code in its card, either as an automatic bar code generated by activating “Generating bar code automatically” from the material settings page in “Settings” as we previously discussed, or “Bar code map” as we previously discussed. We can either of these two bar codes when designing the bar code sticker as will be discussed later. Manipulating bill settings: We can manipulate bill settings by going to the “Definitions” menu and selecting “Bill types” and we get the following window from which we can manipulate our database bill settings. The previous window contains the following fields and options: ▪ Code: This is the bill type code. A serial number is automatically placed as a code when it is not manually entered. ▪ Name: An Arabic name for the bill is entered here. ▪ Latin name: An English name for the bill is entered here. ▪ Abbreviation: The last names are abbreviated here. ▪ Bill category: Here we have the following options: Selecting one of the previous options has a great effect on stores. Because if we name an bill as a sales bill and mistakenly selected its category as a purchase bill then materials will be moved into the store rather than withdrawn. That is why we have to be careful when modifying the bill category. ▪ Secrecy level: There are several secrecy levels here. We can select one of them to use it later when assigning access user permissions. These secrecy levels are: public, private, secret and top secret. ▪ Branch menu title: We can place the bill within a branch menu in the “Bill” menu using this option. For example, if we place in the purchase menu “Branch menu title” as the purchase menu then the branch menu will appear as shown:
Figure
▪ Confirm: Here we have three options from which we select one: Automatic: In this case the bill will be confirmed and it will affect the quantity once the bill is saved. Manual:
79 After saving the bill here we confirm it manually from the key “Operations” by pressing “Confirm” as shown below:
Figure
Without: When selecting this option the bill does not affect the quantities. It is not confirmed automatically and it can not be confirmed manually.
Virtual accounts: This contains the following fields: ▪ Materials: Here we enter the account which is generated in the bill Entries and which belongs to the trading account. This account is either purchases or sales or purchase returns or sales returns. Note: The previous options are valid when we perform period inventory. But when we use continuous inventory we do not use purchase account or purchase returns. Instead we use stock account. ▪ Discounts: Here we select the account that the discount will be posted to. Such as Acquired discount account and given discount. When this field is left blank, then the discount will be posted to the material account located in the previous field. ▪ Additions: Here we select the account that the additions will be posted to such as additions account. When this field is left blank, the additions will be posted to the materials account located in the “Materials” field. ▪ Added Tax: In this field we enter the account designated for the value added tax which we created in the “Chart of accounts”. ▪ Cost, Stock: These tow fields are used mainly when we use continuous inventory method in the sales bill and sales returns where the “Cost” account as follows: sold merchandise cost and “Stock” account is: stock or merchandise. When using continuous inventory in the sales and returned sales inventory we enter the “Material” account as sales and the “Cost” account as: sold merchandise cost, and “Stock” account is the merchandise. Where a sales transaction generates the following in continuous inventory:
account credit debt Sales Entries s Sales price Entries Cashier or client ×××
80 sales ××× Cost price Entries Sold merchandize cost ××× inventory ××× Sales returns Entries s Returned sales price Entries Sales returns ××× Cashier or client ××× Cost price Entries inventory ××× Sold merchandize cost ×××
Virtual values: These include the following values: ▪ Agent: This is the account matching the material account in the Entries which is generated from the bill when payment method is credit. Generally speaking, the agent in a sales bill is the client and in a purchase bill is the supplier. The agents account entered in this field is the virtual agent which is automatically listed when the bill is opened. For example, if we enter this agent’s name in this field as supplier Tarek in the purchase bill, and then when opening a new purchase bill then the supplier Tarek account is automatically entered in the field “Agent account”. Therefore, it is better that this field is left blank in the purchase and sales bills when there are more than one agent for the company. This is necessary to avoid entering a specific agent’s account. ▪ Cash account: Cash account is placed in this field (cashier or bank) which matches the material account in the Entries , and which is generated by the bill when payment method in the bill is cash. ▪ Store: We enter the virtual store in this field in which bill operations are performed (sale, purchase … etc.). ▪ Price: This is the virtual price which is entered in the bill for the listed material in the field “Unit price”. We have the following options which are shown in the following figure:
Figure
Nothing:
81 In this case the field “Unit price” in the bill is left blank. Consumer: Consumer price is listed for the material. This price is found in its card in the page “Prices”. Special consumer: This is where the special consumer price for the material is entered from its card from the page “Prices”. Semi wholesale: This is from the material card. Wholesale: This is from the material card. Distributor: This is from the material card. Export: This is from the material card. Branch cost: This is where the material unit cost on branch level is entered. Company cost: This is where the material unit cost on company level is entered. Brach last purchase: This is where the last material purchase price on branch level is listed. It is extracted from the last material purchase bill. Company last purchase: This is where the last material purchase price on company level is listed. It is extracted from the last material purchase bill. Customer last sale: This is where the last price in which the material was sold to the customer. It is extracted from last customer sales bill. Agent card price: This is where the last pricing method was used for the agent. It is extracted from the agent card. This is shown in the following figure:
Figure
Currency: We specify in this field bill virtual currency. This currency will be used to determine the value of the bill. ▪ Cost center, credit, cost center debt: We enter in these fields virtual cost centers which are uploaded with material listed in the bill or with discounts for materials listed in the bill. Note:
82 All previous fields that have virtual values are automatically listed and they can be modified. For example, if we enter consumer price as a virtual value and this price was automatically posted to the field “Unit price” 200 s.p., we can modify this price to 250 s.p. because this value is not mandatory.
Accounting entry: Accounting entries generated by the bill have the following options: ▪ Bill has an entry: When disabling this option the bill will not generate as entry. If we want the bill to generate the entry we have to activate this option. ▪ Automatically generated before saving: When activating this option an entry is automatically generated before saving the bill. ▪ Automatically generated before confirming: When activating this option an entry is automatically generated before confirming the bill when the confirmation is done manually. ▪ Automatically posted: When activating this option the entry is automatically posted at the time of generation. If we do not activate this option we will have to post the generated entry manually from the key “Operations” in the tool bar of “Entry” generated from the bill. ▪ Deleted automatically when unconfirmed: When activating this option then the entry generated from the bill will be deleted at the time of canceling its confirmation. If this option is not activated then the generated entry will remain if we cancel bill confirmation. ▪ Generating material entries: When activating this option then the entry generated by the bill will be deleted at the time of canceling its confirmation. If this option is not activated, then the entry generated will remain when we cancel bill confirmation. This option has two sub options: Detailed entry: when activating this option an entry will be generated for each item of the materials listed in the bill. Keeping accompanied account: when activating this option accounts duplicated in the entry are merged so that the debt amount for this account listed in the entry with the amount credit are crossed and the result is listed only once. To illustrate this we gibe the following example: suppose we created a client sales bill for Tarek with a value of 5000 s.p. and that client Tarek a discount of 500 s.p., then the entry resulting from this bill when this option is activated as shown in the following figure:
Figure
We notice in the previous entry that Tarek account is repeated twice. But when the previous option is deactivated then Tarek account will be listed only once as shown in the following figure:
83 Figure
▪ Generating expense entry: When this option is activated then an entry is generated for the expenses found in the page “Expense”. But when this option is deactivated, no entry will be generated from the “Expense” page. ▪ Generating attached entry Entries : When activating this option an entry is generated for the information listed in the page “Attached entry”. But when option is not activated, no entry will be generated for the “attached entry”. ▪ Color 1, color 2: This option controls the bill rows alternating colors. ▪ Sub number: There are three options here: Without: Here no sub number is generated automatically. We can either enter it manually or leave it blank. Independent: Here a sub number for the bill is generated and it is issued a unique number. Follows a sequence: Here a sequential sub number is for the bill is generated. This number can be used to tie bills of several types. For more information on this review the section on company branches and stores definition. ▪ Columns: Columns that we want to appear in the bill and the order in which they appear are defined from the “Columns” bar using the upper blue arrows.
Important notice: Among the columns found in the “Columns” bar there is a “Store” column. When this option is activated the store will have a column in the materials page that enables selling materials from more than one store or purchasing for more than one store. This is done under one important condition: that the stores available in the bill all belong to one branch. We can not issue one bill for more than one branch.
Options: The “Options” bar contains the following choices that are related to the bill: ▪ Affects the quantity: When activating this option, available materials in the “Materials” page affect the available quantity in the store upwards or downwards. If we do not activate this option, such as the case for a purchase order or a price quote, then the
84 materials found in the “Materials” page will no longer have any effect on the store. ▪ Displaying expense page: When activating this option, a page will be shown next to the “Materials” page where expense directly related to the bill is entered. ▪ Displaying accompanying entry page: When activating this option a page will be shown next to the “Materials” and “Expenses” pages where an optional entry that is related to the bill other than the previous expenses is entered. ▪ Displaying trade Commercial notes page: By activating this option we can display a page for trade Commercial notes where the value of the bill is paid or received through Commercial notes. ▪ Affects the cost price: When activating this option incoming or outgoing material values will now affect the unit cost price of the material in storage. This option must be activated fundamentally for the purchase bill because a material could have different purchase price at different times. Hence, units in store could have different cost from one purchase transaction to another. That is why we activate “Affects cost” option in the bill. This way the unit cost of the material in store can be changed appropriately at every purchase transaction. The following example illustrates this: Suppose we have a textile material that we purchased 10 units at 100 s.p. per unit. The bill and inventory in store are as follows: Supposing we purchased 10 additional units at 200 s.p. per unit. Then activating the option “Affect cost price” in the purchase bill, the material unit cost is the average cost for the two purchase transactions: ( 10x100 + 10X200 ) ÷ 20 units = 15 And the store merchandize value becomes: 10 x 20 = 300 (which is the total value of both bills) The following inventory report illustrates the aforementioned:
Note: Activating the previous option or not for a purchase return bill is up to the company. If this option is activated in the previous bill settings then the return price affects the store available material cost. For example, if we purchased an amount of textile at a high price then this high price causes the store unit material cost to rise. And if we return this merchandise to the supplier, and wanted to modify the store material unit price downward then we activate the previous option in the “Purchase returns bill” settings. ▪ Expenses affect cost: When activating this option in the purchase bill then the expenses found in the “Expenses” page, which we discussed previously, affects store unit cost for incoming material where these expenses are distributed to incoming units proportionate with their unit cost. Example:
85 Suppose we have two textile purchase bills as follows: 10 meter x 100 s.p. = 1000 And 10 meter x 200 s.p. = 2000 And bill expenses of 500 s.p., then when the previous option is activated, then bill paid expenses will be distributed over the bill units, and consequently over the store available units as follows: New textile cost per meter = {(10x100)+(10x200)+500}÷20 = 175 s.p./meter The previous result appears in the following inventory report: ▪ Affects profit: This option is activated primarily for both sales and sales returns bills, where these two bills do not affect unit cost. This is because we do not change store material unit cost when we sell a number of units. On the other hand, in most cases we enter sales and sales returns at higher price than the unit cost and the difference is the profit. We can also request profit reports such as “Bill profits”, which we will discuss later, by activating the option “Affects profits” in bills that generate profits, in order for these profits to appear in the report. ▪ Expenses affect profit: When activating this option expenses will be subtracted from overall profit when calculating net profit in the “Bill profits” report. ▪ Affects the last purchase price: This option is activated primarily in the purchase bill. When we enter into the “Price” field -> “Last branch purchase” or “Last company purchase” then the option “Affects last purchase price” must be activated in the purchase bill in order to list the last purchase price in the last bill with which we purchased the material. Note: We can activate the previous option from the “Beginning of period bill” also because material price in this bill represents last year purchase price. So, if the material was not purchased in this year then by activating the previous option in the “Beginning of period bill” we can get last year’s purchase price. ▪ Affects customer’s price: This option is activated mainly in the sales bill. When we enter in the field “Price” -> “Virtual values” -> “last customer sale” then we must activate the option “Affects customer price” in the sales bill. This is in order to enter the last customer sales price from the last bill in which we sold the material to this customer. ▪ Continuous inventory: When we use the “Continuous inventory” method we activate this option primarily in both sales and returned sales bills. When activating this option and simultaneously entering cost and storage accounts into the virtual accounts, then sales and returned sales bills generate two entries: cost price entry and sales price entry as shown in the following entries:
Account Debt Credit
86 Sales entries at sales price Cashier or customer ××× sales ××× At cost Sold merchandise cost ××× (Stock(merchandise ×××
Account Debt Credit Returned sales entries At returned sales price Sales returns ××× Cashier or customer ××× At cost (Stock(merchandise ××× Sold merchandise cost ×××
Bill settings can be changed as shown in the following figure:
Figure
▪ Quantity increases on demand: When activating this option for bill settings then incoming material quantity in “Material” page in this bill will increase on demand. This appears in “Material card” in the “Statistics” page. Example: Suppose we have an order bill and we have activated in its settings the “Increase on demand” option, then if we enter an order bill for marble for 10 units, and we returned to “Material card” for marble to the page “Statistics” then the page will have changed as shown in the following figure:
Figure
▪ Quantity decreases under demand: When activating this option for bill settings then incoming material quantity in “Material” page in this bill will decrease upon demand. This appears in “Material card” in the “Statistics” page. ▪ Reserved material increases:
87 When activating this option in the bill settings, then the material quantity listed in the “material” page in this bill will increase the reserved material which appears in the material card in “Statistics” page. ▪ Reserved material decreases: When activating this option in the bill settings, then the material quantity listed in the “material” page in this bill will decrease the reserved material which appears in the material card in “Statistics” page. ▪ Added value account: We activate this account when we want the value added tax (VAT) to be calculated in the bill. ▪ Duplicate material merging: When activating this option, material rows that have been duplicated in the bill more than once will be merged and laid out on one line and its quantity will be combined. We use this option mainly when using bar code sales, because when selling several pieces of the same material using a bar code reader, the material will be repeated more than once in the bill. It is then better activating this option in order to combine duplicate material items. ▪ Bill material re-pricing: We activate this option when we want to modify previous prices found in our bills. To further illustrate this option we give the following example: Suppose we have a textile material and we want to price the sales bill at 10% over cost. Then we go to the price page in this textile material card and we enter “consumer” price of 110% of cost as shown in the following figure:
Figure
Then assuming that we purchased the first 10 meters of this material at 200 s.p. per meter. Then material cost is 200 s.p. per meter. Suppose now that we sold 5 meters of this textile then customer purchase price will be 220 s.p. per meter if we enter the sales bill virtual price is the consumer price. Suppose that we found out later that the actual supplier price is 300 s.p. and not 200 s.p. Then, if sales price remains the same (220 s.p. per meter) we will lose 80 s.p. per meter. Here we activate “Bill material re-pricing” in the sales bill in order to update/change material sales price from 220 to 330 s.p. to be proportional with the new cost price (300 s.p. per meter). The material sales bill price is updated by activating this option and modifying the purchase price. We have to also reconfirm bills form the “Material list” then selecting “Bill transactions” where we get the following window:
Figure
We select from this window “Bill reconfirmation” where we get the following window:
Figure
88 We select from the previous window the accounting period which we want to reconfirm bills for then select OK. And the sold 5 meters of textile materials are re-priced to become 330 s.p. instead of 220 s.p.
Very important note: Activating the last option should be done with extreme caution. Because activating this option updates existing bill previous prices which had already had this option activated. Old prices can not be recovered except by going back to a back up copy of the database. Therefore, this option should be handled with extreme caution in order not to lose important information in our database. ▪ Preventing change of automatic number: When activating this option we can not change the automatic numbering which is generated in the field “Number” at the bill head. This “number” field appears then as read-only field and it is not accessible. ▪ Preventing change of virtual date: When activating this option we can not change the automatic date which is generated and placed into the field “Date” at the bill head. The “Date” field is shown then as read-only field and it is not accessible. ▪ Preventing change of virtual agent: The “Agent” field is shown then as read-only field and it is not accessible. ▪ Preventing change of virtual payment method: The “Payment method” field is shown then as read-only field and it is not accessible. ▪ Preventing change of virtual debt cost center: The “Cost center - debts” field is shown then as read-only field and it is not accessible. ▪ Preventing change of virtual credit cost center: The “Cost center - credits” field is shown then as read-only field and it is not accessible. ▪ Preventing change of virtual store: The “Store” field is shown then as read-only field and it is not accessible. ▪ Preventing change of virtual cash account: The “Cash account” field is shown then as read-only field and it is not accessible. ▪ Preventing change of virtual material account: The “Material account” field is shown then as read-only field and it is not accessible. ▪ Interacting with customer screen: A peripheral customer screen is used in some cost centers which displays customer bill information such as quantity, price … etc. by activating the previous option in bill settings the information is displayed on this screen. Note:
89 To use a customer screen we have to activate the previous option as well as defining screen type used in our store. This is done by going to the “Tools” menu -> “Settings” then selecting screen type for our store from the “Peripheries” page as shown in the following figures:
Figure
3. Creating additional bills (special): Available basic bills are purchase, sales, purchase returns, sales returns, incoming, outgoing, beginning of period material, end of period material, swap with price, swap without price. In addition to these bills, we can create additional bills as needed. Whole sale bill is a good example. To create this bill, we go to “Definitions” menu -> “Bill types” then go to sales bill and press the “Copy” key found in the tools bar then press the “New entry” or the yellow star in the tools bar. A new blank entry is opened and the “paste” key in the tool bar becomes active now. We select this key and the same sales bill information is pasted. Here we have to perform two basic modifications to the settings fields shown in this page: Bill name: Here we have to change bill name from sale to wholesale. Price field: This is done from “Virtual values” where we select “Wholesale” price. For this bill to be useful, wholesale price has to be entered in the material card in the price page. After entering the previous changes we press “Save” and go back to the bill menu where we find a new bill which is wholesale bill. The following figures illustrate this:
Figure
Suppose that we entered the title “Sales bills” submenu in the settings of both sale and wholesale bills. Then the bill menu will look like this:
Figure
4. Typing entries and controlling their settings: When we create database of the type (SimpleAccTree) it will contain the following entries: • Entry: This is a normal entry with two sides: credit and debt. • Cashier debts: This is a specific entry where we enter the debt side only. This is the side that we received payment from. The credit side is the cashier. • Cashier credits:
90 This is a specific entry where we enter the credit side only. This is the side that we a made payment to. The debt side is the cashier.
Entry: We can start a normal entry using the key “Entry” found in the bar of the main window of the program, or by going to the “Entries” menu -> “Entry” where we get the window “Entry”. We type the entries that are not related to the cashier. An example of this would be durable goods depreciation as shown in the following figure:
Figure
This entry contains the following fields: Number: This number is entered manually or it can be automatically given a sequential number. Sub-number: This sub-number can be entered (optional). It is usually the number of the document that is the entry origin. Date: The date is entered manually or it can be generated automatically with today’s date. Branch: The entry is issued on company branch level. Its original entry can not be related to more than one branch. Separating entries by branch is necessary in order to request closing accounts on branch level or on company level with details for each branch. This will be mentioned later when discussing closing accounts. Currency and equivalents: We can enter the currency that is used to collect entry numbers. The basic currency is the default currency. Condition: We specify in this field if an entry is an opening entry or not. There is also a read-only field to declare if the entry has been posted on not. Note: We can enter the opening entry in one of two ways: A normal entry as done previously where the opening entries and their balances are entered, then from the field “Condition” we activate the option “Opening”. We open an opening entry from the menu “Accounting” then press “Opening entry” as shown in the following figure:
Figure
91 Entry columns: This page contains several columns. We can manipulate the appearance if these columns in “Entry” from the menu “Tools” -> “Settings” -> “Entry settings” where we can manipulate columns shown in “Entry” window and manipulate the columns order of appearance from “Columns in windows” where we activate and organize the desired fields. Suppose we want to show in the “Entry” the following columns: debt, credit, account and statement only then we activate only these fields and deactivate all other fields as shown in the following figure:
Figure
Cashier debts: We enter all cash payments made to the company made by any external source (customer bill pay) or internal (employee loan payment) from this entry. We go to this entry from the menu “Entries” -> “Cashier debts” as shown in the following figure:
Figure
When the “debt entries” screen appears, we enter the following general number, date, currency, currency equivalent and the receiving branch. We also enter the payment-specific information which is: amount, source account, details, payment document number, currency and equivalent. This is shown in the following figure:
Figure
We can manipulate cash payment entry settings from the menu “Definitions” -> “Entry types” as shown in the figure:
Figure
We then see the following screen which can be used to manipulate cash payment entry which contains the following options:
Figure
Name: This is the Arabic name which will appear in the “Entry” menu. Latin name: This is the Latin name which will appear in the “Entry” menu if the front’s language is English. Account:
92 This is the cash account (Cashier or bank) which received payment will be posted to automatically. This is the debt side of the payment entry. Branch: The branch entered here is the virtual branch which will be entered automatically in the “Cashier debts” window when opening a new debt entry. But we can change this branch whenever we want. Entering branch here indicates to which branch the received payment is done for. This is helpful at the time of ordering branch level closing accounts. Secrecy level: We enter in this field the virtual secrecy level for debt entries. This is optional for all debt entries and this level can be changed for any cashier debt entry. This is helpful when specifying user accessibility privileges. Table: Colors in the previous field allow manipulation of row alternating colors in “Cashier debts”. Resulting entry sub-number: Here we choose “without” if we do not want to give a sub-number to “Cashier debts” resulting entry. This can be accessed from the key “Operations” -> “Entry”. But if we want to the debt resulting entry a sub-number, we can either select “Independent” and the entries will be given independent sub-numbers, or we select a sequence if we want to tie the entry sub-number to numbers of other entries that we chose to be with the same sequence. Titles: We select in this field the word that we want to appear in the cashier debt entries as a title for the debt or credit columns. We can, for example, enter in the debt column title that is shown in the “Cashier debts” window, “Received amount” instead of “Debts” for clarity. Columns: We can activate the columns that we want to appear in the window “Cashier debts” using this option. We can also manipulate the column sequence using the arrows shown at the top. Options: Options include the following: Blocking virtual account change: Activating this option will prevent us from changing this account from the “Cashier debts” window after we designate the virtual account as the cashier. The field “Account” will appear at the top of the window as a read-only field. If we do not activate this option, then the “Account” field will appear as an editable field in the previous window, and we can change it from Cashier account to bank account for example. Blocking virtual branch change: Activating this option will prevent changing the virtual branch. For example, if we enter Damascus branch as the virtual branch, then we will not be able to change this branch from the window “Casher debts”, and the branch field shown at the window top will appear as a read-only field. If we do not activate this
93 option, then the “Branch” field will appear as an editable field in the previous window, and we can change it from Damascus branch to Aleppo branch for example. Generating an entry for each transaction: To illustrate this option, suppose we received 1000 s.p. from Tarek and 2000 s.p. from Hossam and we entered this transaction from the window “Cashier debts” as follows: If we do not activate this option then one entry will be generated for each of the two customers. This entry is shown in the following figure:
Figure
But if we activate this option, then an entry will be generated for each of the lines found in the cash debt Entries s that we typed. This is shown in the following figure: Figure
Direct account posting: When activating this option, entries generated from debt entries will be automatically posted. But when this option is not activated, then we have to go to the entry window and post this entry manually using the key “Operations” in the entry tool bar or from the window “Entry process” -> “Entries”. Blocking automatic numbering change and virtual date change: When activating this option then the two fields “Number” and “Date” in the cash debts window will be shown as read-only fields and they can not be changed. The number will be listed as a serial number and the date will be listed as today’s date in the field “Date”.
Cashier credits: Cashier credits settings will be handled in the same manner that “Cashier debts” are handled.
5. Creating additional entries: We can create an unlimited number of entries in addition to the previous entries. This is done according to the nature of our business. The main purpose of creating these entries is saving time and effort. We present the following example for illustration: Suppose that the nature of our company business requires giving repeated discounts to our clients. In normal circumstances, these discounts are Entries ed using the “Entry” where we enter two sides: debts side which is the discount account and credit side which is the customer’s account. To save time and effort, we can create a special entry called “Acquired discount” entry where we enter the discount offered to clients as shown below:
94 From the menu “Definitions” we select “Entry types”. Then from the window tool bar we select “Add new entry” or the yellow star and a blank window is opened where we enter the following data: Name: Acquired discount. Abbreviation: discount. Account: Acquired discount. Credit column title: discounted amount. Columns: we deactivate debt column and activate credit column. This is shown in the following figure:
Figure
When we return to the “Entries” menu the Acquired discount entry will be shown as follows:
Figure
From this specialized entry we can now enter customer Acquired discounts by entering discounted amount and the customer’s account which has been discounted, without entering the discount account each time we want to Entries this entry. Fourth: extracting appropriate information from entered data: 1. Requesting required reports: We can request the required reports by going to the menu “Reports” which contains the following reports: Master handbook: Financial transactions unique to each account are collected and categorized in this book separately. A balance of this book is given. It is possible to request “Master handbook” for a specific account whether a branch or main account. The handbook conditions window contains the following: Account: We enter in this field the account name for which we want to know overall performed financial transactions. We can enter in this field either a branch or a main account. Example: customer Tarek or all customers. Opposite account: We can request part of the information related to the account entered in the previous “Account” field from the “Opposite account” option. For example, suppose we want to know overall sales for our customer Tarek, then we enter customer Tarek in the field “Account” and enter sales account in the field “Opposite account”. Suppose we want to know Tarek’s overall Acquired discount, then we enter customer Tarek in the field “Account” and Acquired discount in the field “Opposite account”. From date to date:
95 We specify in these two fields the time range during which we want to know financial transactions which have been performed on an account. From cross check date: When activating this option, then financial transactions performed on this account, starting from the last date the account has been cross checked and ending with the date specified or with today’s date, will be displayed. Cross checking date is entered account card in the field “Cross checking date”. Data includes: Suppose that in the “Cashier debts” entry for customer Tarek, there are some payments received from his employee Samer and others from his employee Adnan. We enter in the field “Data” in the debts entry the employee’s name from whom we receive Tarek’s payments. We can now know overall amounts received from each employee by entering customer Tarek’s account in the field “Account” and the cashier in the field “Opposite account” and then enter employee’s name in the field “Data includes:” from whom we want to know received overall amounts. Data does not include: This is the exact opposite what was mentioned in the previous paragraph. For branches: Here we specify the branches for which we want to display performed financial transactions in the account. For currencies: When we specify a currency, financial transactions performed in that currency only will be displayed. For example, if we choose the Syrian pound and we had debts made in Jordanian Dinar, then only Syrian pound debts will be displayed in the master handbook. Currency and equivalents: We select in this field the currency in which we want the report to be done, along with its equivalence to the basic currency. Special analysis: As was previously mentioned in the “Account card” in the “Special analysis” page, we can request a break down of the various expenses account using the special analysis option into several categories such as: donations, food, transportations …etc. We can then know overall donations by entering various expenses account in the field “Account” then enter “Donations” in the field “Special analysis” as shown in the following figure:
Figure
Note: The special analysis feature performs a specific analysis for only this account. We can not request a special analysis independent of this basic account. We can not request to know in our previous example donations without specifying the main account which these donations are part of, which is “Various expenses”. General analysis:
96 Using general account is similar to using Special account, with one basic difference: general analysis is not directly related to a specific account. Rather, it is defined independently of accounts from a separate window that we can go to from the menu “Accounting” -> “Account analysis” where we get the window “Account analysis” from which we define general analysis as shown in the following figure:
Figure
Example: Supposing the same example previously mentioned in the “Special analysis”, in addition to the fact that we have three employees. They are: Samer, Kamel and Ziad. Each of these three employees pays transportation expenses, and we want to know what is paid to each of the three employees for transportation without opening an independent transportation expense account for each of them or even an account for transportation in general. Then we do the following: We breakdown the various expenses account in the page “Special analysis” into parts one of which is transportation as discussed previously. Then we define “General analysis” as names of employees who pay transportation expenses, from the menu “Accounting” then selecting “Account analysis” and we get the following screen where we enter the names of the employees as shown in the following figure:
Figure
Then we activate the two columns: “General analysis” and “Special analysis” in the entry “Cashier payments” then we enter cash payments for transportations per employee as shown in the following figure:
Figure
Then we can request “Master handbook” for general analysis only without entering various expenses account and special analysis. For example, we enter general analysis for Ziad and the program gives us transportation expenses paid by Ziad as shown in the following two figures: Fields: We can activate the columns that we want to appear in the report form the bar “Fields”, and we can control the order of these columns using the two blue arrows. Options: These options include the following: Posted entries: When activating this option, financial transactions posted to the accounts will be displayed as (posted entries). Entries not posted:
97 When activating this option, financial transactions not posted to the accounts will be displayed as (not-posted entries). Previous balance recall: When activating this option the previous balance will be displayed when we request the report starting from a date where there are transactions prior to that date on that account. Opening entries not considered: When activating this option any financial transaction performed on that account through opening entries will not be considered. Entry head data addition: When this option is not activated, the type of bill which resulted in the account transaction will be listed in the report in the “data” field, or the entry item data which performed the account transaction and the number such as: sales 4, purchase 5 … etc. When activating the previous account the previous data will be displayed in addition to the data found at the bill or entry head. Combining opposite account code with the name: When activating this option, opposite account code will be combined with the name of this account in one field. Printing one account per page: When requesting the mater handbook for a main account such as customers, all customers’ accounts will be shown in one page. If this option is not activated, then when we want to print these accounts, more than one account will be printed per page. If we want to print each account on a separate page then we have to activate this option. Preview: Using this key we can preview the report using the preset conditions. Print: Suing this key we can print the final report. Close: We can close the report settings using this key.
Report tools bar: The report shown in the following figure has a report tools bar. This tools bar contains the following keys as shown: Preview: We use this key to preview the report before printing it. Printing: We use this key to print the resulting report. When pressing this key, a window appears on the screen where we specify print settings such as number of copies, printer … etc. Fit to page: When pressing this key, the fields will be reduced or enlarged in size so that it all appears in the report when the report is stretched on the full screen.
98 Page settings: When pressing the key “Page settings”, the following window appears on the screen where we specify printable page settings such as paper type, paper size, margins … etc. Page and report headers and footers: When pressing this key, the following window appears which contains the following fields: Page headers: We specify in this field the header design. This header will be printed on each page of the report. Page footer: We specify in this field the footer design. This footer will be printed on each page of the report. Report header: We specify in this field the report header design. This header will be printed on the first page of the report. Report footer: We specify in this field the report footer design. This footer will be printed on the first page of the report.
Designing a header and a footer for the page and the report We can design a header and a footer for the page and for the report by going to the menu “Reports” -> “Report settings” then selecting one of the available options (page header, page footer, report header, report footer) as shown in the following figure:
Figure
When selecting “Page header” for example, the following window appears through which we can design a header that will appear on each page of the report. Or we can design this header or MS word then copy this header and paste it in this window in the header location. The “Page header” window includes the following fields as shown in the following figure:
Figure
Name: we specify in this field the Arabic name for the header. Latin name: we specify in this field the English name for the header. Height: we specify in this field the height if the header on the printable page measured in centimeters. Border style: We can place an upper line or a bottom line or both or even a border for the header. Line width:
99 We can specify the width for the line or border which we have selected in the previous field. Background shading: We can from this field specify the shading color by moving the cursor/pointer found at the bottom of the field. Picture: We activate this option when we want to print a logo for the company or any other picture in the header. After activating this option, we select the picture settings: photo file path, width, height, border, horizontal location, vertical location … etc. Date, time and number of pages settings: When pressing this key we get a window where we can show print time and date and the number of printed pages. This window contains the following fields as shown below:
Figure
Header: The items entered in the header field such as time and date will be printed at the top of the report page. Header border: We select from this field upper and lower lines or a border for the header. Footer: The items entered in the footer field such as time and date will be printed at the bottom of the report page. Footer border: We select from this field upper and lower lines or a border for the footer. Insert: We can insert in the header or footer one of the following items: Page: When inserting this field current page number appears. On the first page appears the number 1 and so on. Pages: When inserting this field a number appears representing the number of pages in the report. For example, if we are on the first page and the number of pages is 5, then (page 1) appears when inserting the field “page” and “of 5” appears when inserting the field “pages”. Date: When inserting this field printing date appears in the header and footer. Time: When inserting this field printing time appears in the header and footer. User: When inserting this field user name who printed the report appears. separator:
100 This key represents a space that can be placed in between the previous fields. Search square: We write in this square a word or a number which we want to search for in the report such as Tarek, as shown in the “Master handbook” discussed at the beginning of this chapter. Search backward: This key allows searching the previous Entries . Search forward: This key allows searching the next Entries . Complete search: When pressing this key we specify the word which we search for in the entire report. For example, if we search for the word Tarek and pressed this key, then the word Tarek will be highlighted wherever found in the entire report, as shown in the figure to the side. Note: We can also highlight the word Tarek in the entire report by pressing Ctrl + Enter simultaneously.
Update: We use this key to update information found in the report like updating numbers found in the report at its source without closing the report. For example, when we suspect any number in the report, we go back to the source of this number by pressing the right mouse key on that number in the report and then returning to the source of the number. If there is any modification to the number, (bill, special entry, entry … etc) and we want to post this modification to the report, then we press the key “Update” and the report will be updated without the need to close the report and reopen it.
Export: We can from this key export the report to MS word or MS excel or to an html page or to e-mail as shown in the figure on the side:
101 Part III
Master handbook for a cost center:
This handbook is used to categorize and collect financial transactions done for a specific cost center. This report specification window includes the following: Cost center: We specify in this field the cost center for which we want debt or credit transactions. Account: We specify in this field the account in which the transaction were done for a specific cost center. Or we specify the account without specifying a cost center in which case transactions will be displayed in this account for all cost centers. From date to date: We specify in these two fields the report time range. Special analysis, general analysis: As discussed previously. For branches: We specify in this field the branches in which transactions were done for the cost center. Currencies: The currencies we specify in this field determine the transactions which will be displayed in the report. If a currency is not selected, then none of the transactions done for the cost center in this currency will be displayed. For example, if we charge the cost center 1000 dollars for materials, and we do not select the dollar in the “Currencies” field, then this 1000 dollars will not be displayed among the financial transactions performed for the cost center. Currency and equivalent: We specify in these two fields the currency the report will be based on and its equivalent of the basic currency. Fields: We can activate columns that we want to appear in the final report from the “Fields” bar. We can also manipulate the order of appearance of these columns. Options: We have the following options: Report type: Cumulative: When activating this option then transaction done for the cost center will be accumulated by account. Suppose two material purchase bills have been issued for the cost center, in this case call it the weaving center. Also, additional miscellaneous expenses have been paid with two purchase entries for this weaving center. Then, if we request the report where the active option was “Cumulative” then the report will be as shown in the following figure:
102 Figure
Detailed: When activating this option transactions which were done for the cost center will be separated and they will be as shown below:
Figure
Categorization: We have three categorization options: Account: Accounts with the same name will be shown sequentially. This means that categorization is done by name as shown in the previous figure. Date: accounts are shown in the order of their entry date. In the previous example suppose the cost center financial transactions are as follows: Purchase 6000 s.p. dated 9/5/2007 Purchase 7000 s.p. dated 7/5/2007 Miscellaneous expenditures cash payments 1500 dated 8/5/2007 Miscellaneous expenditures cash payments 2000 dated 10/5/2007 Then, the order in which these transactions appear in the cost center balance sheet will be as follows:
Figure
Cost center: Transactions are listed here by cost centers. This option is used when entering an account in the field “Account” without entering a cost center. Then, completed transactions on this account for all cost centers will be listed. Example: suppose we paid miscellaneous expenses of 1500 & 2000 s.p. for the weaving cost center. And 2000 & 3000 s.p. for the cutting cost center. Then, if we request “Cost center master handbook” and we enter in the “Account” field miscellaneous expenses without specifying a cost center, then the report will be as shown:
Figure
Cumulative: Here we have two options: o Showing summary for each account: When activating this option by account, we can activate the option “Showing summary of each account”, and the cost center completed transactions will be
103 summed up for each account in a separate row as shown in the following figure:
Figure o Showing summary for each center: We activate this option when we use the option “Sort” by cost center, where each cost center summary is shown on a separate row. Assuming the same previous example with the cutting and weaving centers: by activating this option the report will be shown as follows: View: Using this key we can view the report according to the previous conditions. Print: We can print the final report using this key. Close: We can close the report conditions using this key.
Agent balance sheet: We can know detailed transactions completed for company agents using this report whether they are customers or suppliers. The main difference between this report and the “Master handbook” report is that the “Agent balance sheet” can show material transaction details for the bill performed on the customer account or the supplier account, whereas this can not be shown in the “Master handbook”. In the “Master handbook” the bill overall value is shown without any detail at the material level. In addition to other differences that will be apparent when we explain this report’s condition window shown in the following figure which mainly contains the following conditions and options: Agent account: We specify in this field the agent or supplier for whom we request this report. Here we have to enter a branch account, such as customer Tarek account. We can not enter a main account as the customer’s account as mentioned previously in the “Master handbook”. Agent: Instead of entering agent account in the previous field, we can enter agent’s name from the agent’s card. When selecting the bar at the top of that field, the names of all agents names will be shown in account cards for the accounts for which we have created an agent’s card. Cost center: We specify in this field one of the cost centers found in the company, and completed transactions done to the agent’s account for the cost center will be listed in this field. From - to dates:
104 We specify in these two fields the time range for which we are requesting the report. Data includes, data does not include: We specify in this field bill and entry data which is taken into account in the “Agent balance sheet” as was mentioned previously in the “Master handbook”. For branches: We specify from this field the branches that we want to identify the agent balance sheet within. For example: we want to know customer Tarek balance sheet in Aleppo branch. Data source: We specify in this window transactions type which will be taken into account in the “Agent balance sheet”. For example: when only activating the bill, all bills with transactions to an agent name will be displayed without showing entries or Commercial notes ..etc. Currency and equivalent: We specify in these two fields the currency on which the report is based, and the this currency equivalent of the basic currency. Agent fields: We can show in this report the same agent fields found in the agent card, such as agent name, telephone number, fax … etc. These fields appear as columns in the report head separate from the report basic fields. Bill fields: These fields include field titles which can be found in the bill such as quantity, unit price, etc. Material fields: These are material fields found in the material card such as material name, index, accounting group etc. Options: These include the following: . Posted entries, un-posted entries: These two options can be activated or deactivated to select the entries we want to show in the “Agent balance sheet”. . Disregard opening entries: When this option is activated opening entries will not be considered. For example: if the agent has a balance in the opening entry, this balance will be disregarded in the report. . Hide cash bills: Most bills used for agents are credit based and are shown in the report. But in some cases, we sold to a customer in cash and we enter “Payment method” as “cash”. The agent account in this case does not appear in this sales entry. Instead, it is replaced by cashier account. But this bill appears in the customer balance sheet even though it does not affect his balance
105 up or down. In case we want to hide such bills in the balance sheet we activate this option. Note: In order for a cash bill to appear in the “agent balance sheet” we have to enter “Cash” as payment method. We also have to enter the account specific for this customer or supplier in the “Agent account” field in the bill. We should not enter the general supplier or the general customer. Show previous balance: This option will be activated if we request an agent’s balance sheet with a start date after the start date of the current period. Balance of account transactions completed before the report beginning date will be listed. . Showing cumulative balance: When activating this option a column appears in the report which is the “Balance” column. This is the agent account balance after each transaction performed on the account, which is the agent’s account balance after each bill, entry etc. . Showing transaction data: When activating this account a new column appears in the report which is the “Bill data” where account transaction data is listed, such as bill data, account opposite line entry data, etc. . Combining bonus with the amount: Example: suppose we sold the customer Tarek 100 meters of textile and we gave him 5 extra meters as a bonus and then requested agent Tarek account balance without activating this option. Then 100 meters will be shown in the “Quantity” field, but to show the bonus amount we activate the bonus field from the “Bill fields” menu found in the report conditions. The account balance sheet will appear as shown in the following figure:
Figure
If the previous option is activated then the bonus amount will be combined with the quantity as shown in the following figure:
Figure
. Combining discount with the total: Assuming the same information in the previous example, when this option is not activated then discount will be shown in a separate line and the discount amount will be placed in the field “Credits”. This is because issued discount reduces customer debt account to begin with as shown in the following figure:
Figure
106 But if this option is activated then the discounted amount will be subtracted it from the total as shown in the following figure:
Figure
. Combining additions with the total: The same as mentioned in the previous paragraph with the exception that additions increase both total and customer balance, which is the opposite of discounts. . Combining added tax with the total: The explanation in the previous paragraph applies here as well. . Combining material code with the material: If we activate the two fields “Material code” and “Material name” from “Material fields” and we activate this option then material code will be combined with its name in one field. As shown in the following figure:
Figure
. Showing bill unpaid remainder: When payment method in the bill is “credit”, an agent can pay a part of his bill and Entries this part in the “Payment” field. We can show the unpaid remainder of the bill by activating this option. Suppose in the previous example there was a payment against the bill in the amount of 1000 s.p. then agent account balance will appear as shown in the following figure:
Figure
View: We can view the report with the previous conditions using this key. Print: We can print the final report using this key. Close: We can close the report conditions window using this key. Review balance: This is a summary of financial transactions performed on an account or a group of accounts. When selecting this key from the “Reports” menu, the following conditions window appears as shown:
Figure
The account:
107 We enter in this field the account for which we want to get a financial summary. We can enter in this field a sub-account such as for customer Tarek; we can enter a main account such as customer’s account where a summary of financial transactions performed on the branch accounts found in customer’s account and the total of these transactions for this main account will be displayed. In case we do not enter in this field any account, a summary of financial transactions performed on all accounts in the budget will be displayed. Opposite account: Using the opposite account we can request part of the information about the account we entered in the previous field “Account”. For example, suppose we want to get a summary of financial transactions performed on customer Tarek as sales, then we enter customer Tarek’s account in the field “Account” and enter sales account in the field “Opposite account”. From date to date: We specify through these two fields the time range for which we want to know financial transactions performed on an account or on a group of accounts. The level: We specify in this field the account detail level which we want to show in this report. The number we enter in this field is directly related to the number found in the “Level” bar found in the “Chart of accounts” shown below:
Figure
Class I, Class II, Class III, Class IV: We can use these fields to show a summary for financial transactions performed on accounts that has one of these classifications. For example, suppose that the first classification denotes the company’s agent location and that we entered this classification into company agents account cards. Then if we entered “Class I” as Damascus, then a summary of financial transactions for accounts that have this classification will be shown as shown in the following figure
Figure
For branches: Here we specify the branches for which we want to show performed account financial transactions.
For currencies: When we specify a currency only financial transactions performed in that currency will be shown. For example, if we choose the Syrian pound and we had cashier debts in Jordanian Dinars then these debts will not be shown within “review scale”.
108 Sorting type: We can from this option sort the resulting accounts in the final report in a descending order according to final credit or debt balance etc.
Currency and equivalent: We select in this field the currency in which we want to display the report and its equivalent of the basic currency.
Agent’s information: When requesting “Review scale” for existing company agents then we can display the information found in the agents cards as columns in “Review scale” by activating “Show agent information” option shown in the adjacent figure and activating the fields which we want to display. These fields can be shown independently one field per column by activating the option “Agent column separation” shown in the bar “Agent information”, or we can combine all fields in one column in the “Review scale” by deactivating the previous option. We can also manipulate the column order of appearance in “Review scale” by selecting the field then moving it using the up and down arrows.
Fields: We can activating the following fields in this report: o Account code: This is the account code found in the chart of accounts. o Account: This is the account name such as Tarek, Acquired discount, etc. o Totals: When activating this field two columns appear in the report titled “Debts total, Credit total”. These two columns are used to display the total of debt transactions and the total of credit transactions which have been performed on the account. The difference between them is the final balance whether credit or debt, as shown in the following figure:
Figure
o Balance totals: When activating this option two columns appear in the report titled “Balance total debt, balance total credit”. These columns are used to display “Balance totals debts and balance totals credits” which have been performed on the account. The difference between them is the final debt balance or final credit balance, as shown in the following figure:
Figure
109 o Final balances: When activating this field two columns appear in the report titled: “Final balance debt, final balance credit”. These two columns are used to display final debt or final credit balance for the accounts, as shown in the previous figure.
Note: As we saw in the previous figure, there is no difference between balance totals two fields and the final balances two fields for branch accounts. But the difference between the previously mentioned fields appears clearly for the basic accounts such as customer accounts where in the fields “Debt total balance, Credit total balance” total debt balances are shown for customers in the field “Debt balance total” and total credit balances are shown for customers in the field “Credit balance total” opposite the main account which is customer’s account. But in the two fields “Final balance debt, final balance credit” the totals fields are subtracted and the result is shown either in the field “Final balance debt” or in the field “Final balance credit” as shown in the side figure:
Figure o Showing the last debt transaction: We activate this field to show columns in the report where the amount and date of the last transaction performed on the account is displayed. For example, if we request “Review balance” for suppliers and we activate this field, then the balance for each supplier will be shown in addition to the last credit transaction performed on that supplier which is in most cases the last payment we gave to the supplier. o Showing the last credit transaction: We activate this field to show columns in the report where the amount and date of the last transaction performed on the account is displayed. For example, if we request “Review balance” for customers and we activate this field, then the balance for each customer will be shown in addition to the last credit transaction performed on that customers which is in most cases the last payment we received from the customer. o Show previous balance: We activate this field if there were transactions in the time range between the beginning of the accounting period and the beginning of the report. o Class I, class II, class III, class IV: If we want classification to appear in a separate field opposite each account in the report then we activate the required classification using the previous classification fields.
110 Options: This bar contains the following options: Posted transactions, un-posted transactions: We here select the condition for the reports shown in the report. Not considering opening entries: When activating this option the opening entries will not be taken into account into the financial transactions performed on the accounts. Showing empty accounts: When activating this option all accounts will be shown including zero balance accounts, even if no transactions are posted to these accounts during the year. Showing accounts with a balance: When activating this option all accounts will be shown including zero balance accounts provided there are transactions posted to these accounts during the year. Showing branch accounts: Such as customer Tarek, Acquired discounts … etc. Showing main accounts: Such as accounts for customers, suppliers etc. Showing only minimum main: For example, suppose that existing accounts appears in the chart of accounts as shown in the following figure:
Figure
So, if we request “Review balance” for the existing balance without activating the previous option, then it will appear as in the following figure:
Figure
But if we activate the option “Showing only minimum main” option then the report will be shown without showing the account “Existing” because it is located above the minimum main account. This is shown in the following figure:
Figure
In detail for every branch: If we request “Review balance” on the company level as a whole, then we can by activating this option get details about accounts balance in each branch. Example, suppose the customer Hosam has paid 1000 s.p. to the
111 company branch and her paid 2000 s.p. to the Aleppo branch, and we requested review balance for the customer Hosam without activating the previous option then we will get the following report:
But if we activate the previous option then the shown report will be detailed on branch level as shown in the following figure:
Figure
In detail for each currency: Also in the case of activating this account we can get detailed information regarding transactions performed on the accounts in detail. Each transaction according to the currency it is done in. Combining account code and name: When activating this account both account name and code will be listed in one field rather than separately.
View: using this key we can view the report according to the previous conditions. Print: using this key we can print the final report. Close: using this key we can close the report condition window.
Closing accounts: When selecting “Closing accounts” in the “Reports” menu, a window appears where the report conditions appear and which it contains the conditions shown in the figure:
Figure
Closing account: here we supposedly have four basic conditions: Trading: This is the account into which material accounts flow into, such as sales, purchases, purchase sales etc. This account balance represents the total gain or loss from trading of the company merchandise. Gains and losses: This is the account into which all expense and revenue accounts flow into which can not flow into trading account, such as salaries, water and electricity and shop rent revenues etc. This account balance represents company net profit or loss. Budget: The rest of the accounts found in the chart of accounts flow into “Budget”. These are company assets such as buildings, vehicles and customers. In addition to credits and debts which are to due such as capital which is
112 company obligations towards owners and other obligations such as loans and suppliers.
Operating: We use this account when we Entries the manufacturing job automatically. We post the job cost to the manufacturing cost, the output is the completed merchandise cost. Among the final account options it is possible to have closing accounts other than the previous four accounts. This is done by creating additional closing accounts as was explained in talking about material accounting groups. From date to date: We specify through these two fields the time range for which we request closing accounts. Level: We specify from this field account details level which we want to display in the final account. This level is directly related to the level found in the chart of accounts. Cost center: We specify in this field the cost center for which we request the final account for financial transactions performed for this center. Entry status: We specify in this the status of entries for which we want to list amounts in the final accounts. Either posted entries or un-posted entries or both. For branches: We specify in this field the branches for which we want to list final accounts. We can list the final accounts on the level of one branch or on a multi-branch level or even on company level meaning all branches. End of period inventory: There are three options for this merchandise inventory: Without: We activate this option when we use continuous inventory method, where the end of period merchandise value is visible to accounting from either merchandise account or stock account. Manual entry: We use this option when materials are not tightly controlled on the system. Or because stocks for some reason does not match actual inventory. Here we optionally specify merchandise value in addition to specifying both end of period merchandise accounts to which the value will be posted. Store automatic inventory: When activating this account the program will automatically take store inventory and post it to the merchandise two accounts mentioned in general settings, or in a special case to the accounts mentioned in each material accounting group. Here we also specify the price at which end of period
113 merchandise unit value will be set. This price is in most cases company cost of branch cost. Currency and equivalent: We select in these two fields the currency in which we want the report to be listed, in addition to this currency equivalent to the basic currency. List: We use this key to view the report according to the previous conditions. Print: We use this key to print the final report. Close: We use this key to close report condition window. Chart of accounts: We can print chart of accounts using this report or a part of that tree. The report condition window contains the following options as shown in the following figure:
Figure
The account: Here we specify the main account for which we want to list the main account and its branch accounts. If the account is not specified in this field the complete chart of accounts will be listed. Level: We specify in this field the desired account details level. This level is directly related to the “Level” field found in the chart of accounts. Options: These options basically include the following: o Showing branch accounts: When activating this option all branch accounts found in the “Chart of accounts” or in the specified account will be listed. When this option is not activated only main accounts will be shown. o Combining account code and name: When activating this option account code and name will be combined in one field when the report is listed. o Combining final account code and name: When activating this option final account code and name will be combined in one field when listing the report. Fields: We can activate from the menu bar “Fields” the fields we want to show in the final report. We can also control the order of appearance of these fields by selecting the fields that we want to change their order of appearance and
114 move them up or down using the blue arrows found at the top of the bar “Fields”. Entries diary: We can show using this report all entries found in our database or a part of them. When selecting “Entries diary” from the menu “Reports” the report condition window appears which is shown in the following figure and contains the following:
Figure
From date to date: We specify in these two fields the time range within which we want to show entries. From number to number: Using these two fields we specify the numerical range within which we want to list entries. Account includes: We specify in this field the account which we want to list all entries that contain it on either side. Data includes, data does not include: We specify in these two fields a text which is compared to a text included in the entry data. Entries that include the data is either shown on not shown according to our selection. Entry type: This option includes the following possibilities: Automatic: Here the entries generated from an certain operation is listed, such as bills, entries, special entries, trade notes etc. Manual: This means listing manually edited entries from the “Entries” window found in program from menu bar. Opening: This means listing the opening entries. These are the entries that the “Status” -> “Opening” field has been activated. Posted: Here entries posted to accounts are listed. Not-posted: Here entries not posted to accounts are listed. For branches: We specify in this field the branches where listed entries are completed. Secrecy level: We specify in this field secrecy level for entries which we want to have listed.
115 Automatic entry asset type: We specify from this field the operations that automatically generate entries and that we want to list their entries in this report. Currency and equivalent: We specify from these two fields the currency in which we want entry amounts to be listed and the currency equivalent to the basic currency. Fields: We activate the fields related to entries and we want to appear in the report from this bar. We can also manipulate the entries order of appearance using the arrows located the top portion of the bar. Options: These options include the following: Showing the participating branch: When activating this option the branch where the entry was completed appears at the top of each entry. Showing common data: If there is common data in the field “The data” we have the option to show it or not. Combining entry data with item data: When activating this option entry data will be shown with item data in one field called “Data”. If we do not activate this option then the only item data will be shown in the field “Data”. Combining account code with the name: When activating account code from the “Fields” bar then activating this option, account code and its name will be displayed in one field in the report. Combining adjacent account code with the name: When activating adjacent account code from the “Fields” bar, then activating this option adjacent account code will be displayed along with the name in one field in the report. Printing one entry to a page: When activating this option each entry will be printed on a separate page. Numbering entries: This numbering relates to numbering of entries listed in the report. It is not related to entry basic numbering. Here we have the following two numbering options: Automatic within the accounting period: Here entries listed in the report will be numbered starting with the number one within the accounting period. Starting from: Entries shown in the report are numbered here starting with the number placed in the empty square.
116 View: The report is shown using this key according to the previous conditions. Print: The final report can be printed using this key. Close: Report condition window can be closed using this key. Estimated budget: The estimated budget report is used to compare the account estimated value entered in the window “Estimated budget” which has been explained in a previous chapter, and the account actual value taken from actual transactions performed on the account. This report condition window includes the following fields as shown below:
Figure
The account: We specify in this field the account and the estimated budget for this account will be shown. The branch: We specify in this field the branch and the accounts estimated budget will be shown within entries related to the mentioned branch. Cost center: We specify a cost center among the company cost centers and the estimated budget for the accounts will be listed for transactions performed for the cost center specified in this field. The period: We select in this field an accounting period which we defined previously from the “Accounting period stages” window, and the account estimated budget will be displayed for transactions dated within the beginning and end of period. Horizontal axis: Here we have the following options: Accounting period stages: When we select the accounting period stages as a horizontal axis, then the estimated budget will be shown for each account for which we defined an estimated budget in all stages in one line horizontally. To illustrate this, let us assume that we defined within the accounting period for the year 2007 the following stages and that we defined the estimated budget for some accounts as shown: Accounting period stages: Estimated budget: If we request cashier account report and the horizontal axis is “Accounting period stages” then the report will be as shown in the following figure:
117 Figure
If we request the report and entered in to the field “Stage” the first half then we will get the following report:
Branches: When selecting the horizontal axis as the branches, the “estimated budget” will be shown for each account on the level of each of the branches found in the company in one line as shown in the following figure:
Figure
Cost centers: In the same manner, the estimated budget will be shown for accounts on the cost center level horizontally as shown in previous figures. Currency and equivalents: We specify in these tow fields the currency in which the report will be shown along with the equivalent of this currency to the basic currency. Fields: We can activate from this bar the columns that we want to be displayed in the final report. These fields are: Branch Cost center The stage Estimated value Actual value The difference: This is the difference between the estimated value and the actual value. The ratio: This is the ratio of the actual value to the estimated value. Option: There are the following two options in this bar: Confirmed entries: When activating this option the “actual value” field for the account will be selected from the confirmed entries. Unconfirmed entries: When activating this option the “actual value” field for the account will be selected from the unconfirmed entries. View: The report can be viewed according to the previous conditions using this key.
118 Print: The final report will be printed using this key. Close: The report condition window can be closed using this key.
Material movement: This report gives us the movements performed on a specific material in the store whether incoming or outgoing and incoming price and outgoing price and its remaining balance at cost price. We can open this report by pressing on “Material movement” in the menu “Reports” or by pressing on the key “Material movement” in the program front bar where the following report condition window will appear which contains the following:
Figure
The material: We specify in this field the material that we want to know the movements for. Here we can not enter a material index but a single material. A group of materials: We can activate this option in order to display the movement for a group of materials. The group of materials for which we want to display the movement is selected according to one of the two options: Material index: We select from this field one of the material indexes and the movements will be displayed for the materials included in the index. Advanced conditions for a material: We specify using this field an advanced condition for a material and the movement will be displayed for materials that satisfy this advanced condition. The branch: We specify in this field the branch for which we want to know performed movements on the material. The store: We specify in this field the store into which or out of we want to know material movements. Cost center: We specify in this field the cost center that materials have been taken out of or into. From date to date: We specify in these two fields the time range for which we want to know material movements. Data includes, data does not include:
119 We specify in these two fields a text to be matched with the text found the bill. Material movements will then be shown in bills that either include or do not include the specified text according to our choice. Bill advanced conditions: We specify in this field advanced conditions for the bill where material movements will be shown in the bills that satisfy the advanced conditions specified. To illustrate this we present the following example:
Suppose we want to know material movement, let us say textile, which has moved for agent Tarek. Then we do the following: first we enter textile into the field “The material” then press the key located to the left of the bill advanced conditions, which is funnel shaped, and we get the following window:
Figure
In the previous window we press the key “Bill” appearing to the bottom of the screen and a bar appears that contains the fields found in the bill. We select from these fields agent account and we get as a new line in the previous window conditions where we enter it as Tarek then save this bar with a name that we select. And the advanced condition window will be as shown in the following figure:
Figure
Then press OK and the previous condition will be placed in the field “Bill advanced conditions”. Then when viewing the report, textile movements for agent Tarek only will be shown as shown in the following figure:
Figure
Currency and equivalent: We specify from these two fields the currency that we want to show material movements into and its basic currency equivalent.
The fields: We specify using this bar the fields that we want to appear in the final report. These fields are: bill sub-number, agent, store, representative, data, bonuss, total. Options: These options include the following: Confirmed bills:
120 When activating this option material movements in confirmed bills will be shown. Unconfirmed bills: When activating this option material movements in unconfirmed bills will be shown. Brief report: When deactivating this option material movements will be shown within three column groups in the same report. They are: incoming column, outgoing column, balance column. This is shown in the following figure:
Figure
But if we activate this option then incoming and outgoing columns will be combined in the same column group as shown in the following figure:
Figure
Neglecting value added tax: When activating this option value added tax will not be taken into account when calculating the total. Printing one material to a page: When activating this option material movements will be printed on an independent page for each material. This is true when requesting this report for a group of materials and not for one material.
Bill types: We specify using this bar bill types for which we want material movements be shown. For example, if we want to know the movements performed on textile among sales bills we then activate only sales bill. View: Using this key we can view the report according to the previous conditions. Print: We can print the final report using this key. Close: We can close the report condition window using this key. Detailed bill movement: This report displays detailed information regarding the bills found in the database within the following conditions shown in the following figure:
Figure
The material:
121 When specifying a material in this field the bills that show movements for this material will be displayed in addition to amounts and prices of this material only within the relevant bills. Suppose w have requested this report for textile then the following figure will appear:
Figure
Material index: When selecting an index among the material indexes in this field, the bills that show indexed material movements will be shown with detailed amounts and prices for the indexed materials only. Other material outside of this index will be neglected. The branch: We can select in this field a branch of the company and bills completed in the selected branch will be displayed. The store: When selecting a store bills done in the selected store will be displayed. Cost center: When we specify a cost center among the centers found in the data base, the bills completed for the specified cost center will be displayed. The agent: When selecting a specific agent in this field, information regarding this agent’s bills will be displayed. From number to number: When specifying a range in these two fields, bills with numbers within this range will be displayed. From date to date: When specifying a time range in these two fields, bills dated within this range will be displayed. Data includes, data does not include: We specify in these two fields a text that is compared with the text found in the bill data. Then an bill is displayed when it contains this text or when it does not contain this text according to our choice. Material advanced conditions: We can through these conditions specify the materials found in the bills to be listed in the report depending on the information found in the material card. We can, for example, list bill movements performed on materials which contain in the field “Measurement” the value “M” which means medium, by pressing the funnel key found to the left of “Materials advanced conditions”. Then, material advanced conditions window appears where we select the “Material” bar found at the bottom of the window and the fields found in the material card appears. We select among these fields “Measurement” then we enter “M” in the condition line which appears in the window then press OK.
122 We save this condition and this condition will be entered into the material advanced condition. When viewing the report later, only bills containing materials with measurement “M” will be displayed. The following two figures illustrate the material advanced condition and the resulting report.
Figure
Bill advanced conditions: We specify in this field advanced conditions for the bill where only bills that satisfy the entered conditions will be displayed. For example, we can enter dollar as currency in the bill advanced conditions. Only bills completed in dollars will be listed then. The condition can be entered as shown in the following figure:
Figure
Note: We can pause using the condition or deactivate it by canceling the sign found to the side of the condition line or by selecting the option “without condition” in the advanced condition field as shown in the default settings found when opening the report for the first time. Currency and equivalent: We specify using these two fields the currency that the report will be shown in and this currency equivalent to the basic currency. Bill fields: We can using this bar activate the fields which we want to appear in the report. The source of most of these fields is the fields found in the bill. There are also other fields such as cost, gain, etc. Bill types: We can using the bar “Bill types” activate bill type which we want to display. For example, we select the purchase bill and only purchase bills will be displayed and so on. Options: The “Options” bar contains the following options: . Confirmed bills: We activate this option when we want to display confirmed bills. . Unconfirmed bills: We activate this option when we want to display unconfirmed bills. . Quantities only: When activating this option material details will be displayed in the bills listed in the report. Even if we activate this option, bill totals or payment against a bill or expenses totals or item discount chapter or item addition
123 after discount or general addition can not be displayed. To display any of the previous details we have to deactivate this option. . Showing bill total: When activating this option bill total will be displayed on a separate line as shown in the following figure:
Figure
. Separating item discount from general discount: Suppose we have an sales bill that contains item discount and a total bill discount, we activate discount fields from the “fields” bar and item discount and general discount will be displayed in two ways: if we do not activate this option then both item discount and general discount will be displayed on one line after bill total as shown in the following figure:
Figure
If we activate this option then general discount will be separated from item discount as shown in the following figure:
Figure
. Separating item addition from general addition: This option is handled in the same manner as the previous option. . Showing expense total: When activating this option paid expense total paid against the bill and found in the expenses page will be displayed on a separate line. . Showing payment against the bill: When activating this option payment made against the bill and found in the payment field will be displayed on a separate line. . Showing second unit, showing third unit: We activate these two options when we want to show material quantities moved in the bill using more than one unit. . Combining quantity with bonus: When activating this option bonus units in the bill will be subtracted from quantity units found in the quantity field. If this option is not activated bonus units will be shown on a field separate from the quantity field. . Showing bill branch number: When activating this option this number will be shown. . Showing payment method: This is to show if payment method is cash, credit or an IOU such as a check.
124 . Showing customer: This is the agent whose account was entered in the agent account field in the bill. . Showing agent: This is the agent whose name was entered in the agent field at the bottom of the bill. . Showing bill data: This is the text which we entered in the data field at the top of the bill. . Combining material code with material: When activating this option material code and its name will be displayed in one field in the final report. View: Using this key we can view the report according to the previous conditions. Print: We can print the final report using this key. Close: We can close the report condition window using this key. Bills total: This report gives us bills totals information without detailed information regarding bill materials. When selecting “Bill totals” report from the “Reports” menu the report condition window appears shown in the following figure containing the following conditions:
Figure
Branch: We specify in this field the branch for which we want to display bills. The store: We specify in this field the store for which we want to display bills. Cost center: We specify in this field the cost center for which we want to show bills. The agent: We specify in this field the agent whose name was listed in the “agent account” field we want to show bills. Payment method: We select here a specific payment method and the bills performed in that method will be listed. From number to number: We specify in these two fields a numerical range and bills with numbers that fall within that range will be listed. From date to date:
125 We specify in these two fields a time range and bills performed during that time range will be listed. Data includes, data does not include: We specify in these two fields a text to be compared with the text found in the bill data, and either bills that contains the specified text or do not include the specified text will be listed according to the field in which we entered the text. Bill advanced conditions: We specify in this field bill advanced conditions and bills that satisfy these conditions will be listed. Currency and equivalent: We specify in these two fields the currency and its basic currency equivalent for the report to be displayed in. The fields: We can from this bar activate the fields that we want to appear in the report. The source of most of these fields is the fields found in the bill. Bill types: We can from the “Bill types” bar activate the bill type that we want displayed. For example, we select purchase bill and only purchase bills will be shown and so forth. Option: The “Options” bar contains the following tow options: . Confirmed bills: We activate this option when we want to display confirmed bills. . Unconfirmed bills: We activate this option when we want to display unconfirmed bills. View: Using this key we can view the report according to the previous conditions. Print: We can print the final report using this key. Close: We can close the report condition window using this key. The figure to the side gives us an example of displaying this report:
Bill profits: This report lists total gain resulting from the bill. This report is used for bill types that have had the option “Affects profit” in its settings as shown in the following figure, which has been activated mainly in sales and sales profits bills:
Figure
126 When selecting “Bill profits” report from the “Reports” menu the report condition window appears as shown in the following figure which contains the following conditions:
The branch: We specify in this field the branch in which bills have been performed which we want to display. Cost center: We specify in this field the cost center for which bills that we want to display have been performed. Agent account: We specify in this field the agent account which was listed in bills in “Agent account” field, when we want to display bills with that account. Payment method: We select here a payment method when we want to display bills that the selected payment method. Sales representative: We select in this field a sales representative, and the bills that the selected sales representative has made will be listed in addition to the profits from these bills. From date to date: We specify in these two fields a time range and bills completed within that time range will be listed. Data contains, data does not contain: We specify in these two fields a text to be compared with the text found in the bill. The bill will either be listed or excluded according to the field in which we placed the text. Bill advanced conditions: We specify in this field bill advanced conditions, and bills that satisfy these conditions will be listed. Agent advanced conditions: Agent advanced conditions are directly related to the data found in the agent card. For example, if we use the city field in the agent card to sort agents according to their location in the Syrian city districts, and later we wanted to display in the “Bill profits” report only the bills that were performed by our agents in the city of Damascus, then we open the agent advanced condition window and we enter Damascus in the city field found at the “Agent” bar found at the bottom this window. We then save this condition and it will be listed in the “Agent advanced conditions” field. When viewing the report later only bills performed in Damascus will be listed.
Currency and equivalent:
127 We specify from these two fields the currency in which we want the report to be listed and this currency’s equivalent to the basic currency. Options: The “Options” bar contains the following options: . Confirmed bills: We activate this option when we want to display confirmed bills. . Unconfirmed bills: We activate this option when we want to display unconfirmed bills. . Showing added value tax: When activating this option added value tax will be shown. . Showing profit to total ratio: This ratio is the bill total profit divided by bill total. This ratio can be shown by activating this option. . Showing profit ratio for cost: This ratio is the bill total profit divided by bill total cost. This ratio can be shown by activating this option. . Detailed total: When activating this option the report fields will be added and shown at the bottom of the report page for each type of bill. Notice in the following figure how the grand total field is divided into two parts: wholesales total and sales total. . Showing bill sub-number: This number is displayed when this option is activated.
Bill types: In the bar “Bill types” only bills that affect the profit are shown. There can be more than one type on bill that affects profit as shown in the previous figure, where two types of bills are shown: sales and wholesale. If we want to display wholesale bills we activate only wholesale bills from this bar. View: Using this key we can view the report according to the previous conditions. Print: We can print the final report using this key. Close: We can close the report condition window using this key. Material inventory: This report is used to know materials units quantity presently in stock in stores. We can open this report by selecting “Material inventory” report from the “Reports” menu or by selecting “Material inventory” found in the main bar of the program front page. The report condition window appears which contains the following conditions (as shown in the following figure):
128
Figure
Material: We specify in this field the material for which we want to take inventory. Material index: When we want to take indexed inventory defined in the material tree we enter the name of this index in this field. Branch: We specify in this field a branch of the company and the inventory will be taken at the level of that branch. The store: If we want to take inventory of the material found at a specific store we specify the store in this field. Cost center: We specify in this field a cost center and inventory will be taken for incoming and outgoing materials at the specified cost center. From date, To date: We specify in these two fields the time range which we want to take inventories within. Material movement will be taken which falls within the specified time range. Advanced material conditions: We can from these conditions specify the materials to be considered when taking inventory using the information found in the material card. For example, we can take inventory of materials with a size (M) by entering an advanced material condition which is: measurement field = (M) as shown in the following figure: Bill advanced conditions: We specify in this field advanced conditions for the bill where inventory is taken within bills that satisfy the advanced condition. Inventory price: We select in this field the price that we want to use as a base for evaluating material units which appear in this report. Currency and equivalents: We specify from these two fields the currency that is used as a base to show the report and this currency equivalent of the basic currency. The units: Among the units there are the following options: o The first unit. o The second unit. o The third unit. When selecting one of the previous options, the report will be shown in the chosen units. For example, if we have a material, say computer screens, and
129 we define in its units page in the material card three units: piece, dozen = 12 pieces, package = 100 pieces in addition to a free unit which is a carton without specifying the number of pieces inside each carton. Then the inventory report will be as shown if we use the first unit once and the second unit another time:
Figure
o Default unit: When selecting this option the report will be shown in the activated unit with a default option next to it in the material card in the units page. This unit can be the first unit or the second or the third. o Showing all units: When selecting this option the quantity and price fields in the selected units among the four options mentioned above. The quantity will also be shown in the second and third units. This is shown in the following figure:
Figure
o Showing the free unit: When activating this option the quantity available in the store will be shown in the free unit in addition to the previous units. This is shown in the following figure:
Figure
The fields: We specify the columns to be shown in the report from the “Fields” bar. Bill types: We specify from this bar types of bills which we want to consider in material inventory. Options: This bar contains the following options: . Showing run out materials: When activating this option materials that have run out of the store and there are no units of it will be shown in the inventory report. . Store details: When activating this option and activating “The store” field from the “Fields” bar then material lines will be separated by number of available stores and material available quantity will be shown by store, as shown in the following figure:
Figure
130 . Material details: When activating this option quantity available in store will be broken down into beginning of period quantity and ingoing and outgoing quantities starting with a date we specify in the field “from date”, the report will then look as follows:
Figure
. Showing actual materials: When activating this option the materials which have had the value “Material” entered into the field “Advanced” -> “Material type”. These are the materials that actually exist in the store. . Showing service materials: When activating this option the material that have had the value “Service” entered into the field “material type” -> “Advanced” will be listed. These items are defined as materials without having actual presence in the store. The following figure illustrates material type field in the material card: . Combining material code with the material: When activating this option material code will be shown with its name in one field in the final report. . Details by: This is done by: color, size, batch, area, material category, expiration date, factory code, height, length, manufacturing date, volume, width. We can using this option detail material inventory by a group of keys mentioned above. To illustrate this option we give the following example:
Figure
Suppose we have a material which is a shirt, and we use to two keys: color and size when entering or drawing this material. Suppose now we bought this material with the following bill: 50 shirts color red size M 15 shirts color red size M 40 shirts color red size XL 25 shirts without specifying color or size in the bill, as shown in the following figure:
Figure
When requesting “Inventory report” for shirts without activating the option “Detail by” the report will be as shown in the following figure:
131 Figure
When requesting “Inventory report” for shirts with activating the option “Detail by” for color and size keys, the report will be as shown in the following figure:
Figure
Note: We notice in the first line that the quantity 25 shirts faces two blank fields for color and size, this is because we have not specified the color and size in the bill. On the other hand, we did not specify color and size in the material card where the color and size fields are either copied from the bill or their values will be the default values entered into the material card. View: Using this key we can view the report according to the previous conditions. Print: We can print the final report using this key. Close: We can close the report condition window using this key. Horizontal material inventory: This report has the same purpose as the previous report, but it differs from the previous report in the way materials are distributed to company stores. Whereas the previous material inventory report repeats the material in more than one line according to its quantity in every store, this report lists the material on one line and lists the quantities found in stores on the same line as the material horizontally but in different fields.
There is an option among the options of this report which is showing empty stores option. When activating this option the store field will be listed even if it done not contains any units of the material for which we want to perform an inventory. The following figure illustrates the way the report is shown:
Figure
Material maximum and minimum: This report gives us information about material quantities found in stores and compares this quantity with standard quantities entered in the material card such as minimum limit and maximum limit and the ideal quantity. This report also gives information about suppliers from whom we buy the materials and their prices. When selecting the report “Materials minimums
132 and maximums” from the “reports” menu a window appears on the screen containing the report conditions shown in the following figure which contains the following:
Figure
The material: We select from this field a specific material to be listed in the report. Material index: We specify in this field a material main index, this causes the report to be shown for only material listed in the index. The branch: We specify in this field the branch then the report for materials available in stores defined in this branch will be listed in addition to the movements performed in that branch only. The store: We specify in this field the store then the material report will be displayed on the level of the store we defined. Advanced material conditions: We can using these conditions specify the materials taken into account when displaying this report from the information found in the material card. For example, we can display this report for materials with KIA index by entering KIA in the index for advanced condition as shown in the following window:
Window
For materials which: Here we have the following options: o At minimum level: When activating this option materials with an actual balance equal to or smaller than the minimum level will be listed. o At order level: When activating this option materials with an actual balance equal to or smaller than the order level will be listed. o Under ideal quantity: When activating this option materials with an actual balance less than the ideal quantity will be listed. o Above ideal quantity: When activating this option materials with an actual balance greater than the ideal quantity will be listed. o At maximum level: When activating this option materials with an actual balance greater than the maximum quantity will be listed.
133 o Its balance: When activating this option we specify a standard quantity and a factor optionally by activating this option and then selecting the required unit then we specify the factor which is one of the following options: > means smaller than => means smaller than or equal to < means greater than =< means greater than or equal to = means equal to <> means equal to After that we specify the standard quantity optionally. The units: Among the units we have the following options: Default unit First unit Second unit Third unit When activating any of the previous options the quantities will be listed in the report for each option separately as shown in the following figure:
Figure
The best supplier: The material minimum and maximum limits report enables us to determine the best supplier we purchased this material from. The scale used in determining the best supplier is the price at which we purchased the material, where the best supplier is the one that gave us the lowest price. If there is no previous purchase transaction for the material then the main supplier for the material entered in the material card in the “Information” page in the field “Main supplier” will be listed. Here we have the following fields: . Consider bills dated from – to: We specify in these two fields a time range in which we scan purchase bills for the best purchase price. The supplier name from which we purchased at the best price will be listed. . Number of suppliers: We specify in this field the number of suppliers which we want to list in the report. We can enter 2 and the best 2 material prices will be listed in addition to the suppliers from whom we purchased the material at those prices. The fields:
134 We can activate material fields from the “Fields” bar which we want to appear in the final report. The source of most of these fields is the material card. Agent information: We can activate the agent information fields from the “Agent information” bar. The source of these fields is the agent card. There are two options: Showing agent information: We activate this option if we want to show the material best supplier. If we do not activate it no information will be shown regarding the material best supplier. Showing the price: We activate this option if we want to list the price at which we purchased the material from the supplier whose name appears in the supplier field. Activating the previous option is a condition for showing the price. The price can not be shown without showing it’s the relevant supplier. Options: These include the following options: Showing out of stock material: This is the materials that have zero balance in the stores. Showing the unit: When activating this option a unit field appears in the final report next to the quantity. This is to show the shown quantity units. Combining material with material code: When activating this option material code is shown along with material name in one field in the final report. Showing the difference: By activating this option we can show in the final report a field that displays the difference between the material actual balance in the store and one of the following values: o lower limit. o Order limit. o Ideal quantity. o Upper limit. View: Using this key we can view the report according to the previous conditions. Print: We can print the final report using this key. Close: We can close the report condition window using this key.
135 Serial numbers: We can get from this report detailed information regarding the movements performed on a serial number for a specific material. Sometimes, a customer returns a piece with a specific serial number. To make sure that this piece was sold from our store we request this returned material report with the serial number found on the returned piece. Then we get information about the purchase and sales bills of this piece and this confirms that our store is the source of this piece. The report condition window contains the following as shown in the following figure:
Figure
The material: We specify in this field the material related to the serial number which we are requesting its movement. Specifying this field is useful when two materials have one serial number, then it is important to specify the desired material. The serial number: We specify in this field the serial number whose movements information we want to know. The store: When specifying the store information about movements performed on the serial number within the specified store only and entered in the previous field is listed. From date to date: We specify in these two fields a time range within which movements performed on the serial number will be displayed. Currency and equivalent: We specify in these two fields the currency in which the report will be displayed and its equivalent to the basic currency. The fields: We specify in this bar the fields that will be listed in the final report. We can also manipulate the order of appearance of these columns by specifying the field and then moving it up or down using the two arrows found at the top of the bar. These fields are: The movement: This is the bill type: sales, purchase … etc. Branch number: This is the branch number of the bill. The date: This is the bill date. The store: This is the store that the piece has moved into or out of which has the serial number specified in the serial number field. The agent:
136 This is the customer or the supplier to whom we sold or bought from the piece which has the previous serial number. The price: This is the sales or purchase price. Bill data. Item data. Bills type: We specify from this bar bill types for which we want to list movements performed on the serial number. View: Using this key we can view the report according to the previous conditions. Print: We can print the final report using this key. Close: We can close the report condition window using this key. The following figure illustrates the shape of this report:
Figure
The most profitable materials: This report gives us important information about total profits for materials we deal in our company. It also compares the profit with the sales price in order to give us a very important statistical ratio which is profitability for the sales price. It also compares profit with cost to give us another important ratio that is as important as the previous ratio which is profitability ratio to cost. The report condition window contains the following as shown in the following figure:
Figure
Material index: When specifying the index, total profits are shown for materials that fall within this index. The branch: When specifying the branch, total profits for material transactions performed in the specified branch stores are listed. The store: When specifying the store, total profits for material transactions performed in the specified store are listed. Cost center: When specifying the cost center, total profits for bill transactions performed for the cost center are listed.
137 From date, to date: We specify in these two fields a time range for which material total profits within bills dated within the specified time range are listed. Data includes: We specify in this field a text and material profits within the bill that contains the specified text are listed. Data does not include: We specify in this field a text and material profits within the bill that don not contain the specified text are listed. Material advanced conditions: When specifying material advanced condition, total profits are shown for materials that satisfy these advanced conditions. Bill advanced conditions: When specifying bill advanced condition, total profits are shown for materials that satisfy these advanced conditions. Material count: We specify in this field the number of materials that we want to have listed in the final report. For example, we enter number 10 and the 10 most profitable materials are listed. Sort by: Using this field results are sorted in a descending order according to the following options: Total profit: When selecting this option the most profitable materials will be listed and they will be sorted according to profit in a descending order. Profitability by sales price: When selecting this option the most profitable materials will be listed and sorted by profitability for each material by sales price in a descending order. Profitability by cost: When selecting this option the most profitable materials will be listed and sorted by profitability for each material by cost in a descending order. Currency and equivalent: We specify from these two fields the currency that we want listed in the report in addition to its equivalent of the basic currency. Material fields: We specify from this bar the fields that we want to list in the final report. The source of most of these fields is the material card in addition to the following fields: profit total, profitability with regard to the sales price and profitability with regard to the cost. Bill types: We select from this bar bill types which we want to show material movement profits for that are completed within the bills. We can have more than one
138 sales bill: wholesale bill and cost sale bill and we want to know material profits for cost sale bills so we activate only the cost sales bill from this bar. Note: Only bills which had within its settings the option “Affect profit” activated will be listed in this bar. This is basically the sales and sales return bill. Options: This bar contains the following options: Showing overall quantity: When activating this option the “Overall quantity” field will be shown in the final report. This field represents the quantity which we sold and generated the overall profit. Hiding losing materials: When activating this option materials which we sold at a lower-than-cost- price will be hidden. Hidden bills post a loss and a negative overall profit. Combining material code and material: When activating this option material code and its name will be listed in one field in the final report. Showing sequence: When activating this option the field “Sequential” will be shown in the final report which gives a sequential number to the results which are material rows. Confirmed bills: When activating this option material profits will be listed within confirmed bills. Unconfirmed bills: When activating this option material profits within unconfirmed bills will be shown. View: Using this key we can view the report according to the previous conditions. Print: We can print the final report using this key. Graph: Using this key we can show the report in a graphical format rather than numbers. Refer to: graphs section at the end of the reports section. Close: Using this key we can close the report condition window. The following figure gives us an example of the report look. Highest movement material: This report gives us important statistical data about overall movements performed on materials which we deal with in our company, whether these movements are in value, quantity or bill numbers in which materials
139 have moved. The report condition window contains the following shown in the figure: Material index: When specifying the index, material overall movements that fall within the index are shown. The branch: When specifying the branch, overall movements for materials within branch stores are listed. The store: When specifying the store, overall movements for materials within the store are listed. Cost center: When specifying the cost center, overall movement for materials with regard to bill movements performed for the specified cost center will be listed. From date, to date: We specify from these two fields a time range, then overall material movements in bills within the specified time range will be listed. Data includes: We specify from this field a text and material movement will be calculated for bills that include the specified text. Data does not includes: We specify from this field a text and material movement will be calculated for bills that do not include the specified text. Advanced material conditions: When specifying an advanced material condition, overall movements will be listed for materials that satisfy the specified condition. Advanced bill conditions: When specifying an advanced bill condition, overall movements will be listed for bills that satisfy the specified condition. Material number: We specify in this field the number of materials we want to list in the final report. For example, we enter the number 10 and the 10 materials with the highest movements in the company. Sort by: Through this field we sort the results which we get in a descending order according to one of the following options: Overall quantity: When selecting this option the materials with the most movements will be listed and sorted according to overall quantity for each material in all bills in a descending order. Number of bills:
140 When selecting this option, materials with the most movements will be listed and sorted according to the number of bills for each material in a descending order. Overall value: When selecting this option materials with the most movements will be listed and sorted according to overall value for each material in the bills in a descending order. Currency and equivalent: We specify in these two fields the currency in which the report will be shown and the equivalent of this currency to the basic currency. Material fields: We specify in this bar the fields that we want to list in the final report. The source of most of these fields is the material card in addition to the fields of overall value and the number of bills. Bill types: We select from this bar bill types which we want to list material movements for. Options: This bar includes the following option: Showing overall quantity: When activating this option the “Overall quantity” field will be shown in the final report. Hiding static materials: When activating this option, materials that have moved only out of the report time range and did not move within the report time range will be hidden. Combining material code with material: When activating this option material code and its name will be listed in one field in the final report. Showing sequence: When activating this option the field “Sequence” in the final report will be shown. This gives a sequential number for the results which is material rows. Confirmed bills: When activating this option material movements will be shown within the confirmed bills. Unconfirmed bills: When activating this option material movements will be shown within the unconfirmed bills. View: Using this key we can view the report according to the previous conditions. Print:
141 We can print the final report using this key. Graph: Using this key we can show the report in a graphical format rather than numbers. Refer to: graphs section at the end of the reports section. Close: Using this key we can close the report condition window. The following figure gives us an example of the shape of this report: Static materials: This report gives us important statistical information about static materials in our company. We can through this report enter a static standard according to our company needs. This static standard may be zero-sales for a company that sells high value items. But in companies that trades in lower end value and large quantities, the static standard may be selling less than 1000 pieces during the range of the report. When selecting “Static materials” report from the menu “Reports” the report condition window appears which is shown in the following figure and contains the following fields: Material index: When specifying the report static materials will be listed within this index. The branch: When specifying the branch static materials in the branch stores are listed. The store: When specifying the store static materials in the store are listed. Cost center: When specifying the cost center static materials for bill movements done for the cost center are listed. From date, to date: We specify in these two fields a time range, and static materials in bills dated within the specified time range are listed. Data include: We specify in this field a text and static materials in bills which contains the specified text will be listed. Data does not include: We specify in this field a text and static materials in bills which do not contains this text will be listed. Advanced materials conditions: When specifying an advanced material condition only static materials that satisfy this condition are listed. Advanced bill condition: When specifying an advanced bill condition only static materials in bills that satisfy this condition are listed. Materials count: We specify in this field the number of materials which we want to list in the final report. For example, if we enter the number 10, the 10 most static
142 materials in the company are listed. These are the 10 least moving materials with regard to quantity or value or the number of bills. The standard: We specify in this field the standard based on which the static threshold will be determined. It is one of the following options: Overall quantity: When selecting this option static materials will be listed and sorted according to overall quantity for each material in the bills in an ascending order. Number of bills: When selecting this option static materials are listed and ordered according to the number of bills for each material in an ascending order. Overall value: When selecting this option static materials will be listed and ordered according to overall value for each material in bills in an ascending order. Static threshold: We specify in this field a number which is a quantity or a value or a number of bills depending on the option we entered in the previous “Standard” field. In this case the static materials are the materials that moved less or equal to the threshold number. For example, if we entered in the field “Standard” number of bills and in the static threshold field the number 10, then the static materials shown in the report will be the materials that moved in the report time range in 10 or less bills. Currency and equivalent: We specify in these two fields the currency in which the report will be shown along with its equivalent to the basic currency. Material fields: Using this bar we specify the fields that we want to be shown in the final report. The source of most of these fields is the material card in addition to overall value field and the number of bills. Bill types: We select from this bar bill types in which we want to show material movements. Options: This bar includes the following options: Showing total quantity: When activating this option the field “total quantity” will be shown in the final report. Combining material code with the material: When activating this option material code and its name will be shown in one field in the final report. Showing sequence:
143 When activating this option the field “Sequence” will be shown in the final report which gives a sequential number for results which is material rows. Confirmed bills: When activating this option static material movements will be shown within confirmed bills. Unconfirmed bills: When activating this option static material movements will be shown within unconfirmed bills. View: Using this key we can view the report according to the previous conditions. Print: We can print the final report using this key. Graph: Using this key we can show the report in a graphical format rather than numbers. Refer to: graphs section at the end of the reports section. Close: Using this key we can close the report condition window. The following figure gives us an example of this report if sorting was done according to number of bills and static threshold 9 bills:
Figure
Agents with the most movements: This report gives us important statistical information about total movements performed on agents which our company deals with, regardless if these movements are in value, quantity or bill number. This report condition window contains the following as shown in the following figure:
Figure
Main account: This field is directly related to agent account classification in “Chart of accounts”. So if we built a database of the type (SimpleAccTree) we find that agent account classification is divided into two main accounts. They are customer account and supplier account. If we want to know our customers with the most movements, we enter in the “Main account” field customer account, and the report will be shown for the agents found in the main account “Customers”. But if we want to know our suppliers with the most movements, we enter in the “Main account” field suppliers account and the report will be shown for the agents found in the main account “”Suppliers”. The material:
144 We specify in this field a material, and the agents with the most movements on this material are listed. Material index: When specifying the index, the agents with the most movements on materials available in this index are shown. The branch: When specifying the branch, agents with the most movements in stores available in the branch are shown. The store: When specifying the store, agents with the most movements in this store will be shown. Cost center: When specifying a cost center, agents with the most movements for bill movements performed for the specified cost center are shown. From date, to date: We specify in these two fields a time range, and agents with the most movements within bills dated within the specified range are shown. Data contains: We specify from this field a text, the agents with the most movements in bills that contains the specified text are shown. Data does not contain: We specify from this field a text, the agents with the most movements in bills that do not contain the specified text are shown. Agent advanced conditions: When specifying an agents advanced condition, agents with the most movements who satisfy the specified advanced condition are listed. Material advanced conditions: When specifying a material advanced condition, agents with the most movements on materials who satisfy the specified advanced condition are listed. Bill advanced conditions: When specifying an bill advanced condition, agents with the most movements in bills who satisfy the specified advanced condition are listed. Number of agents: We specify in this field the number of agents that will be listed in the final report. Sort by: Agents are sorted in a descending order. We can from this field specify the basis on which the descending order will be performed, whether it is quantity, value or number of bills. Currency and equivalent: We specify from these two fields and currency in which the report will be shown and this currency equivalent to the basic currency.
145 Agent fields: We activate from this bar any information fields about the agent which we want to list in the report and the source of these fields in agents card. Bill types: We select from this bar bill types for which we want to show agents with the most movements in selected bills. For example, if we select only purchase bills, agents with the most movements on available materials in purchase bills will be shown. Options: This bar contains the following options: Confirmed bills: When activating this option, agents with the most movements in confirmed bills will be shown. Unconfirmed bills: When activating this option, agents with the most movements in unconfirmed bills will be shown. Showing sequence: When activating this option, the field “Sequence” will be shown in the final report with a sequential number for the results which are the agents. Showing account code: This is the agent account code. Showing the account: This is the agent account name. Showing the total amount: When activating this option, the field “Total quantity” will be shown in the final report which is the quantities sum in agent bills. Showing the number of bills: When activating this option, the field “Number of bills” will be shown in the final report which represents the number of bills performed for the agent. Showing the total value: When activating this option the field “”Total value” will be shown in the final report which is the sum of material values in agent bills. Combining account code with the account: When activating this option account code and its name will be shown in one field in the final report. Hiding static agents: When activating this option agents who did not have any movements within the time period of the report, but had movements outside of the report time range, will be hidden. Important notice: It is necessary for the account to have an agent card in order to appear in the report. It is sufficient to be defined and present in the chart of accounts
146 and entered in at least one bill to appear in the report. This is true even if it is not among the customers or suppliers. View: Using this key we can view the report according to the previous conditions. Print: We can print the final report using this key. Close: Using this key we can close the report condition window. The following figure gives us an example of the report format when sorting is done by total quantity:
Figure
Static agents: This report gives us important statistical information about static agent in our company. We can from this report establish the static standard according to the company’s needs. This is based on the number of agent bills or its value or the quantities it contain. When selecting the “Static agent” report from the “Reports” menu a report condition window appears shown in the following figure which contains the following fields:
Figure
The main account: This field is directly related to agent account classification in the chart of accounts. If we build a data base of the type (SimpleAccTree) we find that agent account classification is basically divided into two main accounts. They are customer and supplier accounts. If we want to know our static customers, we enter in the field “Main account” customer account, and the report for agents found in the main account “Customers” report will be shown. If we want to know our static suppliers we enter in the field “Main account” suppliers account and the report will be shown for agents found in the main account “Suppliers”. The material: We specify in this field a material and static agents on the level on the mentioned material will be listed. Material index: When specifying the index, agents who are static on index available materials will be shown. The branch: When specifying the branch static agents in available stores in this branch are shown.
147 The store: When specifying the store static agents in the store will be shown. Cost center: When specifying a cost center, static agents for bill movements performed for a cost center will be shown. From date, to date: W specify in these two fields a time range and static agents in bills dated in this time range will be shown. Data contains: We specify in this field a text and static agents in bills which contain the specified text will be shown. Data does not contain: We specify in this field a text and static agents in bills which do not contain the specified text will be shown. Agent advanced conditions: When activating an agent advanced condition, static agents among agents who satisfy the specified advanced condition will be shown. Material advanced conditions: When activating a material advanced condition, static agents on materials which satisfy the specified advanced condition will be shown. Bill advanced conditions: When activating an bill advanced condition, static agents in bills which satisfy the specified advanced condition will be shown. Number of agents: We specify from this field the number of agents which will be shown in the final report. The standard: We specify from this field a standard based on which the “Static threshold” will be established. It is one of the following options: Total quantity: When selecting this option, static agents will be shown according to total quantity for each agent in all bills in an ascending order. Number of bills: When selecting this option static agents will be shown according to the number of bills for each agent in an ascending order. Total value: When selecting this option static agent will be shown according to total value in all bills for each agent in an ascending order. Static threshold: We specify in this field a number which is an amount or a value or a number of bills depending on the selection we made in the previous field “Standard”, and static agents in this case will be agent that had movements less than or equal to this threshold. For example, if we enter in the “Standard” field
148 number of bills and entered in the “Static threshold” the number 10, then static agents in the report will be agents who had 10 bills or less movements in the report period. Currency and equivalent: We specify in these two fields the currency in which the report will be shown and the equivalent to the basic currency. Agent fields: We activate from this bar any information fields about the agent which we want to have listed in the report and the source of these fields in the agent card. Bill types: We select from this bar bill types based on which we want to list static agent. For example, if we select only sales bill then static agents on available materials found in purchase bills will be shown. Options: This bar contains the following options: Confirmed bills: When activating this option static agents in confirmed bills will be listed. Unconfirmed bills: When activating this option static agents within unconfirmed bills will be listed. Showing sequence: When activating this option, the field “Sequence” will be shown in the report with a sequential number for the results which is basically the agents. Showing account code: This is agent account code. Showing account: This is agent account name. Showing total quantity: When activating this option the “Total quantity” field is shown in the report. This is the total quantities in the agent bills. Showing number of bills: When activating this option the “Number of bills” field will be shown. This represents number of bills performed for the agent. Showing total value: When activating this option the “Total value” field will be shown in the final report. This is the sum of material values in agent bills. Combining account code with account: When activating this option account code and its name will be shown in one field in the final report. View:
149 Using this key we can view the report according to the previous conditions. Print: We can print the final report using this key. Close: Using this key we can close the report condition window. Agents balances: This report is considered one of the most important reports particularly for companies that need periodic (daily, weekly, monthly, etc.) list of accounts debts for the company for its customers, or accounts credits for the company for its suppliers. It has a wide variety of features and options we show here. When selecting “Agent balance” report, the report condition window appears as shown in the following figure. This window contains the following options and fields:
Figure
The account: We enter in this field the account for which we want a summary of transactions. We can enter a branch account in this field such as Tarek, or we can enter a main account such as customers account, and a summary of financial transactions performed on branch accounts found in customers account and the total of these transactions for this main account. We can also not enter any account in this field and a summary of financial transactions performed on all available accounts within the budget will be shown. Adjacent account: We can request from the adjacent account a part of the information related to the account which we entered in the previous field “Account”. For example, suppose we want to know a summary of financial transactions performed on customer Tarek such as sales, then we enter customer Tarek account in the “Account” field and enter sales account in the field “Adjacent account”. From date to date: We specify form these two fields the time range for which we want to know agents balances. The level: We specify in this field accounts detail level which we want to list in the report. The number we enter in this field is directly related to the numbers found in the “Level” bar found in “Chart of accounts” as was previously explained in the balance review. Class I, class II, class III, class IV: We can use these fields to show account balances which has one of these classifications. For example, suppose that the first class represents the agent location which the company deals with and that we entered it in the company
150 agents account cards. Then, if we entered class I “Damascus”, for example, then financial transactions summary per formed on accounts with class I will be shown.
151 Part IV
Entry type: We can specify from this field the sources from which agents balances are determined. For example, if we specify the source “Bill” only and cancel specifying other sources, then agent’s balances will be shown in bills only without taking into account the effect of entries and other sources. For branches: Here we specify the branches in which we want to list account balances. For currencies: When we specify a currency, only financial transactions performed in this currency are shown. For example, if we select Syrian pound and we had debts in Jordanian dinars, these debts will not be shown in the account balance in this report. Sorting type: We can using this option sort accounts in the final report in an descending order with regard to the final balance credit, debt ..etc. For agents: We can, using this option, enter a condition for the agents who will be listed in the final report. This condition depends on the nature of the balance, credit or debt or depends on the balance, where we can request a list of agents balances which exceeds or below or equal to a specific amount. Currency and equivalent: We select in this field the currency in which we want to view the report and its equivalent to the basic currency. Agent information: When requesting “Agent balance” report we can show information found in the card of these agents as columns in the final report by activating the option for showing agent information and the columns we want to appear. These fields can be viewed separately, one field to a column, by activating the option for separating agent columns shown in the “Agent information” bar, or we can combine all fields in one column in the review scale by deactivating the previous option. We can also manipulate the order in which columns appear in the “Review scale” by pressing the field then dragging it with the up and down arrows. The fields: We can in this report activate the following fields: o Account code: This is the account code found in “Chart of accounts”. o The account: This is the account name i.e. Tarek, customers, etc. o Totals:
152 When activating this field two columns appear in the report. They are titled “Credits total, debts total”. These two columns are used to show the credit and debt transaction totals performed on the account. The difference between them is usually the final debt or credit balance. o Balance totals: When activating this field two columns appear in the report titled “Credit total balance, debt total balance”. These two columns are used to show credit total balances and debt total balances performed on the account. The difference between them is usually the final balance either credit or debt. o Final balances: When activating this field two columns appear in the report titled “Credit total balance, debt total balance”. These two columns are used to show the final debt balances and the final credit balances for the accounts, as shown in the previous figure. Note: These is no difference between the fields “Balances totals” and “Final balances” when it comes to the branch accounts. But the difference between previous fields appears clearly in the main accounts such as customers account, where customers “credit balance totals” and “debt balance total” in the field “debt balance total”, in contrast with “Main account” which is customers account. But in “credit final balance, debt final balance” there will be a comparison between the two total fields and the result is shown either in “final balance, debt” or in “final balance, credit”. Review the report “Review scale” to illustrate the difference with a practical example. o Showing the last credit transaction: We activate this field to show columns in the report where the amount and date of the last transaction performed on the account is shown. For example, if we request “Agent balances” for suppliers and activate this field, then the balance of every supplier in addition to the last credit transaction performed on this supplier, which is often the last payment we gave to the supplier, will be shown. o Showing the last debt transaction: We activate this field to show columns in the report where the amount and date of the last transaction performed on the account is shown. For example, if we request “customers account” activate this field, then the balance of every customer in addition to the last credit transaction performed on this customer, which is often the last payment we received from the supplier, will be shown. o Showing the previous balance: We activate this field if there were movements in the time period dated between the beginning of the accounting period and beginning of the report. o Class I, class II, class III, class IV: If we want to show classification in an independent field in the report adjacent to every account then we activate the desired classification from the previous classification fields. o Showing the last payment to the account:
153 When activating this option the last payment we received from the customer for the account entered in the blank field is shown. o Showing the last payment from the account: When activating this option the last payment we made to the supplier from the account entered in the blank field is shown. o Blank column: When activating this option a blank column is shown in the final report which we use later. We enter an Arabic and English title for this column from the two fields shown at the bottom of this option. Options: This bar contains the following options: Posted entries, un-posted entries: Here we select the status for entries whose effect on agents balances is shown in this report. Disregarding opening entries: When activating this option opening entries are not taken into account in the financial transactions performed on the account. Showing empty accounts: When activating this option zero balance accounts are shown including accounts that have not moved during the year. Showing accounts with balance: When activating this option zero balance accounts are shown which have moved in during the year. Showing branch accounts: Such as customer Tarek, Hossam ….etc. Showing main accounts: Such as customers accounts, suppliers accounts … etc. Showing only main minimum: Refer to “Review scale” report. Detailed by branch: If we request “Agent balances” on company level as a whole we can by activating this option get details about agent balance in each branch. Detailed by currency: Also when we activate this option we can get detailed information about movements performed on the accounts. By currency for very performed movement. Combining account code with account name: When activating this option account name and account code are shown in one field rather than separately. Showing credit fields: When activating this option, only credit fields are shown. Showing debt fields:
154 When activating this option, only debt fields are shown. View: Using this key we can view the report according to the previous conditions. Print: We can print the final report using this key. Close: We can close the report conditions using this key. 2. Graphs: When selecting “Graph” in a report which contains this button, the “Graph” window appears where report information will be shown in a format that is easily manipulated from the button bar shown at the top of the following window which contains the following commands: . Display type: We can change the graph configuration from this key. We can also choose one of the following options: Bar: as in the previous figure. Pie: as in the previous figure. Line: as in the previous figure. Area: as in the previous figure. Dots: as in the previous figure. . Information: Using this key we can graphically show two types of information that are related to data. These are values and text as shown in the following figure:
Figure
. Dimensions: this key includes two options: 3-D: as shown in the previous figure. 2-D: as shown in the following figure: . Layout: We can change the graph layout using this key where it will look like one of the following layouts: Vertical. Horizontal left. Horizontal right. . Sample: We can using this key make changes to the graph shape and color if it is three dimensional. We can change the graph color if it is two dimensional. To illustrate the mechanism of this key we request a graph in a pie shape for 3-D and we can distinguish the following samples in this case: Basic: as shown in the following figure: Standard: as shown in the following figure:
155 Red: as shown in the following figure: . Update: Using this key we can update the map to coincide with any modifications posted to incoming map data. Print: Using this key we can print the map.
Note: We can delete an area in the map which represents a material such as material profit or material quantity. This is done by placing the cursor on the desired section of the map then pressing the mouse right button then selecting “Column hide”. Then there will be a new map where the remaining columns are compared as shown in the following two figures: 3. Collective accounts: We can collect a number of accounts available in the chart of accounts using this option. This is done regardless of the nature of these accounts or its main account. We can review the result of collecting these accounts by requesting master handbook for the collective account in which we entered the desired accounts. We can define the collective account by going to the “Accounting” menu then pressing “Collective accounts” as shown in the following figure:
Figure
We then get a window on the screen where we define the collective account by entering the account name and the accounts included in this wand in the chart of accounts. For example, suppose we have material accounts for KIA cars and material accounts for Hyundai cars. Now suppose that we want to know sales totals of both cars and the sales of each brand that has an independent account in the chart of accounts. Then we define the collective account as shown in the following figure:
Figure
Then we can request the master handbook for the new account called car sales where we get the following report: 4. Distributive accounts: We use distributive accounts to build a virtual that does not exist in the chart of accounts and move it by entries. The amount with which this account is moved is distributed to specific accounts or to specific cost centers which we select. This distribution is done according to specific selected ratios. To illustrate this we give the following example:
156 Suppose we are paying sales transportation fees for specific customers located in Aleppo and they are: khaled, Hosam, Tarek, Fadi and Samer, and we want these fees to be distributed on these customers equally. Then we can use the distributive accounts to save required time and effort to enter the fee for each customer this way: We go to “Accounting” menu -> “Distributive accounts” as shown in the following figure:
Figure
We then get the window “Distributive accounts” from which we define the distributive account by entering the distributive account name in the field “Name” which is sales transportation fees in this case. Then we enter the accounts to which we want to distribute these fees which is the previous customers accounts. We enter the percentage of these transportation fees for every customer in the field “Ratio”. These ratios are equal in our previous example as shown in the following figure:
Figure
After that, suppose we paid 5000 s.p. in cash as transportation fees, we then enter this operation from the entry “Cash payments” as shown in the following figure:
Figure
After saving, closing and reopening or updating the entry we notice that the entry has changed and that “Sales transportation fees” has disappeared because it is a virtual account and has been replaced by the previous customers accounts with equal amounts for each customer that is proportionate with the ratios we entered in the page “Distributive accounts” which we defined previously. The following figure illustrates the previous payment entry after it has been updated:
Figure
5. Print designer: The print designer is one of the basic features for Al-Mizan.net. It has great capabilities and it can be widely manipulated. We move to this designer by pressing on “Print designer” from the “Tools” menu as shown in the following figure:
Figure
157 The “Print designer” menu is opened from which we can design one of the following options: general design, commercial note, bar code bill, bill, transfer bill, material card, entry, special entry, maintenance task, point of sale receipt, manufacturing job. We can do this from pressing the key “New” from the window “Print designer”. We then specify “Design type” which we want as shown in the following figure:
Figure
When building a database of the type: SimpleAccTree, three virtual designs are created which we can use in printing with or without the necessary modifications. We can get to these designs from the file code in the window “Print designer” where a window opens which contains the virtual designs found in the database. To move to any for these designs we specify the desired design then press the key “Open” as shown in the following figure:
Figure
We can also perform one of the following tasks from the previous window: Rename: This is renaming the design from payment receipt to receipt for example. Save as: We use this option to get a copy of the existing design and display this copy under a new name. this is done from specifying the design which we want to copy then pressing on the key “Save as” where a window opens and we specify the design copy which will be copied and pressing OK. The design copy will be shown in the list that contains designs that exist in the database as shown in the following tow figures:
Figure
Note: We perform the previous copy when we want to build a design similar to an existing design in our database without the need to build the design from scratch (new design using New design key as previously explained) by copying a design that exists in our database that is similar to the desired new design then we open the copy which we created and perform the desired modifications. Delete: This is to delete an existing design in our database.
158 Export: When specifying one of the designs in our database and pressing the key “Export” then the design is converted to a file that we can save on the computer and use later. When pressing the key “Export”, a window opens where we specify the design file and select the path where we want to place this design on the hard disk as shown in the following two figure:
Figure
Import: We use this key to import existing design files found on our computer. Note:
We use export/import mainly to export designs that exist on the database and import it to other databases without the need to rebuild these designs from scratch for databases that do not contain these designs.
To explain the keys and menus found in “Print designer” we will explain how to design the bill and show some of the differences when we want to design other than an bill such as Commercial notes and bar code ... etc. where we follow the following steps: We go to “Print design” then press “New” key and select the design type “Bill” then press OK as shown in the following figure:
Figure
Where the following window opens and we select the “Edit page” key in this window as shown in the following figure:
Figure
Then when the “Page designer” window appears from which we enter page settings for printing the bill. This window contains the following fields as shown in the following figure:
Figure
Printer: We enter in this field printer name which we will use to print the page. The printer might vary from page design to another. Scale: This is the size of the page that we will use to print.
159 Width, height: We enter in these two fields the width and height of the printer page when we select “Special” in the previous “Size” field. Top margin, left margin: We enter in these two fields the margins located between printing area and paper edges. The following figure illustrates these two fields: Design width, design height: We enter in these two fields the width and height of printable area which is shown in yellow. The following figure illustrates these two fields:
Figure
Number of columns, number of rows: We specify from these two fields the number of stickers to be printed in each page. These fields are used mainly for printing bar code stickers where we specify from these two fields the number of stickers in a ready bar code page available to us, taking into account page size and sticker size and spaces between stickers and page margins. The following figure illustrates these two fields:
Figure
Horizontal space, vertical space: We specify from these two fields the spaces between stickers in case there is more than one design in every page. The following figure illustrates these two fields:
Figure
After entering the desired appropriate values in the previous fields which suits printing the bill on page A5 for example, we press the “Save” key to save page design which we created. We call this design by the appropriate name then we would have designed the page on which we will print our bill as shown in the following figure:
Figure
After that we go back to the main page of the print designer and attach to the page design which we have created, as shown in the following figure:
Figure
After that we start designing the bill which we will print by using the tool bar shown in the previous figure which we can divide into the following sectors:
160 First: right tool bar: This bar contains the following keys: Text: We use this key to enter a fixed text in the design that does not change such as bill header. We enter the desired text by pressing the “Text” key and we get on the screen a text box where we enter the desired text (Such as Hadara company for example) in this box. We do this by entering this text in the specified space as shown in the following figure:
Figure
Field: We use this key to enter a variable field in the report. A variable text is a text that changes when printing this design from one bill to another according to available information found in the bill such as the fields: agent name, bill type, bill material items… etc. When pressing the key “Field”, the following window appears which contains a large and variable group of fields sorted into the following main groups: Bill information. Agent account information. Agent information. Bill item information. Material serial numbers. Expenses.
Note: The previous field groups changes from one design to another according to the design type specified in the window “Design type”. This is done by pressing the “New” key as was previously mentioned when discussing “Print designer”. When the design type is “Bill bar code” for example, we press the key “Field” and we get a window that contains a large group of fields which the user might need when designing material bar code as shown in the following figure:
Figure
Bar code: We use this key to include a bar code in the design if we want to design bar code stickers. We will mention an example of bar code design in a later paragraph. Line: We enter from this key a line in the design. Figure:
161 We use this key to enter a figure in the design. This figure can be a triangle, rectangle, star or a segment. Second: left tool bar: Keys in this tool bar differ as the items we enter from previous keys differ. The following explains the bar in each of the cases: Text: When entering a fixed text using the “Text” key a tool bar appears to the left of the screen that enables us to manipulate text box settings. This bar contains the following fields: Text box: This is the place where we enter the text that will appear in the design. Entering variables: Using this field we can enter the time, date and number of printable pages in addition to the user name and the computer name. Properties: These properties include the following: Right to left: We use this key to manipulate the way the number found in the text box is shown whether in English or Arabic. Vertical editing: When activating this option the text entered in the box is displayed vertically as shown in the following figure:
Figure
Shown in: We specify in this field the way the text is shown in printable pages. Here we have the following options: all pages, first page, last page, hidden. Fit in: We have the following options in this field: Show remaining: When activating this option the text will be displayed in the text box. If available area was not adequate to show the full text, several dots will be placed to indicate that there is additional text. The following figure illustrates the aforementioned:
Figure
Text wrap: When activating this option the text will be shown in two lines if available area was not adequate to show the text on one line. The following figure illustrates this:
162 Figure
Truncate text: When activating this option a part of the text will be shown within text available area. The rest of the text will not be shown on another line nor dots will be shown to indicate a remaining text. The following figure illustrates this:
Figure
Shrink to fit: When activating this option the full text will be shown within text available area in one line by reducing font size. The following figure illustrates this:
Figure
Font: We can control font size and type from this field in addition to other text settings. Rotate text: We can from this field make the text take a 45 degree angle position. Picture: We can from this field insert in the design a picture or a company logo. This is done by selecting the text box then pressing the “Photo” key where a window opens on the screen where we specify the photo or logo path which we want to insert in our design then press OK and the photo will be inserted in the text box as shown in the following figure:
Figure
Deleting a photo: Using this key we can delete an existing photo from the text box. This is done by selecting the text box which contains the photo then pressing “Delete photo” and the photo will then be deleted.
Position: The position includes the following fields: o Top, left: we specify from these two fields text box as shown in the following figure:
163 Figure o Fixed position: when activating this option the position we selected using the previous fields is kept constant without change regardless of other factors such as field drag which is located at the bottom of the table which we will discuss later. o Size: this contains the following two fields: Height, width: we specify from this field the text box height and width. The following figure illustrates these two fields:
Figure
Colors: contains the following two fields: Text, background: we specify from these two fields text color and background, as shown in the following figure:
Figure
Text alignment: We specify from this field the position of the text entered in text box. The following figure illustrates the purpose of this field:
Figure
Field: When entering a field tool bar fields will be similar to entering a text with the following additional fields: Properties: we have additional options. These options are: Enumeration: We activate this option when we want to display numbers written in a text mode rather than digits. For example, instead of showing (105) we show (one hundred and five). Printing edges: This option appears when the field is a table such as bill items. This option specifies whether we want to print the table with or without edges. Auto fit: We use this option to automatically resize the table to fit into the specified area. Dragging table bottom rows: Suppose we have the design shown in the following figure:
Figure
164 Suppose that the bill which we want to print contains only one or two items for example. Then these two items will be printed in the table and there will be an empty printable space between the bottom of the table and the two fields located to the bottom of the table which are “Total” and “Net”. But when activating this option these two fields will be dragged to the end of the table. This way we avoid having a blank between existing fields in the printed bill. Convert to bar code: When creating a bar code sticker and entering “bar code first unit” field in this design, this is entered as a number. If we want to convert this number to a code or a bar code, we select the previous field then press “Convert to bar code” key and the number is converted to a code that is readable by a bar code reader. Column properties: Using this key we can manipulate entered table properties in the design. When selecting bill item table and pressing “Column properties” the following window appears through which we can manipulate bill material item table insofar as columns and column order and column listing …etc. Titles: Printing titles, height: We specify from the first field whether we want to show column titles in print. We specify from the second column titles row height. The following figure illustrates the aforementioned.
Figure
Rows: Printing separators, height: We specify from these two fields whether we want to print separators between material bill items rows and the height of each row. Repeat in every row: This specified the number of repeats in a page. Number, separator: Using this option we can print more than one table to a page. We use this option, for example, to print more than one table for serial numbers in a page and not in an independent page for every table. This reduces printing paper consumption. We specify from the “Number” field the number of tables to be printed in a page then we specify from the field “Separator” the distance to be left to separate between tables. The following figure illustrates the aforementioned:
Figure
165 Number format: This option appears when entering a field that is a number such as “Total”. It includes the following options: Comma: we specify the number of decimals in this field. 1000 separator: we use the 1000 comma separator when activating this option. Adding percentage code: we use this option if the field is a percentile value such as add-on. Bar code: When inserting a bar code from the “Bar code” key the following bar appears from which we specify the size, type and appearance of the bar code, with an option that allows displaying text and bar code location within the design and the bar code number. The following figure illustrates the following:
Figure
Line: When inserting a line from the key “Line” the following bar appears from which we specify the direction of the line (vertical, horizontal, etc.) and its thickness, type, rotation and the pages on which it will appear. In addition to the length, width, line box, location, box color which contains the line. The following figure illustrates the aforementioned:
Figure
Shape: when inserting a figure using the key “figure” the following bar appears from which we specify the figure that will be inserted (rectangle, triangle, sector, star) and the appearance of this figure on pages and its angle rotation and its rotation, location, size, type, edge thickness, edge color, background. The following figure illustrates this:
figure
Third: top tool bar: This bar contains a group of keys that enable us to manipulate item location (text, field, bar code, a line, a shape) which has been inserted into the design. We note that the top tool bar is different in manipulating one item than manipulating multiple items. In the first case the purpose of this bar is to manipulate the location of one item within the design, but in the second case when selecting more than one item the purpose of this bar is to manipulate the location of these items with relation to each other. The following tow figures illustrate the previous two situations:
166 Figure
Designing bar code sticker: When we want to design a sticker for the bar code we press from the “Print designer” window on “New” key and select design type “Bar code bill” then select OK as shown in the following figure:
Figure
After this a window appears that contains the default bar code sticker where we select the “Edit page” key and the following window opens where we enter the number stickers in the page and the size of each sticker and the spaces between stickers taking into account lost margins unique to every printer. After entering page settings we save these settings using the key “Save”, then go back to design page where we enter the selected bar code design and press “Convert to bar code” and add any other information we want printed such as material name and company name. Then we press “Save” and save the design using the name we want, let us say bar code bill. The following figure is an example of this design operation:
Figure
Note: We can insert a bar code type using the key “Field” where the field group contains the following options for the bar code: First unit bar code: This is the bar code found in the “Material card” in the page “Units” in the bar code field opposite to the first unit. Second unit bar code: This is the bar code found in the material card in the units page in the bar code field opposite the second unit. Third bar code: This is the bar code found in the material card in the units page in the bar code field opposite the third unit. Bar code by unit: When inserting this bar code the default unit bar code listed in the bill is printed whether this bar code is for the first, second or third unit. Bar code by graph: When making this selection bar code for units available in the bill will be printed according to the graph designed by bar code map found in the “Materials” menu which we attached to the material from its card in the “Units” page in the “bar code map” field.
167 But as far as the bar code we enter from the “Bar code” key it is a constant bar code and does not change because it is not related to the card of each material or to any of the previous bar code types. Note: To print the bill or bar code using one of the previously designed types, we open the desired bill then select from the “Operations” key on “bar code printing” or on “Special bill printing” as shown in the following figure:
Figure
After this the following window appears from which we select “Design” which we want to print and the “Page” which the design will be printed on, then press “Print”. The bill or bar code will then be printed according to the selected design. The same method applies to printing Commercial notes, receipts, point of sale … etc.
Sixth: Privileges: This is considered one of the fundamentals of using any accounting software especially when there is more than one software user. Then it is essential to create an account, a unique password and privileges for every user in order to: No user can perform operations on the database if he is not authorized to do so. No user can view or tamper with operations that other users have performed. The user can not view some of the operations that are considered secret and he is prohibited from reviewing. We can define users and define their privileges as shown in the following paragraph: 1. User management: We define database default users from “User management”. This is done by going to the “Privileges” menu -> “User management” where the following window appears:
Figure
We can add new users using this window by selecting “Add” key where the following window opens from which we can define new users. This window contains the following: User name: We specify the user name in this field, such as Tarek. Password: We specify password for this user by clicking on “Define password” and the following window opens from which we define the old password then the new password and confirm the new password and press OK. Maximum number of sign-on’s:
168 We specify this field the number of sign on that can be done using the same user name simultaneously. Password validity period: This is the time period during which the user can use his password without changing it. User group: We specify in this field the group to which the user belongs. This is valid when we categorize users into groups. Enabling this account: When deactivating this option, the user can not enter the database. Appears in the registration window: When deactivating this option, user name does not appear in the user registration window when entering the database. 1. User groups: We use this window when users are categorized into groups. We use this categorization mainly to specify privileges for a whole user group without the need to specify privileges for users individually. Therefore, our group user categorization must depend on these user privileges, because, as we will see later, user privileges can not vary within a group. We can add a group of users by going to the “Privileges” menu then clicking on “User groups” where the following window appears:
Figure
We select “Add” from this window and the following window appears where we can add a user group as shown in the following figure:
Figure
To add users to an already defined group, we select “Add/delete users” key and the following window appears from which we add users to this group:
Figure
1. Defining privileges: To specify privileges for users and for user groups found on the database, who are defined as previously discussed, we go to “Privileges” menu then select “Defining privileges” and the following window appears from which we define the user name and group of users for which we want to define privileges, then we specify the privileges for this user or this group.
Figure
To illustrate how to define privileges we offer the following examples:
169 First example: User has privileges to perform all operations and view all databases and database operations: We then click on the empty box located to the right of “All privileges” and a green mark is placed in all boxes. This user privileges are complete as shown in the following figure:
Figure
Note: When defining a new user with complete privileges, then this user can perform all operations except two things: “Delete database” and “Rotate database”. No user can perform either of these two operations except the system administrator. Second example: User has privileges only to perform sales and purchase operations: From the “Specify privileges” window we go to “Data” -> “Bills” and activate all privileges on both “Sales” and “Purchase” bills as shown in the following figure:
Figure
When logging on using this user name we notice that all menus are locked except sales and purchase bills as shown in the following figure:
Figure
Third example: User has privileges to add new purchase bills at all security levels, and he has read-only privileges for general security level bills. The user has no privileges to modify, delete, print, view, bar code print or export this bill. Then, from the “Specify privileges” window we go to “Data” -> “Bills” and activate “Add” option in the sales bill for all levels of security. We activate viewing for bills that have general security level only as shown in the following figure:
Figure
When going back to purchase bill we notice that we can add new purchase bills where the “add” key is active, we can also view previous bills if its security level is general because surfing keys between Entries s are active but we can not modify any field of the bill fields. All fields appear as read-only fields and they can not be modified because the user does not have privileges to modify or print previous bills. The following figure illustrates this:
170 Figure
Forth example: The user has privileges to perform all operations and view all data and operations and database accounts except some secret accounts which we do not want this user to view in the chart of accounts or view it or request its balance from any of the reports: Then from the “specify privileges” window we go to “Data” -> “Accounts” and activate the “Add” option completely and activate viewing, modifying, deleting partially to the general and private security levels. Suppose we go to the customer Tarek’s card and specify a security level of “secret” as shown in the following figure:
Figure
Then we can not view Tarek’s account in the chart of accounts as shown in the following figure:
Figure
Also, if we request “Review balance” for customers accounts then Tarek’s account does not appear in the accounts which appear in the final report and this account remains secret from the user as shown in the following figure:
Figure
1. security levels: We define from this window desired security levels which we can use in our database. By default there are four security levels predefined in our database. They are: public, private, secret and top secret. To add a new security level, we select the key “Add new Entries ” in the following tools window: 2. changing system administrator password: when selecting “changing system administrator password” from the menu “Privileges” the following screen appears on the screen from which we can change the system administrator password by entering “Current password” then entering “New password” and confirming it as shown in the following figure:
figure
Seventh: completing database property settings and other technical matters:
171 1. comparing warehouse inventory: Most companies at the end of the fiscal year, before preparing closing accounts, perform a warehouse inventory to specify the actual value of end of period merchandise available in stores. This is because most of the time there is a difference between stock book value and actual value. In this case book stock inventory must be modified to confirm the resulting difference or not, according to company policy. If the company does not want to confirm the difference in the books, and closing accounts are used to correct the inventory, an bill affects on warehouse and does not generate an entry such as an incoming or outgoing bill for example. But if the company wants to confirm the difference between the book inventory and actual inventory, then it uses to modify the inventory an bill that has an entry such as a sales or purchase bill. This is in case we confirmed that the difference has resulted from not entering a number of sales or purchase bills. But in most cases the difference in the warehouse has resulted from depreciating part of the merchandise. In this case we define a new bill “Depreciation” category “Sales” and we enter “Destroyed merchandise” in the field “Material”. The final account for this account is trading account and we enter “Depreciation expense” and the final account for this account is the loss/profit account as shown in the following figure:
Figure
Then, the bill resulting entry will be:
account debt credit Depreciation 10000 expense Depreciated 10000 material
We can compare the previous warehouse inventory automatically from the window “Compare warehouse inventory”. We can go to this window from the “Material” window then selecting “Compare warehouse inventory” where the following window appears which contains the following:
Warehouse: We specify from this field the warehouse that we want to straighten its inventory. From date, to date: We specify in these two fields a time range and material inventory will be shown for transactions performed within this time range. The material: We specify from this field a specific material if we want to straighten only its inventory.
172 Index: We specify from this field an index from the material indexes and available materials only in this index will be listed. Material type: We can select a material type which we want to show its inventory. Is it service materials (service) or actual material (material)? Showing empty materials: When activating this option, only material that have zero balance among material will be shown. “View” key: When selecting this key material that satisfies the previous conditions will be listed in addition to these materials inventory according to transactions available in the database. This inventory is the same as that we will get if we request the “Material inventory” report. Also appears in this window a field for actual material inventory where we enter in this field the actual material inventory then we specify from the field “Completed” available in this window the materials that we want to modify its inventory. This is done by checking the box opposite to the material then clicking “entry bill generation” if the actual inventory is larger than the material inventory or “exit bill generation” if the actual inventory was less than the material inventory as shown in the following figure:
Figure
When pressing “exit bill generation” for example, the following window appears where we select from this window the bill that we want to generate a warehouse inventory straightening. We select generated bill date and payment method and agent account and the cash account and material account as shown in the following figure:
Figure
Then the resulting bill will be: 1. modifying material prices: We use “price editing” window to modify unit prices available in “material card” in the page “Prices”. We can also modify pricing method followed for the material. For example, we can modify pricing method from manual to company cost. The “price editing” window contains the fields shown in the following figure:
figure
Index: We enter in this field a material index and index materials prices will then be modified. Editing:
173 There are three fields: o Price: we specify in this field the price type that we want to modify. Is it a consumer price or a special consumer or semi wholesale … etc? o Pricing method conditions: we specify in this field pricing method if we want to modify this method. o The unit: we specify in this field the unit that we want to modify its price. Pricing method: We specify in this field pricing method that we want to change into if we want to change pricing method. The source: We specify in this field our information source which we depend on in our pricing method. For example, if prices rise by 10% and we want to modify consumer price found in the material card in “prices” page, we enter in the “price” field that we want to modify “Consumer” and we enter in the “Source” field also “Consumer” because we want to modify prices by 10% based on the old prices. The unit: We specify in this field the unit that we want to modify its price. The operation: We specify in this field the operation that gets us to the new price. This is either addition, subtraction, multiplication, division or modification from one value to another. The value: This value is directly related to the “operation” field. If the operation is addition then we specify in the “value” field the number that we will add; and if the operation is multiplication then we specify in this field the number that we will multiply … etc. Approximation: We use this field to approximate the new number resulting from the modification. The approximation value ranges from 0.01 to 10 currency units. Minimum limit: This is the value based on which the price will be modified if the value after modification is less than the minimum limit. For example, if we modify the price and the modification result is 450 units and the minimum was 500 currency units, then the minimum unit will be used because the modified value is less than the minimum limit. Maximum limit: Contrary to the minimum limit, the maximum limit is used to modify prices if the modified value is greater than the maximum value. Hide: We use this key to hide the table that lists materials and their prices before and after modification. Reassign:
174 We use this key to perform a new modification, which is erasing previous modification conditions from the page. Modification: We press this key when we want to apply material price editing to the material cards. Example: Suppose that prices for materials available in computer parts index have risen by 10%, and that we want to modify the prices available in material cards in the “Consumer price” field. Then we modify the prices as shown in the following figure:
Figure
1. material editing: We use this window to modify some of the fields available in the material card, which are all fields found in the “information” page in addition to the “material type” field found in the “Advanced” page. The “Material editing” window contains the following as shown below:
figure
Finalization conditions: Finalization conditions include a group of fields that are used to limit applying modifications to materials that satisfy these conditions. For example, when specifying an index of the material indexes, the modifications are applied on materials available within the index. Field editing: We specify here the field that we want to change in the material card. For example, we enter the field “index” if we want to modify the index to which these materials belong. The new value: We specify in this field the value that the modified field will take after it is modified. Modification: We press the “Modification” key and the desired fields are modified and take the new value. Reassigning: We press the “reassigning” key to perform a new modification operation and delete the special finalization conditions that we performed before. 1. Material management: This window gives us information about the materials available on our database and we can print this information from this window. This window contains a group of condition fields through which we can limit displayed materials in the window to the materials that satisfy the entered conditions in the condition fields shown in the following figure:
175 Figure
2. Min and max limits: We use this window to modify some of the fields available in the material card in the “Warehouse information” page for a group of materials. These fields are “Min and max limits” and ideal amount and reorder limit and the location. This window contains as shown in the following figure the following fields:
Figure
Conditions: These conditions include a group of fields that are used to limit applying modifications to the materials that remain after finalization using these conditions. For example, when specifying a material index, modifications are applied to materials available in the index. View: We use this key to view min and max limits and order quantity and ideal quantity and location for materials that satisfy these conditions entered in the previous finalization fields. After listing the materials we can directly modify the fields manually and for every field individually, or we can modify all fields by pressing the “Advanced” key where a group of fields are shown at the bottom of the window which are the min and max limits and order limit and ideal quantity and the location. Next to every field a box where we enter the new modified value and press “Apply” and the new values are applied to all displayed materials at the top then press “Save” key and the previous modification are saved to the materials card. 1. Entry process: All available entries in the database are listed using the “Entry process” window. We can also show a specified number of entries and finalize this number from the shown fields to the top of the window. We can also post or un-post all these entries after listing them by selecting them and pressing the right mouse button on these entries. After that we press post or un-post these entries altogether without going back to these entries or posting them individually. We can move to “Entry process” window by going to “Entry” menu then pressing “Entry process” as shown in the following figure:
Figure
This window contains the following as shown in the following figure:
Figure
176 Conditions: Finalizing entries is done through the conditions field that we want to be shown. These conditions have defaults that allow showing all entries available in the database. These conditions include the following: From date, to date: We can specify a time range from these two fields and entries dates within that range will be displayed. Account contains: We specify in this field an account from the chart of accounts and entries that contain on either of its sides this account will be displayed. Data includes: We specify in this field a text and entries that contain this text will be displayed. Data does not contain: We specify in this field a text and entries that do not contain this text will be displayed. From number, to number: We specify using these two fields a numerical range and entries whose number falls within that range will be displayed. Entry type: Here we have three options: Automatic: This is the entry resulting from another transaction such as an bill. Manual: This is the entry that we entered with two sides credit and debt from the entry window. Opening: This is the entry that has been activated in the “condition” field “Opening” option. Posted: This is the entry that has been posted to its accounts. Not-posted: This is an entry that is written but not posted. Automatic entry type: We select from this field the automatic entry type which generated the entries that we want to displayed. If we choose only “Bill” then entries that have been generated from these bills will be displayed. For branches: We specify in this field a branch and entries that have been completed in this branch will be displayed. Secrecy level:
177 We specify from this field the secrecy level and entries with the selected secrecy level will be displayed. Entries total: Displayed entries total will be shown in this field. Currency and equivalent: We specify using these two fields the currency in which entry total will be displayed and its equivalent to the basic currency. 1. Special entries process: Through this window we can display all entries found in our database. We can also display a specified number of special entries and this number will be finalized from the fields at the top of the window. We can also after displaying the specified entries post or un-post these entries all at once. This is done by highlighting these entries and pressing the right mouse button then pressing post or un-post, where it is done all at once without having to go back to the entries and posting them individually. The following figure illustrates this window:
Figure
2. Entries operations: We go to entry operations from the “Accounting” menu then pressing “Entry operations” as shown in the following figure:
figure
Then the “Entries operations” window will appear which mainly contains the following items as shown in the following figure:
figure
Balance recalculating. Entry renumbering. Entry sub-number renumbering.
Balance recalculation: We recalculate the account balances from this option based on the entries that have been posted in addition to recalculating actual costs if and when there are problems with the cost resulting from not entering bills in a correct chronological order or from reshuffling the bills. When pressing the “Balance recalculating” the following window appears where we enter the accounting period and the branches that we want to recalculate balances in as shown in the following figure: Renumbering entries:
178 We can from this operation renumber entries for a branch that is numbered independently or renumber serial entries. When pressing “Renumber entries” the following window appears where we enter the branch or the series based on which the entries will be renumbered. We also enter additional conditions if we want to renumber a part and not all of the entries available in a specific branch based on these entries dates or numbers. Entry sub-number renumbering: In the same manner discussed previously, we can regenerate the sub-number for entries for a branch where entry numbering is independent or follows a series. We can also from this window specify the sub-number series and specify the type of entry origin, where we can, for example, regenerate entry sub-numbers which are bill entries. The following figure illustrates the window from which entry sub-numbers are generated: 1. Commercial notes: Al-Mizan.net in its new version allows defining several Commercial notes whose properties we can control and modify according to their nature whether these Commercial notes are credits or debts, and whether they are for paying or receiving such as checks or receipts. Or even bank notes in the full accounting function such as depositing in the bank … etc. We can define these notes from the “Definitions” menu then going to “Commercial notes types” and the following window appears from which we define the desired note and manipulate its properties. This window contains the following as shown:
Figure
Note type: this includes the following fields: . Code: we enter in this field a code or the field is generated with serial numbers. . Name: we specify in this field the Arabic name for the Commercial note. . English name: we specify in this field the English name for the Commercial note. Commercial note direction: here there are the following two options: . Debt: we select this option if the Commercial note is presented from the customers or any other party as a receipt for a debt amount for the company to a party, so issuing this note reduces the account debt in the budget. . Credit: we select this option if the Commercial note is presented to the suppliers or any other party as a payment for a credit amount from the company to a party, so issuing this note reduces the account credit in the budget. Default: We specify from the default fields the fields that we want to list in the Commercial note automatically because it is constant and does not change from one paper to another. So if these fields have been filled then they are
179 listed and if they are not filled then these fields are filled each time we enter a new note. These default fields are made up of the following fields: . Debt account: This is the account that will be generated in the Commercial note opposite the customers account or any other account debt. We enter in this field mainly one of the following two accounts: Cashier account: This is if the Commercial note is a cash receipt. Then the generated entry will be as follows:
The account debt credit cashier ××× The customer ×××
Account debt papers (debt checks):
This is if we receive a certified valid regular Commercial note from the customer. We can present this Commercial note to the bank for collection … etc. the resulting entry from this paper will be:
The account debt credit Commercial ××× note/check cashable The customer ×××
. Paying account: this is the account that will be generated in the commercial entry opposite the supplier’s account or any other account credit. We enter in this field one of the following two accounts: Cashier account:
This is if the commercial paper is a cash credit. Then the resulting entry will be as follows:
The account debt credit The supplier ××× cashier ×××
IOU account (or paying checks): this is if we issue to the supplier a regular Commercial note credit at a specific date. The resulting entry is as follows:
180 The account debt credit The supplier ××× IOU/pay check ×××
The branch: we enter the default branch where the transaction is completed in this field.
. Cost center: we enter in this field the default cost center where the transaction is completed. . Currency: we select from this field the currency in which the Commercial note is issued. . Secrecy level: we specify from this field the default secrecy level for the Commercial note. . Calculating commission: we enter in this field the account to which commissions the bank charges for collecting these Commercial notes will be posted.
Accounting entry: we specify from the options in this group whether the Commercial note created will generate an entry or not and the mechanism this entry is generated. This group includes the following options:
. No entry: when activating this option, the Commercial note becomes only a paper for printing and has no accounting effect. . Has an entry: when activating this option the Commercial note will have an accounting effect and an entry will result. . Automatic entry generation: when activating this option an entry will be generated automatically when saving this Commercial note. . Automatically entry posting: when activating this option the entry will be automatically posted. . Branch number: we select from this field an entry numbering method that results from Commercial notes. Is it an independent numbering or tie entry numbers to a series?
Sending to the bank for collection (bank purse): We specify from the available options in this group whether commercial notes we receive are sent to the bank for collection and the collection commissions etc. This group contains the following options: . Can be sent for collection: When activating this option we can sent the commercial note to the bank and the bank will collect it for us in exchange for a specified fee. . Generating an entry for sending:
181 When activating this option an entry is generated caused by sending the commercial note to the bank for collection. The resulting entry is related to two accounts. They are: account debt, which we discussed earlier and the sent note for collection account which we enter in the “Account” field found in this group. This entry means canceling the original paper from the books and a proof of a new note under an account called “Commercial papers for collection” for example. . Generating an entry for sending commission: When activating this option an entry is generated for sending commission under the account which we enter in the field “Sending commission” which we discussed earlier. . Automatically generating the entry: When activating this option the entry is automatically generated until the transaction is completed. . Automatically posting the entry: When activating this option the automatically generated entry is posted without having to post it manually. . The account: We enter in this field the account where the commercial papers sent for collection will be separated from other commercial papers. Closing the commercial paper: We specify from the option found in this group whether we can close the commercial paper and other options through which we can close the commercial paper. This group includes the following options: . Closing the paper by paying option: Closing the paper by paying means canceling the paper through receiving a payment in cash from the customer. Generating an entry at payment: When activating this option an entry is generated for the payment transaction where the financial paper will be canceled in return for an increase in cash. Allowing partial payment: When activating this option we can receive the value of the note in installments. In each time we receive a payment a part of the note is cancelled that is equal to the value of the payment. The account: We enter in this field the cash account through which we receive payments. This is either the cashier account of the bank account. . The option to close the note by declaration means canceling the note by posting its value to another account. Generating an entry at declaration: When activating this option an entry is generated for payment where the note is cancelled in exchange for posting it to another account.
182 . The possibility to close the note by cancellation: Closing the note by cancellation means canceling the note by returning its amount to the original account. This means that the entry generated at the time of creating this note is reversed. Generating an entry at cancellation: When activating this option an entry is generated for cancellation that is opposite to the entry declared at the time of creating this note. . Automatically generating a closing entry: When activating this option the closing entry is automatically generated at the time of closing using one of the three previous closing methods. . Automatically posting a closing entry: When activating this option the closing entry is automatically posted at the time of closing without the need to post it manually. Options: This group contains the following options: . Preventing note direction change: This means that the note can not be changed from debt to credit. . Preventing change of note default account: This means that the account credit or debt can not be changed from the account entered at the time of defining the note in the “Commercial note types” page. . Preventing change of default branch: This means that the branch in which the note was completed can not be changed. . Preventing change of automatic numbering: This means that the number automatically given to the note at the time it was saved can not be changed. . Preventing default date change: This means that the date given to the note automatically at time it was saved can not be changed. 1. Commercial notes process: We use this window to list the commercial notes available in our database or a part of the database. This is done by entering conditions according to which the commercial notes are listed. We use this window to perform transactions on the commercial notes such as paying, declaration, cancellation, sending to the bank for collection … etc. This window contains the following as shown in the following figure:
Figure
The conditions: these include the following conditions: Paper condition: this includes the following options:
183 Receiving: when we activate this option the notes displayed are debt notes. Paying: when we activate this option the notes displayed are credit notes. Uncollected: we activate this option and the commercial notes that are not collected will be displayed. Sent to the bank: when we activate this option the commercial notes sent to the bank for collection are displayed. Paid in full: when we activate this option the commercial notes paid in full will be displayed. Partially paid: when we activate this option the commercial notes partially paid will be displayed. Declared: when we activate this option the commercial notes declared will be displayed. Cancelled: when we activate this option the cancelled commercial notes will be displayed. From series, to series: we enter in these two fields a numerical range and the commercial notes whose number falls within this range are displayed. From maturity date, to maturity date: we enter in these two fields a time range, and the commercial notes whose maturity date falls within this range are displayed. Note currency: we enter in this field a currency and the notes completed in this currency will be displayed. The branch: we enter in this field a branch, and the commercial notes performed in that branch will be displayed. The account: we enter in this field an account among the accounts available in the chart of accounts, and the commercial notes that contain this account in the field “account to the order of” will be displayed. The direction: we enter in this field a text, and the commercial notes that contain the entered text in the “the direction” field will be displayed. Notes type: we select in this field the commercial notes that we want to display. View: when pressing this key the commercial notes that satisfy the previous conditions will be displayed. The columns: using this key we can manipulate the columns that appear in the window and represent the commercial note details. Print: using this key we can print the information that appear in the window.
184 Currency and equivalent: we specify from these two fields the currency in which the commercial note information appear and the equivalent of that currency to the basic currency. The value: the value of the commercial notes shown in the previous window appear in this field. Closing total: the closing total value of the commercial notes that appear in the previous window appears in this field. Remaining value: this is the result of subtracting the previous two values. When specifying one commercial note or a group of notes that appear in the previous window and pressing the right mouse key the following bar appears which allows us to perform the operations previously explained on commercial notes. This bar contains the following as shown in the following figure:
Figure
Opening a commercial note: we can by pressing “Opening a commercial note” go back to the original commercial note which we entered previously. An entry: we can open the entry resulting from the commercial note by pressing the “An entry” key. Canceling an entry: we can delete the entry resulting from the commercial note using this key. Send to a bank purse: we can send the commercial notes to the bank for collection on behalf of the company in exchange for a collection commission. When pressing “Send to a bank purse” the following window appears which contains the following fields as shown in the figure:
Figure
Number: this is the transaction number which is automatically generated. Date: this is the bank transaction date. The account: we enter in this field the account that the commercial note will be posted to. If this is left blank, then the resulting entry will be formed based on the default account found in the “Commercial note types” window. The date: we enter in this field a text detailing the sending transaction. Account debt: this is the commission account which we entered in the “Commercial notes types” window. Account credit: this is the account through which we paid the commission. It can either be the cashier or the bank.
185 Commission amount: we enter in this field the credit commission. The currency, the equivalent: we enter in this field the currency in which the transaction was performed and the equivalent of this currency to the basic currency. We can go back to the entry resulting from sending the note by going to the “Commercial note process” window, and then pressing the right mouse key on the note which has been sent to the bank then pressing “Bank purse” -> “Entry” as shown in the following two figures:
Figure
Note: When sending the commercial note to the bank for collection and opening “Commercial notes process” window, the sent note does not appear in this window unless we activate the “Sent to the bank” option found in the conditions fields in the group “Note status” which we discussed earlier and shown in the following figure:
Figure
The entry resulting from sending the previous note will be if we entered a commission of 500 s.p. as shown below:
Figure
Closing by paying in full: selecting this command will close the commercial note by paying or receiving its value in cash. When pressing this command the window shown in the following figure appears which contains the following fields:
Figure
Date: this is the payment date. The amount: this is the payment received or paid. This default amount is the value of the note. We can change this amount to a lower amount in case the payment was a partial payment. The currency, the equivalent: we enter in this field the currency in which payment is made and the equivalent of this currency to the basic currency. Account debt: this is the commercial note account which will be closed by paying. Account credit: this is the account through which payment will be made such as cashier or bank …etc.
186 The commission: this includes the following: o The amount: this is the commission amount if applicable. o Account debt: this is the payment commission account. o Account debt: this is the account into which payment was made. Data: we enter in this field a text which is the commercial note data. Opening an entry: we can using this key open the entry resulting from the payment after the payment was actually made. Suppose the payment transaction was completed as shown in the previous figure then the resulting payment entry will be as shown in the following figure:
Figure Closing by declaring: declaring means transferring the due amount from an account to another account. In case of commercial notes the due amount is transferred to an account that is different from the note account. To illustrate this we present the following example:
Suppose we created a commercial note to document a debt debt from a customer, say Tarek, then after a period we decided to cancel this note by declaring it to the supplier Samer in return for a merchandise we purchased from him. Then the supplier Samer will collect the value of this note at maturity. This declaration is completed by specifying the note in “Commercial notes process” then pressing “Closing by declaration” and the following window appears where we enter the supplier Samer account in the window as shown in the following figure:
Figure
The resulting entry from this declaration will be as shown in the following figure:
Figure
Closing by cancellation: when pressing the “Closing by cancellation” key the specified commercial note is cancelled. This is contrary to the entry that has been Entries ed previously at the time of creating this note. When specifying the desired note then pressing “Closing by cancellation” the following window appears:
Figure
187 We enter in the previous window the value of the note which we want to cancel in the field “Value” then press OK, and the specified note is cancelled and the resulting entry will be as shown in the following figure:
Figure
Important note: We can perform all of the previous transactions (Paying, cancellation, declaration, etc.) from the commercial note window by pressing “Transactions” key as shown in the following figure:
Figure
Printing a commercial note: we can print the commercial note by opening the note we want to print then going to “Transactions” key and selecting “Printing a commercial note” as shown in the following figure:
Figure
After pressing “Printing a commercial note” a window appears where we can specify the note design based on which we want to print the note. We have reviewed creating this design at the time we discussed the print designer in an earlier chapter. The following figure illustrates what is previously mentioned:
Figure
Secrecy level: we specify from this field a secrecy level available and the selected level will be the default level when creating new commercial notes.
1. Bill process: Using this “bill process” window we can view all bills available in the database. We can also view a specified number of bills and exclude the specified number from the fields shown at the top of this window. We can also confirm or un-confirm the desired bills after viewing them all at once by selecting them and then right clicking on these bills either “Confirm” or “Un- confirm” where this is done at once without going to back to the bills and having to confirm them individually one by one. The same applies to deleting the bills and generating bills entries or deleting these entries and changing the secrecy level and printing or these bills. We can go to “Bill process” window by going to “Bills” menu then selecting “bill process” as shown in the following figure:
188 Figure
This “Bill process” window contains the following as shown:
Figure
The conditions: using the conditions fields bills to be shown can be closed, these conditions are set by default where all bills in the database will be shown. These conditions include the following: Bill status: we select from this field bill status which we want to display. Are they are bills that have an entry or not? Are they confirmed or un-confirmed bills? Bill type: we select from this field bill type that we want shown. Are they purchase bills or sales bills? … Etc. Secrecy level: we specify from this field the bill secrecy level. From number, to number: we specify using these two fields a numerical range and the bills whose number falls within this range are shown. Branch number: we specify in this field a branch number and bills that carry the branch number are shown. Data: we specify in this field a text and bills that contain this text will be shown. Payment method: we specify in this field a payment method and bills that have the specified payment method are shown. From date, to date: we specify in these two fields a time range and bills that are dated within the specified time range will be shown. The warehouse: when specifying a warehouse, bills that are performed in this warehouse are shown. Agent account: we specify from this field an agent account and bills that are performed for this agent are shown. The material contains: we specify a material and bills that contains the specified material are shown. Currency and equivalent: we specify from these two fields the currency in which bill totals will be shown and this currency’s equivalent to the basic currency. 2. Sorting bills: We can from “sorting bills” window manipulate the order of appearance of bills in the “Bill process” window. We can change the order of bills by going to “Materials” menu -> “Bill order” and the following window appears where we list bills available in our database or a part of these bills according to the date then we specify an bill or a group of bills which we want to change their
189 order and move up or down using the up and down arrows as shown in the following figure:
figure
3. Building a back up copy and recovery: Building a back up copy: We can build a back up copy of the database using one of two methods as shown in the following figure:
figure
1) Manually: this is done by going to the “File” menu then pressing on “Building a back up copy” and the following window appears where we enter the path of the database copy which we want to back up then enter the name of the back up copy then press OK and the back up copy will be created. 2) Automatically: using this automated method we can automatically create a back up copy at specific times daily or weekly or monthly. This is done by going to the “Tools” menu then pressing “Scheduling a database back up” and a window appears where we enter the database back up settings which contains the following:
Figure
Copy path: we specify from this field the path where the back up copy will be located. Scheduling dates: we specify the times in which the back up copy will be automatically created. This is done by pressing “Scheduling set up” and the following window appears where we select the number of times to make a back up and the times for performing these back ups and the date in which the back up will begin. Back up date: when pressing the “Copy date” key a schedule of the back up operations will be shown according to the specified dates. It gives us a summary of the copy whether it succeeded or failed. Most cases of failure result from the computer being turned off at the proposed time of performing back ups. Deleting old backups: when activating this option old back up copies will be deleted and saving only a specified number of new back ups. This number is specified from the “keeping the newest … back up copies” field. For example, if we enter the number 15, then the oldest back up copy will be deleted at the time of making the 16th back up copy and so on. Recovering a back up copy:
190 We can recover an existing back up copy by pressing on “Recovering a back up copy” in the “File” menu, where the following window appears where we specify from this window “Back up file” which is the back up copy that we want to recover. We also specify “New database name” then press “Recover” and the back up copy will listed under the new name in the “Connecting to the database” window which we go to from the “file” menu where we find the database under the new name where we can from this window connect to this base as shown in the following figure:
Figure 1. Deleting a database: We can delete a specific database by attaching to this database then press “Delete database” and the following window appears which contains the name of the database to be deleted:
Figure
When pressing the “Delete” key the following message appears which asks us to make a back up copy of the database to be deleted if we wish: Then the following message appears to confirm the deletion task:
Note: No user can delete a database even he has full authorization with the exception of the system administrator who is the sole user authorized to perform this task.
2. Rotating a database: To rotate the database we have to following the following steps on the database: . To make sure that all bills and entries have been posted from the “Bill process” and “Entry process” windows where all un- confirmed bills and un-posted entries will be shown. . We define the rotated profits account which is an account that we can add in the fixed dues in addition to the capital account whose final accountis the budget. . In case we have more than one branch it is possible to use the same account for rotated profits when we want to combine profits. But if we want to separate profits for each branch, we have to define a rotated profit account for each branch separately in the same manner described above. . We take end of period inventory from the material inventory report and export it to MS excel.
191 . We open end of period material bill and make sure that the columns in excel have been arranged to coincide with the columns in the end of period bill. . We copy materials from excel (Ctrl + C) and paste it in the end of period bill. . If we want to perform some modifications or corrections in the end of period material then we do this from the “Compare warehouse inventory” which we discussed previously. . We Entries the final value for end of period material on an external paper because we will be asked for this number later. We build a new database of the type EMPTY then: . We connect to the newly created EMPTY database. . We go to the “Tools” menu then press “Rotate database”. . The program asks that we enter the name of the database which we want to rotate to this EMPTY database. . The “Import” options window appears from which we specify the database that we want to import and press NEXT. . The “Accounting period” window appears where we specify the beginning and end of the accounting period and press NEXT. . The “Opening entry” window appears where we have two choices. Either we select to generate an opening entry and the program will automatically generate an opening entry or we choose not to and the program will not generate the opening entry but we have to enter it manually in the new database. . We select the closing accounts which we want to rotate. This is usually only the budget. . We specify the branches for which we want to generate the opening entries. . We select the rotated profits account which we created and enter the end of period merchandise value of which we took inventory in the database that we want to rotate. We also enter the name of the beginning of period merchandise and press NEXT. . We select this option if we want to generate a beginning of period merchandise bill or not. . We continue rotation. This way we will have completed the rotation to the new database which was EMPTY.
16. Checking and repairing the database: We can check our database for structural errors. We can do this from the “Tools” menu then selecting “Checking and repairing the database” where a
192 window appears and we press NEXT then select “Checking the database” in the second window.
17. Tasks menu: The “Tasks” menu a very important aspect for the user because it reminds the user of specific tasks that he has to complete or with other problems that he has to deal with in the future. It is also used by the program user to send a task or a note to another user. This is done by building this task and directing it to a specific user or a group of users. We can open “Tasks” menu by going to the “Tools” menu then selecting “Tasks menu” as shown in the following figure:
Figure
When selecting the “Tasks menu” the following window appears: We can from the previous window add a new task by entering the task explanation in the empty box shown in the previous figure then pressing OK, and the previous task is added to the task list. We can open the previous task card by double clicking on the task line or by selecting the task line then pressing the “Task edit” key as shown in the following figure:
Figure
When clicking on “Task edit” the task card appears which contains the following fields shown in the following figure:
Figure
Description: we enter in this field a text from which we can define the task, whether this task is a problem to be solved or a task directed to another user or anything else. The users: we specify from this field user names that this task will appear in their task lists. Importance: we can organize the tasks shown in “Tasks list” menu using this field according to its importance. This field has three levels of importance: low, average, high. The source: the originator of this task is listed in this field. Origination date, last modification: the originations and last modification dates are shown in these two fields. Task accomplished: we activate this option to indicate that the task has been accomplished and there is no need to return to it. Keeper addition: we can return from the “Tasks list” through the keeper to some of the windows in the program which is the source of the task without the need to search for it. To illustrate this we give the following example:
193 Suppose the user was preparing a sales bill for a customer that includes some materials and he is faced with the problem of pricing a material where he has to take the matter up with a superior before fixing the price. He can then do the following in order not to forget the matter and to be able to go back to the same bill easily: From the “operations” key in the bill we select the “Copy abbreviation” key as shown in the following figure:
Figure
After that we go back to the “Tasks list” and enter in the empty box a description of the problem (say: pricing problem in bill number 25) then press OK. The task is now located in the “Tasks list” as shown in the following figure:
Figure
After that we open the task card and press “Add from the keeper” key then press the desired bill and it will be located in the side box as shown in the figure below:
Figure
Then we can go back to this bill directly from the main tasks list by pressing on the accompanied files icon found in the task line as shown in the following figure:
Figure
Note: We can attach to the task several Entries s such as material Entries s, accounts, entries, bills and commercial notes … etc. 18. Bill operations: When selecting “Bill operations” from the “Materials” menu the following window appears:
Figure
Manufacturing
First: manufacturing costs: We can define the expenses that are a part of our manufacturing jobs from the “Manufacturing expenses” window. We do this by entering the expense name in the “Name” field and entering the expense account in the “Actual expense
194 account” field and entering the estimated expense account if the company policy is based on loading manufactured goods with estimated expenses then modifying these expenses at the time of actually paying expenses. The following figure illustrates this window:
Figure
Second: Distributing account to cost centers: We use this window if we want to distribute manufacturing expenses on cost centers that benefit from these expenses according to specified ratios predefined in this window. This is done by going to “Manufacturing” menu -> “distributing accounts on cost centers” where the following window appears through which we define the account which we want to distribute to cost centers. Then we specify the ratio of each cost center as a percentage. We can distribute the expense equally on all cost centers by entering the expense account in this window then pressing “Distribute equally” key found in this window, and the expense amount will be distributed equally between the cost centers. The following figure illustrates this:
Figure
Third: manufacturing jobs types: We define from this window the manufacturing jobs that we perform in our company. In most cases the manufacturing jobs are related to a specific type of manufactured goods such as shirts, trousers …etc. This window contains the following fields:
Figure
Code: we enter in this field the manufacturing job code. Name: we enter in this field the Arabic name of the manufacturing job. Latin name: we enter in this field the English name of the manufacturing job. Entry bill type: this is the bill through which the manufactured goods that result from the manufacturing job are moved. In most cases this is the “Entry” bill though which we enter the manufactured goods to the warehouses at cost. Exit bill type: this is the bill though which we exit raw materials required for the manufacturing job from warehouses. This is an “Exit” bill. Raw materials price: this is the price at which raw materials will be dispensed from warehouses to the manufacturing job. This price directly affects the manufacturing goods price entered into the warehouses for the manufacturing job. The manufactured goods cost is calculated based on raw materials price in addition to the manufacturing job cost. In most cases raw materials are evaluated at cost price.
195 Secrecy level: we specify from this field the secrecy level for the manufacturing jobs that we perform. Options: these include the following options: Manufacturing job has an entry: when activating this option then the manufacturing job expenses will generate an entry. Automatically generated at saving: when activating this option then an entry is generated automatically for the expenses that are a part of the manufacturing job when the job file is saved. Manufacturing job has an bill: when activating this option the manufacturing job can generate bills either manually or automatically as soon as the manufacturing job is saved. Generated automatically at saving: when activating this option the bills are generated automatically when saving the manufacturing job. Preventing change of default numbering: manufacturing jobs are numbered automatically with serial numbers. We can change these numbers. But when activating this option the automatic numbers given can not be changed. Preventing change of default date: at the time of manufacturing jobs today’s date is entered automatically in the “Manufacturing job” window. We can change this date to an earlier or later date. But when activating this option it would not be possible to change the manufacturing date entered by default as today’s date.
Fourth: manufacturing job sample: We define from this window standard samples for the manufacturing available in our company. We specify using each sample a raw materials quantity sample and manufacturing expenses required for producing a unit or a specified amount of ready units. Suppose we built this sample to manufacture one unit of the manufactured goods and specified the raw materials and expenses required for produce this unit. At the manufacturing stage later it is sufficient to perform the manufacturing job based on this sample taking into account multiplying this sample with the number of units we want to actually manufacture as we will see later. The “manufacturing job sample” window contains the following fields as shown in the following figure:
Figure
Code: we enter in this field a specified number or it is generated automatically if no number is entered. Name: we enter in this field the sample name. This in most cases indicates the manufactured good such as trousers.
196 Branch: we enter in this field the branch in which the manufacturing job is performed. Cost center: we enter in this field the cost center for which the manufacturing job is performed. Currency and equivalent: we specify in these two fields the currency in which the manufacturing job is performed and this currency’s equivalent to the basic currency. Warehouse: there are two fields for warehouse and exit warehouse. The exit warehouse if the warehouse that raw materials exit from. The entry warehouse is the warehouse that we enter manufactured goods into. Account: this account represents the material account to which the raw material and manufactured goods value will be posted in the “enter” and “exit” entries generated and previously mentioned when we explained “Manufacturing” job types. Middle account: this account represents the agent account for entry and exit bills mentioned previously when we explained “Manufacturing job types”. Manufactured goods page: this page contains the following fields: The material: we specify in this field the material resulting from the manufacturing job. The quantity: we specify in this field the number of manufactured sample units. Unit price: this price is the cost of manufacturing a unit of the goods. This price can not be entered manually, rather it is calculated automatically by dividing raw materials value and manufacturing expenses by the number of manufactured units. Unit: this is the unit in which the manufactured goods units are measured. The total: this is the manufactured goods total value. We enter in this field a remark about the manufactured goods in this sample. Distribution factor: this factor is the ratio by which the cost will be distributed between the manufactured goods in case there are more than one good. If this is left blank the cost will be distributed equally on the manufactured goods. The following figure illustrates how the cost is distributed equally between two manufactured goods if no factor is entered where these ratios are 50:50 between these two materials. Raw materials page: this page contains the following fields: The material: we specify in this field the names of raw materials included in the manufacturing process. The quantity: we specify in this field raw materials quantity required to produce units that are equal in number to the number entered in the “Manufactured goods” page which we discussed earlier. Unit: this is the unit in which raw material quantities are measured.
197 The total: this is the total value for each raw material included in the manufacturing process. Remarks: we enter in this field a remark related to raw materials included in the manufacturing process in this sample. Manufactured good: we use this field if we want to specify the raw material for a specific manufactured good. Unit price: we specify in this field the price in which raw materials will be dispensed. Expenses page: this page contains the following fields: The expense: we specify in this field the name for a manufacturing expense which we entered in the “Manufacturing expenses” window which we discussed earlier. The value: we specify in this field the expenses required to produce a number of manufactured units equal to the number entered in the “Manufactured goods” page. Expense type: we specify in this field the type of expense “Actual” or “Estimated”. Account credit: we specify in this field the account adjacent to the expense account. If it is paid in cash we enter the cashier, but if it is paid by a supplier we enter the supplier account. If neither case, then we enter the credit expense account which represents a company debit that shows up as a credit account in the budget. Manufactured good: we use this field in case we want to direct the expense to a specific manufactured good. Date: we enter in this field the expense confirmation date. Debt cost center, credit cost center: we use these two fields in case we want to post the expenses to the debt or credit cost center.
Fifth: manufacturing job: We can perform a manufacturing job by going from the “Manufacturing” menu to “Manufacturing job” then selecting one of the manufacturing processes defined previously as explained in “Manufacturing jobs types” where the following window appears:
Figure
We select from the previous window “Enter sample” in order to perform the manufacturing job based on a sample that is previously defined in the “Manufacturing job sample” menu. When making the previous selection the following window appears which contains the following fields: Sample: we enter in this field one of the already defined manufacturing samples.
198 Multiplication factor: we enter in this field a number that gives us the number of manufactured goods when we multiply it with the number of materials found in the manufacturing sample. Example: Suppose we define a manufacturing sample to produce 15 trousers which contains raw materials and required expenses to produce this quantity. Suppose we want to produce 150 trousers, then we enter the type “trouser” from which we can produce 15 trousers and enter 10 as a “multiplication factor”. All numbers in the sample will be multiplied by 10 and the manufactured materials will be 150 trousers.
Fixed assets We go to the “fixed assets” menu which contains the following items as shown in the following figure:
Figure
First: asset types: We define the main types (indexes) for the company fixed assets from this window. Suppose that our company contains the following types of assets: buildings, cars, machines … etc. These types are added as shown below: From the “Fixed assets” menu we select “Asset types” where the following window appears:
Figure
The window contains the following fields: Code: this is the entered asset type code. It is either entered manually or given a serial number automatically. Name: we enter here the Arabic name for the asset type such as buildings. Latin name: we enter here the English name of the type. Asset account: this is the account specific for the existing asset in the “Chart of accounts” such as buildings account. Depreciation account: this is the asset type depreciation account found in the chart of accounts such as building depreciation expense. Total depreciation account: this is the account that represents total amounts subtracted from profits to date. It is frozen in order to replace the asset or acquire a new asset at the end of the asset default life, such as total building depreciation. The final account for this account is the budget.
199 Maintenance account: this is the expense account that moves when any routine maintenance is performed on the asset, such as building maintenance expense. Capital gain account: this is the account of the gains we make when we give up the asset or sell it … etc. such as capital gains account. Capital loss account: this is the account for the losses we incur when we give up the asset of sell it … etc. such as capital loss account. Accounting method: this is the asset depreciation method. This available method is “Fixed payment” method. This means that the asset is depreciated annually at a fixed rate during the asset life expectancy. Expected life: this is the productive life duration for the asset. Consider service entering date: if we activate this option then the asset will be depreciated starting from the date it entered service without taking into account the asset purchase date. This is true if the date that the asset entered service was later than the purchase date. This is because it is possible for an asset to be purchased and not be put into service immediately. But if we enter service date earlier than the purchase date, then the purchase date will be considered when calculating depreciation account without taking into account entering service date. This is because it is not logical to enter an asset into service before purchasing it.
At the time of entering the previous data the following window appears as shown in the following figure:
Figure
When completing the previous asset definition we save this Entries then press “New” key to add other types of assets such as cars, machines … etc. We can add new types of assets in another method by selecting from the “Fixed assets” menu the option “asset tree” where the available asset tree appears. To add a new type of asset we select “Asset tree” then press “Type” from the top tool bar of the “Asset tree” where we get a type card where we enter the data for the type we want to add as shown in the following figure:
Figure
Second: fixed asset card: After adding the main types of assets the next step is to add assets available within these main types. Included in the asset type buildings there can be a factory building and a marketing building and an administration building … etc. Also included in cars there can be Mazda, Nissan … etc. also m included in machines there can be more than one machine and for every machine a
200 specific name and so on. Therefore, we define within the asset types the type cards which defines such types. The aforementioned can be done by going to the “Fixed assets” menu -> “Fixed asset card” and an asset card is opened where we enter the asset type which is the main index of the asset and the accounts previously entered are listed in the asset type card as shown in the following figure:
Figure
We can also define assets in a different manner from the asset tree by pressing the asset types in which we want to add an asset, say buildings, then we press “Asset” key from the top tool bar of the asset tree or by right clicking of the mouse on buildings then pressing on “Add a fixed asset” as shown in the following figure where an asset card appears for the asset we want to add. This card already contains accounts from the previous asset “Buildings”. After that we fill out the asset card which contains the following information: Code: this is the asset entered code. It can either be entered manually or given a serial number automatically. Name: this is where we enter the Arabic name of the asset such buildings. Latin name: this is where we enter the asset type English name such as managerial buildings. Asset type: we select in this field the main asset type to which the entered asset belongs such as buildings. When we enter “Asset type” accounts specific to this asset type are listed automatically which we already defined in the “Fixed asset types” card which we discussed previously. Expected life: this is the expected productive life of the asset. Branch: we specify here the branch where the asset is located, hence its accounting is related to it. Purchase date: this is the asset purchase date. Date entering service: this is the operating date. Starting this date the asset value begins to depreciate because of consumption. The following figure illustrates the aforementioned.
Figure
Information page: this page contains the accounts to which asset transactions are posted. When entering “Asset type”, the account fields entered in the type card are listed automatically. Type accounts listed in the account fields are optional. Any and all accounts can be changed
201 if we want to separate entered asset accounts from the asset type accounts. The following illustrates this:
Figure
The information page also contains a field where the asset junk value is entered, this is the asset remaining value at the end of the asset expected life. This page also contains statistical fields that are automatically filled and are related to the transactions performed on the asset such as purchase, sale .. etc. These statistical fields can be summarized as follows: Depreciation fields: . Total depreciation round up: this is the value of the depreciation in the previous years and rounded up in the opening entry. . Current year depreciation: this is the depreciation expense calculated in the “Depreciation memorandum” belonging to this accounting period. . Current year total closing: this is the depreciation total for sold and expired and excluded assets in the current year. . Total depreciation roundup: this is the depreciation total rounded up in addition to depreciation value in the current accounting period. . Junk: this is the remaining value of the asset at the end of its expected life. . Historical cost: this is the asset value in the master handbook of the asset account. In other words, the balance resulting from asset account transactions. . Handbook value: this is the net value of the asset, or the asset balance in the handbook minus the depreciation total. The following figure illustrates the previous fields:
figure
Transactions fields: . Rounded value: - Current year: this is the rounded asset value in the opening entry for this year. - Previous years total: this is the asset values total which we rounded in the previous years. . Purchase: - Current year: this is the asset purchases value in the current year. - Previous years purchases: this is the total of previous year’s asset purchases. . Purchase expenses: - Current year: this is the value the entity has paid in the current year to acquire or purchase the asset.
202 - Previous years total: this is the value the entity has paid in the previous years to acquire or purchase the asset. . Development: - Current year: this is the value the entity has paid in the current year in order to prolong the asset expected life or increase the number of products made by the asset or perform a major modification on the product quality which the asset provides. - Previous years total: this is the amount the entity has paid in the previous years in order to prolong the expected life of the asset or increase the number of products made by the asset or performing major modification to the quality of products which the asset provides. . Maintenance: - Current year: this is the amount the entity has paid in the current year in order to maintain the asset to preserve the quantity and quality of products it offers. - Previous years total: this is the amount the entity has paid in the previous years in order to maintain the asset in order to preserve the quantity and quality of its products. . Reevaluation: - Current year: this is the amount at which the asset has been evaluated plus or minus in the current year. - Previous years total: this is the amounts at which the asset has been evaluated plus or minus in the previous years. . Sales: - Current year: this is the sold asset value or the sold parts of the asset value in historical cost in the current year. - Previous years total: this is the sold asset value or the sold parts of the asset value in historical cost in the previous years. . Exclusion: - Current year: this is the excluded or destroyed asset value or the value of the excluded or destroyed parts of the asset in historical cost in the current year. - Previous years total: this is the excluded or destroyed asset value or the value of the excluded or destroyed parts of the asset in historical cost in the previous years. . Closing totals: - Current year: this is the depreciation total value for sold, excluded and destroyed assets in the current year. - Previous years total: this is the depreciation total value for sold, excluded and destroyed assets in the previous years. . Capital gains: - Current year: this is the given gains value from the asset transactions such as sales in the current year.
203 - Previous years total: this is the given gains value from the asset transactions such as sales in the previous years. . Capital losses: - Current year: this is the sustained losses value from the asset transactions such as sales, exclusion and destruction in the current year. - Previous years total: this is the sustained losses value from the asset transactions such as sales in the previous years. The following figure shows the previous fields:
Figure
Operations page: this page illustrates all transactions performed on the asset from the date of the first transaction until today. This page contains the following fields as shown in the following figure:
Figure
. Date: this is the date of an asset transaction. . Transaction type: this is the classification of the transaction performed on the asset such as sales, purchase or destruction … etc. . Addition: we enter in this field the transaction value if it is one of the following transactions: asset rounded value, purchase, acquisition cost, development, reevaluation with an increase (gain). . Exclusion: we enter in this field the transaction value if it is one of the following transactions: exclusion, sales, destruction, reevaluation with a decrease (loss). . Maintenance: we enter in this field the transaction value if the transaction is maintenance of the asset. . Depreciation: we enter in this field the transaction value of the transaction is depreciation. . Other: we enter in this field the transaction value if it is one of the following transactions: asset rounded depreciation total, capital gains, capital loss and total closing. . Data: this is the data found in the transaction page which we will explain later. . Detailed data: this is the branch data found in the transaction card. . Code: this is the number of the transaction found in the transaction card. . Posted: this indicates whether the transaction entry has been posted or not. At the bottom of the page there is an option to show asset transactions in the current period only or in all periods.
204 Asset card tool bar: this bar contains the known keys: moving in between Entries s, new, save, copy, paste, esc, delete, update, search, select, sort.
Third: Asset tree: This is the tree which shows the types of assets available in our company. The available assets are shown as a tree similar to “Chart of accounts” and “Material tree”.
Fourth: Basic operations performed on assets: 1. Asset rounded value: This asset value is rounded from the opening entry where we enter the fixed asset name whose value this year we will round. We do this in the opening entry opposite to the asset rounded value. We also select the transaction to be performed which is in this case “Asset rounded value”. 2. Depreciation rounded total: The asset depreciation total is also rounded form the opening entry where we enter the fixed asset name whose depreciation total this year we will round. We do this in the opening entry opposite to the asset depreciation rounded total. We also select the transaction to be performed which is in this case “Depreciation rounded total”. Suppose we rounded an asset, which is administration buildings valued at 3650 and its depreciation total 365 and the rounding entry will be as shown in the following figure: 1) Purchase: the asset or a part of the asset purchase transaction is performed by going to the “Fixed asset” menu -> “Purchase” where a window appears for the purchase operation where we enter the following data: Code: this is the number or code of the purchase transaction and is entered manually or automatically generated and given a serial number if left blank. Date: this is the purchase transaction date. The asset: this is the asset name in the asset tree or in the “Fixed asset card”. The account: this is the account opposite to the payment method in which we purchased the asset. This is either the suppliers or the cashier or IOU … etc. The value: this is the amount we paid to purchase the asset. Currency and equivalent: this is if we are making the purchase in other than the basic currency. Data and branch data: here we enter any text that is related to this purchase transaction.
205 We enter the purchase transaction data and the result is purchase transaction card as shown in the following figure:
Figure
This is done by selecting “Transactions” key as shown in the previous figure, then from the “Entry” we can view the resulting entry for this transaction. To post this purchase transaction to the source card we post the resulting entry from the “Transactions” key in the “Entry” window as shown in the following figure:
Figure
Now by going back to the “Information” page -> “asset transactions” we find in the asset card that the purchase value has been posted to this card as shown in the following two figures: 1) Purchase expenses: these are all expenses paid by us for completing the fixed asset purchase. They expenses are entered by pressing “Acquisition expenses” from the “Fixed assets” menu where the following window appears where we enter data similar to the data entered in the “Purchase” window. The resulting entry for acquisition expenses is as follows: 2) Development: these are the expenses the company incurs for the fixed asset development. They increase the asset value because they increase its expected life or its production capacity or fundamentally improve its product quality. The following figures illustrates the “development” window and the resulting entry from this window:
Figure
3) Maintenance: these are the expenses our company incurs in order to maintain the overall productive capacity of the asset. The “Maintenance” operation data are entered in the same previous manner. The two windows and entries resulting from this transaction are:
Figure
4) Exclusion: this means that an asset or a part of an asset has been excluded from the books. The asset value or a part of the asset value is closed in the excluded asset account which is handled later in the appropriate entry. The “Exclusion” transaction window and the resulting entry appear in the following two figures:
Figure
206 5) Sales: this means that an asset or a part of an asset has been sold. We enter in the transaction window the sold asset value in historical cost and not in the amount received from the sale. The opposite account is a middle account as in the previous case. It is a sold assets account. Later, sold assets are handled by the appropriate entry which contains the sold asset appropriation and the amount received for the sold asset in addition to the transaction profits or losses if applicable. The following two figures illustrate the “Sales” transaction window and the resulting entry:
Figure
6) Reevaluation: here the asset value is either reduced or increased. When increasing the asset value the “Reevaluation” window and the resulting entry are as shown below: But if the “Reevaluation” transaction is a loss then the transaction window and the resulting entry will be as shown below:
Figure
Note: Please note here that in the reevaluation/decrease case we enter “Value” with a negative number. 7) Destruction: this means that an asset has become unusable. This asset is taken out in this operation with its book value and moved to an auxiliary account which is “Destroyed assets” and this account is handled later using the required entry. This operations window and entry are shown as follows:
Figure
8) Closing the summary: this is done in case an asset is excluded, destroyed or sold. To illustrate this we present the following example: Suppose that the previously sold part (historical cost is 1825), its destruction summary is 65 has been sold for 1760 s.p., then we write the following entry shown in the figure. In this entry we will enter opposite to the closed destruction summary the asset name and transaction that has been performed which is closing the destruction summary:
Figure
9) Capital gains, capital losses: these gains or losses are formed when selling or destroying an asset.
207 In the previous example if we sold the asset for 1750 we would have a loss of 10 currency units. But if we sold the asset for 1780 we would have a capital gain of 20 currency units. Gains or losses are confirmed and we enter the asset name and the transaction performed on the asset whether it is capital gains or losses. Fifth: Assets process: This window is a summary of transaction performed on the asset or selected assets. We go to the “Asset process” window from the “Fixed assets” menu then select “Asset process” where the following window appears which contains the following:
Figure
From purchase date, to purchase date: A time range is entered from these two fields for which we want to show purchased assets. Asset account: We specify in this field the asset account found in the budget. Asset type: We specify in this field the type to which the assets we want to display belongs. Accounting method: This is the method for calculating depreciation. Here it is the fixed installment method. Branches: We specify here the branch whose fixed assets we want to show. Columns: By selecting this option we get a window containing information columns to be listed for each of the assets. We activate columns which we want to appear in the “Asset process” window. The following figure illustrates the “Columns” window. The assets appear in this window as follows:
Figure
Sixth: Asset transactions process: We can display all transactions performed on the company fixed assets from this window. It is possible to partially display the transactions performed on the assets using the conditions that appear in the following figure which constricts the number of transactions to be shown in the process window. These conditions are summarized as follows:
208 From number, to number: we enter two numbers in these two fields, and transactions with a number that falls within these two numbers will be shown in the transaction process window. From date, to date: We enter two dates in these two fields and transactions dated within these two dates will be displayed. Transaction type: We select transaction type that we want to display in this field such as sales, purchase, depreciation … etc. The asset: We specify in this field the asset whose transaction we want to display. Asset type: We specify in this field the asset type for which we want to display transactions performed on such assets. The account: We select from this field the account for which we want to display asset transactions such as cashier account. This account appears in the asset transaction card under the name of “The account”. Data contains, data does not contain: These fields are found in the transaction card. By specifying some texts which we mentioned previously in the transaction card we can display only transactions that contain or do not contain the specified text. Secrecy level: We specify the secrecy level of the asset transactions we want to display. The columns: We specify from this option the columns that we want to appear in the process window and the order of these columns. After displaying asset transaction in this window we can go back to any transaction card or to the entry of this transaction or to the asset card on which the transaction was performed. We do this by right click of the mouse on the transaction line shown in the “Asset process” window as shown in the previous figure.
Seventh: depreciation memorandum: Fixed asset depreciation is calculated using this memo which includes a group of options with taking into account the amounts and dates for all sales and purchase and rounded values transactions performed previously … etc. we can go to the “Depreciation memorandum” from the “Fixed assets” menu then selecting “Depreciation memorandum” where the following window appears which contains the following fields: Code: this is the memo code it is either entered manually or the memo is automatically given a serial number.
209 From date to date: this is the time period within which we want to calculate depreciation. The branch: this is the branch in which depreciation will be Entries ed. Currency and equivalent: this is in case we want to calculate depreciation in a currency other than the basic currency. Data: this is a text we want to enter that is related to the depreciation memo. Include: using this key we can enter the assets for which we want to calculate depreciation. Pressing this key causes the following window to appear:
Figure
We can either select “Asset type” and press “Include” and depreciation for all assets included in this type are calculated. Or place the cursor on “Asset” and press F4 or press the microscope sign where a list of company assets appears. We then select the asset for which we want to calculate depreciation as shown in the following figure:
Figure
After entering the desired asset and saving the memo we generate an entry using the “Transaction” key then we enter this entry and post it as shown in the following figures:
Figure
Point of sale We go to point of sale from the “Point of sale” menu shown in the following figure which contains the following:
Figure
First: payment methods: When pressing “Payment methods” the following window appears from which we define available payment methods at the point of sale. This window contains the following fields as shown in the following figure: Code: we enter in this field payment method code or number. Name: we enter in this field the Arabic name for the payment method. Latin name: we enter in this field the English name for payment method. The account: this is the cash account to which we post the paid amount in the specified currency in this payment method.
210 When entering the previous information we save the payment method Entries by pressing “Save” in the window tool bar. If we want to enter another payment method we press the “New Entries ” key. Second: point of sale types: When pressing “Point of sale types” the following window appears through which we define points of sale for which we want to create in our database. This window contains the following fields as shown in the following figure:
Figure
Code: we enter from this field the point of sale code. Name: we enter in this field the Arabic name for the point of sale. Latin name: we enter here the English name for point of sale. Bill types: bill types include the following fields: Sales bill: This is the bill based on which we want to post sales at the point of sale. In most cases it is the sales bill. Return bill: this is the bill based on which we want to post sales returns at the point of sale. In most cases it is the sales returns. Holding bill: we use this bill if we want to hold a group of material for a specified customer from the point of sale. Materials will be virtually exited from the warehouse in order not to be sold. This is done by defining a virtual warehouse “Holding warehouse” then we define a “Holding exchange” bill which is basically two bills. The “Transfer without sale” to the holding warehouse and “Transfer exit without price” bill from the main warehouse. The purpose of “Holding exchange” bill is to transfer the merchandise from the main warehouse to the holding warehouse. Un-hold bill: we use this bill if we want to cancel a previous hold. This is done by defining “Transfer un-hold” bill which is basically two bills. “Transfer entry without price 2” to the main warehouse and “Transfer exit without price 2” bill from the holding warehouse. The purpose of “Un-hold exchange” bill is to transfer merchandise from the holding warehouse to the main warehouse. The accounts: there are two fields for the accounts: Cash account: this is the account to which cash sales at the point of sale are posted. Agent account: this is the customer account for whom the sale is completed. Currencies: there are two currency fields: Basic currency: this is the basic currency used at the point of sale. Auxiliary currency: this is another currency used at the point of sale.
211 Branch and warehouses: there are three fields: The branch: we enter in this field the branch in which point of sale bills are completed. Warehouse: we enter in this field the warehouse from which the merchandise are moved which is sold or returned to this point of sale. Holding warehouse: we enter in this field the warehouse in which we hold the merchandise for a customer. This is a virtual warehouse its main task is to enter into it the held merchandise which is actually in the warehouse entered in the “Warehouse” field previously. Main keys group: we specify from this field a group of keys which we want to appear on the main screen of the point of sale. We will how to design this group in a later paragraph. Customer screen: we enter in the “First line” and “Second line” fields a text which we want to appear on the customer screen if our computer is equipped with such screen. Printing: we specify from these fields two types according to which point of sales type I and type II bills will be printed. Printing is done according to type I when activating the automatic printing option. Each type contains the following fields: Design: this is the design name which we designed in the print designer in “Point of sale receipt” we can build this design by going to the “Tools” menu -> “Print designer” then selecting “New” -> “Design type” -> “Point of sale receipt” as shown in the following figure:
Figure
We then design point of sale receipt according to our standards. The page: we select from this field the page we selected at the time of building the previous design. The printer: we select from this field the default printer which we use to print the point of sale receipt. Automatic printing: we activating this option point of sale receipt will be printed directly after finishing payment. Point balance: we use point balance fields if we want to consider point of sale cash when there was a small amount that the customer has not paid or paid extra. This receipt is not considered credit in this case. We recognize the following fields: . Allow decrease margin, allow increase margin: we enter in these two fields a number for a cashier increase margin and another number for a cashier decrease margin. The receipt is then considered cash if the difference between the receipt value and the paid or received amount falls within these margins.
212 . Balance account: we enter in this field the account in which resulting positive or negative margins will be closed. Columns: we activate the fields we want to appear in the point of sale screen from the “Columns” bar. We can also manipulate the order of appearance for these columns on the main screen. Payment methods: we activate from this bar payment methods which we want to appear at the point of sale screen. We can also manipulate the order of appearance of these methods in the point of sale by moving them using the blue arrows shown at the bar top. Options: there are the following options within the bar: Completely deleting the item: when we activate this option the deleted line will be hidden from the point of sale screen at the time of deletion as we will discuss later when we explain the point of sale screen. Keeping it visible: when we activate this option the deleted line will remain visible in the point of sale screen, but it is considered non-existent and its line is changed and it is crossed with line to indicate that it is deleted. Automatically opening the drawer: when activating this option the drawer is opened automatically when pressing the “Payment” key. Ending the session at the time of closing the point of sale window: when activating this option the current sales session is closed when closing the “Point of sale” window. Prevent closing point of sale window without ending the session: when activating this option we can not close the point of sale window without ending the current session.
Third: opening point of sale: When pressing the “Open point of sale” key the following screen appears which contains the following: Time and date: this appears at the window top and indicates the time and date of entering the point of sale. User name and password: the user name found in the database is automatically entered in addition to his password. Point of sale type: we specify here a point of sale which we defined in the “Point of sale types” window. Beginning balance: this is the balance found in the drawer at the beginning of the sales session. Balance currency: we enter in this field the currency belonging to the previous beginning balance. Fourth: keys groups:
213 We can define the materials or accounts from the “Keys groups” as keys in the point of sales window where the materials in entered in the point of sales bill by pressing this material’s key where it is automatically entered into the materials lines in the point of sales window. To define the keys shown in the point of sales screen we press the “Keys groups” in the “Point of sale” menu and the following window appears: We define a main key from this window entitled “Keys group” when pressed the sub keys group appears. For example, if we want to define a main key which is a material group called computer parts which contains a screen, a mouse, speakers and a microchip we do the following: We enter the main key name in the “Name” field which is computer parts and enter the Latin name which is “Computer parts” and in the shown lines we define the sub keys which are: mouse, screen, speakers, microchip by pressing the right mouse button next to the line as shown in the previous figure then we press “Key information” where we get the following screen from which we define the sub key found in the main key. This window contains the following: Name: this is the sub key name such as mouse. Latin name: this is the previous name in English. Type: this is the key type. There are three types: Material: we select this option if we want to enter a material to the point of sale bill lines when pressing this key. Account: we select this option if we want to enter an account to the point of sale screen. Key board: we select this option if we want to this key to be a predefined main key in the main key we define. For example, if we have more than one type microchip already defined with a main key called microchip, and this key contains several sub-keys representing the different microchips. Then, we can enter a main keys among computer parts which is the already defined microchips. We do this by selecting from the “Type” field the option “Keyboards”.
Type: material, keyboard, account: we select from this field the value “Type”. If the “Type” field is “Material” then we select the material we want in this field, and if the “Type” field is “Account” then we select the desired account, and if it is “Keyboard” then we select “Keyboard” from the keyboards defined previously. Secrecy level: we select in this field the secrecy level for the defined key. After completing the information in the “Key information” window we get the following figure:
Figure
214 In the same manner we define the other materials as sub-keys where we get the following key groups as shown in the following figure:
Figure
We can also manipulate the order of appearance for these keys on the screen by selecting the key and moving it using the two blue arrows to the left of the window. Suppose we entered the previous key groups in the “Main keys groups” field in the “Point of sale types” then this group available keys will appear directly on the screen on the point of sale main window, as shown in the following figure:
Figure
Example of keys design in the point of sale window: Suppose we are at an ice cream selling company where ice cream is sold either by boxes or rolls. Boxes are several types by flavor (banana, orange, milk, lemon … etc.) and each type is defined as a material. And rolls are several types (peanut, double nut … etc.). If we want to display on the point of sale main screen roll types because they are more popular than boxes, and we want to place a key in this screen to switch to box types, then we do the following: o We define our materials in the material tree where it is shown as follows: o We design a key group called boxes which contains keys. Each of these keys represents a material type and named after the material we specify as shown in the following figures: o We design another key group called rolls which contains the materials found in the “Rolls” index in addition to a key to switch to the box key group as shown in the following two figures: o We go back to the box group and add a key called “back” of the type “Key group” and select “Keyboard” field the board we designed named “Rolls”. The main purpose of this key is to return from the box board to the roll board. Without this key we can not exit the box board after entering it. o We go to the “Point of sale types” window and enter in the field “Main keyboard” the roll board which we already designed in order to show this board on the main point of sale window as shown in the following figure:
From this window when pressing the box key the box key board opens containing the box keys already defined. By pressing the back key in the box board we return to the board shown in the previous figure.
Fifth: process point of sale sessions:
215 We use this window to display the various point of sale sessions completed from the point of sale. When pressing the “Point of sale session process” the process window shown in the following figure appears which contains the following fields:
Figure
Session status: we have the following options: Blank: we select this option if we want to know the sessions opened and closed with no transactions and remained blank. Opened: we activate this option if we want to know the details about opened sessions. Closed: we activate this option if we want to know details about sessions closed and are no longer opened. Point of sale type: we specify from this field points of sale defined in our database for which we want to know session details. From number, to number: we specify in these two fields the numerical range for numbers of the sessions which we want to display. From date, to date: we specify in these two fields the time range for dates of the sessions we want to display. Beginning balance currency: if we want to know details of sessions whose beginning balance was US dollars then we enter the US dollar in this field and the desired sessions which began with a balance in US dollars will be displayed. User name: if we want to review the sessions which Tarek has performed for example, then we enter Tarek in this field. “View ” Key: we use this key to display sessions that satisfy the conditions we entered in the previous fields. “ Columns” key: when pressing the “Columns” key, the following window appears on the screen through which we select the fields we want to appear as columns in the shown sessions details. Also through this window we can specify the columns order of appearance by selecting a field and moving it using the blue arrows to the top of the screen. Currency and equivalent: we select in these two fields the currency in which we want to show the sessions total value and this currency’s equivalent to the basic currency. Total, discount total, added tax, net total: these fields give us statistical totals information for all sessions insofar as value estimated in currency and equivalent entered in the previous two fields. Session report: we can by pressing the right key on one of the sessions that appear in the “Point of sale session process” window then pressing “Session report” get detailed information about the selected session as shown in the following figure:
216 Figure
Sixth: point of sale receipts report: We can from this report get detailed information at a point of sale receipt group level. This report conditions window contains the following as shown in the following figure:
Figure
From date, to date: we enter in these two fields a time range for which we display receipts that are dated within the specified range. The time two fields: we can specify the time with which the report begins and ends in the two days entered in the “From” and “to” dates previous fields. Agent account: we specify in this field an agent account and the receipts related to this account are displayed. User name: we specify in this field a user name and the receipts that the user has completed are displayed. The fields: we specify using this bar the fields that will appear in the final report. Options: this contains the following: Showing only the total: when deactivating this option each receipt appears in the report independently as shown in the following figure:
Figure
But when activating this option only overall information about receipts which satisfy the entered conditions is shown as shown in the following figure:
Figure
Cash receipts: when activating this option only cash receipts are shown. Debit receipts: when activating this option only debit receipts are shown. Point of sale types: We can from this bar activate the point of sale types for which we want to display receipts.
Point of sale window explained The “Point of sale” window contains the following as shown in the following figure:
Figure
217 Bill rows fields: we enter the materials that have been moved at the point of sale from these fields. We enter its quantity, price and other information. We can manipulate the fields that appear in this screen from the “Point of sale types” window from the “Columns” bar as explained previously. Deleting the specified line: we delete a line from the lines of materials entered previously using this key. We do this by specifying the line and pressing this key where this line and its warehouse and accounting effect are deleted, but it remains to appear on the point of sale window. Modifying the unit: we modify the unit for a material using this key. This is done by either specifying a material line then pressing this key where a window will open to the right of the screen to modify the material unit. Modifying the quantity: We modify the quantity available in a material line from this key. This is done by specifying the line then pressing this key where a window opens to the right of the screen to modify the old quantity. We enter the new quantity using the numbers pad or use the operatives (-,+,x,÷) to change the old quantity to the new quantity. For example, if the old quantity was 25 and we want to reduce it by 3 then we press – 3 and the new quantity becomes 22. Modifying the price: We modify the material unit price using this key. This is done by selecting the line of material we want to change its price, then we press this key and modify the price in the manner in which we changed the quantity. Changing agent account: We change the default agent account which is shown in the “Agent account” field and entered originally in the “Agent account” field in the “Point of sale” window using this key. When pressing this key, a window opens to the right of the screen which contains the company accounts where we select the agent account from among these accounts. Making payment: We use this key to collect the value of the materials at the point of sale or to pay the materials value which has been returned to this point of sale. Suppose we sold 10 screens and the price of each screen is 1000 s.p., then the total is 10000 s.p. If we press the “Make payment” key then the make payment window appear to the right of the point of sale screen which contains fields to enter the received amount in any payment method currencies activated in the “Payment method” bar in the “Point of sale types” window. In addition to this there are numbers keys to modify the amounts found in the fields. It is important to mention here that the bill net total is automatically entered in the first payment method; we then modify it if we wish. After this we press OK to complete the payment as shown in the following figure:
Figure
218 Return: we use this key to return the material or part of the material that has been sold. This is done by pressing the “Return” key then pressing the material key which we want to return and modify the quantity and the price if we wish. We notice that the returned material appears in a different color on the screen from the color of sold material and the quantity appears as a negative value in order to be easily distinguishable. This is illustrated in the following figure:
Figure
Transactions: When pressing the “Transactions” key the transactions window open to the right of the point of sale screen which contains the following: Suspension: we use this option if we want to suspend a sales transaction that is currently opened and we want to retrieve it and complete it later. Retrieve: we use this option to retrieve a sales transaction that has been previously suspended. Delete: we use this option to completely delete a point of sales receipt. Discount: we use this option in case there is an overall discount to the current sales transaction. Exit: we use this option to finish the current session and exit from the point of sale.
Materials: when pressing the “Materials” key the material appear as a menu to the right of point of sale window.
219